Что делать, если тормозит ноутбук
Содержание:
- Основные причины заторможенной работы ноутбука на Windows 7
- Рекомендации по решению распространенных ошибок с лэптопа
- Тупит ноутбук Windows 10: что делать
- Нехватка оперативной памяти
- Использование программ оптимизаторов настроек операционной системы
- Программные причины торможения в Windows 10
- Лучшие ноутбуки 2019 и не только
- Шаг 10. Настройка файла подкачки
- Вирусы
- Неверная настройка параметров электропитания
- Причина 3: конфликты в работе системы
- 3.2.1. Дефрагментация
Основные причины заторможенной работы ноутбука на Windows 7
Медленное реагирование лэптопа на команды пользователя может быть связано как с физическими, так и с программными неполадками. Чтобы немного ускорить его работу может быть достаточно очистить от ненужных файлов и дефрагментировать жесткий диск, удалить лишние программы из автозагрузки. Нередко помогает очистка ноутбука от пыли, увеличение объема ОЗУ.
Дефекты комплектующих
Старые, поврежденные или бракованные запчасти ощутимо влияют на скорость работы. Особенно сильно на торможение лэптопа влияют следующие комплектующие:
- процессор;
- планки оперативной памяти;
- жесткий диск;
- видеокарта.
Кроме того, неисправность системы охлаждения ведет к перегреву устройства, из-за чего ноутбук начинает лагать и тормозить.
Без опыта выявить дефективное железо непросто, помочь могут специальные утилиты для самостоятельной диагностики или визит в сервисный центр.
Неполадки в программном обеспечении
Неисправные или слишком тяжелые приложения, сбои в работе самой ОС или вирусы нередко становятся причиной того, что Windows 7 работает медленно даже на ноутбуке с хорошими техническими характеристиками.
Как правило, для ускорения лэптопа достаточно просканировать устройство с помощью антивируса и приложения для очистки файловой системы и автозагрузки — например, Ccleaner. Если повреждены важные системные файлы, может потребоваться восстановление или переустановка ОС.
Несоответствие оборудования
Как правило, вопрос несовместимости касается планок оперативной памяти. Вставить в разъем ОЗУ другого поколения не получится, но слот под DDR3 аналогичен DDR3L. Поскольку эти стандарты потребляют различное количество энергии, в большинстве случаев при одновременной установке оперативной памяти разных типов, нормально функционировать будет только одна планка. Результатом станет нестабильность или даже невозможность включения ноутбука. Иногда сбои возможны при установке планок ОЗУ от разных производителей.
Кроме того, проблемы возможны при самостоятельном увеличении места под приложения и файлы за счет добавления дополнительного жесткого диска. Если HDD устанавливается на место дисковода, ему может не хватать питания, что нередко приводит к ошибкам его определения и долгой загрузке ноутбука.
Нехватка памяти
Если медлительность устройства была отмечена после переустановки ОС, причиной того, что ноут тормозит Виндовс 7, может быть недостаточной для ее функционирования объем ОЗУ. Оптимальным решением проблемы является добавление или замена текущей планки оперативной памяти.
Рекомендации по решению распространенных ошибок с лэптопа

Рекомендации по решению распространенных ошибок с лэптопа И хоть Windows 7 является отлично оптимизированной операционной системой, существуют разные причины, которые снижают ее быстродействие. Для устранения ошибок, нужно проверить ОС с помощью специальных утилит, либо путем визуального осмотра.
Что делать при перегреве

Что делать, если ноутбук перегревается Если температура ноутбука превышает допустимые значения, это не только ухудшает производительность, но и ставит под угрозу корректную работу оборудования. Для эффективного охлаждения системы нужно:
- Очистить внутренние детали от пыли и загрязнений.
- Обновить запас термопасты.
- Купить охлаждающую подставку.
- Провести сброс настроек.
- Правильно эксплуатировать ноутбук, не допуская близкого размещения приборов отопления или закрытия отверстий вентиляции в корпусе.
Также следует снизить энергопотребление, закрыв неиспользуемый софт и деактивировав лишние фоновые процессы.
Если мощности ноутбука не хватает для работы Windows 7, придется установить более старый выпуск операционной системы, либо легковесную ОС наподобие Linux.
Вредоносное ПО

Устраняем вредоносное ПО Вирусы, вредоносные файлы, рекламные программы и т.д. негативно сказываются на быстродействии операционной системы. Также они опасны для конфиденциальности пользователей и целостности важных данных ОС. Чтобы очистить файловую систему, нужно продиагностировать жесткий диск и удалить вирусные или зараженные элементы, используя специальные утилиты. К ним относятся:
- Avast Free.
- AVG Antivirus Free.
- Dr.Web.
- Kaspersky.
- Avira Pro.
Если проблема не исчезла, возможно придется переустановить ОС.
Ошибки с реестром

Исправляем ошибки с реестром Данные о программных сбоях, инсталляции или удалении софта фиксируются в специальном реестре. Со временем в нем накапливается множество ненужной информации, которая тормозит систему и приводит к различным ошибкам. Чтобы исправить их, нужно периодически чистить реестр.
Для этого используют средства восстановления ОС и специальные программы. В их числе:
- CCleaner.
- Advanced System Care Free.
- Glary Utilities.
- Auslogics Registry Cleaner.
Бесплатные пакеты подходят для дефрагментации жесткого диска, очистки списка автозагрузки и удаления ненужных данных.
Прочие решения

Другие решения проблемы Для увеличения скорости работы лэптопа можно использовать такие полезные методы:
Обновить драйвера. Для этого используют диспетчер устройств, однако большей эффективностью обладают программы типа DriverPack Solution, Driver Genius, DriverHub.
Увеличение памяти ОЗУ. Заранее уточните, какая планка установлена в вашем ноутбуке
Важно узнать точную генерацию, тип и фирму производителя оперативной памяти.
Поставить вместо HDD скоростной диск SSD. Твердотельные носители заметно повышают быстродействие системы и расходуют меньше электричества
Также они не издают особый шум во время работы, что присутствует при использовании стандартных жестких дисков.
Перед инсталляцией ресурсоемкого софта, следует убедиться, что технических характеристик вашего лэптопа хватит для корректной работы.
Перечисленные советы и способы помогут ощутимо повысить скорость работы ноутбуков на базе Windows 7. Главное – вовремя обслуживать технику, обновлять железо и чистить внутреннее пространство от пыли. При аппаратных поломках следует обращаться за помощью в сервисный центр.
Тупит ноутбук Windows 10: что делать
Существует несколько способов устранения зависаний. Самые распространённые и эффективные из них будут представлены далее.
Окно параметров операционной системы Виндовс 10
Настройка системы через средство «Параметры»
Чтобы понять, тормозит ноутбук Windows 10 что делать, нужно ознакомиться со следующим алгоритмом:
- Перейти в меню свойств ПК, кликнув ПКМ по значку приложения «Мой компьютер» на рабочем столе и выбрав из списка пункт «Свойства».
- Тапнтуть по строке «Дополнительные параметры» в графе значений слева меню.
- В открывшемся меню надо переключиться на раздел «Дополнительно», а затем левой клавишей манипулятора нажать по слову «Параметры» в графе «Быстродействие».
- В следующем окошке поставить тумблер напротив строчки Обеспечить наилучшее быстродействие и кликнуть по Применить, а потом ОК.
Как увеличить файл подкачки, если тормозит Виндовс 10
Размер оперативной памяти можно визуально расширить. Это делается по алгоритму:
- Аналогичным образом зайти в окно дополнительных параметров системы.
- Во графе «Быстродействие» нажать на кнопочку «Изменить».
- В отобразившемся меню «Виртуальная память» необходимо снять галочку со строки «Автоматически выбирать объём файла подкачки». После этого, параметры, расположенные ниже, станут доступны для изменения.
- Заполнить строчки «Исходный размер» и «Максимальный размер».
Дополнительная информация! В разделе «Максимальный размер» рекомендуется выставлять не более 5 ГБ, иначе жёсткий диск или SSD-накопитель будет подвергаться серьёзным нагрузкам.
Окно для увеличения файла подкачки ОЗУ на Windows 10
Фоновые процессы в оперативной памяти
В OC Windows 10 может быть много ненужных процессов, которые замедляют работу ПК. Для их отключения рекомендуется сделать следующее:
- Запустить «Диспетчер задач», прописав название приложения в поиске меню «Пуск».
- Переключиться на раздел «Процессы».
- В графе память необходимо найти процессы, которые расходуют большое количеств ОЗУ.
- Деактивировать выбранные процессы, выбрав в контекстном меню пункт «Завершить процесс».
Обратите внимание! Перезапускать ноутбук необязательно. Внесённые изменения примутся автоматически
Износ жёсткого диска
Частая проблема, из-за которой Windows 10 тормозит или полностью отказывается работать. При этом может появляться синий экран. В сложившейся ситуации рекомендуется скачать приложение Crystal Disk Mark и проверить ЖД на наличие битых секторов, целостность. В некоторых ситуациях битые сектора можно исключить из процесса работы диска, чтобы предотвратить проблемы с зависанием ПК. Если этого сделать не получается, то устройство подлежит замене.
Внешний вид жёсткого диска для ноутбука
Служба Superfetch и ее влияние на жесткий диск
Это одна из самых затратных служб операционной системы, которая сильно загружает жёсткий диск. Это приводит к тому, что тормозит компьютер Windows 10. Для деактивации Superfetch необходимо выполнить несколько простых шагов:
- Зайти в диспетчер задач Виндовс по рассмотренной выше схеме.
- Переключиться на вкладку «Службы». Данный раздел располагается на последнем месте в окне.
- Найти в списке параметр Superfetch и выключить его.
- Производить данную процедуру необходимо каждый раз после включения ноутбука.
Важно! Служба Superfetch всегда запущена в фоновом режиме. Она загружает как оперативную память, так и процессор
Забитая автозагрузка
Программы, скачанные из сети, могут автоматически попадать в автозагрузку, стартовать со стартом системы и работать в фоновом режиме, расходуя тем самым ресурсы ПК. Чтобы понять, что делать тормозит ноутбук Windows 10, надо убрать из раздела автозагрузки следующим образом:
- Войти в диспетчер задач Windows.
- Переключиться на раздел «Автозагрузка».
- Деактивировать ненужные компоненты. Для этого нужно кликнуть по названию софта правой кнопкой мыши и из списка выбрать пункт «Отключить».
- Перезагрузить компьютер и удостовериться, что в автозагрузке нет ничего лишнего.
Меню автозагрузки в диспетчере задач на Виндовс 10
Перегрев аппаратных компонентов
В ПК обычно перегревается либо процессор, либо видеокарта. Чтобы узнать текущие температуры данных комплектующих, надо загрузить программу «CPU Z» с простым интерфейсом. Здесь представлены подробные характеристики ПК. Если температура процессора без нагрузки превышает 55 градусов, то лучше поменять термопасту. То же самое касается и видеоадаптера. Здесь же можно посмотреть процент загрузки комплектующих. После этого можно проверить, пропали ли жуткие лаги.
Дополнительная информация! Замену термопасты не рекомендуется производить самостоятельно. Лучше обратиться в сервисный центр, чтобы исправить ситуацию.
Нехватка оперативной памяти
Первая и самая банальная причина – у вас установлено слишком мало оперативной памяти (ОЗУ). Проблема здесь в том, что программы постоянно обновляются и с каждым годом «кушают» все больше ресурсов.
Если раньше Windows XP и Opera 12 требовалось условно 200 Мб оперативной памяти, то сейчас для Виндовс 10 и Google Chrome последней версии нужно около 2 Гб ОЗУ. А это ровно половина (на многих ноутбуках установлено 4 Гб). Добавьте сюда Photoshop, текстовый редактор Word, музыкальный плеер – сразу поймете, почему ноутбук или компьютер тормозит, зависает и медленно работает.
Чтобы понять, действительно ли причина в ОЗУ или нет, запустите диспетчер задач, нажав Ctrl+Shift+Del. Затем откройте вкладку «Быстродействие» и смотрите, сколько оперативной памяти занято в тот момент, когда ПК сильно тормозит.
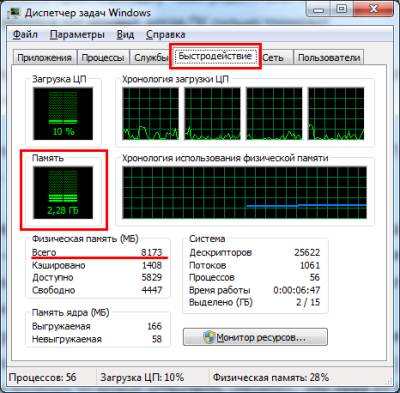
На скриншоте выше видно, что Windows 7 «кушает» 2,2 Гб ОЗУ. Но здесь установлено 8 Гб, поэтому в этом конкретном случае проблем нет.
Что делать, если компьютер очень тупит именно из-за оперативной памяти? Тут есть несколько вариантов:
- Не включать одновременно все программы. Зайдите в тот же диспетчер задач, выберите вкладку «Процессы» и посмотрите, сколько памяти кушает браузер, Skype и прочие процессы, тормозящие компьютер. Если определенные программы вам не нужны – выключите их.
- Установить менее ресурсоемкие программы. Например, браузер Chrome требует очень много ресурсов. Вместо него можно использовать Opera или Mozilla Firefox. Аналогично вместо Windows 10 можно установить «семерку» или даже XP. Ведь если за ПК невозможно работать – какой смысл пользоваться новой «десяткой»?
- Купить больше оперативной памяти. ОЗУ стоит дешевле всех остальных комплектующих, поэтому такой вариант имеет право на жизнь.
Использование программ оптимизаторов настроек операционной системы
Порой значительно увеличить комфортность работы можно с помощью специальных программ. Причём в большинстве случаев это чуть ли ни единственный простой, быстрый и подходящий метод. Об одной неплохой программке под названием AeroTweak я уже писал ранее.
Можете ещё попробовать неплохую утилиту PCMedic. Она платная, но это не проблема Изюминка программы в полностью автоматизированном процессе. Вся программа состоит из одного окошка, в котором надо выбрать свою операционную систему, производителя процессора (Intel, AMD или другой) и тип оптимизации – Heal (только чистка) или Heal & Boost (чистка плюс ускорение). Нажимаем кнопку «GO» и всё.
А одной из самых мощных программ является Auslogics BoostSpeed, правда тоже платная, но есть ознакомительная версия. Это настоящий монстр, который включает в себя несколько утилит для увеличения быстродействия компьютера по всем фронтам. Там и оптимизатор, и дефрагментатор, и чистка компьютера от ненужных файлов, и чистка реестра, и ускоритель интернета и ещё некоторые утилиты.
Интересно, что в программе есть советник, который подскажет что нужно сделать. Но всегда проверяйте что там насоветовано, не применяйте всё подряд без разбору. Например, советник очень хочет чтобы работало автоматическое обновление Windows. Те, кто не покупал лицензионную Windows знают что это может плохо закончиться…
Для оптимизации существуют ещё программы-чистильщики, например CCleaner, которые вычищают компьютер от ненужных временных файлов и чистят реестр. Удаление мусора с дисков поможет высвободить свободное пространство.
Но чистка реестра не приводит к заметному увеличению быстродействия, однако может привести к проблемам в случае удаления важных ключей.
ВАЖНО! Перед любыми изменениями обязательно надо создать точку восстановления системы!
ОБЯЗАТЕЛЬНО просматривайте всё что хотят удалить программы чистильщики! Я просканировал свой компьютер Auslogics Disk Cleaner и поначалу обрадовался, что у меня в корзине нашлось 25Гб мусора. Но вспомнив, что недавно чистил корзину, я открыл файлы подготовленные для удаления в этой программе и просто офигел! Там были ВСЕ мои самые важные файлы, вся моя жизнь за последние несколько месяцев. Причём лежали они не в корзине, а в отдельной папке на диске D. Вот так бы и удалил, если бы не посмотрел.
В Windows 7 можно несколько увеличить производительность упростив графический интерфейс. Для этого идём в «Панель управления -> Система -> Дополнительно -> Параметры» и отключаем часть галочек либо выбираем «Обеспечить наилучшее быстродействие».
Программные причины торможения в Windows 10
| Причина | Действие |
| Происходит обновление | дождитесь окончания |
| Вирусы, шпионы в ноутбуке | удаление вирусных файлов, вредоносных процессов, пролечить антивирусом, спайботом |
| Установлено два антивируса | один удалить |
| Автозагрузка Windows содержит много ненужных резидентных программ | Настройка автозапуска, отключение ненужных программ в автозагрузке, открыть автозагрузку, убрать лишние программы |
| Несовместимые программы | Удалить одну |
| Старая операционная система, например, Windows XP | Сделайте дефрагментацию жесткого диска |
| Открыто много вкладок в браузере | закрыть ненужные вкладки |
| Проблемы в расширениях и плагинах браузера | удалить в настройках браузера |
| Некорректно работают приложения Windows | переустановить или удалить |
| Ошибки в реестре | устранить утилитами |
| Неправильный или отсутствует драйвер видеокарты | установить правильный драйвер |
| Заполнен диск | удалить временные и ненужные файлы |
Нужна ли дефрагментация для ускорения
Дефрагментация нужна только в старых системах. Не читайте глупости про дефрагментацию в Windows 10. Про это пишут в основном “чайники”. Для обычных жестких дисков Win 10 сама производит дефрагментацию автоматически. А для SSD она вообще не нужна. Более того, Windows 10 не делает дефрагментацию SSD. Она систематически оптимизирует SSD, делая очистку блоков (“сбор мусора”) командой TRIM или Retrim. И никакой дефрагментации, только оптимизация. Потому что SSD работает совершенно по другому.
Лучшие ноутбуки 2019 и не только
В качестве заключения предложу обзор на недорогие, но качественные модели, которые при минимальных характеристиках способны быстро выполнять свои задачи.
LENOVO IdeaPad S145-15AST
Доступная модель от Lenovo получила дисплей с матовой матрицей 15,6 дюймов с разрешением HD. ОЗУ представлено 8 Гб, но без возможности расширения. Тип накопителя – SSD, 256 Гб. Видеокарта интегрированная. Отличительной чертой ноутбуков Lenovo является клавиатура Acue Type, признанная наиболее удобной на рынке. Еще одна фишка ноутбуков китайской компании – отдельная кнопка Reset, которая позволяет быстро восстановить систему. Девайс оснащен HDMI, комбинированным разъемом для наушников, 2 USB-3.0, USB 2.0. Батарея рассчитана на 9,5 часов работы.
Цена: от 26 000 рублей.

Еще несколько моделей, но от других магазинов: (Россия, Москва и не только).
Acer Extensa 15 EX215-21-94ZY
Модель от Acer базируется на чипсете AMD A9 9420e, который выдает на 2 ядра частота 1,8 ГГц. Для обеспечения быстродействия предусмотрено 4 Гб ОЗУ (максимально можно увеличить до 12) и SSD 256 Гб. В зависимости от модификации видеокарта может быть выделенной (здесь стоит) или дискретной. Экран – 15,6 дюймов, матовое покрытие, разрешение зависит от типа видеокарты – HD или FHD. Оснащен двумя USB 2.0, одним USB 3.2 и аудиоразъем. Аккумулятор рассчитан на 6 часов. ОС – Windows 10.
Цена: от 28 800 рублей. (Москва).
И еще несколько моделей: Acer Aspire 3 A315-41-R270, Acer Aspire A315-54K-557S, ACER TravelMate P2 TMP215-52-57ZG .
HP 15-rb510ur
Данная сборка от компании HP предлагает диагональ 15 дюймов, матовое покрытие экрана с HD разрешением, чипсет AMD A9, 2 ядра по 3,0 ГГц, 4 Гб ОЗУ и твердотельный накопитель 256 Гб. Видеокарта интегрированная, то есть аппарат не лучшим образом подходит для игр, но все остальные задачи выполняет с легкостью. Батарея рассчитана на 8 часов работы, масса – 1,86 кг, интерфейсы: HDMI, комбинированный аудио, 2*USB-3.1, USB 2.0. ОС – Windows 10.
Цена: от 27 000 рублей.
И еще несколько других моделей и от других магазинов: HP 250 G7 , HP 255 G7 (Москва) , HP 15-bw017ur .
ASUS M509DA-BQ232T
Несмотря на неплохие показатели чипсетов AMD компания Intel уже не первый год предлагает более производительные решения, впрочем, по более дорогой цене. Данная модель работает на AMD Ryzen 3. Этого процессора хватает даже для запуска игр, при условии наличия отдельной видеокарты, но даже с интегрированной он может воспроизводить онлайн игры (Darkorbit и прочие). Оперативная память 8 ГБ, видеокарта у данной модификации интегрированная Radeon Vega 3, накопитель – SSD 256 Гб. Экран 15,6 дюймов, FHD, матовое покрытие – не бликует при попадании прямых солнечных лучшей или при ярком освещении в помещении. Автономная работа – 6,5 часов. Интерфейсы – комбинированный разъем для наушников, Ethernet, 2 USB 2.0, USB 3.1. ОС – Windows 10.
Цена: от 40 000 рублей.

И еще модельки: ASUS VivoBook 15 X512DA-EJ992T , ASUS TUF Gaming FX505DV-AL010T , ASUS TUF Gaming FX505DY-BQ024T .
DELL Inspiron 3585
Бюджетный ноутбук от Dell – это матовая матрица 15,6 дюймов с FHD матрицей, чипсет Ryzen 5, интегрированная графика vega 8 с 2 Гб памяти. ОЗУ – 8 Гб, без расширения. Объем Ssd накопителя – 256 Гб. На корпусе нашлось место для двух USB-3.0, одного USB 2.0, HDMI, карт-ридера, комбинированного выхода для гарнитуры и RJ-45. Модель имеет емкий аккумулятор, способный обеспечит автономность в течение 5-7 часов в зависимости от нагрузок. Отлично подойдет для офисной работы, серфинга, просмотра фильмов и способен запустить нетребовательные игры.
Цена: от 40 000 рублей.

И еще модели: Dell Inspiron 3593 (Москва) , Dell Inspiron 3593 .
Шаг 10. Настройка файла подкачки
Файл подкачки — это системный файл на жестком диске, который используется при нехватке оперативной памяти.
Проще говоря это дополнительная оперативная память, за счет памяти на жестком диске.
Если на ноутбуке оперативной памяти 2-4 гб, то максимальный размер файла подкачки установите не менее 2048 мб.
Для этого зайдите в свойства системы, как в предыдущем шаге — Дополнительные параметры системы — Дополнительно — Параметры. Вместо визуальные эффекты перейдите на вкладку Дополнительно и нажмите Изменить, как показано на рисунке ниже.
 Настройка файла подкачки windows 10
Настройка файла подкачки windows 10
Укажите исходный и максимальный размер, нажмите Задать и Ок. После перезагрузите ноутбук.
После проделанных шагов, ваш ноутбук должен работать быстрее.
Итак, давайте подведем итоги, что мы сделали:
- Проверили производительность и загруженность процессора.
- Хватает ли оперативной памяти для работы.
- Проверили жесткий диск на износ.
- Проверили на перегрев процессора.
- Настроили автозагрузку системы.
- Очистили файловую систему и реестр.
- Удалили ненужные программы и отключили ненужные службы.
- Почистили от вирусов.
- Отключили визуальные эффекты.
- Настроили файл подкачки.
Если ничего не помогло, то остается последний вариант — переустановка windows 10.
Если вы по каким-то причинам сами не справились, то оставьте заявку в группе ВК — Ремонт компьютеров и ноутбуков. Мастер в ближайшее время свяжется с вами для уточнения времени и стоимости работ.
 Помогу решить проблему с ПК или ноутбуком. Вступайте в группу VК — ruslankomp
Помогу решить проблему с ПК или ноутбуком. Вступайте в группу VК — ruslankomp
Вирусы
Что делать, если ноутбук тормозит и виснет? Самое первое, что стоит выполнить — проверить устройство антивирусными программами. Для этого подойдет как стандартный защитник Windows, устанавливаемый автоматически вместе с операционной системой Microsoft Windows 10, так и различные специализированные утилиты.
Конечно, самый основной источник возможности получения вирусов — это интернет. Чтобы избежать заражения, стоит удостовериться в том, что защита компьютера работает в реальном времени. Посмотрим, как проверить данный параметр на примере «защитника»:
Запустите программу «Параметры Windows», как показано на фото выше.
Перейдите в раздел обновлений и безопасности.
Там откройте вкладку под названием «Безопасность Windows».
Далее перейдите в подпрограмму центра безопасности. Для этого кликните по строке в самом верху страницы.
После открытия нового окна перед вами появится страница защиты от вирусов и угроз.
Не переходя никуда, кликните по строчке «Параметры защиты от вирусов и угроз» в правой части окна.
После открытия новой страницы включите параметр защиты в режиме реального времени.
Это не исправит того, что ноутбук начал виснуть, но поможет предотвратить появление подобной ситуации после того, как вы ее устраните.
Неверная настройка параметров электропитания
Для ноутбуков существует несколько режимов работы:
- экономия энергии – используется при работе от батареи, характеризуется низкой производительностью системы, слабой яркостью экрана и т. д.;
- сбалансированный – соблюдается баланс между производительностью и энергопотреблением;
- высокая производительность – характеризуется повышенной частотой работы микропроцессора, ярким дисплеем и т. д.
Когда вы подключаете кабель питания, убедитесь, что система автоматически переключается на сбалансированный режим либо режим высокой производительности. Ведь, если установлен режим экономии энергии, лэптоп будет работать намного медленнее.
Причина 3: конфликты в работе системы
Подобный тип проблемы может возникнуть, например, после установки драйверов для устройства, которые не подходят или неправильно «встали». В любом случае, чтобы не заниматься определением, что же могло пойти не так, стоит попробовать выполнить процедуру восстановления системы, откатив работу ноутбука к тому моменту, когда он загружался нормально.
Для этого вызовите меню «Панель управления»
, а затем осуществите переход к разделу«Восстановление» .

В отобразившемся окне сделайте выбор в пользу пункта «Запуск восстановления системы»
. Спустя пару мгновений на экране отобразятся доступные точки отката, среди которых вам понадобится определиться и выбрать ту, когда работа компьютера протекала нормально.

Обратите внимание, что функция восстановления системы вернет всю работу компьютера вспять. Затронуты не будут лишь пользовательские файлы, которые включают музыку, фильмы, различные форматы документов и так далее
3.2.1. Дефрагментация
Не менее полезная штука, которая позволяет все данные на дисках укомплектовать. То же самое, что складывать белье стопкой, а носки — парами. Дефрагментация сильно помогает компьютеру работать быстрее, но и длится она довольно долго. Для каждого диска нужно проделать несколько действий, чтобы все было хорошо:
Красные квадратики — это плохие квадратики. Чем их больше, тем хуже. Мы же пытаемся их сложить в один большой фрагмент, который и фрагментом то по сути быть перестанет. Для каждого диска сначала сделайте дефрагментацию, а потом оптимизацию. После этого лучше всего перезагрузить компьютер.







