Что делать, если ноутбук перестал видеть ssd-диск
Содержание:
- Что делать, если SSD M.2 не видит ни система, ни BIOS
- Диск определяется в БИОС, но система его не видит
- Почему компьютер не видит ssd на windows 10
- Как настроить SSD в качестве загрузочного диска
- Причина 3: Отсутствие разделов на SSD
- Основные причины, почему ноутбук не видит диск по USB
- Причина №7. Проблемы с драйвером SSD (конфликт ОС)
- Создание жесткого диска из флешки
- Причины неполадок с подключением SSD
- Проблемы с BIOS
- На диске нет разделов
- Перенос Windows с жёсткого диска на SSD
- Диск не инициализирован
- Нужно инициализировать SSD Диск
- Исправить проблемы с памятью на вашем компьютере
Что делать, если SSD M.2 не видит ни система, ни BIOS
Причин того, почему не видит ССД на Windows 10 ни БИОС, ни система, может быть несколько. Главная из них — несовместимость интерфейса. Разъемы M.2 могут быть совместимы с различными типами накопителей. При установке, например, диска M.2 SATA SSD в разъем NVMe, его не смогут увидеть ни система, ни UEFI.
Важно! Перед тем как приобрести твердотельный накопитель SSD, необходимо обязательно проверить, какие именно разъемы есть на системной плате компьютера. Обозначения спецификаций материнок могут отличаться в зависимости от их производителя, поэтому стоит сверить данные на официальном сайте и в инструкции к плате, которую можно скачать в Сети
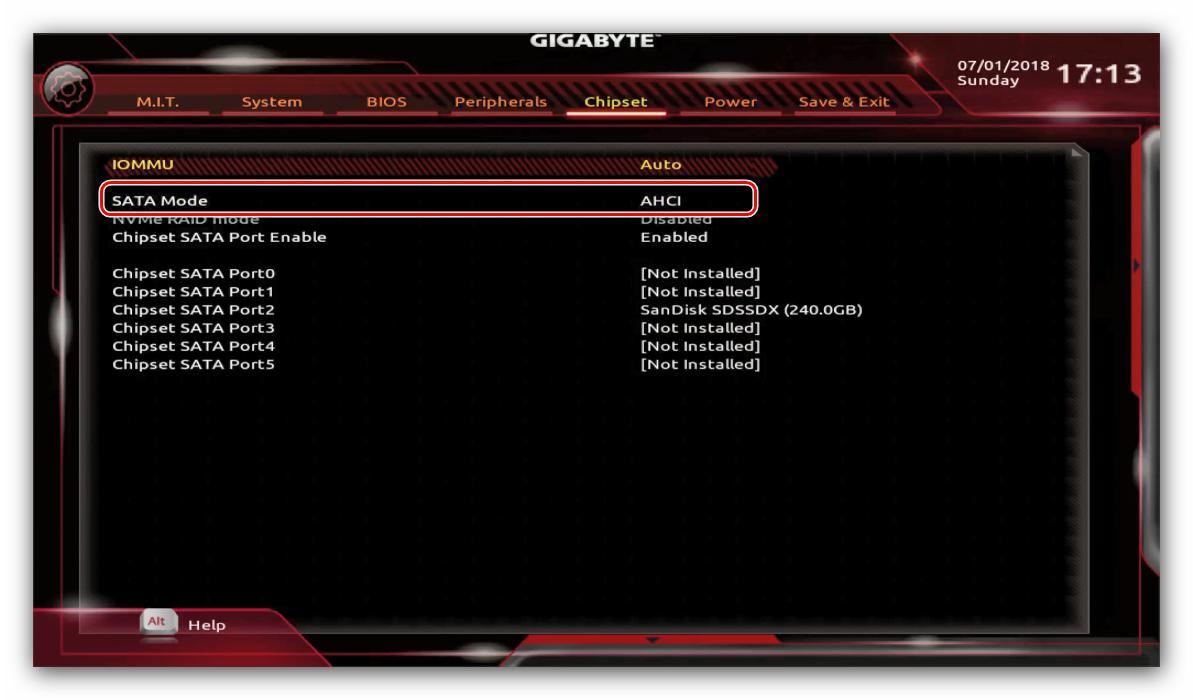
Правильная настройка порта на материнках Gigabyte
Если с совместимостью плат проблем нет, но накопитель так и остается незамеченным компьютером, нужно последовательно проверить и исключить все возможные причины подобного сбоя:
- неправильные параметры БИОС/UEFI. Если нужный порт отключен в BIOS или не так настроен, программа не сможет увидеть накопитель. Чтобы исправить ситуацию, нужно выбрать AHCI режим работы серийного порта ATA;
- сбой даты/времени в системе также может привести к проблемам с отображением дисков. Правильные значения этих данных также устанавливаются. Если дата все равно продолжает сбиваться, следует поменять батарейку на материнской плате;
- если SSD-накопитель был установлен во включенный компьютер (чего нельзя делать ни в коем случае) или же БИОС перестал реагировать на команды пользователя, следует сбросить его параметры до заводских настроек. Помимо сброса при помощи меню микропрограммы, настройки BIOS можно обнулить, достав на некоторое время батарейку из системной платы;
- механические повреждения SSD также могут помешать БИОС/UEFI увидеть накопитель. Для выявления виновника сбоя следует подключить диск через переходник к другому компьютеру, а также проверить, будут ли работать с материнкой ССД других производителей.
Обратите внимание! Даже небольшое загрязнение или нарушение целостности контактов может привести к проблемам с обнаружением накопителя
Проблему удастся решить, осторожно протерев площадки спиртом
Иногда после покупки нового накопителя оказывается, что компьютер не видит ССД диск на Windows 10. Если способы испробованы, а проблема осталась нерешенной, то, скорее всего, само устройство повреждено механически. Чтобы иметь возможность поменять накопитель по гарантии, следует сохранять чеки от его покупки и заводскую упаковку.
Диск определяется в БИОС, но система его не видит
Несколько иначе обстоят дела, когда Windows 7/10 не видит жёсткий диск, но при этом он прекрасно определяется BIOS
Если это системный диск, Windows, естественно, не загрузится и здесь важно понять, что именно является причиной неполадки. Это могут быть проблемы с самим диском, неверные настройками BIOS, а также повреждение операционной системы
Последнее важно исключить. Для этого попробуйте получить доступ к данным винчестера, загрузившись с LiveCD или флешки.
Если во встроенном файловом менеджере LiveCD диск виден, скорее всего, что-то не так с самой операционной системой. В остальных случаях первым делом зайдите в BIOS и посмотрите, правильно ли у вас выставлены приоритеты загрузки. Кстати, ошибка Operating System not found может указывать как раз на сбившийся приоритет. В Ami BIOS сделать это можно на вкладке Boot – Boot Device Priority, а в Award BIOS – в разделе Advanced BIOS Features – First Boot Device.
Также в адвардовском БИОС нужно убедиться, что в разделе Standard CMOS Features режим для винчестера установлен Auto.
Все вышесказанное справедливо в отношении дополнительных (вторых) дисков. Если с настройками БИОС всё в порядке, но компьютер не видит второй жесткий диск, проверьте следующие моменты:
– Открыв через меню Пуск утилиту «Управление дисками», найдите в списке свой диск и убедитесь, что он проинициализирован. Если нет, кликните по нему правой кнопкой мыши, выполните инициализацию, а затем создайте на диске новый том.
– Дисковое пространство не распределено. Опять же создайте новый том.
– Диску не присвоена буква. Присвойте ему свободную букву, иначе в Проводнике он отображаться не будет.
– Файловая система носителя определяется как RAW. Отформатируйте диск или выполните восстановление файловой системы командой chkdsk : /f. Как вариант, для этого можно воспользоваться специальными утилитами вроде TestDisk.
– Повреждены или не установлены драйвера диска. Откройте Диспетчер устройств, найдите в разделе «Дисковые устройства» ваш второй накопитель и посмотрите, не отмечен ли он желтым знаком. Если отмечен, то это может указывать на отсутствие необходимых драйверов. Скачайте драйвера с официального сайта производителя диска и установите их.
Отдельного внимания заслуживает случай, когда компьютер не видит жёсткий диск при установке Windows 7/10. Проблема эта довольно распространена на ноутбуках с кэширующим SSD, SATA-дисками и массивами RAID. Основная её причина – отсутствие специфических драйверов, позволяющих работать с подобными конфигурациями. Это не беда, скачать драйвера можно с официального сайта производителя вашей модели ноутбука или материнской платы. Имена таких драйверов обычно содержат слова «SATA», «Intel RST» или «RAID».
Скопируйте драйвер на флешку, с которой вы устанавливаете Windows и загрузитесь с нее. Когда появится пустое окно выбора раздела для установки системы, нажмите «Загрузка», укажите путь к скопированному драйверу и выполните его установку.
Если установка системы производится с оптического диска, файл драйвера также копируется на флешку, подключить которую к ноутбуку/компьютеру необходимо ещё до его включения, иначе переносной носитель не будет распознан. После инсталляции драйвера диск должен отобразиться в окне мастера установки.
Почему компьютер не видит ssd на windows 10
SSD постепенно заменяют старые и традиционные жесткие диски, и большинство новых компьютеров теперь используют этот новый тип дисков. Тем не менее, одной из проблем, с которой вы можете столкнуться при использовании этих дисков, является то, что ваш SSD не отображается на вашем компьютере.
На самом деле есть несколько вещей, которые вы можете сделать, чтобы заставить отобразиться новый SSD на вашем компьютере.
Отключите другие диски от вашего компьютера
Когда ваш SSD не отображается в BIOS и на интерфейсе основной операционной системы, первое, что вы можете сделать, это отключить все другие диски от вашего компьютера. Это предотвратит путаницу вашего ПК и поможет показать новый диск в проводнике.
После устранения проблемы с отображением SSD вы можете обратно подключить другие диски и получить к ним доступ на своем компьютере.
Убедитесь, что SSD появляется в BIOS
Иногда ваша операционная система сталкивается с проблемами, и это может быть причиной того, что ваш новый SSD не появляется на вашем компьютере. Один из способов проверить, распознает ли ваша система новый диск — это использовать меню BIOS.
Вы можете открыть BIOS своего компьютера и посмотреть, показывает ли он ваш SSD-накопитель. Если компьютер распознает ваш SSD, вы увидите новый диск в списке на вашем экране.
Ваш SSD отобразился в BIOS — это говорит о том, что есть проблема с вашей операционной системой. Один из способов исправить данную ошибку — это переустановить всю систему на вашем компьютере.
Отформатируйте ваш SSD
Если подключенный диск к вашему компьютеру, является новым, вы должны убедиться, что он правильно отформатирован, прежде чем он появится в проводнике. Вы можете использовать встроенный инструмент управления дисками на вашем компьютере для форматирования SSD. Для этого выполните следующее:
Обновите драйверы контроллера хранилища
Проблемой также могут быть устаревшие драйверы контроллера хранилища, и вы должны обновить их до последних доступных версий. Большинству людей не нужно делать это, если у них нет никаких проблем, однако, поскольку вы сталкиваетесь с проблемами, когда ваш SSD не появляется, стоит обновить драйверы, чтобы посмотреть, решит ли это проблему. Для этого выполните следующие шаги:
Устранение неполадок оборудования и устройств
Ваш компьютер с Windows на самом деле содержит функцию, которая позволяет вам устранять проблемы с аппаратными устройствами. Он помогает вам автоматически находить проблемы и предлагает вам рекомендации по их устранению на компьютере.
Устранение неполадок должен находиться в настройках и панели управления. Однако я не смог найти его там, и поэтому я использовал метод командной строки, чтобы открыть его. Для запуска этого инструмента, выполните следующее:
Исправить проблемы с памятью на вашем компьютере
Проблемы с памятью на вашем компьютере могут привести к тому, что ваш SSD не будет отображаться. К счастью, в Windows есть инструмент, который позволяет вам проверять эти ошибки и исправлять их на вашем компьютере. Чтобы воспользоваться им, сделайте следующее:
Немного разочаровывает тот факт, что бывают случаи когда компьютер не распознает только что купленный SSD-накопитель. Однако существуют способы решения проблемы, которые мы показали выше. Мы надеемся, что данные методы помогут вам отобразить SSD диск на вашем компьютере.
Источник
Как настроить SSD в качестве загрузочного диска
Если вы решились установить SSD в качестве системного накопителя, после настройки Windows на нем и его расположении в компьютере, нужно выполнить вход в BIOS. На ноутбуках или компьютерах разных производителей за это отвечают разные клавиши. Обычно это F2, F10 или Delete. Начните быстро нажимать на соответствующую кнопку сразу же при нажатии на кнопку включения ПК.
Если возникнут трудности с входом в BIOS, поищите дополнительную информацию в инструкции к материнской плате вашего компьютера. Передвигаться по меню БИОСа в современных компьютерах можно с помощью мышки. Но в большинстве случаев для этого используются стрелки вверх, вниз, влево и вправо на клавиатуре.
После открытия BIOS вверху найдите раздел «Boot» и перейдите в него.
В меню этого раздела выберите «Boot Device Priority». Эта настройка отвечает за приоритетное устройство памяти, с которого будет загружаться операционная система. Соответственно, там надо выбрать загрузку с SSD.
Установку можно сделать с загрузочного диска или флешки, а для клонирования примените специальное программное обеспечение.
Причина 3: Отсутствие разделов на SSD
SSD может быть не размечен. Можно создать новый раздел, чтобы опытным путем проверить, по этой ли причине ноутбук / ПК не видит SSD. Для этого:
- Войдите в систему от имени администратора;
- Убедитесь, что на диске есть свободное место в дополнительном разделе или нераспределенное пространство.
- Перейдите в «Управление дисками» (Win + R > diskmgmt.msc > Enter).
- В списке дисков найдите SSD и щелкните по соответствующей строке.
- На нераспределенной области щелкните правой кнопкой мыши, нажмите «Создать простой том…».
- Запустится мастер формирования разделов. Следуйте подсказкам.
- Укажите размер тома,
- Выберите из списка букву для нового диска,
- отформатируйте том.
- Завершите процедуру, нажав «Готово».
- Проверьте, обнаружился ли SSD, через Проводник.
Основные причины, почему ноутбук не видит диск по USB
Иногда можно обнаружить, что с подключением внешнего устройства к USB ноутбук не видит диск. Причин на это может быть несколько, но основные из них: неисправность разделов накопителя, неправильная файловая система, неработающий USB-порт, отсутствие нужных драйверов в системе. Самый неприятный момент, это когда диск физически неисправен. В таком случае ничего не поможет, кроме его замены на исправный аналог.
Прежде чем приступать к решению проблемы, необходимо проделать следующее:
- Убедитесь, что неисправен именно внешний накопитель, а не порт USB. Для этого подключайте его в разные разъемы.
Подключение может не устанавливаться из-за поврежденного кабеля. Замените его и попытайтесь
вновь подключить жесткий диск.
Осмотрите корпус внешнего устройства на предмет повреждений.
Когда HDD или SSD виден в разделе «Устройства и принтера», но отсутствует в диспетчере устройств, переустановите драйвер, удалив устройство и перезагрузив компьютер.
Если вы выполнили эти действия, но ноутбук не видит диск Windows как и прежде, следует детальней разбираться в причинах. Если у вас есть второй ноутбук или настольный компьютер, попробуйте подключить внешний диск к нему. Это занятие отнимет совсем немного времени, но результат будет достоверным. Подключив HDD или SSD по USB к другому компьютеру, вы сможете понять, работоспособен он или нет.
Причина №7. Проблемы с драйвером SSD (конфликт ОС)
Для SSD проблемы с драйвером – не частая проблема, поскольку Windows 10 поддерживает большинство современных устройств и конфликты оборудования случаются редко.
Однако полностью исключать ошибку драйвера нельзя. В случае таковой, попробуем исправить ее средствами операционной системы.
- Откройте Диспетчер устройств (Device Manager) через контекстное меню кнопки “Пуск”. Альтернативный способ – сочетание клавиш Win + R > Run > devmgmt.msc > Enter.
- Два раза щелкните по разделу Дисковые устройства (Disk drives). Здесь собраны все устройства хранения, подключенные к ПК. Проблемный SSD будет отображаться с желтым значком.
- Удалите драйвер SSD-диска через контекстное меню, выбрав опцию Удалить устройство (Uninstall).
- Перезагрузите ОС Windows. Как вариант, можно воспользоваться опцией Update driver в контекстном меню SSD Диска.
- Проверьте статус драйвера в разделе Дисковые устройства (Disk drives).
Создание жесткого диска из флешки
Итак, перейдем к процессу превращения USB Flash во внешний HDD.
В некоторых случаях после выполнения всех нижеперечисленных действий (для обеих разрядностей Windows) может потребоваться переподключение флешки. Сперва выполните безопасное извлечение USB-накопителя, а затем подключите ее заново, чтобы ОС распознала ее, как HDD.
Для Windows x64 (64-bit)
- Скачайте и распакуйте архив
-
Подключите флешку и запустите «Диспетчер устройств». Для этого просто начните набирать название утилиты в «Пуске».
Или правым кликом мыши по «Пуск» выберите «Диспетчер устройств».
- В ветке «Дисковые устройства» выберите подключенный flash-накопитель, щелкните по нему два раза левой кнопкой мыши — запустятся «Свойства».
- Переключитесь на вкладку «Сведения» и скопируйте значение свойства «ИД оборудования». Копировать нужно не все, а до строки USBSTORGenDisk. Выделить строки можно, зажав Ctrl на клавиатуре и кликая левой кнопкой мыши по нужным строкам.
Пример на скриншоте ниже.
- Файл из скачанного архива нужно открыть при помощи Блокнота. Для этого нажмите по нему правой кнопкой мыши, выберите пункт «Открыть с помощью…».
Выберите Блокнот.
-
Перейдите в раздел:
Из него нужно удалить первые 4 строки (т. е. строки до %attach_drv% = f2d_install,USBSTORGenDisk).
- Вставьте значение, которое было скопировано из «Диспетчера устройств», вместо удаленного текста.
- Перед каждой вставленной строкой добавьте:
%attach_drv% = f2d_install,
Должно получиться, как на скриншоте.
- Сохраните измененный текстовый документ.
- Переключитесь в «Диспетчер устройств», правым кликом мыши по flash-накопителю выберите «Обновить драйверы…».
- Воспользуйтесь способом «Выполнить поиск драйверов на этом компьютере».
- Нажмите на «Обзор» и укажите месторасположение отредактированного файла
- Подтвердите свои намерения, нажав на кнопку «Продолжить установку».
- По завершении установки откройте Проводник, где flash отобразится, как «Локальный диск (X:)» (вместо X будет буква, назначенная системой).
Для Windows x86 (32-bit)
- Скачайте и распакуйте архив Hitachi_
- Выполните шаги 2-3 из инструкции выше.
- Выберите вкладку «Сведения» и в поле «Свойство» выставьте «Путь к экземпляру устройства». В поле «Значение» скопируйте отображаемую строку.
- Файл из скачанного архива нужно открыть в Блокноте. Как это выполнить — написано в шаге 5 из инструкции выше.
-
Найдите раздел:
Дойдите до строки:
%Microdrive_devdesc% = cfadisk_install,USBSTORDISK&VEN_&PROD_USB_DISK_2.0&REV_P
Удалите все, что идет после install, (последней должна быть запятая, без пробела). Вставьте то, что скопировали из «Диспетчера устройств».
- Удалите конец вставленного значения, а точнее все, что идет после REV_XХXX.
-
Вы также можете изменить имя флешки, перейдя в раздел
И отредактировав значение в кавычках в строке
Microdrive_devdesc
- Сохраните отредактированный файл и выполните шаги 10-14 из инструкции выше.
После этого вы можете разбивать flash на разделы, устанавливать на нее операционную систему и загружаться с нее, а также делать другие действия, как с обычным винчестером.
Обратите внимание, что это будет работать только с той системой, на которой вы выполнили все вышеперечисленные действия. Это связано с тем, что был заменен драйвер, отвечающий за распознавание подключенного накопителя
Если вы хотите запускать флешку как HDD и на других ПК, то при себе нужно иметь отредактированный файл-драйвер, а затем устанавливать его через «Диспетчер устройств» тем же способом, что было указано в статье. Мы рады, что смогли помочь Вам в решении проблемы.Опишите, что у вас не получилось. Наши специалисты постараются ответить максимально быстро.
Помогла ли вам эта статья?
Пользователям Windows со стандартным набором знаний о возможностях операционной системы вряд ли приходится сталкиваться с необходимостью разделения памяти USB-накопителя на две половины. Однако проведение такой операции может понадобиться в случае записи определённых версий Windows на флеш-карту с возможностью последующей установки или переустановки системы.
Причины неполадок с подключением SSD
Проблемы с отображением ССД в системе могут возникать по таким причинам, как отсутствие буквы диска или инициализации, наличие скрытых разделов и несовместимая с Windows файловая система. В то же время это может происходить из-за неправильных настроек БИОС и физических повреждений самого диска или одного из элементов соединений между материнской платой и ССД.
Причина 1: Диск не инициализирован
Часто случается так, что новый диск не инициализируется при подключении к компьютеру и, как следствие, его не видно в системе. Решением является выполнение процедуры в ручном режиме согласно следующему алгоритму.
В результате диск должен будет появиться в системе.
Причина 2: Отсутствие буквы накопителя
Иногда SSD не имеет буквы и поэтому не отображается в «Проводнике». В таком случае нужно присвоить ему букву.
После этого указанное устройство хранения информации распознается ОС, можно проводить с ним стандартные операции.
Причина 3: Отсутствие разделов
Если приобретенный диск не новый и уже использовался в течение длительного времени, он тоже может не отображаться в «Моем компьютере». Причиной этому может быть повреждение системного файла или таблицы MBR из-за сбоя, заражения вирусным файлом, неправильной эксплуатации и т.д. При этом ССД отображается в «Управление дисками», но его статус — «Не инициализирован». В этом случае обычно рекомендуется выполнить инициализацию, однако из-за риска потери данных делать этого все же не стоит.
Кроме того, возможна еще такая ситуация, в которой накопитель отображается как одна нераспределенная область. Создание нового тома, как это делается обычно, также может привести к потере данных. Здесь решением может стать восстановление раздела. Для выполнения этого требуется определенные знания и софт, например, MiniTool Partition Wizard, который имеет соответствующую опцию.
Это должно помочь решить проблему, однако в ситуации, когда нет необходимых знаний и на диске находятся нужные данные, лучше обратиться к профессионалам.
Причина 4: Скрытый раздел
Иногда SSD не отображается в Windows из-за наличия в нем скрытого раздела. Это возможно, если пользователь скрыл том с помощью стороннего ПО, чтобы предотвратить возможность доступа к данным. Решением является восстановление раздела при помощи софта для работы с дисками. Тот же MiniTool Partition Wizard хорошо справляется с такой задачей.
После этого скрытые разделы появятся в «Проводнике».
Причина 5: Неподдерживаемая файловая система
Если после выполнения вышеописанных действий SSD по-прежнему не появляется в «Проводнике», возможно, файловая система диска является отличной от FAT32 или NTFS, с которыми работает Windows. Обычно такой накопитель отображается в менеджере дисков как область «RAW». Для исправления проблемы нужно выполнить действия по следующему алгоритму.
Далее создайте новый том согласно вышеприведенной инструкции.
Причина 6: Проблемы с БИОС и оборудованием
Существует четыре основные причины, согласно которым BIOS не обнаруживает наличие внутреннего твердотельного накопителя.
SATA отключен или имеет неправильный режим
Неправильные настройки БИОС
BIOS также не распознает диск, если имеют место неверные настройки. Это легко проверить по системной дате — если она не соответствует истинной, это свидетельствует о сбое. Для его устранения требуется выполнить сброс и возврат к стандартным параметрам согласно приведенной ниже последовательности действий.
Как вариант, можно извлечь батарею, которая находится в нашем случае рядом с разъемами PCIe.
Неисправен кабель для передачи данных
BIOS также не обнаружит SSD, если кабель САТА имеет повреждения. В таком случае необходимо проверить все соединения между материнской платой и SSD. Желательно не допускать при прокладке каких-либо изгибов или защемлений кабеля. Это все может привести к повреждению проводов внутри изоляции, хотя внешне материал может выглядеть нормально. Если есть сомнение в состоянии кабеля, лучше заменить его. Для подключения устройств SATA компания Seagate рекомендует использовать кабели длиной менее 1 метра. Более длинные иногда могут выпадать из разъемов, поэтому обязательно проверьте, чтобы они были плотно подключены к портам SATA.
Неисправный твердотельный диск
Если после проведения вышеуказанных процедур диск все еще не отображается в БИОС, скорее всего, имеет место заводской брак или физическое повреждение устройства. Здесь необходимо обратиться в мастерскую по ремонту компьютеров или к поставщику ССД, предварительно убедившись в наличии гарантии.
Проблемы с BIOS
За распознавание подключенных устройств отвечает BIOS. Есть как минимум две причины, по которым он может не видеть SSD.
SATA имеет неподходящий режим или отключен
Посмотрим, как исправить эту ошибку, на примере UEFI. В других версиях BIOS метод может незначительно отличаться.
Заходим в UEFI.
Нажимаем на кнопку «Дополнительно».
Открываем дополнительные параметры BIOS
Переходим в раздел «Конфигурация встроенных устройств».
Нажимаем на строку Serial Port Configuration.
Проверяем, что у параметра Serial Port значение «Вкл».
Serial Port должен быть включен
Закрываем BIOS с сохранением конфигурации и проверяем, исчезла ли ошибка.
Если диск всё равно не определяется, то возвращаемся в дополнительные параметры UEFI и переходим в раздел «Конфигурация SATA». Находим строку «Выбор режима SATA». Если в ней стоит AHCI, то выбираем IDE и наоборот.
Попробуем разные режимы SATA для определения диска
После изменения режима сохраняем конфигурацию и проверяем, определяется ли диск в системе.
В BIOS выставлены неправильные настройки
Причиной некорректного определения оборудования могут быть также неправильные настройки BIOS. Чтобы не искать, какие конкретно параметры выставлены с ошибками, выполним откат к первоначальному состоянию.
Открываем BIOS.
Переходим в раздел Save & Exit.
Выбираем пункт Load Setup Defaults или Restore Defaults.
Возвращаем BIOS заводские настройки
Откатить BIOS к заводскому состоянию можно также аппаратно. Для этого отключаем системный блок от сети, вскрываем корпус и на несколько секунд извлекаем батарейку CMOS.
Батарейка отвечает за сохранение параметров BIOS
Обязательно возвращаем батарейку на место. Настройки BIOS будут сброшены до заводского состояния.
На диске нет разделов
Ручная инициализация подходит для новых дисков, на которых ранее не было файлов. Если же на SSD есть информация, но в «Проводнике» накопитель не отображается, то нужно выполнить восстановление разделов. Это поможет решить проблему с отображением накопителя в системе и сохранить данные, которые на него записаны. Для восстановления мы будем использовать бесплатную утилиту MiniTool Partition Wizard.
- Запускаем программу и находим в списке подключенный SSD.
- Кликаем по нему правой кнопкой и выбираем пункт Partition Recovery.
Запускаем восстановление разделов
- Выбираем диапазон сканирования. Есть три варианта: Full Disk — накопитель целиком, Unallocated Space — неразмеченное пространство и Specified Range — отдельные секторы. Выполним полное сканирование в режиме Full Disk.
Проведём сканирование всего накопителя
- Выбираем метод сканирования: Quick Scan для восстановления скрытых или удаленных разделов, Full Scan — для проверки каждого сектора. Нам подходит первый метод, быстрое сканирование.
Запускаем быстрое сканирование разделов
- После завершения проверки все найденные разделы будут выведены в виде списка. Выделяем представленные пункты и нажимаем Finish.
На диске обнаружены два раздела, которые не отображались в «Проводнике»
- Для сохранения конфигурации нажимаем на кнопку Apply.
Применяем внесённые изменения, чтобы разделы появились в «Проводнике»
Если на диске хранится важная информация, то рекомендуем не пытаться восстановить разделы самостоятельно, а обратиться к специалистам. Они снимут образ и вернут все файлы, которые хранились на накопителе, после чего можно будет спокойно его форматировать и инициализировать.
Ещё одна возможная причина, из-за которой раздел не отображается в «Проводнике», — скрытие с помощью специального софта. Убрать эту настройку также можно через MiniTool Partition Wizard. Для этого кликаем правой кнопкой по разделу и выбираем пункт Unhide Partition.
После применения этого параметра скрытый раздел отобразится в «Проводнике»
Скрытому ранее разделу также необходимо назначить букву, чтобы его стало видно в каталоге «Этот компьютер».
Причина: На диске нет разделов?
- Да
- Нет
Перенос Windows с жёсткого диска на SSD
В случае, если в компьютере установлен жёсткий диск с Windows, то нет необходимости в повторной её установке. Можно просто перенести её на SSD.
Для переноса понадобится программа, которая будет выполнять эту операцию. Хорошо для этого подходят такие программы как:
- Macrium Reflect – бесплатная программа, с интерфейсом на английском языке;
- Acronis True Image – платная программа, имеющая множество функций. Интерфейс данной программы на русском языке, что упрощает пользование;
- Paragon Drive Copy – ещё одна платная программа, которая может перенести Windows на твердотельный накопитель любой фирмы и т.д.
Структура программ может отличаться, но смысл один – все они перемещают Windows с одного диска на другой.
1. Первым шагом при переносе Windows является запуск программы.
2. После запуска программы необходимо выбрать пункт «Клонировать» и запустить автоматическое клонирование Windows.
3. В открывшемся окне выбирается диск, с которого будет скопирована операционная система.
4. Следующим шагом нужно будет выбрать твердотельный накопитель, на который она будет перенесена.
5. Дальше нужно будет подтвердить операцию и перезагрузить компьютер.
6. Во время запуска компьютера откроется окно установки, которое отобразит процесс переноса.
Чтобы оптимизировать и ускорить работу SSD, а также увеличить срок его службы можно воспользоваться небольшой хитростью: отключить Prefetch и Superfetch – службы, ускоряющие запуск операционной системы и программ. Эти службы являются бесполезными в работе с SSD, поэтому их лучше отключить.
Диск не инициализирован
Инициализация нового диска должна выполняться Windows в автоматическом режиме, но в результате программного сбоя этого может не произойти. В таком случае пользователю следует инициализировать накопитель самостоятельно.
Процедура выполняется в таком порядке:
- Вызываем системную утилиту для ввода команд «Выполнить». Проще всего это сделать с помощью клавиатурной комбинации «Windows-R».
- Вводим в строку команду compmgmt.msc и подтверждаем ее выполнение нажатием на «ОК».
- На экран будет выведено окно утилиты «Управление компьютером». В нем следует перейти на вкладку «Управление дисками» (соответствующая строка находится в левой части окна).
- В центральной, самой большой секции окна через пару секунд отобразится перечень всех обнаруженных Windows дисковых устройств. Ищем наш твердотельный накопитель в нижней половине окна (под перемещаемой с помощью мыши горизонтальной разделительной линией). Кликаем по его значку правой кнопкой мыши и запускаем команду «Инициализировать».
- Результатом выполнения этой команды будет появление окна инициализации дисков. В нем необходимо указать, в каком стиле будут создаваться разделы на SSD: MBR или GPT. Пользователям Windows 7 или XP (а таких до сих пор еще немало) лучше остановить свой выбор на MBR, иначе носитель может не распознаться. Для Windows 10 или 8.1 есть смысл делать разметку в GPT (особенно если объем диска 3 ТБ или больше – чтобы система могла без проблем работать с таким объемным накопителем).
- Еще раз вызываем контекстное меню SSD и выбираем из него пункт «Создать простой том…».
- Запустится мастер, ответственный за его создание. Щелкаем мышью по кнопке «Далее».
- Указываем размер нового тома в мегабайтах. Предельно возможное его значение приведено немного выше в этом же окне. На нем следует и остановиться, если вы не собираетесь делить накопитель на несколько томов.
- На следующем шаге надо выбрать для только что образованного тома доступную букву из раскрывающегося списка.
- В появившемся на этом этапе окне лучше оставить все значения, выставленные программой по умолчанию. Если хотите, можете вписать свою метку тома (это имя диска в Windows, которое в «Проводнике» указывается слева от его буквы). Убедившись, что пункт «Быстрое форматирование» помечен галочкой, жмем «Далее».
- Затем подтвердите внесенные изменения нажатием на кнопку «Готово». На этом шаге инициализация носителя информации будет завершена.
Нужно инициализировать SSD Диск
Так было в моём случае. Система просто диск не видела. Что в этом случае делать? Нужно его отметить в Windows и присвоить ему букву. Для этого, вызовем команду «Выполнить» путём «Горячих клавиш» Win + R. У нас появится строка ввода, в которую мы введём команду compmgmt.msc. После этого, жмём Ок.
Далее, в новом окошке, в левом столбце, выбираем «Управление дисками». Среди накопителей выбираем тот, который мы желаем записать в системе, кликаем по нему правой клавишей мышки и в ниспадающем меню находим «Инициализировать диск».
Итак, ставим над нужным диском галочку, и затем ставим чикбокс над строкой «Основная загрузочная…».
Пройдя это действие, попробуем сделать необходимый нам раздел. Итак, жмём по выбранному накопителю правой клавишей (он помечен надписью «Не распределена») и в ниспадающем меню находим «Создать простой том».
Далее, перейдем в «Мастер создания нового тома», нажимаем «Далее».
В новом окошке выставляем необходимый размер накопителя. Я советую тут ничего не менять, и, если у вас диск на 500Гб, оставить размер 476937, как предлагает система (на самом деле диск немного меньше, чем заявлено производителем).
Далее, нам нужно присвоить диску нужную букву. Можно согласиться с той буквой, которую предлагает система, или, выбрать ту, которая вам больше нравится из предложенных утилитой. Для этого, нажимаем на треугольник над предложенным символом и выбираем из оставшихся. Я соглашаюсь с системой и выбираю Н (букву затем можно будет поменять).
Утилита изменила букву тома.
Система предлагает отформатировать диск, соглашаемся.
Затем, утилита уточняет, как именно мы желаем отформатировать диск. Я вам советую оставить тот формат, который предложила ОС.
Мы подошли к завершающему этапу. Диск теперь инициализирован и его должна увидеть Windows.
Исправить проблемы с памятью на вашем компьютере
Проблемы с памятью на вашем компьютере могут привести к тому, что ваш SSD не будет отображаться на вашем компьютере. К счастью, в Windows есть инструмент, который позволяет вам проверять эти ошибки и исправлять их на вашем компьютере.
- Одновременно нажмите клавиши Windows + R , введите mdsched.exe и нажмите Enter.
- Откроется средство диагностики памяти Windows. Нажмите на первую опцию, которая говорит « Перезагрузить сейчас» и проверьте наличие проблем, чтобы немедленно перезагрузить компьютер и запустить проверку.
- Ваш компьютер перезагрузится, и инструмент запустит проверку проблем с памятью.
- Ваша машина автоматически перезагрузится после завершения проверки.
Немного разочаровывает тот факт, что ваш компьютер не распознает только что купленный SSD-накопитель. Однако существуют способы решения проблемы, как описано выше, и мы надеемся, что они помогут вам показать ваш диск на вашем компьютере.





