Что делать, если ноутбук не распознаёт проводную мышь
Содержание:
- Способ 3: Установка драйвера мыши
- Как подключить радиочастотную мышь
- Как включить беспроводную мышку на компьютере
- Физические изъяны
- Как подключить клавиатуру и мышь с PS/2 интерфейсом
- Почему не подключается беспроводная мышь и что делать?
- Перезагрузка
- Основные настройки Bluetooth мыши
- Подключение клавиатуры
- Как подключить радиочастотную мышь
- BIOS
- Подключение беспроводной мышки к ноутбуку с помощью Bluetooth
- Подключение беспроводной мышки через Блютуз (без приемника/адаптера)
Способ 3: Установка драйвера мыши
В современных версиях Windows для функционирования манипуляторов обычно не требуются выделенные драйвера, поскольку в системе присутствует ПО, обеспечивающее его. Однако в ряде случаев софт от производителя всё-таки необходим – в первую очередь? для корректной работы дополнительных возможностей вроде настройки подсветки или изменения значений DPI, но встречаются и экземпляры, которые без драйверов просто отказываются работать. Мы уже рассматривали методы поиска и установки требуемых компонентов – обратитесь к статьям по ссылкам далее для получения деталей.
Подробнее: Установка драйверов для мышек Bloody и Logitech

Опишите, что у вас не получилось.
Наши специалисты постараются ответить максимально быстро.
Как подключить радиочастотную мышь
Первое, что необходимо сделать перед подключением мыши – это проверить ее на совместимость с компьютером, к которому она будет подключена.
Существует 2 вида радиомышей:
- подключаемые к устройству приема с разъемом USB на 27 МГц, поставляемому вместе с мышью;
- подключаемые к устройству приема USB Bluetooth на 2.4 ГГц, поставляемому вместе с мышью, или к модулю Bluetooth внутри ноутбука.
Можно просмотреть веб-сайт, или прочитать данные на упаковке мыши, чтобы убедиться, что она совместима с операционной системой, к которой будет подключена.
На коробке или на веб-сайте производителя находим и проверяем информацию о совместимости мышки с нашей системой
Справка! В зависимости от модели радиочастотной мыши, подключение может немного отличаться, но основные его принципы для всех радиомышей практически одинаковы.
Шаг 1. Для выполнения подключения вставить устройство приема (USB-приемник), обычно поставляемый с беспроводной мышью, в USB-разъем ПК. Windows автоматически выполнит поиск и установку нужного драйвера.
Шаг 2. Установить в беспроводную мышь батареи нужного типа, соблюдая полярность. На большинстве моделей можно поднять верхнюю панель мыши или открыть крышку снизу, чтобы открыть батарейный отсек.
Вставляем в беспроводную мышь батареи нужного типа, соблюдая полярность
Важно! Для питания беспроводных мышей обычно используются батареи AA. Если батарей нет в комплекте, поставляемом с мышью, нужно установить новые приобретенные батареи. Если в батарею устанавливаются аккумуляторы, может понадобиться их зарядка
Если в батарею устанавливаются аккумуляторы, может понадобиться их зарядка.
Шаг 3. Включить мышь. Для этого обычно требуется нажать кнопку или переместить переключатель на нижней стороне мыши. На фото кнопка расположена на верхней стороне площадки.
Включаем мышь, нажав кнопку или переместив переключатель на нижней стороне мыши
Справка! Если найти кнопку включения или не удается, за любой необходимой информацией можно обратиться к руководству, поставляемому вместе с мышью.
Шаг 4. Если имеется возможность, выставить кнопкой необходимый канал. Выбор канала требуется для подключения мыши к нескольким ПК в помещении.
Выставляем кнопкой подходящий канал, если в этом есть необходимость
Шаг 5. Подключить мышь к устройству приема. Для этого зажать и удерживать на мыши кнопку сопряжения устройств. Если необходимо, также одновременно зажать и удерживать кнопку на USB-приемнике. Продолжать удерживать кнопки до тех пор, пока не загорится подсветка на нижней стороне мыши или индикатор в верхней части мыши не изменит характер своего свечения.
Зажимаем и удерживаем на мыши кнопку сопряжения устройств
Справка! Обычно после сопряжения индикатор мыши переходит из мигающего состояния в постоянное свечение. Некоторые беспроводные мыши имеют исполнение «подключи и играй», и указанные шаги по нажатию кнопок для них выполнять не требуется.
При удачном сопряжении мыши и ПК индикатор мыши переходит из мигающего состояния в постоянное свечение
Шаг 6. Перевернуть мышь, установить ее на ровную площадку и начать ее перемещать, проверив правильность ее подключения и перемещения курсора. В случае нормального перемещения курсора, устройство подключено.
Используя коврик для мышки, начинаем ее перемещать, проверив правильность подключения и перемещения курсора на экране монитора
Важно! Нельзя использовать оптическую мышь на грубой, влажной, пыльной площади, так как это может снизить точность ее отслеживания
Как включить беспроводную мышку на компьютере
Беспроводные устройства подключаются самыми различными способами. Существуют девайсы поддерживающие Bluetooth-соединение, радиочастотные с модулем, и индукционные.
Bluetooth-мышь
Во всех современных ноутбуках имеются встроенные Bluetooth модули, поэтому зачастую подключение беспроводной мыши не вызывает сложностей. Выполненные на Bluetooth-соединении отличаются довольно быстрым откликом и надёжной коммутацией.
Для того, чтобы настроить беспроводное устройство, необходимо выйти в соответствующее меню. Для этого следует открыть «Пуск»—«Панель управления»—«Устройства и принтеры».
В открывшемся меню отобразится список подключённых устройств. Для того, чтобы добавить новое, необходимо кликнуть по пункту «Добавление устройства». Компьютер сможет найти только включённую мышку. Обычно кнопка включения находится на самой панели и обозначена словами «On\Off». В случае если кнопку найти не удалось, следует воспользоваться технической документацией, в котором подробно описано основание девайса.
После того как компьютер сам найден нужную модель, следует нажать «Далее» и Windows сам установит необходимое ПО. После этого устройство готово к эксплуатации.
Радиочастотная мышь
Весьма распространённый тип мышки, который поставляется вместе с приёмником. Данное устройство универсально, и не требует дополнительного оборудования. Чтобы настроить радиочастотную мышь, необходимо вставить приёмник в USB порт. Затем Windows автоматически начнёт установку программного обеспечения.
Саму мышку необходимо включить, и нажать на кнопку коммутации. Обычно она находится рядом с колесиком, но в разных моделях конструкция может различаться. Для более подробной информации следует воспользоваться технической документацией.

Индукционная мышь
Наиболее устаревшая вариация. На данный момент такие модели почти не выпускаются. Индукционная мышь работает за счёт планшета, который выполняет роль коврика и передаёт сигналы на ПК.
Для настройки девайса следует подключить коврик в USB порт. После автоматической настройки должно быть готово к работе, о чём будет свидетельствовать специальный индикатор. После этого необходимо нажать кнопку «Tune» и девайс готов к эксплуатации.

Физические изъяны
К основным повреждениям, из-за которых обычно не функционирует сенсорная панель на ноутбуке, относятся:
- Проблема со шлейфом, который соединяет материнскую плату с тачпадом.
- Повреждение сенсора, из-за которого он не в силах нормально работать. Пусть даже незначительное, на первый взгляд.
- Неполадки с южным мостом. Так называется микросхема, отвечающая за работу периферии. Проблему легко обнаружить — если повредился южный мост, порты USB тоже становятся недееспособными.
 Если системные способы не помогли включить тачпад, проверяем его на физические повреждения
Если системные способы не помогли включить тачпад, проверяем его на физические повреждения
Чтобы разобраться с физическими неполадками, можно разобрать ноутбук самостоятельно, но лишь тогда, когда у Вас имеются необходимые для этого навыки. В ином случае лучше отдать лэптоп специалистам, которые без вреда починят его. В крайнем случае помочь может только профессиональный ремонт гаджета.
Как подключить клавиатуру и мышь с PS/2 интерфейсом
Разъёмы PS/2 – это немного устаревший метод подключения клавиатуры и мышки, и даже уже не на всех современных материнских платах есть такие гнёзда. Встречается на стационарных ПК или старых ноутбуках. У мышки и клавиатуры PS/2 представляют собой круглый штекер с шестью ножками и замком.
PS/2 интерфейс
Разъёмы PS/2 для клавиатуры и мышки одинаковой формы. Поэтому, чтобы не перепутать, что и куда подключать, их делают разным цветом. Штекер у мышки обычно зелёный, его нужно подключить в зелёный разъём на компьютере. У клавиатуры штекер фиолетовый, его, соответственно – в фиолетовый. Правильно подключить устройство вам поможет замок – здесь он представлен в виде пластиковой ножки. Всё должно попасть на свои места.
Разъёмы PS/2 на компьютере находятся обычно в задней стенке корпуса.
При подключении мышки и клавиатуры через PS/2 будьте внимательны. Во-первых, не перепутайте цвета гнёзд и разъёмов. Во-вторых, не используйте силу, не давите, иначе вы рискуете смять ножки, потом их трудно выпрямлять. Или вообще можно сломать их. В-третьих, выключите компьютер при этой операции.
Бывают также совмещённые гнёзда двух цветов. Это значит, туда можно подключить и мышь и клавиатуру.
Почему не подключается беспроводная мышь и что делать?
Не пытайтесь сразу искать сложные причины неисправности. Перезагрузите ПК, и только если это не помогло — переходите к поиску настоящего корня зла.
- Наиболее частая причина – элементарно сели батарейки, поэтому даже при успешном подключении мышь не работает. Это может стать проблемой, если уже глубокая ночь, а мышь не работает, и запасных батареек нет.Что делать? Позаботиться об этой проблеме заранее. Купить упаковку батареек и не забывать обновлять запас. Кроме того, некоторые мышки имеют внутри не обычные батарейки, а аккумуляторы, и в комплекте к ним есть шнур “USB – mini-USB”. Такие мыши можно подзаряжать, включая шнур в USB-разъем (мышка при этом нормально работает), а после подзарядки – убирать шнур и длительное время пользоваться такой беспроводной мышкой. Возможно, это лучшее решение.Еще один простой вариант – иметь запасную обычную проводную мышь, она выручит вас на случай, если беспроводная отказала.
- Для работы вашей мыши может потребоваться установка драйвера. Если в упаковке с мышью лежит маленький диск – вставляйте его в привод для дисков и следуйте инструкциям. Иногда диска нет, но производитель мыши печатает на упаковке крупным шрифтом ссылку на сайт с драйверами. Введите ссылку в адресную строку браузера и ищите свою модель. Если не удается самостоятельно справиться с установкой драйвера – обратитесь к специалисту или в сервис-центр.
- Еще встречаются модели, где мышь и адаптер нужно синхронизировать. Пока эта операция не сделана, мышь работать не будет. Это делается для того, чтобы сигналы нескольких мышей в одном помещении не накладывались, мешая друг другу.Что делать? На адаптере обычно есть хорошо различимая кнопка для синхронизации, иногда есть и крошечный световой индикатор. А в мыши сделано небольшое отверстие, внутри которого есть маленькая кнопка. На кнопку можно нажать спичкой или скрепкой. Итак, сначала нажмите и не отпускайте кнопку на адаптере (если есть индикатор – он загорится). Теперь нажмите кнопку синхронизации на мыши. Обе описанные кнопки должны быть нажаты одновременно, продержите их в нажатом положении несколько секунд.
- Проверьте, на месте ли адаптер вашей USB мыши. Это может показаться странным, но иногда о существовании адаптера можно забыть. А он необходим. И ваш ребенок или домашний питомец, играя, может вытащить адаптер.
- Возможно, USB-порт вышел из строя. Можно попробовать переставить адаптер в другой, заведомо рабочий (проверенный) порт. Еще вариант – выяснить, работают ли вообще USB-порты на ПК, может быть, они отключены через BIOS или деинсталлированы. Проверьте состояние USB-портов в «Диспетчере устройств».
- Не во всех моделях ноутбуков поддерживается Bluetooth, поэтому подключить BT мышь будет невозможно. Что делать? Иметь внешний Bluetooth-адаптер, если у вас такая мышь. Для Wi-Fi мыши адаптер вряд ли понадобится — практически каждый ноутбук оснащен приемником Wi-Fi и может работать с такой мышью.
Если вы заказали мышь на AliExpress и по очень низкой цене, то качество может быть соответствующим, а адаптер или мышь может вообще не работать. Такое случается, поэтому лучше приобретать мышь с адаптером в таких местах, где ее подключат, проверят и позволят примерить к руке.
Перезагрузка
Когда Ваш компьютер полностью исправен, поможет перезагрузка системы. В идеале после неё тачпад функционирует без перебоев, что позволяет не пробовать прочие методы. Удобнее всего выполнить перезагрузку при помощи компьютерной мышки стандартной.
Если же её нет, используйте клавиатуру.
-
Запустите меню «Пуск». Без внешней периферии, достаточно нажать на кнопку с логотипом Windows. Выберите пункт «Перезагрузка» или «Завершение работы» при помощи стрелок, затем клацните «Enter» и дождитесь, когда ноутбук выполнит поставленную задачу.
-
Используйте комбинацию клавиш «Ctrl+Alt+Delete», чтобы вызвать специальное меню. Тут и «Диспетчер устройств», и другие режимы, среди которых «Завершение работы». Для выбора пунктов, применяйте стрелки на клавиатуре.
-
При желании, выполните перезагрузку прямо с рабочего стола. За это отвечает набор клавиш «Alt+F4». Она открывает удобное меню завершения работы, где можно выбирать пункты заученным методом – стрелками.
Перезагрузка помогает далеко не всегда. Поэтому в случае, когда проблема остаётся нерешенной, стоит воспользоваться более эффективными способами, помогающими её устранить.
Основные настройки Bluetooth мыши
Для того, чтобы попасть в раздел настроек мышки, действия на Windows 10 и 7 немного отличаются, поэтому расскажу подробно о них по отдельности.
Windows 7
Итак, в Windows 7 нужно кликнуть по меню «Пуск» левой кнопкой и зайти в раздел «Панель управления»

Далее выстраиваем отображение в виде значков и находим раздел «Мышь»

Кликаем по нему и попадаем в настройки.
Windows 10
В Windows 10 нажимаем на иконку «Пуск» правой кнопкой мыши и выбираем «Параметры»

Далее заходим в «Устройства»


Далее все параметры идентичны на всех версиях Виндовс.
Ваше мнение — WiFi вреден?
Да
22.93%
Нет
77.07%
Проголосовало: 27916
- В первой же вкладке имеется возможность зеркально отразить назначения кнопок — это удобно сделать, если вы левша. То есть функции правой кнопки перейдут на левую и наоборот.
- Следующая настройка мыши — скорость выполнения двойного щелчка. Чем выше скорость — тем быстрее вам нужно нажимать на кнопку для срабатывания двойного щелчка и, соответственно, для открытия файлов и папок. Если вы не успеваете делать это быстро, то ставьте на меньшее значение.
- Залипание — при включении этой функции единичный клик фиксирует мышь в том положении, в котором она находится в данный момент. Повторное нажатие — отпускает. То есть вместо того, чтобы держать клавишу в нажатом состоянии постоянно, например, для перемещения окна или выделения екста, достаточно 1 раз кликнуть, передвинуть в нужное место, и кликнуть повторно, чтобы отпустить.
Для сохранения настроек необходимо нажать кнопку «Применить»

Подключение клавиатуры
Перед тем как подключить к телевизору клавиатуру, следует определить, какой именно инструмент ввода используется.
Это может быть проводная или беспроводная аппаратура. Отсюда и появляются различия в том, как можно будет подключить к своему телевизору Samsung или иной марки выбранную клавиатуру.
Проводные модели
Обычно нет никаких серьёзных препятствий для того, чтобы подключить к Смарт ТВ обычную проводную клавиатуру.
Это наиболее простой вариант. Если ТВ имеет доступ к сети интернет, при проводном подключении устройство автоматически найдёт и установит необходимые драйверы
Тут важно выбрать изначально совместимую модель, а также выполнить требования производителя при соединении
Если речь идёт о проводных инструментах ввода, подключение осуществляется такими способами:
В большинстве случаев имеется возможность именно USB подключения. Такой разъём предусмотрен на большинстве ТВ, плюс аналогичный вариант соединения имеется на современных клавиатурах.
Для USB соединения нужно:
После этого на экране должно появиться уведомление о том, что девайс подключён и готов к работе.
Это связано с датой изготовления устройства ввода, конкретной моделью и производителем.
READ Как мобильный банк сбербанк подключить на другой телефон
Аналогичный вариант предусматривает использование переходников.
У современных Смарт ТВ и приставок имеется минимум 1 разъём USB. Потому переходник потребуется, если хочется подключить старую модель клавиатуры.
В случае с PS/2 потребуется купить специальный переходник под USB. Они продаются в специализированных магазинах, потому с поиском проблем возникнуть не должно.
А вот с DIN клавиатурами всё сложнее. Потребуется перепаять кабель, отрезать от него разъём DIN, и затем припаять PS/2. Затем уже используется USB переходник.
Проблема лишь одного порта USB на телевизоре может стать проблемой, если хочется подключить клавиатуру и мышку. В этом случае потребуется воспользоваться USB Hub. Это аналог двойников и тройников, только предназначен именно для USB.
Беспроводная клавиатура
Теперь к вопросу о том, как правильно подключить к телевизору беспроводную клавиатуру.
Здесь нет ничего сложного. Чаще всего пользователи предпочитают подключить именно беспроводную компьютерную клавиатуру к телевизору LG, Samsung или иного производителя.
Обойтись простым соединением шнура с разъёмом не получится. Тут задача несколько более сложная, поскольку потребуется выполнить некоторые настройки.
Само подключение беспроводной и более удобной клавиатуры к смарт телевизору выглядит примерно так:
В некоторых случаях, чтобы подключить клавиатуру к телевизору, используя технологию Блютуз, применяется специальная заглушка. Она вставляется в USB разъём и тем самым обеспечивает сигнал связи между устройством ввода и Смарт ТВ. Драйвера загружаются автоматически, никаких сложных настроек проводить не нужно.
Как подключить радиочастотную мышь
Первое, что необходимо сделать перед подключением мыши – это проверить ее на совместимость с компьютером, к которому она будет подключена.
Существует 2 вида радиомышей:
- подключаемые к устройству приема с разъемом USB на 27 МГц, поставляемому вместе с мышью;
- подключаемые к устройству приема USB Bluetooth на 2.4 ГГц, поставляемому вместе с мышью, или к модулю Bluetooth внутри ноутбука.
Можно просмотреть веб-сайт, или прочитать данные на упаковке мыши, чтобы убедиться, что она совместима с операционной системой, к которой будет подключена.

На коробке или на веб-сайте производителя находим и проверяем информацию о совместимости мышки с нашей системой
Шаг 1. Для выполнения подключения вставить устройство приема (USB-приемник), обычно поставляемый с беспроводной мышью, в USB-разъем ПК. Windows автоматически выполнит поиск и установку нужного драйвера.

Беспроводная мышь обычно продается в комплекте с USB-приемником

USB-приемник вставляем в USB-разъем ПК
Шаг 2. Установить в беспроводную мышь батареи нужного типа, соблюдая полярность. На большинстве моделей можно поднять верхнюю панель мыши или открыть крышку снизу, чтобы открыть батарейный отсек.

Вставляем в беспроводную мышь батареи нужного типа, соблюдая полярность
Шаг 3. Включить мышь. Для этого обычно требуется нажать кнопку или переместить переключатель на нижней стороне мыши. На фото кнопка расположена на верхней стороне площадки.

Включаем мышь, нажав кнопку или переместив переключатель на нижней стороне мыши
Шаг 4. Если имеется возможность, выставить кнопкой необходимый канал. Выбор канала требуется для подключения мыши к нескольким ПК в помещении.

Выставляем кнопкой подходящий канал, если в этом есть необходимость
Шаг 5. Подключить мышь к устройству приема. Для этого зажать и удерживать на мыши кнопку сопряжения устройств. Если необходимо, также одновременно зажать и удерживать кнопку на USB-приемнике. Продолжать удерживать кнопки до тех пор, пока не загорится подсветка на нижней стороне мыши или индикатор в верхней части мыши не изменит характер своего свечения.

Зажимаем и удерживаем на мыши кнопку сопряжения устройств

При удачном сопряжении мыши и ПК индикатор мыши переходит из мигающего состояния в постоянное свечение
Шаг 6. Перевернуть мышь, установить ее на ровную площадку и начать ее перемещать, проверив правильность ее подключения и перемещения курсора. В случае нормального перемещения курсора, устройство подключено.

Используя коврик для мышки, начинаем ее перемещать, проверив правильность подключения и перемещения курсора на экране монитора
BIOS
Любому пользователю доступна настройка параметров ноутбука через Bios, но если Вы ровным счётом ничего в этом не понимаете, лучше поручите работу опытному юзеру. Настройка проходит несложно, в несколько этапов:
Шаг 1. Перезагрузка ноутбука. Во время включения нужно успеть нажать клавиши «F2» или же «Delete», чтобы оказаться в BIOS.
При загрузке системы можно увидеть клавишу для входа в БИОС
Шаг 2. В параметре «Internal Pointing Device» во вкладке «Advanced» убедитесь, что стоит значение «Enabled». Если нет, установите его сами.
Переходим во вкладку «Advanced», в параметре «Internal Pointing Device» проверяем значение, чтобы было «Enabled» или выставляем его сами
Шаг 3. Нажмите комбинацию клавиш «F10+Y», чтобы сохранить настройку.
Нажимаем комбинацию клавиш «F10+Y», чтобы сохранить настройку
Указанные выше являются классическими, но имеются не в каждом ноутбуке. Чтобы точно узнать, какие Вам нужны параметры, следует зайти на сайт производителя и внимательно прочесть важную инструкцию по эксплуатации непосредственно Вашей модели устройства.
Подключение беспроводной мышки к ноутбуку с помощью Bluetooth
- Нужно вставить батарейки в мышку, сняв крышку отсека для элементов питания. Обычно используются батарейки ААА или АА, в зависимости от модели. После установки батареек (с обязательным соблюдением полярности), остается только включить устройство с помощью переключателя в нижней части.
- Включить на ноутбуке или другом компьютерном устройстве Bluetooth, и через систему поиска подключений найти мышку.
Действия в операционных системах:
Windows 7: Нужно открыть на экране панель управления и выбрать раздел устройств и принтеров, после чего нажать на добавление нового устройства. Остается только указать в появившемся списке новую мышку. Теперь нужно нажать «Далее».
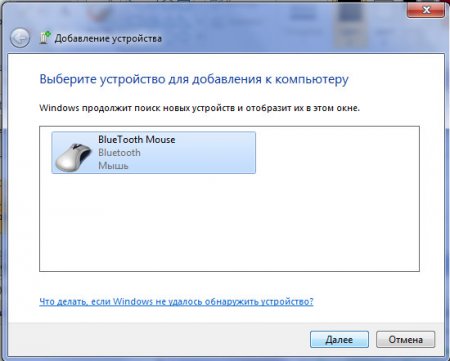
Windows 8: Нужно нажать комбинацию Win + S для открытия поиска Bluetooth-соединений. В появившемся окне нужно выбрать добавление нового устройства, после чего компьютер найдет беспроводную мышку. Теперь пользователю нужно только добавить устройство.

Mac OS X: подключение мышки происходит через системные настройки, нужно предварительно включить Bluetooth на ноутбуке. Найти беспроводную мышку можно на панели «Устройства». Нужно нажать на нее для выполнения сопряжения.
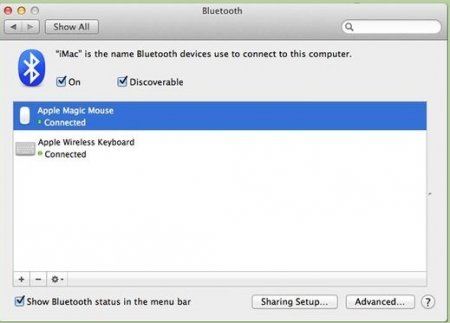
- Настройка мышки. Можно воспользоваться либо базовыми настройками операционной системы, или специальным программным обеспечением, если такое поставляется в комплекте с мышью.
С помощью этих простых действий вы сможете без проблем подключить беспроводную мышь к ноутбуку.
Подключение беспроводной мышки через Блютуз (без приемника/адаптера)
Сразу хочу пояснить, что подключить мышку к стационарному компьютеру без адаптера скорее всего не получится. Так как на ПК обычно нет встроенного Bluetooth-модуля. Поэтому, сначала нам необходимо выбрать Bluetooth адаптер для компьютера, затем подключить и настроить Блютуз и только после этого можно подключать Bluetooth-мышку по инструкции. Или использовать Wireless-адаптер, который идет в комплекте (если ваша модель поддерживает этот интерфейс).
С ноутбуками проще, там Блютуз есть встроенный. Правда, он не всегда работает, так как не установлены нужные драйвера. Если на вашем ноутбуке в трее нет иконки Bluetooth и нет адаптера в диспетчере устройств, соответствующих настроек в параметрах, то нужно сначала настроить и включить Bluetooth (на примере Windows 10). А в этой статье есть инструкция для Windows 7.
Для подключения нажмите правой кнопкой мыши на иконку Bluetooth и выберите «Добавление устройства».
Включите мышку. Дальше нужно активировать режим подключения. Там для этого должна быть кнопка. На моей мышке она подписана как «Connect». Ее нужно нажать (возможно, нажать и подержать). Должен начать активно мигать индикатор. Процесс активации режима подключения конечно же может отличаться в зависимости от производителя и модели мышки. Смотрите инструкцию.
На компьютере, в уже открывшемся окне выбираем пункт «Добавление Bluetooth или другого устройства». Дальше нажимаем на пункт «Bluetooth». Когда в списке появится наша мышка, просто нажмите на нее. В Windows 7 сразу откроется окно, в котором будут отображаться доступные для подключения устройства.
Должно появится сообщение, что устройство готово к использованию.
Мышка уже должна работать. Нажимаем «Готово». Подключение завершено.
В Windows 7 все примерно так же, только сами окна и элементы меню выглядят иначе.
Совет! После подключения рекомендую скачать и установить программное обеспечение с сайта производителя вашей беспроводной мышки. Или установить его с диска, если он есть. Например, для мышек Logitech – «Logitech Options».
Это программа, с помощью которой можно настроить дополнительные функции. Например, назначить действия на дополнительные кнопки, настроить скорость указателя и т. д. Все зависит от того, какая у вас мышка. Если самая простая, то эта программа вам может и не нужна.
Если компьютер не находит Bluetooth мышь, то первым делом убедитесь, что она включена и активирован режим подключения. Попробуйте подключить ее к другому устройству. Можно даже к телефону или планшету (на Android).
Автоматическое отключение тачпада после подключения беспроводной мыши
На ноутбуках можно все настроить таким образом, что после подключения мышки (беспроводной, или проводной) тачпад будет отключаться автоматически. И это очень удобно, ведь он только мешает. Например, при наборе текста.
Насколько я понимаю, это можно сделать только когда на вашем ноутбуке установлен драйвер на тачпад с сайта производителя ноутбука. Проверил на Lenovo, все работает.
Открываем Пуск (или поиск) и пишем «мышь». Открываем «Параметры мыши».
Переходим в «Дополнительные параметры мыши».
В новом окне должна быть вкладка «ELAN» (у вас может быть другая). Нужно перейти на нее и поставить галочку возле пункта «Отключение при подсоединении внешней USB-мыши». Нажимаем «Применить».
Все готово! Теперь тачпад не будет работать, когда мышь подключена.
37
Сергей
Bluetooth





