Что делать если тормозит компьютер
Содержание:
- Перегрев одного или нескольких компонентов
- Компьютер тормозит из-за вирусов
- 7.Очистка реестра и операционной системы
- Маленький файл подкачки
- Файл подкачки
- Три простых способа ускорить работу компьютера
- Переустановка ОС
- Очистка системного реестра
- Удаление программ, нагружающих компьютер
- Гласные звуки в словах русского языка
- Слабый компьютер
- Избавляемся от лагов в Genshin Impact на мобильных телефонах (Android)
- Тупит ноутбук Windows 10: что делать
- Освобождение заполненной памяти или диска
- Форматирование и дефрагментация жесткого диска
- Включаем аппаратное ускорение
- Морфологический разбор глагола пример
- Отключим неиспользуемые элементы автозагрузки.
- При работе интернета тормозит компьютер – отключаем обновление Windows
- Засорение жесткого диска С
- Переустановка, обновление и откат драйверов
- Главные причины проблемы
- Что делать, чтобы игры не тормозили снова?
- Не открывается дверь в задании «Пустая лодка тысячи дверей»
- Давно не чистили реестр
- Что такое фонетический разбор?
- Почистите компьютер от мусора
- Морфологический разбор глагола пример
Перегрев одного или нескольких компонентов
Начал я с этой проблемы не случайно, потому как если у вас завелись вирусы на компьютере, то что-то предпринимать по очистке или оптимизировать практически бесполезно вы все равно будете всегда преследоваться зависаниями, непонятными казалось бы глюками или же вообще демонстрацией постоянной рекламы и сливом вашей личной информации.
Как узнать есть ли в компьютере вирусы и что делать, если в компьютер попал вирус? Обычно заражение вредоносной программой сопровождается быстрым выходом из строя и внезапно возникающей ошибкой, зависанием при выполнении какого-либо действия или запуска программы.
Как правило, заражение происходит в результате скачки вредоносного программного обеспечения или визита подозрительного сайта. Поэтому если еще 5 минут назад ваш компьютер работал без проблем и вдруг стал зависать, тормозить и глючить — будьте уверены на 90%, вы схлопотали вирус, червя или троянскую программу.
Для быстрого решения этой проблемы советую внимательно прочесть статью: Как выбрать антивирус?
Компьютер тормозит из-за вирусов
Проблема. Вот мы и добрались до вредоносных программ, которые очень часто становятся неожиданным ответом на вопрос, почему тормозит компьютер. Вирусы бывают самые разные. Есть достаточно “безобидные”, которые по-тихому отошлют Ваши пароли злоумышленнику и самоудалятся, а есть настоящие злодеи, которые будут волнообразно заражать разделы Вашего компьютера, что приведет к появлению тормозов, зависаний и других вполне предсказуемых последствий.
Первые признаки заражения и повод задуматься о проведении срочных антивирусных мероприятий:
- Зависание компьютера на “ровном” месте (при одновременном открытии 10 программ и 3 браузеров не в счет).
- Невозможность удаления файлов или папок
- Появление странных сообщений об ошибках
- Навязчивая реклама в браузерах
- Увеличение времени полного включения компьютера
- Невозможность запуска некоторых программ
- Не получается открыть диспетчер задач (комбинация Alt+Ctrl+Del не помогает)
- В простое процессор загружен до 100%
Решение. При вирусном заражении следует проверить компьютер антивирусной утилитой Kaspersky Virus Removal Tool. Она достаточно эффективно просканирует Ваш компьютер и удалит все вредоносные программы. Если до заражения у Вас не был установлен антивирус, пора задуматься об его установке. Если антивирус у Вас был, пришло время его менять (если компьютер работал на последнем вздохе, то защищает он не очень хорошо).
Неплохой способ защитить компьютер от вирусов это установить фаервол. Связка антивирус плюс фаервол демонстрирует отличные результаты в плане защищенности от вирусов. Очень много пользователей сами того не замечая заражают свой компьютер посещая сайты взрослой тематики. Если Вы уже и решили дать глазам отдохнуть, то не следует нажимать на всевозможные заманчивые объявления (обнови Windows, скачай антивирус, обнови flash плеер). Подобная реклама на взрослых сайтах это лишь попытка установить вредоносную программу на Ваш компьютер.
7.Очистка реестра и операционной системы
Программ по очитске реестра довольно много, одна из них CCleaner.
Можно выделить две основные операции:
Очистка операционной системы(временные файлы, дампы, журналы, корзина), данных браузеров(Кэш, cookie, история, пароли, значения по умолчанию).Если вы не помните свои пароли от сайтов, то после этой операции все сохраненные пароли пропадут и вам придется вспоминать или восстанавливать их.
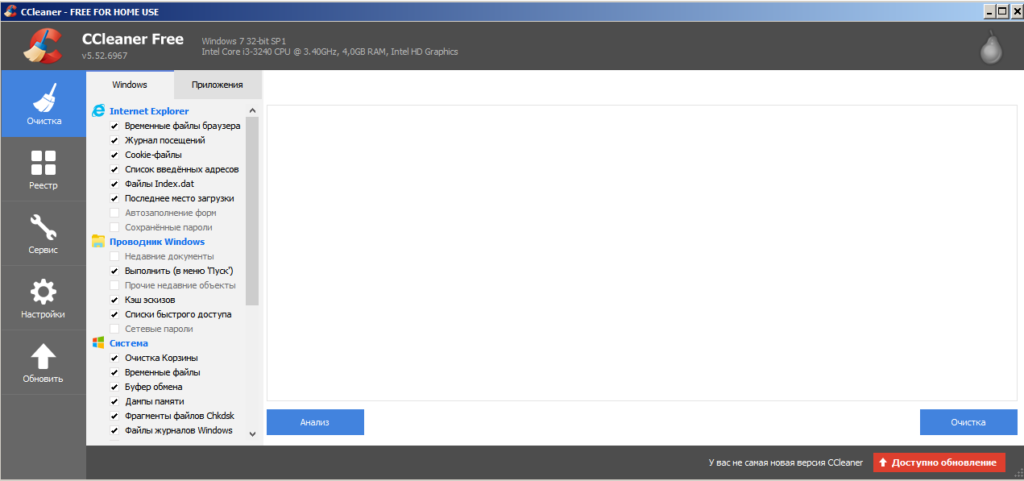
Чистка реестра
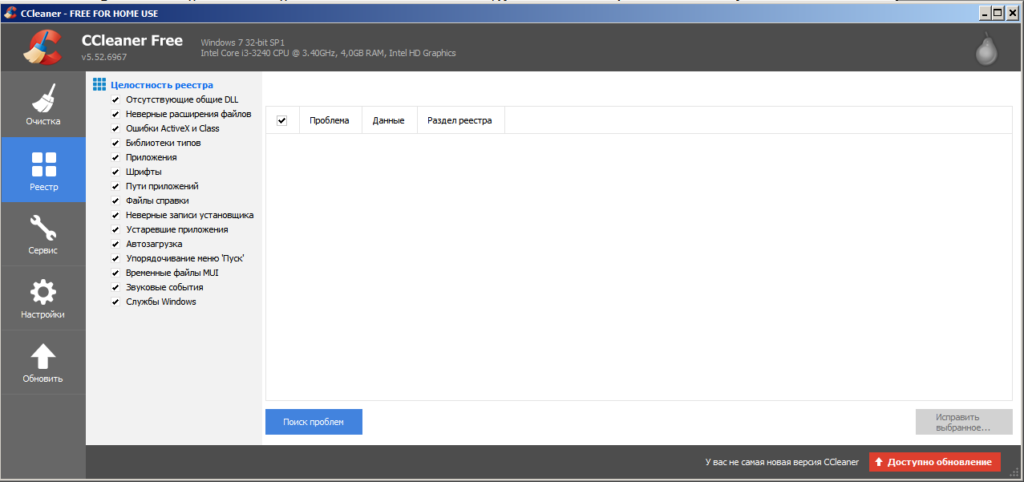
Прежде чем чистить реестр, обязательно создайте его
резервную копию – программа сама предложит это действие
Для обеих операций нажимаете кнопки ‘Анализ'(Поиск проблем) затем ‘Очистить'(Исправить)
Маленький файл подкачки
Проблема. С проблемой нехватки оперативной памяти тесно связан маленький файл подкачки, который тоже может стать причиной того, что компьютер тормозит. Особенно сильно маленький файл подкачки влияет на производительность в играх, что часто раздражает многих геймеров.
Решение. Решение очень простое и так сказать бесплатное, и состоит оно в увеличении файла подкачки. Правой кнопкой мыши кликните на “Мой компьютер”, выберите пункт “Свойства” и перейдите во вкладку “Дополнительно”. Далее переходим в такой последовательности “Быстродействие” —> “Параметры” —> “Дополнительно” —> “Виртуальная память” —> “Изменить”. Задаем размер файла подкачки 2000—3000 МБ и нажимаем “ОК”.
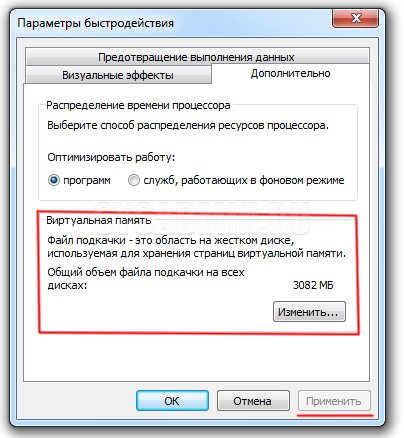
Файл подкачки
Если вы играете в «тяжелые» игры или пользуетесь серьезными программами, а компьютер немного притормаживает — рекомендую увеличить файл подкачки.
Для того чтобы узнать как это сделать прочтите статью: как увеличить файл подкачки на компьютере?
После применения технических способов компьютер все так же притормаживает и зависает, необходимо переходить к механике. А именно нужно проверить систему охлаждения вашего пк. Если температура ЦП(центрального процессора), видеокарты или жесткого диска превышает 50 градусов пора провести глобальную чистку и продуть радиаторы, кулеры. Если компьютер старенький то возможно у вас высохла термо-паста.
Если не торопясь пройдете по всем этапам этой статьи вы на собственном опыте увидите результат. Во время чтения появились непонятные моменты, напишите мне через форму обратной связи — Задать вопрос и я вам обязательно помогу.
Предыдущая записьКак записать видео с экрана компьютера?
Следующая запись Как обновить браузер opera до последней версии бесплатно!
Три простых способа ускорить работу компьютера
Первое что нужно сделать если сильно тормозит компьютер, это проверить жесткий диск на наличие ошибок и поврежденных секторов. Для этого идем в Мой компьютер кликаем по жесткому диску правой кнопка и нажимаем Свойства.
В появившемся меню выбираем вкладку сервис и нажимаем Выполнить проверку. В следующем меню нужно отметить галочками пункты Автоматически исправлять системные ошибки и Проверять и восстанавливать поврежденные сектора и нажимаем Запуск. После чего появится сообщение .
Нажимаем Расписание проверки диска и перезагружаем компьютер. В процессе перезагрузки операционная система проверить жесткий диск на наличие ошибок и автоматически исправить их. Это может занять много времени в зависимости от состояния вашего жесткого диска. Очень часто компьютер тормозить именно из-за проблем с жестким диском.
Второе после того как ваш жесткий диск проверился и компьютер включился нужно выполнить дефрагментацию диска. Дефрагментация очень хорошо помогает. Она объединяет разбросанные файлы на жестком диске. Дефрагментацию рекомендуется делать хотя бы раз в месяц. Если ее не делать, то компьютер может сильно тормозить. Для этого также идем в Мой компьютер кликаем правой кнопкой на жестком диске выбираем Свойства. В появившемся идем во вкладку Сервис и нажимаем Выполнить дефрагментацию.
В появившемся окошке нажимаем Дефрагментация диска и ждем завершения процесса. Если кто-то хочет подробней узнать о том может ли компьютер тормозить и зависать из этого, и что такое дефрагментация диска жмем сюда.
Переустановка ОС
Отчаянный шаг, который предполагает полную перепрошивку вашей системы. Если все вышеперечисленные способы чистки реестра, переустановки драйверов, или борьбы с вирусами не помогли – нужно «перебивать винду».
Для этих нужд у вас должен быть заготовлен образ ОС на диске либо на флешке. Чтобы компьютер начал загружаться с этих носителей, нужно перенастроить БИОС. Каждая версия уникальна, поэтому настройки лучше посмотреть в интернете. Чтобы не плутать вокруг да около, поясним общие правила: Нас интересует вкладка «Boot». Первым приоритетом система должна запускать DVD-привод, а затем HDD.
Очистка системного реестра
Следующая причина торможения компьютера — это конечно же замусоренный реестр и перегруженный системный диск. Если у Вас в реестре Windows много различных записей из-за того, что Вы постоянно устанавливаете и удаляете различные программы, то это также может стать причиной торможения компьютера.
Скачайте программу CCleaner установите и запустите ее.
- Перейдите в меню «Реестр» и нажмите кнопку «Поиск проблем». После завершения анализа системного реестра нажмите кнопку «Исправить» и выберите пункт «Исправить отмеченные» в появившемся окне.
- Так же за одно можно еще раз очистить систему переходим в раздел Очистка — Анализ — Очистить
Удаление программ, нагружающих компьютер
Часто бывает так, что игра тормозит не потому, что не хватает системных требований для ее нормальной работа, а потому, что одновременно с ней работает другая программа, сильно нагружающая вашу систему. Например, идет проверка антивирусной программы жесткого диска (кстати, иногда такая проверка запускается автоматически по расписанию, если вы его настроили). Естественно, что компьютер не справляется с задачами и начинает тормозить.
Если такое случилось во время игры, нажмите на кнопку «Win» (или Cntrl+Tab) — в общем сверните игру и попадите на рабочий стол. Затем запустите диспетчер задач (Cntrl+Alt+Del или Cntrl+Shift+Esc) и посмотрите какой процесс или программу нагружает ваш ПК.
Если есть посторонняя программа (помимо запущенной игры) — то отключите и закройте ее. Если она вам вообще постольку-поскольку — лучше ее вообще удалить.
Проверьте так же программы, находящиеся у вас в автозагрузке. Если там есть незнакомые приложение — то отключите их.
Кстати
, многие пользователи так же устанавливают десятки различных иконок, гаджетов на рабочий стол, настраивают мигающие курсоры и пр. Все это «творение», как правило, очень сильно может нагружать ваш ПК, к тому же, многим пользователям это и не нужно, т.к. большинство времени они проводят в различных программах, играх, где интерфейс выполнен в своем стиле. Спрашивается, а зачем тогда разукрашивать ОС, теряя производительность, которой никогда лишнего не бывает…
Гласные звуки в словах русского языка
Гласные звуки в отличии от согласных мелодичные, они свободно как бы нараспев вытекают из гортани, без преград и напряжения связок. Чем громче вы пытаетесь произнести гласный, тем шире вам придется раскрыть рот. И наоборот, чем громче вы стремитесь выговорить согласный, тем энергичнее будете смыкать ротовую полость. Это самое яркое артикуляционное различие между этими классами фонем.
Ударение в любых словоформах может падать только на гласный звук, но также существуют и безударные гласные.
— Сколько гласных звуков в русской фонетике?
В русской речи используется меньше гласных фонем, чем букв. Ударных звуков всего шесть: , , , , , . А букв, напомним, десять: а, е, ё, и, о, у, ы, э, я, ю. Гласные буквы Е, Ё, Ю, Я не являются «чистыми» звуками и в транскрипции не используются. Нередко при буквенном разборе слов на перечисленные буквы падает ударение.
Слабый компьютер
Данные из Глобальной сети могут грузиться достаточно долго в связи со слабым компьютером, который сильно замедляет функционирование операционной системы. Конкретные проблемы могут быть такими:
- недостаточно оперативной памяти для быстрой работы. В этом случае происходит очень большая нагрузка на ОЗУ и процессор. В результате устройству становится не до Интернета и браузера. В качестве отладки можно попробовать почистить список автозапуска. Для этого подойдет программа под названием CCleaner или другая идентичная. Кроме этого можно сделать это самостоятельно в командной строке. Для этого потребуется выполнить путь: Win + R — msconfig — раздел «Автозагрузка»;
- проверка загрузки процессора. Можно попробовать открыть диспетчер задач, в котором есть раздел «Производительность». Там будет указана загрузка процессора в процентном соотношении. Если на момент выполнения она будет превышать 80 процентов, то необходимо закрыть неиспользуемые задачи. Если это не помогло, то провести модернизацию ПК;
- Мало свободного места на диске С. На нем хранится системная информация. Кроме этого там могут находиться ненужные файлы браузера и программы. Они ограничивают свободное пространство на диске, тем самым замедляя быстродействие всего устройства.
Избавляемся от лагов в Genshin Impact на мобильных телефонах (Android)
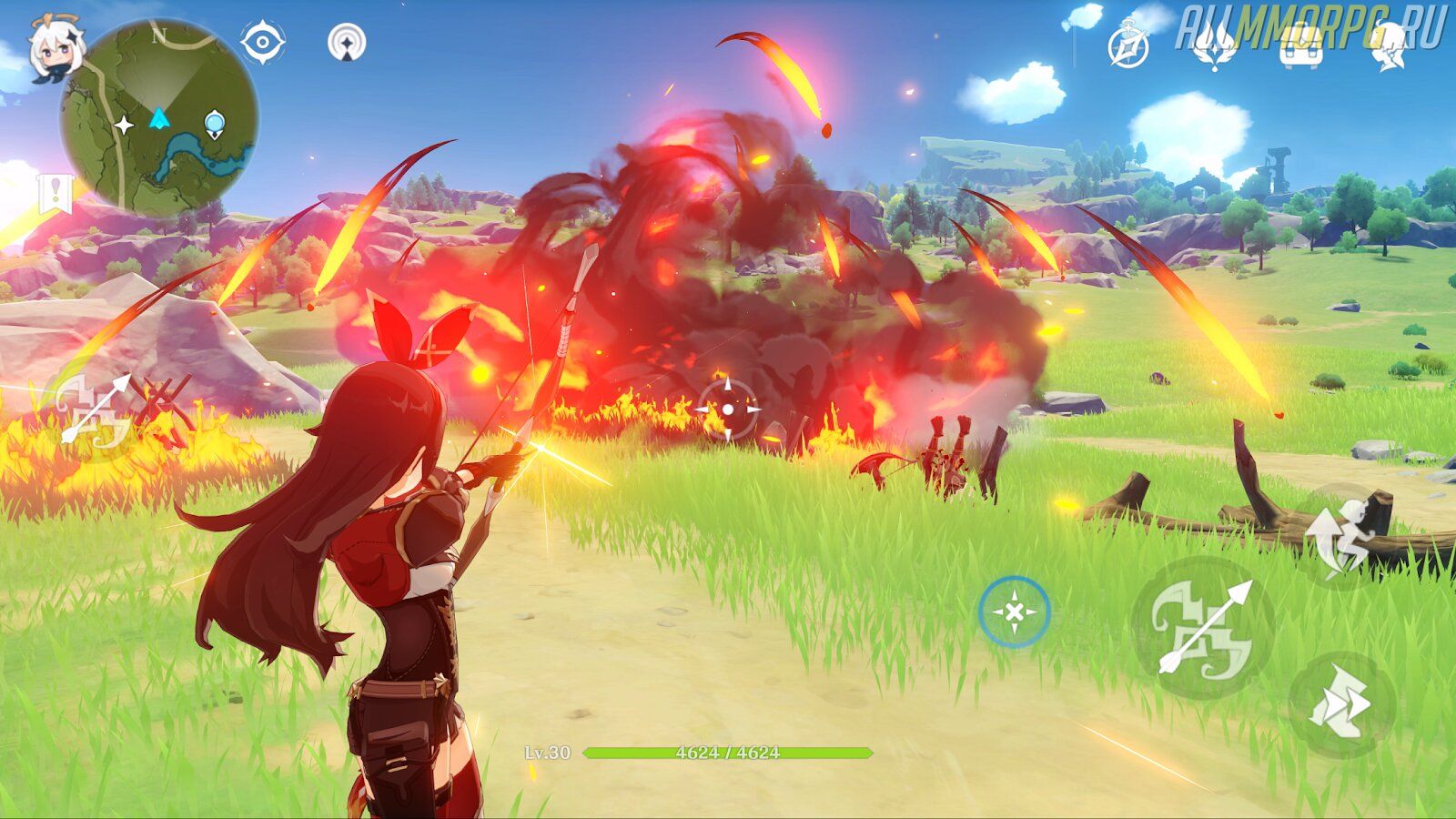
Если вы играете в Genshin Impact на мобильном телефоне с ОС Android и игра лагает, вам необходимо:
- Сбросить настройки до заводских;
- Проверить актуальность прошивки телефона. Для этого зайдите в настройки телефона выполните проверку версии операционной системы. Если версия Android устарела, обновите ее;
- Очистить систему смартфона от мусора и отключите ненужные приложения/виджеты/анимированные обои;
- Перенести игру на SD-карту;
- Установить программы для повышения производительности телефона и изменения частоты процессора;
- Включить аппаратное ускорение графического процессора в настройках телефона (раздел «Для разработчиков»);
- Уменьшить разрешение экрана в игре через программу GLTools;
- Снизить настройки графики в игре до минимума и увеличить частоту кадров до 60.
Тупит ноутбук Windows 10: что делать
Существует несколько способов устранения зависаний. Самые распространённые и эффективные из них будут представлены далее.
Окно параметров операционной системы Виндовс 10
Настройка системы через средство «Параметры»
Чтобы понять, тормозит ноутбук Windows 10 что делать, нужно ознакомиться со следующим алгоритмом:
- Перейти в меню свойств ПК, кликнув ПКМ по значку приложения «Мой компьютер» на рабочем столе и выбрав из списка пункт «Свойства».
- Тапнтуть по строке «Дополнительные параметры» в графе значений слева меню.
- В открывшемся меню надо переключиться на раздел «Дополнительно», а затем левой клавишей манипулятора нажать по слову «Параметры» в графе «Быстродействие».
- В следующем окошке поставить тумблер напротив строчки Обеспечить наилучшее быстродействие и кликнуть по Применить, а потом ОК.
Как увеличить файл подкачки, если тормозит Виндовс 10
Размер оперативной памяти можно визуально расширить. Это делается по алгоритму:
- Аналогичным образом зайти в окно дополнительных параметров системы.
- Во графе «Быстродействие» нажать на кнопочку «Изменить».
- В отобразившемся меню «Виртуальная память» необходимо снять галочку со строки «Автоматически выбирать объём файла подкачки». После этого, параметры, расположенные ниже, станут доступны для изменения.
- Заполнить строчки «Исходный размер» и «Максимальный размер».
Дополнительная информация! В разделе «Максимальный размер» рекомендуется выставлять не более 5 ГБ, иначе жёсткий диск или SSD-накопитель будет подвергаться серьёзным нагрузкам.
Окно для увеличения файла подкачки ОЗУ на Windows 10
Фоновые процессы в оперативной памяти
В OC Windows 10 может быть много ненужных процессов, которые замедляют работу ПК. Для их отключения рекомендуется сделать следующее:
- Запустить «Диспетчер задач», прописав название приложения в поиске меню «Пуск».
- Переключиться на раздел «Процессы».
- В графе память необходимо найти процессы, которые расходуют большое количеств ОЗУ.
- Деактивировать выбранные процессы, выбрав в контекстном меню пункт «Завершить процесс».
Обратите внимание! Перезапускать ноутбук необязательно. Внесённые изменения примутся автоматически
Износ жёсткого диска
Частая проблема, из-за которой Windows 10 тормозит или полностью отказывается работать. При этом может появляться синий экран. В сложившейся ситуации рекомендуется скачать приложение Crystal Disk Mark и проверить ЖД на наличие битых секторов, целостность. В некоторых ситуациях битые сектора можно исключить из процесса работы диска, чтобы предотвратить проблемы с зависанием ПК. Если этого сделать не получается, то устройство подлежит замене.
Внешний вид жёсткого диска для ноутбука
Служба Superfetch и ее влияние на жесткий диск
Это одна из самых затратных служб операционной системы, которая сильно загружает жёсткий диск. Это приводит к тому, что тормозит компьютер Windows 10. Для деактивации Superfetch необходимо выполнить несколько простых шагов:
- Зайти в диспетчер задач Виндовс по рассмотренной выше схеме.
- Переключиться на вкладку «Службы». Данный раздел располагается на последнем месте в окне.
- Найти в списке параметр Superfetch и выключить его.
- Производить данную процедуру необходимо каждый раз после включения ноутбука.
Важно! Служба Superfetch всегда запущена в фоновом режиме. Она загружает как оперативную память, так и процессор
Забитая автозагрузка
Программы, скачанные из сети, могут автоматически попадать в автозагрузку, стартовать со стартом системы и работать в фоновом режиме, расходуя тем самым ресурсы ПК. Чтобы понять, что делать тормозит ноутбук Windows 10, надо убрать из раздела автозагрузки следующим образом:
- Войти в диспетчер задач Windows.
- Переключиться на раздел «Автозагрузка».
- Деактивировать ненужные компоненты. Для этого нужно кликнуть по названию софта правой кнопкой мыши и из списка выбрать пункт «Отключить».
- Перезагрузить компьютер и удостовериться, что в автозагрузке нет ничего лишнего.
Меню автозагрузки в диспетчере задач на Виндовс 10
Перегрев аппаратных компонентов
В ПК обычно перегревается либо процессор, либо видеокарта. Чтобы узнать текущие температуры данных комплектующих, надо загрузить программу «CPU Z» с простым интерфейсом. Здесь представлены подробные характеристики ПК. Если температура процессора без нагрузки превышает 55 градусов, то лучше поменять термопасту. То же самое касается и видеоадаптера. Здесь же можно посмотреть процент загрузки комплектующих. После этого можно проверить, пропали ли жуткие лаги.
Дополнительная информация! Замену термопасты не рекомендуется производить самостоятельно. Лучше обратиться в сервисный центр, чтобы исправить ситуацию.
Освобождение заполненной памяти или диска
Бывают ситуации, когда сделать так, чтобы игра не лагала несложно. Иногда достаточно только освободить переполненную память операционной системы, занятой большим количеством процессов.

Также следует периодически чистить реестр, проверять место на системном диске (обычно называется C:, на нём должно оставаться не меньше 15–20% от общего объёма или более 10 ГБ).
Не стоит устанавливать на компьютере лишние, то есть не требующиеся для постоянного использования, программы, а большинство нужных – размещать на дополнительном диске.
Чистить реестр стоит при помощи специальных программ, типа CCleaner или Mz Game Accelerator. Последняя предназначена специально для освобождения памяти и места для игр.
Нередко такую же функцию по проверке и очистке реестра выполняют антивирусы.
Кстати, антивирусная программа тоже помогает очистить память от лишних процессов, некоторые из которых запускаются вредоносными программами – вирусами.

Диспетчер задач Windows и размер памяти, выделяемый на процессы
Форматирование и дефрагментация жесткого диска
Винчестер, он же HDD, винт, диск и «жестак» – один из ключевых элементов системы, без которого компьютер попросту не будет работать. На «харде» хранится и ОС, и пакет программ, и все нужные и не очень данные. Если ваш компьютер подтормаживает, и при этом вы слышите небольшой треск и шелест, дело в накопителе.
Попробовать вылечить диск можно двумя способами. Первый – дефрагментация. Принцип заключается в следующем: все данные и программы с большим количеством файлов записываются последовательно друг за другом. Если одну из промежуточных программ удалить, то образуется пустое место.
В эту нишу будут записаны другие данные, и если им не хватит свободного места, определенная часть сохранится в другой части диска. Систематическое удаление и перезапись информации пагубно сказывается на времени обращения диска к данным. Дефрагментация, скажем так, каталогизирует данные, собирая все файлы систематически. Время поиска существенно снижается, а скорость работы – увеличивается.

Жесткий диск состоит из ячеек-кластеров, у каждой из которых имеется соответствующее время отклика. Чем оно меньше – тем лучше. Частые перезапись и перемещение данных, вкупе с атакой вирусов, выводят эти кластеры из строя, превращая в битые или «бэды».
Эти бэды могут быть разбросаны по всему винчестеру, затрудняя процесс считывания данных. Чтобы переместить информацию на «живые» сектора, требуется форматирование.
Форматирование удаляет абсолютно все данные с диска – помните об этом перед началом процедуры.
После завершения процесса все данные сместятся на рабочие сектора, а битые будут собраны отдельно. На них информация записываться не будет. Чрезмерное количество «бэдов» равносильно поломке диска.
Включаем аппаратное ускорение
Тормозит лента Вконтакте, не грузится видео или аудио? Можно попробовать включить дополнительное ускорение в настройках Google Chrome. Открываем соответствующий пункт меню, опускаемся вниз и жмём «Дополнительные»:

Опять же нужно прокрутить страничку вниз и найти пункт «Использовать аппаратное ускорение». Просто перетяните бегунок:

Если проблема именно в воспроизведении медиа файлов, возможно, тормозят сами сервера. Во-первых, видеоролики Вконтакте подгружаются через сторонние сервисы. Во-вторых, музыка находится на разных серверах, поэтому одни аудиозаписи могут работать нормально, а другие притормаживать.
Морфологический разбор глагола пример
Чтобы понять схему, проведем письменный разбор морфологии глагола на примере предложения:
Вороне как-то Бог послал кусочек сыру. (басня, И. Крылов)
Послал (что сделал?) — часть речи глагол;
Следующий онлайн образец морфологического разбора глагола в предложении:
Какая тишина, прислушайтесь.
Прислушайтесь (что сделайте?) — глагол;
План морфологического разбора глагола онлайн бесплатно, на основе примера из целого абзаца:
— Его нужно предостеречь.
— Не надо, пусть знает в другой раз, как нарушать правила.
— Подождите, потом скажу. Вошел! («Золотой телёнок», И. Ильф)
Предостеречь (что сделать?) — глагол;
Пусть знает (что делает?) — часть речи глагол;
Нарушать (что делать?) — слово глагол;
Подождите (что сделайте?) — часть речи глагол;
Вошел (что сделал?) — глагол;
Отключим неиспользуемые элементы автозагрузки.
Удалите лишние элементы из автозагрузки, чтобы компьютер перестал тормозить после старта операционной системы. Нажмите комбинацию клавиш Win + R и введите слово msconfig. На вкладке «Автозагрузка» снимите галочки со всех подозрительных элементов (например, странные и незнакомые названия программ), а также процессов, которые только нагружают память, к примеру, Adobe, Office и т.п.
Здесь же вы можете упорядочить элементы на вкладке «Службы» Отключение лишних служб может значительно ускорить быстродействие системы, однако без специальных знаний или помощи специалиста настраивать данный раздел самостоятельно не рекомендуется.
При работе интернета тормозит компьютер – отключаем обновление Windows
Выбираем этот пункт, потом нажимаем «Настройки» и видим под заголовком «Важные обновления» специальную строчку. Там можно выбрать варианты, лучше поставить «Не проверять наличие обновлений». Для «семерки» их всё равно уже давно перестали выпускать:
Эта проблема может быть и при использовании других ОС. Инструкция не сильно отличается, точно также убирайте автоматическое обновление. Если пользуетесь Windows 10, то вам пригодится видео инструкция:
Watch this video on YouTube
Как только появляется доступ к интернету, обновления могут запускать не только антивирус и операционная система. Вполне возможно и другие программы пытаются это сделать. А когда из них собирается большая очередь, это сильно нагружает ПК.
Засорение жесткого диска С

Следующей популярной причиной почему глючит компьютер, на мой взгляд, стало засорение или критическое наполнение системного диска, а именно диска на котором установлена операционная система, как правило, это жесткий диск С.
Не подумайте, что захламление других логических дисков не отразится на работе компьютера, просто загрязнение жесткого диска с операционной системой намного критичнее и опасней нежели захламление всех остальных.
Для решения данной проблемы нужно удалить ненужные программы и файлы хранящиеся на этом диске, так же обращаю ваше внимание на то, что файлы и папки хранящиеся у вас для удобства на рабочем столе забивают память именно системного диска. Поэтому 10 раз подумайте, прежде чем класть все нужные вам файлы на рабочий стол
Для этого существует функция «ярлыки»
Переустановка, обновление и откат драйверов
Чтобы узнать, почему тормозит компьютер, попробуйте поэкспериментировать с системными драйверами устройств. Чтобы не вдаваться в технологические дебри и не шевелить волосы на затылке у несведущих, ограничимся лишь тем, что без этого набора логических команд не будет работать ни один аппаратный элемент компьютера, даже мышь с клавиатурой и USB-выход.
Причин, по которым «дрова» слетают, множество:
- неудачное обновление системы;
- вирусы;
- замена ПО более новой версией;
- систематическое извлечение устройства;
- кривые руки пользователя.
Последний пункт, к сожалению, возникает с завидной систематичностью, и даже опытные юзеры могут допускать подобные ошибки.
Если вы хотите увеличить быстродействие машины, попробуйте обновить драйвера, если они доступны для аппаратной части. Сразу скажем, что свежее ПО для видеокарт и периферии достать гораздо сложнее, чем для той же материнской платы. Топовые решения обновляются с завидной популярностью, а вот нишевый продукт этим похвастаться не может. Примерная ситуация с флагманскими телефонами на Android: модели за 500-600$ получают новую версию OC практически сразу после релиза, а вот бюджетные аппараты приходится прошивать вручную, имея соответствующие знания. В любом случае попробуйте, только узнайте точную маркировку своего железа.
Еще один важный пункт – откат на старую версию. Он будет полезен тем, кто установил «кривые» драйвера в попытке улучшить показатели системы. Они могли быть написаны кустарным способом либо недоработаны. Как результат – падение производительности, компьютер сильно тормозит, все лагает и постоянно перезагружается. Чтобы этому воспрепятствовать, нужно зайти в диспетчер устройств, кликнуть правой кнопкой мыши по злополучному устройству и нажать «свойства». В контекстном меню отыщите пункт «откатить» и дождитесь завершения операции.
Главные причины проблемы
Запуская игру на любой операционной системе, хочется, чтобы она работала нормально и не зависала в самое неудачное время – с нарушением изображения, звука или всего игрового процесса.
Иногда проблема временная, и через какое-то время можно снова играть.
Но часто бывает, что никакого удовольствия от игры уже не получается – именно из-за таких лагов, причиной которых могут быть:
- Устаревший компьютер;
- Переполненная память системы;
- Неправильно выставленные настройки графики игры.

Лаг с плохо прорисованными структурами поверхности в Dragon Age 2
Играя в онлайн-игры можно получить лаги, независимо от мощности компьютера и требований игры.
Их причиной могут быть:
- Медленное соединение интернета;
- Технические проблемы на сервере;
- Перегруженность сервера игроками.
Что делать, чтобы игры не тормозили снова?
Правильно настроить графический ускоритель, файл подкачки виртуальной памяти и характеристики видео в меню игры достаточно один раз. Есть меры, которые придётся применять периодически:
- удалять мусорные файлы и вредоносные программы;
- чистить реестр, исправлять ошибки на жёстком диске с помощью стандартных утилит, CCleaner и Advanced System Care;
- обновлять драйверы;
- дефрагментировать диск;
- чистить ПК от пыли.
Улучшить работу компьютера в целом и избавиться от «тормозов» во время трёхмерных и онлайн-игр можно как с помощью внутренних средств ПК, так и путём использования стороннего софта. Применять программы, главной задачей которых является повышение производительности компьютера, несложно и вполне безопасно — риск того, что вы заразите устройство вирусами при установке такого ПО, минимален.
Не открывается дверь в задании «Пустая лодка тысячи дверей»
После сборки трёх ключевых элементов амулета игрокам необходимо открыть специальную дверь, однако в некоторых случаях в соответствующие ячейки вставляются только два предмета. В этом случае придётся перезайти на сервер и при наличии ошибки полностью перезапустить подземелье, заново собрать все предметы и попробовать их вставить в дверь. Иногда для этого может потребоваться несколько повторных заходов в локацию. Этот способ поможет также и в остальных заданиях. В некоторых случаях рекомендуется воспользоваться телепортацией в другую локацию, а затем снова применить быстрое перемещение обратно к заданию. Это может помочь исправить появившиеся ошибки без перезапуска игры или подземелья.

Давно не чистили реестр
Причиной торможения пк может стать и реестр. Большинство пользователей считают, что при удалении программ через панель управления они навсегда с ними попрощались, но к сожалению — это не так. Остается множество следов, остатков и временных файлов от всех ваших установок и удалений.
Как почистить компьютер, когда у вас очень много временных файлов? Существует немало способов очистки реестра. Но чтобы сильно не заморачиваться я порекомендую вам использовать проверенную временем программу CClener.
Прочитайте статью: программа CClener и очистка реестра компьютера. И вы за несколько минут сможете правильно почистить реестр и значительно ускорить работу вашего компьютера.
Что такое фонетический разбор?
Звучащую речь мы воспринимаем на слух. Под фонетическим разбором слова имеется ввиду характеристика звукового состава. В школьной программе такой разбор чаще называют «звуко буквенный» анализ. Итак, при фонетическом разборе вы просто описываете свойства звуков, их характеристики в зависимости от окружения и слоговую структуру фразы, объединенной общим словесным ударением.
Фонетическая транскрипция
Для звуко-буквенного разбора применяют специальную транскрипцию в квадратных скобках. К примеру, правильно пишется:
В схеме фонетического разбора используются особые символы. Благодаря этому можно корректно обозначить и отличить буквенную запись (орфографию) и звуковое определение букв (фонемы).
Ниже приводятся подробные правила для орфоэпического, буквенного и фонетического и разбора слов с примерами онлайн, в соответствии с общешкольными нормами современного русского языка. У профессиональных лингвистов транскрипция фонетических характеристик отличается акцентами и другими символами с дополнительными акустическими признаками гласных и согласных фонем.
Почистите компьютер от мусора
Если вы были не очень внимательны, когда устанавливали программы, то можете обнаружить в памяти своего компьютера много «незваных гостей». Браузеры, дополнения для них, всякие MediaGet, а то и целый антивирус можно подхватить.
Всё это потому, что многие установщики приложений содержат скрытые рекламные модули и засоряют ими систему при инсталляции.
А некоторые производители ноутбуков встраивают свои малополезные программы, так называемые bloatware, в систему прямо перед продажей. Всё это очень часто приводит к медленной работе ПК.
Откройте «Пуск» → «Параметры» → «Приложения», пройдитесь по списку программ и поудаляйте всё ненужное. Освободите место на диске и другие ресурсы ПК.
Вдобавок не помешает обзавестись программой Unchecky, которая автоматически снимает галочки в установщиках. Это поможет меньше засорять компьютер впредь.
Морфологический разбор глагола пример
Чтобы понять схему, проведем письменный разбор морфологии глагола на примере предложения:
Вороне как-то Бог послал кусочек сыру. (басня, И. Крылов)
Послал (что сделал?) — часть речи глагол;
Следующий онлайн образец морфологического разбора глагола в предложении:
Какая тишина, прислушайтесь.
Прислушайтесь (что сделайте?) — глагол;
План морфологического разбора глагола онлайн бесплатно, на основе примера из целого абзаца:
— Его нужно предостеречь.
— Не надо, пусть знает в другой раз, как нарушать правила.
— Подождите, потом скажу. Вошел! («Золотой телёнок», И. Ильф)
Предостеречь (что сделать?) — глагол;
Пусть знает (что делает?) — часть речи глагол;
Нарушать (что делать?) — слово глагол;
Подождите (что сделайте?) — часть речи глагол;
Вошел (что сделал?) — глагол;






