Что делать, если компьютер сильно шумит
Содержание:
- Почему кулер шумит?
- Как же снизить издаваемый шум?
- Диагностика проблем
- Установите контроль за вращением вентиляторов
- Способ 4: Замена
- Что делать если шумит вентилятор в ноутбуке
- Если шумит вентилятор в системном блоке компьютера
- Иные варианты решения проблемы
- Смазка вращающихся деталей
- Как снизить обороты в кулере?
- Способ 1: Очистка от пыли
- Диагностика проблем
- Способ 2: Смазывание
- Замените громкие и вышедшие из строя вентиляторы
- Что делать, если шумит вентилятор в ноутбуке?
- Очистка от загрязнений и смазка
- Используйте внешнее охлаждающее устройство для ноутбука
- Подведем итог
Почему кулер шумит?
Кулер – это пластиковый вентилятор, который устанавливается на радиатор греющихся элементов, в частности это микропроцессоры. Благодаря его работе удается качественно отводить тепло и процессор может нормально работать, чего не добиться при определенных сбоях в работе кулера. Когда сильно шумит кулер, нужно сначала определить причину, а затем уже приступать к решению сложившейся проблемы.
Так можно выделить несколько причин шумов:
- Загрязнение. Самая распространенная проблема, её характерный симптом заключается в шуме, который был вызван без каких-либо вмешательств в компьютер. При этом пользователь не догадывается из-за чего наблюдается шум, так как прежде всё было в порядке. При накоплении большого количества пыли, грязи на кулере он постепенно теряет в своих качественных характеристиках и начинает шуметь, цепляясь за грани корпуса. Проблема чревата тем, что лопасти будут повреждены: надломаны, неравномерно стерты, что приведет к разбалансировке устройства. В другом случае постоянное механическое воздействие предотвращает нормальное движение кулера, и он останавливается, что приводит к перегреву и выходу из строя блока питания, процессора, видеокарты;

- Смазка. В кулере, как и во всех трущихся деталях присутствует смазка, в нём используется силиконовый тип. Периодически масло следует добавлять, иначе рано или поздно оно пересохнет. Другой случай, когда человек чрезмерно часто добавляет в вентилятор смазку и от этого он засоряется. В некоторых случаях используется WD-40, которая для этой цели категорически не подходит (хотя многие уверяют, что она работает, придется смазывать каждые 1-4 недели), следует купить специальное силиконовое масло;

- Высокие обороты кулера. В нормальной ситуации компьютер самостоятельно определяет, с какой скоростью будет крутиться вентилятор. Некоторые специалисты устанавливают параметры, когда количество оборотов всегда максимальное, соответственно и возникают шумы, а также непродуктивный расход энергии. Пользователю придется просто понизить количество оборотов или включить автоматическую регулировку;
- Неправильное крепление корпуса. Обычно кулера устанавливаются на корпус системного блока или ноутбука, а также на радиатор процессора. Если крепления будут неплотными, станут заметными дребезжание, а соответственно и определенные проблемы с работоспособностью вентилятора и качеством отвода тепла;
- Большое количество кулеров. Новые компьютеры всё больше оснащаются кулерами в силу высокой производительности и сильного нагрева. Если у вас корпусе 5 и больше активных систем охлаждения, то рассчитывать на низкий уровень шума не приходится, хотя стоит проверить, может ситуацию можно несколько улучшить.
Стоит отметить, что шум увеличивается при сильной нагрузке на ПК, например, запуске игр, требовательных приложений и это нормальное поведение компьютера.
Как же снизить издаваемый шум?
В большинство современных компьютеров ставят, для охлаждения системы, мощные вентиляторы. Ведь как известно, комплектующие сейчас шагнули далеко вперед и выдают колоссальную мощность, что зачастую является причиной их перегрева. Для их охлаждения нужны большие обороты, которые создают дополнительный шум. Следовательно, нужно уменьшить количество оборотов кулеров и не сильно нагружать систему. кулер пкТакой способ будет актуален для видеокарты и процессора, а вот с блоком питания следует обращаться осторожней, ведь вентилятор, установленный в нем, обеспечивает охлаждение всей системы, а значит уменьшение его оборотов может привести к перегреву.Существует ряд способов по снижению оборотов кулеров. Зачастую это действие можно реализовать через видеокарту или материнскую плату в BIOS. В нем будет специальный раздел, посвященный охлаждению комплектующих, так что разобраться в нем не составит труда. Также, на современных вентиляторах существует специальный переключатель, который регулирует их обороты. Еще существуют специальные программы, которые способны управлять оборотами вентиляторов, например программа SpeedFan. Есть более радикальные методы, о которых не упомянуто в этой статье, но они предусматривают вмешательство в схему комплектующего.
кулер пкТакой способ будет актуален для видеокарты и процессора, а вот с блоком питания следует обращаться осторожней, ведь вентилятор, установленный в нем, обеспечивает охлаждение всей системы, а значит уменьшение его оборотов может привести к перегреву.Существует ряд способов по снижению оборотов кулеров. Зачастую это действие можно реализовать через видеокарту или материнскую плату в BIOS. В нем будет специальный раздел, посвященный охлаждению комплектующих, так что разобраться в нем не составит труда. Также, на современных вентиляторах существует специальный переключатель, который регулирует их обороты. Еще существуют специальные программы, которые способны управлять оборотами вентиляторов, например программа SpeedFan. Есть более радикальные методы, о которых не упомянуто в этой статье, но они предусматривают вмешательство в схему комплектующего. cpu fanКомпьютеры, которые несут свою службу на протяжении многих лет без отдыха, разборки и чистки, начинают шуметь сильнее обычного. Это происходит из- за пыли, которая скапливается на подшипниках и лопастях вентилятора, тем самым образую пылевую шубу.
cpu fanКомпьютеры, которые несут свою службу на протяжении многих лет без отдыха, разборки и чистки, начинают шуметь сильнее обычного. Это происходит из- за пыли, которая скапливается на подшипниках и лопастях вентилятора, тем самым образую пылевую шубу. пыль в ПКВсе платы и микросхема подвергаются загрязнению и покрываются слоем этой субстанции. Она забивает радиаторы, тем самым ухудшая в разы охлаждение и вынуждает вентиляторы крутиться с большими оборотами, чем обычно. Как показывает практика в большинстве нечищеных компьютерах кулеры работают на полную мощность.Для того, чтобы устранить этот шум, следует раз в полгода открывать крышку системного блока и все прочищать от пыли. Это можно сделать довольно просто, с вентилятора и радиатора можно все убрать с помощью пылесоса или фена, тем самым пыль вылетит из деталей под напором воздуха. Далее необходимым действием будет отключить от питания компьютер, взять кисточку и очистить все платы от пыли. Также не стоит забывать о специальном устройстве по очищению комплектующих, которое представляет собой баллон с сжатым воздухом, который выходит под давлением, тем самым выбивая всю грязь.
пыль в ПКВсе платы и микросхема подвергаются загрязнению и покрываются слоем этой субстанции. Она забивает радиаторы, тем самым ухудшая в разы охлаждение и вынуждает вентиляторы крутиться с большими оборотами, чем обычно. Как показывает практика в большинстве нечищеных компьютерах кулеры работают на полную мощность.Для того, чтобы устранить этот шум, следует раз в полгода открывать крышку системного блока и все прочищать от пыли. Это можно сделать довольно просто, с вентилятора и радиатора можно все убрать с помощью пылесоса или фена, тем самым пыль вылетит из деталей под напором воздуха. Далее необходимым действием будет отключить от питания компьютер, взять кисточку и очистить все платы от пыли. Также не стоит забывать о специальном устройстве по очищению комплектующих, которое представляет собой баллон с сжатым воздухом, который выходит под давлением, тем самым выбивая всю грязь.
После очистки вашего компьютера от пыли, следует смазать все вентиляторы, для лучшего их действия. При истечение магазинной гарантии на блок питания, его тоже можно смазать, но стоит понимать, что он с вентилятором идет монолитом и без разборки не обойтись. Если после этих манипуляций шум остался, то значит дело в подшипниках, а это значит, что без замены вентилятора не обойтись. смазка кулеров пкВ этой статье были описаны самые распространенные и действенные методы. Существует ряд дополнительных действий по устранению шума компьютера, но зачастую они являются малоэффективными и ими почти никто не пользуется. Обязательно хорошо затянуть каждый открученный болтик, ведь он может открутиться, а это значит, что в системе может что- то повредиться. Также, не стоит забывать о вибрации, которая ослабляет болты, чтобы этого не происходило, не ленитесь раз в месяц открывать крышку системного блока и подтягивать их, при необходимости.
смазка кулеров пкВ этой статье были описаны самые распространенные и действенные методы. Существует ряд дополнительных действий по устранению шума компьютера, но зачастую они являются малоэффективными и ими почти никто не пользуется. Обязательно хорошо затянуть каждый открученный болтик, ведь он может открутиться, а это значит, что в системе может что- то повредиться. Также, не стоит забывать о вибрации, которая ослабляет болты, чтобы этого не происходило, не ленитесь раз в месяц открывать крышку системного блока и подтягивать их, при необходимости.
Диагностика проблем
Определить причины шума не трудно, особенно когда речь идет о перегреве.
Гул из корпуса становится не единственным симптомом – наблюдаются зависания и торможение, устройство может самопроизвольно перезагружаться, стоит ему какое-то время проработать в ресурсоемком приложении или компьютерной игре.
Это может случиться из-за наличия пыли и грязи внутри системы охлаждения, высохшей термопасты, затрудненного воздухообмена. Чтобы убедиться в этом, достаточно залезть внутрь корпуса.
Куда сложнее определить проблему, если причина несет программный характер.
Установите в систему надежную программу для сбора статистики, например, Everest. Она наглядно покажет, на каких конкретно настройках работает железо ноутбука (частоты, напряжение).
Если вы что-то меняли до обнаружения проблемы шума – лучше все параметры вернуть к стандартным/оптимальным значениям.
Установите контроль за вращением вентиляторов
У некоторых компьютеров вентиляторы работают на всю мощь постоянно. Это особенно часто встречается, если вы собирали компьютер самостоятельно и неправильно установили систему охлаждения. Если вентиляторы подключены к материнской плате, можно контролировать их через BIOS. Войти в меню BIOS можно, во время загрузки компьютера нажав на кнопку DEL. Здесь ищите раздел мониторинга аппаратных компонентов. Названия на разных компьютерах могут быть разными.
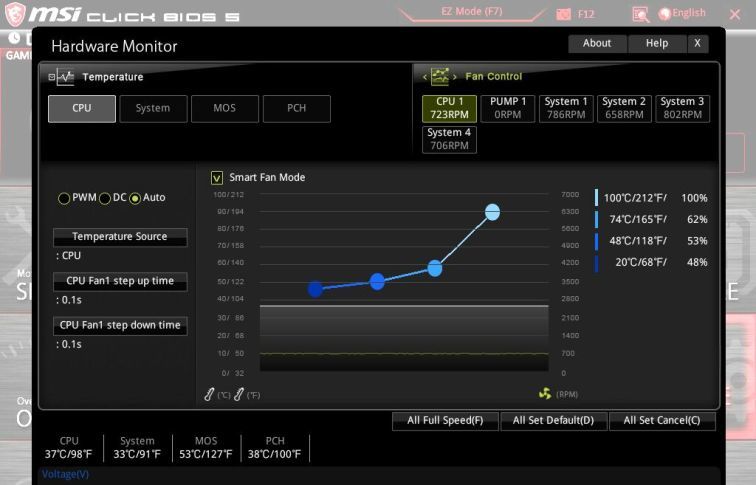
Каждый BIOS немного отличается, поэтому невозможно указать точный путь. У некоторых есть простые настройки вентилятора вроде «Высокие обороты» и «Низкие обороты», у других более продвинутые и тонкие настройки оборотов под разные температуры процессора. Некоторые материнские платы позволяют управлять всеми подключёнными вентиляторами, другие только теми, которые используют 4-контактные коннекторы PWM вместо более дешёвых 3-контактных. Изучите настройки вентиляторов и посмотрите, что можно сделать.

Коннектор питания вентилятора 4-Pin PWM
Если в BIOS вообще нет настроек вентиляторов, на помощь могут прийти программы вроде SpeedFan. Опять же, для этого нужно, чтобы материнская плата позволяла управлять вентиляторами. Для видеокарт может подойти приложение MSI Afterburner, которое даёт возможность регулировать обороты вентилятора на ней.
Если невозможно управлять вентиляторами через программное обеспечение, когда они подключены напрямую к блоку питания вместо материнской платы, на помощь могут прийти аппаратные аксессуары. Фирма Noctua выпускает тихие переходники, которые работают как сопротивление, уменьшая напряжение на вентиляторе и за счёт этого снижая частоту его вращения.
переходник noctua Low-Noise Adapter
Аппаратные регуляторы управления оборотами предназначаются для этого же, обеспечивая более тонкий контроль. Когда вы подобрали нужную вам скорость вращения, во время запуска игр компьютер будет работать тише.
Способ 4: Замена
Дорогие и более качественные вентиляторы работают тише, чем бюджетные модели, которые обычно ставятся в недорогих сборках, в особенности это касается такого компонента, как блок питания. Выходом в этом случае будет простая замена детали, о чём мы уже писали в одной из предыдущих статей.
Подробнее: Замена кулера внутри блока питания
Регулярная чистка системного блока и смазка кулеров позволит дольше поддерживать ПК в работоспособном состоянии и с большим комфортом, благодаря тихой работе и небольшому повышению общей производительности.
Опишите, что у вас не получилось.
Наши специалисты постараются ответить максимально быстро.
Что делать если шумит вентилятор в ноутбуке
Чаще всего шумность ноутбука связана с работой вентиляторов. Поскольку процессору приходится обрабатывать большие массивы данных, а рабочая температура постоянно увеличивается, система автоматически повышает частоту вращения кулеров, чтобы не допустить перегрев и поломку. К примеру, когда лэптоп работает уже продолжительное время, и вы решили под вечер посмотреть кинофильм в высоком разрешении или немного пострелять в CS:GO, то появление шумности можно считать нормой. Другое дело, если ноутбук шумит при включении без нагрузки. Это имена та проблема, которая требует как можно скорого решения.
Чистим ноутбук
Самый простой и эффективный способ сделать устройство более тихим – почистить его. Скопление пыли внутри лэптопа приводит к значительному ухудшению теплообмена с окружающей средой. Система охлаждения не справляется с функциональной задачей из-за пылевой «подушки», скопившейся на радиаторе (небольшие медные или алюминиевые пластины, способствующие отводу тепла). Теплоотводящие металлические трубки забиваются пылью и прочими мелкими включениями, которые частично перекрывают пути прохождения воздуха.
В результате загрязнения системы охлаждения внутри корпуса циркулирует нагретый воздух, а охлажденный воздух извне в необходимом количестве не поступает. Кроме повышенной шумности эта неисправность может привести к более серьезным последствиям – поломке центрального процессора. Современные ноутбуки оснащены защитой, которая срабатывает при достижении CPU верхней пограничной температурной отметки и выключает компьютер, но регулярные перегревы чипа только сокращают его срок службы.
Теперь вы знаете, почему сильно шумит вентилятор на ноутбуке, остается только разобраться со способом его чистки. Вы можете отнести устройство в сервисный центр, где его аккуратно разберут, почистят, заменят термопасту. Если есть уверенность в собственных силах, тогда можете попытаться проделать всю работу самостоятельно в домашних условиях. Разбирать корпус собственноручно стоит только в случае, если на ноутбук уже не распространяется гарантия.
Вам потребуется:
- небольшая отвертка;
- ватные палочки;
- баллон сжатого воздуха или пылесос;
- новая термопаста.
Отключаем лэптоп от сети, отсоединяем все шнуры от портов, вытаскиваем аккумулятор, после чего аккуратно откручиваем винты с задней панели
Действовать нужно осторожно, чтобы не сломать крепления. Открутив болты, снимите заднюю крышку, и найдите местонахождение центрального процессора и системы охлаждения
При помощи салфеток и палочек удалите плотно спрессованные куски пыли с лопастей кулера и радиатора. Для достижения лучшего результата воспользуйтесь баллоном со сжатым воздухом или домашним пылесосом. Еще одно отличное приспособление для удаления пыли — небольшая малярная кисть. Если вы никогда раньше не чистили ноутбук, то будьте готовы к большому количеству пыли, поэтому работу следует делать в подготовленном помещении.
Меняем термопасту
На контактирующую между радиатором и процессором поверхность наносится теплопроводящая паста, получившая сокращенное название – термопаста. Она предназначена для отвода тепла от процессора к радиатору. Из-за постоянных перегревов и регулярной высокой нагрузки паста постепенно высыхает и перестает исправно выполнять свои обязанности. Как результат, повышается рабочая температура чипа, ноутбук сильно греется и шумит.
Когда ноутбук разобран, и доступ к радиатору обеспечен, можно его снять и заменить пасту:
Снимаем вентилятор, осторожно отсоединяем радиатор от процессора, если необходимо подогреваем место контакта феном.
Очищаем контактную площадку от следов старой теплопроводящей пасты.
Обезжириваем поверхность, используя спиртосодержащее средство. Отлично подойдет одеколон
Дожидаемся, когда она полностью высохнет.
Наносим тонкий слой новой пасты на площадку.
Устанавливаем радиатор с кулером и собираем ноутбук.
Подойдя к вопросу комплексно, почистив систему охлаждения, и поменяв термопасту, можно получить от работы неплохой результат. Температура процессора придет в норму, а сам ноутбук станет намного тише.
Если шумит вентилятор в системном блоке компьютера
На самом деле источник проблемы тот же, что и в ноутбуке.
Отличается только две вещи.
Первая — масшатбы работы — кулеры в системном блоке немного больше, а также отличаются по конструкции радиатора, но принцип работы тот же.
Кулер блока питания
Вторая — количество кулеров — в системном блоке несколько кулеров и перед работой по устранению шума, стоит определить, какой из них шумит.
Кулер видеокарты
Кулер процессора
Для этого необходимо снять боковую крышку системного блока, а затем пальцем, или ватной палочкой аккуратно останавливать кулеры по очереди, где шум пропал — тот и не исправен.
После определения проблемного вентилятора, отсоединяем его от места крепления, чистим его и радиатор, смазываем вентилятор, ставим на место.
После 20-30 минут запускаем системный блок.
Шум остался? Замена кулера неизбежна, но на компьютер его найти проще, чем на ноутбук.
На этом все!
Шум вентиляторов неприятная проблема, так как неисправный кулер может привести к силньому повреждению деталей при перегреве.
Чем раньше вы заметите наличие проблем, тем меньше будут последствия перегревов, так как любая неисправность внутри системы охлаждения ведет к сильным повышениям температуры в охлаждаемой детали.
Всего вам наилучшего, друзья!
До новых встреч!
Иные варианты решения проблемы
Громкий шум от системного блока может исходить не только из-за вышеперечисленных неполадок. Иногда старое или некачественно аппаратное обеспечение может стать причиной, почему компьютер гудит. В такой ситуации, чтобы поглотить неприятные звуки, необходимо делать апгрейд машины.
Замена системы охлаждения
Значительно снизить шум можно благодаря замене воздушной системы охлаждения на жидкостную. Этот вариант практически бесшумный и способен отлично остужать начинку ПК. Единственным минусом жидкостной системы охлаждения является высокая цена.
Установка новых кулеров
Сегодня можно найти современные практически бесшумные кулеры, которые также хорошо справляются со своей работой. Как вариант, можно заменить все старые вентиляторы на них.
Смена коробки системного блока
В продаже можно найти коробки, обладающие вибро- и шумоизолирующими свойствами, которые легко способны полностью поглощать звуковые волны и вибрации. Напоследок ещё несколько советов, которые помогут снизить уровень шума вашего компьютера: • регулярно производите чистку системного блока от пыли, благодаря этому вы также значительно увеличите срок службы вашего ПК; • позаботьтесь о том, чтобы системный блок имел прорезиненные ножки, хорошо поглощающие вибрацию; • не оставляйте компьютер постоянно включенным, по возможности, переводите его в спящий режим или выключайте, таким образом он будет меньше перегреваться.
Смазка вращающихся деталей
Силу трения никто не отменял! И она воздействует на вентилятор в процессе его активной работы. Если недостаточно смазочного материала, то будет возникать шум. Также возможно уменьшение срока эксплуатации модуля. Нужно просто смазать место соприкосновения оси и кулера. Для этого его необходимо отсоединить от радиатора, аккуратно снять защитную наклейку и с помощью шприца нанести несколько капель автомобильного масла (также подойдет смазка на силиконовой основе, WD-40):

Для равномерного распределения вещества нужно пальцами аккуратно вращать лопасти в разных направлениях, а также сам вентилятор вверх-вниз по оси.
Как снизить обороты в кулере?
Если шумит кулер в ноутбуке или стационарном компьютере, то может пригодиться простое снижение оборотов.
Самый простой способ – зайти в BIOS и установить значение Q-Fan Mode в стандарт. Также можно использовать реобас, программы, к примеру, SpeedFan. Применение реобаса редко оправдывается, так как придется тянуться к нему всё время, зато можно регулировать скорость в любое время. Приложение производит настройку прямо из Windows.
Заботьтесь о компьютере, и он будет работать долго и качественно!
Рейтинг статьи 4.7 / 5. Голосов: 15
Пока нет голосов! Будьте первым, кто оценит этот пост.
Источник
Способ 1: Очистка от пыли
Одна из наиболее частых причин излишней шумности – это пыль, налипшая на лопасти вентиляторов. Поэтому иногда гул появляется не сразу, а только спустя несколько лет эксплуатации стационарного компьютера или ноутбука. Причём грязевые наслоения не только плохо влияют на центробежность, что и является основной причиной появлению посторонних звуков, но и препятствуют поддержания нормального воздушного давления.
- Достаём отвёртку, кисточку и баллон со сжатым воздухом, также пригодится вата и спирт. Отключаем компьютер от электросети.
- Откручиваем болты на задней стенке и снимаем крышку системного блока.




Подробнее: Как почистить видеокарту от пыли
Отсоединяем кабель кулера центрального процессора от материнской платы и снимаем его.
Диагностика проблем
Определить причины шума не трудно, особенно когда речь идет о перегреве.
Гул из корпуса становится не единственным симптомом – наблюдаются зависания и торможение, устройство может самопроизвольно перезагружаться, стоит ему какое-то время проработать в ресурсоемком приложении или компьютерной игре.
Это может случиться из-за наличия пыли и грязи внутри системы охлаждения, высохшей термопасты, затрудненного воздухообмена. Чтобы убедиться в этом, достаточно залезть внутрь корпуса.
Куда сложнее определить проблему, если причина несет программный характер.
Установите в систему надежную программу для сбора статистики, например, Everest. Она наглядно покажет, на каких конкретно настройках работает железо ноутбука (частоты, напряжение).
Если вы что-то меняли до обнаружения проблемы шума – лучше все параметры вернуть к стандартным/оптимальным значениям.
Способ 2: Смазывание
Другой распространённой причиной шума является недостаточная смазка вращающихся деталей. Устранить эту проблему помогут шприц, отвёртка и пинцет. В качестве смазывающего средства подходят:
- синтетическое автомобильное масло;
- масло для смазки швейных машинок;
- силиконовая смазка;
- антикоррозийный препарат WD-40.
Чтобы смазать кулеры, понадобится обеспечить к ним удобный доступ, для чего придётся частично разобрать системный блок. О том, как это сделать, коротко написано в предыдущем способе.
- Снимаем кулер с радиатора, стараясь не повредить крепление.
- Аккуратно отделяем наклейку на тыльной стороне вентилятора.
Замените громкие и вышедшие из строя вентиляторы
Если приведённые выше советы не помогли, наступила пора заменить один или больше вентиляторов. Иногда, если даже вентилятор не сломан, он просто слишком громкий сам по себе. Обычно чем меньше размер вентилятора, тем он громче. Если у вас вентиляторы 90 мм, можно поменять их на вентиляторы крупнее или совсем снять их, убедившись, что температура не вырастет. Более крупные вентиляторы не только тише, но и покрывают большую поверхность и лучше рассеивают тепло.
NF-A12x25
Иногда вентилятор приближается к выходу из строя. Это можно понять по щелчкам, жужжанию и другим неприятным звукам. Быть может, это можно исправить смазкой, но желательно смазывать его до того, как эти звуки начнут появляться. Если не помогает, пора поставить новый вентилятор.
Вентилятор для корпуса Noctua NF-S12B redux-1200 PWM
В спецификациях обращайте внимание на параметры CFM и dBA. Первый описывает воздушный поток, второй уровень шума
Если правильно подобрать вентилятор и вовремя обслуживать компьютер, лишних шумов в нём не будет ещё долго.
Что делать, если шумит вентилятор в ноутбуке?
Сколько раз вас раздражал слишком шумный вентилятор ноутбука? Вы когда-нибудь слышали, чтобы ваш ноутбук вдруг стал невыносимо громко работать? Это может случиться с кем угодно, независимо от того, сколько лет вашему ноутбуку. Может быть много причин, вызывающих эту проблему, но в большинстве случаев все они легко решаемы и не потребуют больших усилий для их решения. Конечно, иногда бывает невозможно справиться с шумом из-за возраста ноутбука. Некоторые детали просто изнашиваются. Либо вы можете их заменить, либо купить новый ноутбук. Но, прежде чем выбросить свой старый ноутбук, есть несколько вещей, которые вы можете попробовать, чтобы уменьшить шум вентилятора ноутбука.Тем не менее, вы также можете использовать эту тактику, чтобы улучшить свой новый ноутбук и уменьшить/предотвратить потенциальный шум. Шум вентилятора ноутбука — это проблема, с которой приходится сталкиваться многим пользователям при использовании ноутбука. Итак, когда вы обнаружите, что вентилятор вашего ноутбука издаёт громкий шум, как это можно исправить? Почему вентилятор Вашего ноутбука так громко работает?
Первый шаг — определить, является ли звук вентилятора нормальным звуком. Современные вентиляторы для ноутбуков имеют интеллектуальный контроль температуры, то есть регулируют скорость вращения вентилятора в зависимости от температуры. Таким образом, вы обнаружите, что при запуске мощной игры или программного обеспечения звук вентилятора будет очень громким, изменение этого звука является нормальным, и это изменение не повлияет на нормальную работу ноутбука. Пока ноутбук не имеет автоматического выключения, перезагрузки, сбоя и других проблем, его обычно можно использовать в обычном режиме.
Но есть случай, когда у вентилятора появляется необычный царапающий звук, когда он вращается, то есть очевидный звук столкновения лопастей вентилятора или звук вентилятора очень быстрый, и вы кладёте руку на охлаждающее отверстие ноутбука и находите что объем воздуха на выходе очень маленький, так что это ненормальная ситуация.
Способ 1: изменить настройки системы
Для более новых ноутбуков, если есть физическая проблема с вентилятором, если звук вентилятора громче без запуска мощной игры или программного обеспечения, то это может быть вызвано системой. Это Вы должны проверить в первую очередь. Посмотрите на использование процессора. Если всё в порядке, попробуйте следующий метод, чтобы уменьшить шум вентилятора, изменив настройки системы.
Чтобы изменить настройки плана, вы можете сделать следующее, возьмём ОС Windows 10 в качестве примера
1. Windows 10: выберите «Пуск»> «Настройка»> «Система»> «Питание и спящий режим»> «Дополнительные параметры питания».
2. Нажмите «Изменить настройки плана».
3. Нажмите «Изменить дополнительные параметры питания».
4. Нажмите «Управление питанием процессора» и в раскрывающемся меню выберите «Политика охлаждения системы», затем нажмите «Активно», измените «Активно» на «Пассивно», Нажмите «ОК».
Настройка завершена. Теперь вы обнаружите, что шум вентилятора должен быть значительно уменьшен.
Способ 2: очистить вентилятор
Если звук вентилятора ненормальный или звук громкий, а объем воздуха небольшой, то в этой ситуации, как правило, слишком много пыли на вентиляторе или даже попадание различных вещей, что приводит к низкой эффективности рассеивания тепла вентилятором, особенно для ноутбука, который никогда не чистили раньше.
В этой ситуации нам обычно нужно очистить пыль с вентилятора, радиатора и удалить пыль из вентиляционных отверстий. Конечно, это не имеет значения, если вы не сможете очистить пыль, вы можете пойти в ремонтную мастерскую, чтобы почистить свой ноутбук. После очистки ноутбука звук вентилятора должен быть намного меньше.
Способ 3: заменить вентилятор
Если ваш ноутбук использовался более года, я не рекомендую вам чистить вентилятор. Даже после очистки его теплоотдача будет не так хороша, как у нового, поэтому я советую заменить его на новый.
С помощью описанных выше трёх способов вы сможете значительно снизить шум вентилятора вашего ноутбука, но следует отметить, что если вам нужно почистить или заменить вентилятор охлаждения ноутбука, вам необходимо нанести новую термопасту на CPU и GPU.
Если у вас нет опыта замены вентилятора, я советую вам пойти в ремонтную мастерскую, чтобы там заменили вентилятор. Если вы используете ультрабук, заменить вентилятор очень просто. Вам нужно только снять заднюю крышку, чтобы заменить вентилятор или очистить его от пыли.
Предыдущая статья: Что лучше — iPad или ноутбук? Следующая статья: Проблемы и их решения для iPad.
Очистка от загрязнений и смазка
Итак, что делать, когда кулер шумит? Проблема в том, что мы не знаем, шумит кулер на процессоре, в блоке питания, видеоадаптере и др. Прежде, чем приступать к процедуре очистки необходимо определить, от какого именно кулера исходит неприятный шум.
В случае с ноутбуком всё несколько проще, большого количества вентиляторов в нём не предусмотрено, так шум исходит, практически всегда, от видимого устройства, которое находится за решеткой, обычно снизу или по бокам ПК. Зато ноутбук сложнее очистить.
Для стационарного компьютера всё несколько сложнее, практически всегда в нём присутствует минимум 3 системы активного охлаждения. Чтобы определить виновника нежелательного звука достаточно по очереди останавливать каждый кулер при помощи прикасания руки и проверять наличие шума. Первым делом следует начать из того, что останавливается вентилятор на центральном процессоре, затем видеоадаптере и, в конечном счете, на блоке питания.
Итак, чтобы устранить шумы следует очистить и смазать устройства, рассмотрим на примере стационарного ПК:
- Выключить компьютер и отключить питание от системного блока;
- Снять боковую крышку, обычно ту, что слева;

- Здесь существует несколько вариантов:
- Если шумы с центрального процессора – необходимо открутить 4 болтика по краям корпуса с вентилятором и изъять его, но прежде отключить шлейф от материнской платы (можно и не отключать его). С одной из сторон находится наклейка, которую нужно аккуратно отклеить. Чтобы не заморачиваться можно просто в отверстие залить несколько капель силиконового масла. Необходимо очистить лопасти при помощи кисточки или щетки, также устраните загрязнение с самого корпуса и радиатора;
- Когда шумы исходят от видеокарты, необходимо её очистить. Сразу стоит отметить, кулера засоряются редко, так как чаще всего находятся снизу платы, хоть и не всегда. Первым делом отключить видеоадаптер, выкрутив болтик, крепящий одну из сторон к каркасу.Возможно придется снять защитный кожух из устройства. Часто крепление кулера находится под ним, придется взять маленькую отвертку и вставлять её между лопастями, выкручивая болтики. Изъять шлейф подключения и отклеить наклейку. Очистите от грязи и закапайте масло;

Шумы, исходящие от блока питания – это наиболее частая причина отклонений. Основная сложность – необходимо разбирать корпус блока. Первым делом открутить 4 болта, держащие блок питания вместе с корпусом (не перепутайте с креплениями кулера). Затем аккуратно вынуть его и выкрутить ещё 4 болта, соединяющие 2 части воедино. Теперь открутить сам вентилятор. Очистить его кисточкой и смазать.

- Аккуратно очистите системный блок от грязи в других местах, иначе кулер скоро забьётся снова;
- Теперь соберите и подключите всё обратно;
- Можно запускать компьютер и наслаждаться тихой работой.
Здесь есть такой нюанс, что внутри самого кулера может скопиться много отработанного масла, которое загустело и блокирует его свободный ход. Тогда придется полностью разобрать и очистить вентилятор, поддев маленький фиксатор в отверстии под наклейкой.

На ноутбуке всё неоднозначно, так как каждая модель имеет отличительные методы разбора. Для того, чтобы добраться к кулеру лучше посмотрите соответствующую инструкцию по разборке, а очистка и смазка происходит также, как и на ПК.
Используйте внешнее охлаждающее устройство для ноутбука
Мы уже говорили о подставке как о способе охлаждения ноутбука, но есть и другие варианты.
Охлаждающие корпуса снижают температуру вашего ноутбука, что снижает давление на вентилятор и помогает снизить любой потенциальный шум.
Havit
Один из наших любимых корпусов охлаждения — «Havit HV-F2056».
Хотя Havit производит корпуса разных размеров, этот подходит для ноутбуков шириной от 15,6 до 17 дюймов.
Чехол представляет собой идеальное сочетание тонкого и портативного устройства, обладающего достаточной прочностью, чтобы предотвратить износ нижней части ноутбука.
Лучше всего то, что его три вентилятора почти бесшумны, поэтому пользователи могут наслаждаться бесшумным рабочим местом.
OPOLAR
Другой вариант — иметь портативный кулер для ноутбука, который всасывает горячий воздух из компьютера.
Примером этого является охлаждающий вентилятор OPOLAR Lap.
Всего за 30 долларов это изящное маленькое устройство может «снизить как поверхностную, так и внутреннюю температуру на 18–50 градусов по Фаренгейту за считанные минуты»
Охладители «OPOLAR Lap Fan Cooler» работают, потому что они поглощают избыточное тепло, выделяемое ноутбуком.
Все, что вам нужно сделать, это подключить устройство к компьютеру, чтобы запустить его.
Охладитель «OPOLAR Lap Fan Cooler» также оснащен дисплеем температуры, 13 различными скоростями вращения вентилятора и функцией быстрого охлаждения.
Kootek
И последнее, но не менее важное, это охлаждающие подставки. Поместите свой ноутбук на одну из них и позвольте ей творить чудеса охлаждения
Поместите свой ноутбук на одну из них и позвольте ей творить чудеса охлаждения.
Один из лучших вариантов — это коврик для охлаждения «Kootek Cool Pad Chill Mat 5», который удобно подходит для ширины от одного фута до 17 дюймов.
«Kootek Cool Pad Chill Mat 5» это как глоток воздуха, но он намного эффективнее своих конкурентов.
Согласно «Lap Top Mag», он охладит внутреннюю температуру более чем на 30 градусов, а поверхность — на 11 градусов.
Он также относительно тихий, всего 54 децибела, он предлагает углы от 0 до 25 градусов и имеет трехлетнюю гарантию.
Также вы можете использовать другие модели, которые есть в вашем городе.
Подведем итог
Сразу хочется сказать, что все вышеуказанные проблемы в той или иной степени характерны для компьютера, ноутбука, моноблока, неттопа, нетбука, HTPC и даже игровых консолей. Рекомендуем тщательно следить за состоянием техники и регулярно проводить ТО:
- чистка корпуса от пыли — каждые 6 месяцев;
- замена термопасты на процессоре и видеокарте — раз в 2 года (если регулярно играете, или используете ПК для работы — раз в год);
- профилактическая смазка кулеров — раз в год.
Также рекомендуем придерживаться следующих советов перед покупкой нового ПК:
- закажите качественный корпус из стали толщиной не менее 0.8-1 мм (нижнее расположение блока питания, шумоизоляция, прорезиненные каретки для жестких дисков);
- установите кулеры от известных брендов на гидродинамических подшипниках;
- читайте отзывы о комплектующих перед покупкой;
- не нагружайте БП на 100%, или купите модель с запасом по мощности;
- установите системный блок в продуваемое место, чтобы вентиляторы могли беспроблемно всасывать холодный и выдувать горячий воздух из корпуса;
- по возможности используйте SSD-накопитель для системных файлов (бонусом кардинально ускорится работы ОС).





