Шумит компьютер, что делать?
Содержание:
- Жёсткий диск и оптический привод
- Настройка BIOS
- 5 основных причин, почему шумит компьютер
- Что делать с потрескиваниями жесткого диска?
- Снижение шума от видеокарты
- Очистка папки Temp
- Почему шумит компьютер
- Советы экспертов
- Speedfan
- Как смазать шумный вентилятор
- Гудит или шумит компьютер: почему и что делать?
- Как устранить неисправности
- Изменить настройки кулера в BIOS
Жёсткий диск и оптический привод
Если с пылью всё достаточно просто, то разобраться с другими источниками шума будет сложнее, причём при некоторых дефектах, их устранение практически невозможно. Многие неприятные звуки связаны с работой или нарушениями в работе жёсткого диска. Если жёсткий диск трещит, это, в худшем случае, может свидетельствовать о серьёзной поломке, которая потребует замены винчестера. Но не всё так плохо. Прежде всего, треск накопителя может возникнуть, в случае уменьшения свободного места на диске. Из-за этого головки быстро перемещаются по секторам, собирая вместе фрагментированный файл, особенно если он большого размера. В этом случае необходимо произвести дефрагментацию диска, средствами операционной системы.
при помощи программ WinAAM можно управлять уровнем шума жесткого диска
Можно изменить время обращения, с помощью небольшой программы. Это заметно снизит шум, но одновременно и скорость. Каждый жёсткий диск может управлять уровнем собственного шума с помощью собственной настройки Automatic Acoustik Management, ему нужно только немного помочь. Для этого загружается программа WinAAM, которая абсолютно бесплатна. После её загрузки появляется начальное окно. Здесь достаточно только нажать «Продолжить» и не трогать настройку безопасности.
После этого в следующем окне нужно выбрать значение «Тихо», затем, чтобы проверить разницу в шумовых характеристиках, утилиту нужно перезагрузить и для сравнения нажать на кнопку «Громко».
Тихий режим в WinAAMГромкий режим WinAAM
Разница, на слух, будет очень хорошо заметна. Очень часто причиной того, что гудит системный блок, бывает вибрация от работы жёсткого диска. Тихий винчестер, это хорошо, но достаточно сложно. Сам корпус диска крепится к металлической стойке внутри системного блока на четырёх винтах, но иногда, при некачественной сборке, ставят всего два, поэтому вибрация будет сильной и многие элементы резонируют. Этот маленький дефект обнаруживается при внимательном осмотре. Уменьшить шум компьютера можно, поставив под винты крепления винчестера небольшие резиновые шайбы, которые можно вырезать из любого амортизирующего материала. Если ни одна из этих мер не поможет, значит, дисковый накопитель, следует заменить.
Когда шумит компьютер источник неприятного звука, всегда определим. Очень часто таким источником является оптический привод. Это достаточно деликатное устройство, которое очень не любит некачественных дисков от неизвестных производителей. Стоит приобрести какой-нибудь пиратский продукт, записанный на дешёвой болванке, как привод начнёт не шуметь, а даже реветь, но стоит поставить фирменный диск, как это пропадает. Если устройство, после длительного периода работы стало шуметь, то это значит его надо менять. Дело в том, что такие устройства практически никогда не берут в ремонт, поскольку дешевле поставить новый привод, чем ремонтировать старый.
ПОСМОТРЕТЬ ВИДЕО
Настройка BIOS
Если сильно шумит вентилятор, и сильно гудит ноутбук, то юзеру потребуется настроить BIOS. Довольно часто обильный шум от гаджета исходит из-за некорректной работы БИОСа. Обычно с такими проблемами сталкиваются обладатели персональных компьютеров, но встречаются случаи выхода из строя .

Если после проверки процессов в диспетчере задач шум вентилятора в устройстве не уменьшился, то необходимо перезапустить систему. Когда гаджет будет прогружаться, пользователю следует нажать на клавишу F9 или F11. После этого откроется система БИОС. Далее нужно перейти в раздел «Power». В высветившемся окне нужно просмотреть следующие параметры:
- q-fan Function. Возле этой строчки необходимо поставить значение Enabled в тех случаях, если вместо него стоит Disabled;
- cpu target temperature. Это показатель, отвечающий за температуру системы. Многие мастера рекомендуют задавать в настройках значение 50 градусов. Если в BIOS заданы большие показатели, то проблема сильного шума скрывалась именно в этой причине.
Если вышеописанные меры не помогли, и устройство все также трещит, то необходимо попытаться очистить весь файловый «мусор» на нем.

Оставьте заявку, и получите скидку на ремонт 15%!
Оставить заявку
5 основных причин, почему шумит компьютер
Разберемся в причинах того, почему шумит компьютер и как устранить эти проблемы.
Неправильный монтаж комплектующих и оборудования компьютера
Покупая компьютер, необходимо уделить внимание не только на то, из каких элементов он будет собираться, но и каким образом. Если сборка делается в сервисном центре, то на компьютер дается гарантия, и, как правило, проблем с компьютером в плане возникновения шумов не бывает
Если есть, то все вопросы решает сервисный центр.
Другой вопрос, если сборка проводится собственноручно. В этом случае необходимо все делать правильно. В первую очередь, нужно надежно прикрутить все комплектующие, все провода желательно аккуратно подобрать, чтобы они не болтались. Далее необходимо правильно установить систему охлаждения. Следует разместить вентиляторы на вдув и выдув так, чтобы воздух выдувался через отверстие, находящееся под блоком питания. Можно установить вентилятор на вдув возле жесткого диска и еще один на боковой крышке корпуса. Воздух должен циркулировать снизу, подымаясь вверх, и потом выдуваться вентилятором, расположенным под блоком питания.
Если же неправильно установить комплектующие и кулеры, то вскоре можно заметить их повышение температуры и шум вентиляторов.
Скопление грузи и пыли внутри корпуса
Часто причиной того, что компьютер стал сильно шуметь является обыкновенная пыль и грязь, которая оседает на вентиляторы и комплектующие. Поэтому периодически необходимо делать «уборку» внутри корпуса. Для этого необходимо открутить крышку и аккуратно пропылесосить все места. Не лишним будет снять некоторые комплектующие и щеткой их почистить от пыли. Вентиляторы можно разобрать и прочистить спиртом все его элементы. Если необходимо, то следует сменить смазку в подшипниковых узлах кулеров. Если эти работы вызывают затруднения, то лучше обратиться в организации, которые выполняют ремонт компьютеров на дому.
Блок питания
Если компьютер стал сильно шуметь то причиной этому может быть работа блока питания. В блоке питания есть отдельный вентилятор, который может со временем сильно шуметь. Необходимо снять блок питания и разобрать вентилятор. Вентилятор необходимо внимательно осмотреть, чтобы убедиться в его целостности. Даже незначительное с виду повреждение может стать причиной издаваемых шумов. Если есть такие повреждения, то его необходимо заменить на новый. Если вентилятор целый, то необходимо сменить смазку.
Жесткий диск
Если жесткий диск стал издавать характерные звуки — щелчки, стуки, то необходимо проверить его специальными программами на наличие битых секторов. Если вовремя не сделать этого, то можно потерять важные данные. И чтобы восстановить их, потребуется уже компьютерная помощь специалистов. Протестировать диск можно программой Victоria. Она находит битые сектора, обозначая их красным цветом. Если их много — десятки, то это нехороший признак, возможно, что через некоторое время он выйдет из строя. Лучше такой диск отнести в сервисный центр, а операционную систему и все данные перенести на другой жесткий диск.
Настройки в Биосе
В современных материнских платах можно устанавливать режим работ вентиляторов процессора. Этих режима три – оптимальный, тихий и максимальной производительности. По умолчанию в настройках стоит оптимальный режим, но можно его изменить на тихий. Это заметно уменьшит шум вентилятора. Такой режим есть смысл ставить в тех случаях, если компьютер не предназначен для работы с «тяжелыми» программами, так как в таком режиме его производительность падает. Но эта мера не всегда помогает. Возможно потребуется замена термопасты на процессоре, или же стоит заменить кулер, если он не очень качественный. Перегрев процессора является ответом на вопрос почему компьютер выключается сам по себе.
Вирусы
Иногда систему могут поражать такие вирусы, которые заставляют компьютер выполнять ненужную работу. Запускаются приложения, которые требуют больших ресурсов, но реально никакой пользы от них нет. Процессор может перегреваться и вентиляторы начинают работать на больших оборотах. Поэтому необходимо иметь установленный антивирус с актуальными базами. Очень полезно делать образы системы, когда она нормально работает.
Что делать с потрескиваниями жесткого диска?
Почему же шумит жесткий диск? Этот шум обычно отличается от других звуков в компьютере. Обычно он похож на треск и происходит при интенсивной нагрузке на диск. Если такого звука не было раньше, то рекомендуется проверить жесткий диск на ошибки системными методами или отдельной утилитой, которые показывают состояние диска с помощью технологии S.M.A.R.T.
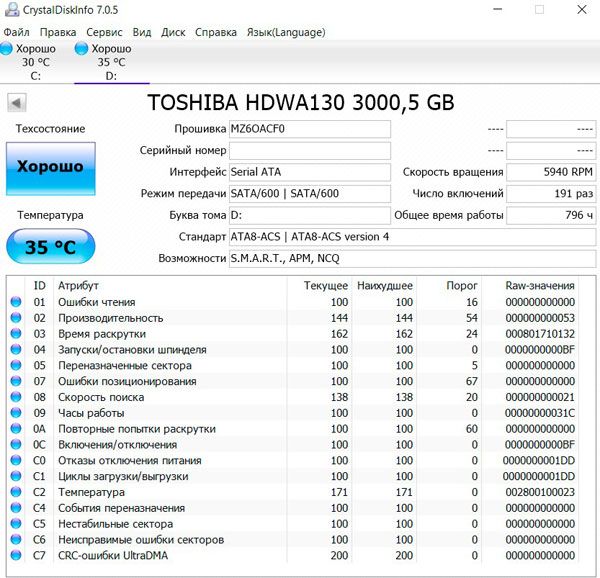
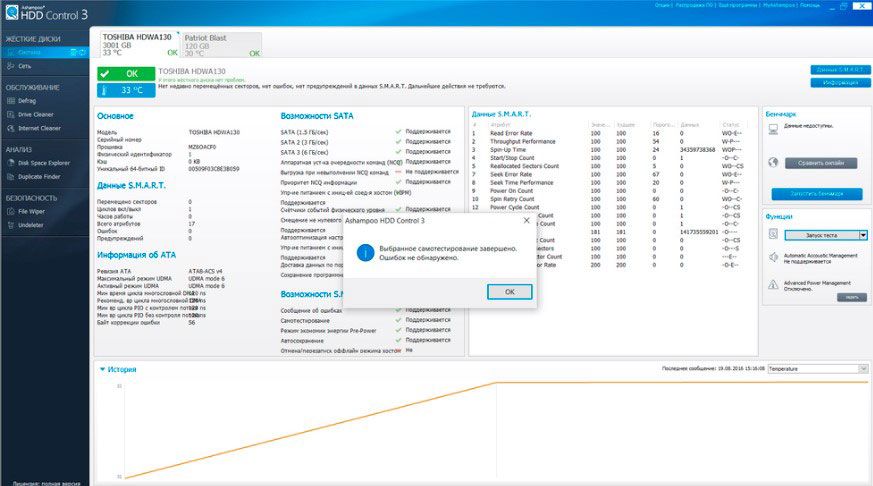
Если же треск был всегда, то это особенность работы диска, ведь он состоит из механических частей. В этом случае можно уменьшить шум двумя способами: закреплением диска на корпусе так, чтобы он перестал вибрировать (например, при помощи специальных прокладок), и уменьшением скорости перемещения головок.

Второй способ возможен при помощи утилит, которые используют функцию Automatic Acoustic Management. В этом случае, уменьшив скорость работы, можно продлить жизнь жесткому диску существенно. Можно также проверить, требуется ли жесткому диску дефрагментация. Это можно сделать системными средствами Windows.
Более дорогостоящим решением проблемы шумности жестких дисков является их замена на SSD накопители. Вследствие отсутствия механических частей, они не издают шума, мало греются и энергоэффективнее.
Чтобы снизить общий шум компьютерной системы, необходимо поддерживать все ее элементы в чистоте и смазывать подшипники вентиляторов хотя бы раз в год. Будет не хуже, если разобраться, какими программными средствами можно максимально снизить уровень шума, не прибегая к замене комплектующих в системном блоке. Сейчас есть множество утилит, которые регулируют скорость работы процессора, видеокарты и жесткого диска. Если же данные способы не помогли, то необходимо заменить шумные составляющие компьютера на более новые, приемлемые модели.
Снижение шума от видеокарты
Теперь такой режим работы доступен и для кулеров, которые охлаждают дискретные видеокарты. Когда видеокарта практически не загружена, то и вентиляторы не вращаются, снижая тем самым общий уровень шума системы. Поэтому, если пользователя раздражает постоянный шум от лопастей вентилятора старой видеокарты, следует заменить ее на более новую с возможностями такого регулирования. Если же стоимость данной замены неподъемная для человека, и он не играет в “тяжелые” игры, то можно перейти на видеокарту, встроенную в процессор. Для этого надо переключить кабель связи с монитором в соответствующий разъем на материнской плате и изменить в BIOS приоритет вывода изображения с PCI слота на встроенное видео ядро.
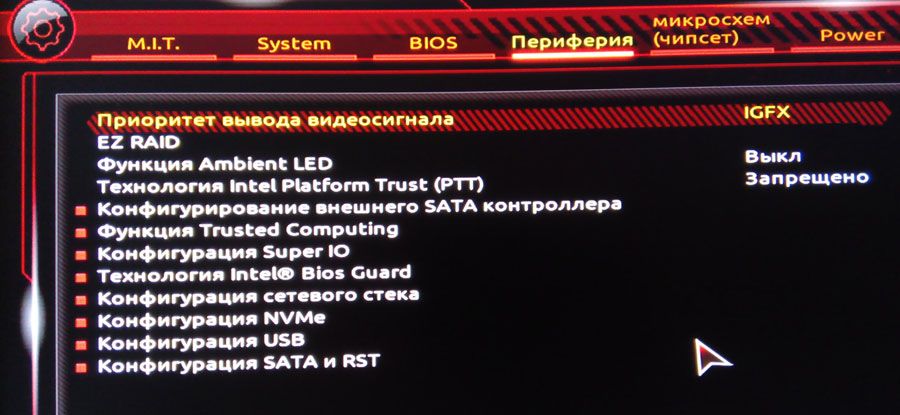
Очистка папки Temp
Если сильно шумит ноутбук, пользователю необходимо попытаться очистить папку Temp. Он содержит все программные элементы, которые оказывают влияние на производительность работы системы. Это могут быт остаточные файлы, вирусные проги. Многие компьютерные мастера советуют ежемесячно проводить программную чистку для улучшения показателей производительности работы.

Чтобы найти папку Temp, необходимо зайти в локальный диск устройства. Далее нужно зайти в папку пользователя, выбрать AppData, затем Local и после этого Temp. Все файлы, которые будут находиться в паке, нужно удалить. Для восстановления производительности можно перезагрузить компьютер и снова начать работу на нем.
Почему шумит компьютер
Видеокарта и центральный процессор – наиболее нагружаемые компоненты ПК, соответственно – им свойственен перегрев. Избежать этого позволяют кулеры, которые, вращаясь, и охлаждают данные узлы. Чем меньше диаметр вентилятора, тем с большей скоростью он должен вращаться, тем больше уровень шума.
Еще один важный нюанс – тип подшипника вентилятора. Здесь возможны два варианта: подшипник качения или скольжения. По звуковым эффектам последний вариант менее стабилен.
Зачастую источником шума является винчестер. Особенно это ощутимо, если HD установлен некорректно или его корпус, где присутствует блок головок и вращающийся шпиндель, не обладает достаточным уровнем плотности.
Советы экспертов
Все разъемы неизбежно начинают ослабевать со временем. Особенно характерно это для тех, которые эксплуатируются очень активно. Обнаруживается это очень просто: при вставлении штекера и попытках его повернуть ощущается заметный люфт. В качестве срочной меры подойдет фиксация штекера в «удачном» положении при помощи скотча. Но лучше все же обратиться в сервис или самостоятельно заменить проблемное гнездо.
Профессионалы настоятельно рекомендуют не использовать очень длинные кабели. Известен ряд примеров, когда фоновые звуки исчезали бесследно при замене трехметрового кабеля на двухметровый, от кабелей длиной 5 м лучше отказаться даже при отсутствии наводок. Полезно посмотреть также, хорошо ли закреплен кабель. Иногда он раскачивается под действием сквозняков, проходящих людей, домашних животных и по ряду иных причин. На помощь могут прийти специальные фиксаторы.
Стоит также посмотреть, куда подключены колонки. Безусловно, включение их в переднюю панель системного блока многим людям кажется удобнее. Однако это редко позволяет добиться качественного звука. Надо избегать переплетения кабелей между собой.
Полезной во многих случаях процедурой оказывается замена или обновление драйверов. Устанавливаемые операционными системами по умолчанию драйвера могут быть лишены целого ряда важных настроек. В них попросту нет панели, где эти самые настройки можно было бы менять. После установки необходимой программы вручную желательно задать самые простые настройки, отключая различные опции, фильтры. Если вдруг возник шум после обновления системы, желательно сделать откат.
В отдельных случаях посторонние звуки провоцируются отсутствием заземления. Высока вероятность такой проблемы, когда компьютер и колонки подключают к разным розеткам. Разность сопротивлений порождает паразитные токи. Они-то и провоцируют мембрану динамиков издавать свисты, щелчки, хрипы, гул.
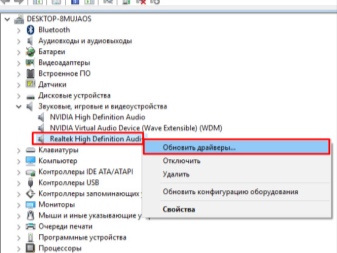
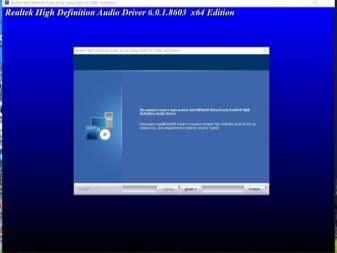
Важно: заземление целесообразно формировать так, как посоветует опытный электрик. Самостоятельное его создание грозит серьезными проблемами и даже ударом током
Стоит учесть также, что в некоторых случаях в колонках «щелкает» колесико мыши. Ее меняют, в идеале переходя с использования разъема PS/2 на USB либо обратно. А если помехи, наводки возникли внезапно, надо проверить — быть может, рядом с динамиками положили телефон либо планшет.
Еще имеет смысл проверить такие факторы:
- задание высокой громкости при некачественных колонках;
- экономичный режим питания (на ноутбуке);
- непроизвольное движение микрофона;
- разрыв мембраны в динамике (проявляет себя скрипом);
- чрезмерная близость колонок к розетке, кабелю, антенне.

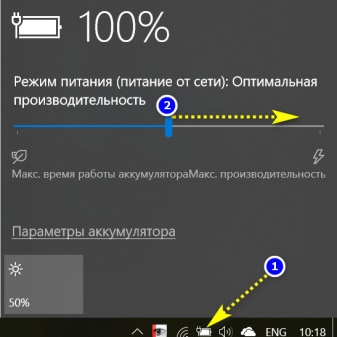
О том, почему фонят колонки на компьютере и что делать, смотрите в следующем видео.
Speedfan
Speedfan не является моей любимой утилитой, когда дело касается управления кулером. Данная программа не всегда видет все кулеры, установленные в компьютере. Тем не менее, Speedfan является самой популярной утилитой для управления кулером в компьютере.
Speedfan предлагает различные настройки, но нас интересует процентные показатели во вкладке Reading. Если вы хотите узнать больше подробностей о работе кулера в своем компьютере, вам следует нажать «Настройки» и о.

Здесь вы можете выполнить тонкие настройки для своих кулеров, например, скорость вращения кулера. Нажмите «Добавить» в поле «Температуры», чтобы выбрать температуру для компонента, с которой ваш кулер должен коррелировать (чаще всего используется центральный процессор), затем вы можете изменить график температуры/скорости вращения кулера, щелкнув на точки, через которые должна пройти синяя линия.

Если вы обнаружили, что конкретный кулер работает слишком громко, попробуйте снизить его скорость (когда температура компьютера составляет меньше 40°C, снизьте скорость вращения до 30%, затем 25% и т.д.), пока компьютер перестанет громко работать, затем нажмите OK. Не забудьте следить за температурой вашего компьютера в показаниях Speedfan, чтобы она не была слишком высокой, когда вы настраиваете кулеры.
Как смазать шумный вентилятор
1. Выявляем источник шума. Для этого снимаем с корпуса системного блока боковые крышки, кладем компьютер плашмя, включаем его и определяем, какой из кулеров издает гул. Если перед включением вы обнаружили под вентилятором (в компьютере их несколько) или в его лопастях инородные предметы, комки пыли или мусор, возможно проблема именно в этом. В таком случае достаточно почистить системный блок внутри (по возможности с помощью компрессора).
Если по звуку не удалось определить, какой именно из вентиляторов шумит, аккуратно и легко прикоснитесь пальцем на секунду по центру каждого из них. Тем самым вы снизите обороты и без труда определите источник шума. Будьте осторожны, чтобы пальцы не попали в крутящиеся лопасти. Ни в коем случае не используйте для этого инородные предметы типа отвертки или карандаша, так как они могут соскочить прямо в работающие лопасти.
Чтобы проверить кулер в блоке питания, не разбирая его, достаточно надавить на корпус сверху системного блока в области его расположения. Если звук изменится, то проблема находится именно там.
2. Снимаем кулер и подготавливаем для смазки. Аккуратно снимите его, предварительно выдернув сетевой шнур 220Вт. По центру кулера находится отверстие, которое часто закрыто резиновой пробкой. Само отверстие с пробкой или без нее может быть заклеено наклейкой с логотипом производителя, ее тоже удаляем.
В запущенных случаях, когда образовалась коррозия, и начался износ вследствие выработки смазки, не обойтись без обычного растворителя или того, что есть под рукой (изопропиловый спирт, уайт-спирит, WD-40). Капните несколько капель растворителя в отверстие для смазки и подождите 10-30 минут. После этого вытрете салфеткой остатки жидкости, которую использовали.
3. Процесс смазки. В идеале применяется специальная силиконовая смазка, но ее тяжело найти в продаже (можно заказать в интерне-магазине или купить на радиорынке), поэтому будем использовать доступные средства. Можно использовать оружейное масло, специальную смазку для швейной машинки, на крайний случай машинное масло. Категорически не допускается применять крема, пищевые масла, различные олийки для тела и т.п.
Заливаем в отверстие несколько капель масла, проворачивая лопасти. Далее на кончик отвертки добавляем немного литола или солидола и закрываем отверстие резиновой пробкой, если такая имеется. Сверху клеим скотч, для того чтобы ничего не вытекало и обрезаем лишнее. Смазывайте вентилятор аккуратно, чтобы исключить попадание масла на то место, где клеится скотч, иначе он просто не прилипнет или отклеится через какое-то время в процессе эксплуатации.
Далее ставим все на место, не забывая подключить перед запуском компьютера кабель питания вентилятора к материнской плате.
После проделанных процедур вы на полгода-год можете забыть о раздражающем и неприятном шуме компьютера.
Гудит или шумит компьютер: почему и что делать?

Шум или гул от компьютера — это то что раздражает всех пользователей. Но, в некоторые компьютеры шумят так сильно, что больше напоминают трансформаторную будку. Если это именно ваш случай, то данная статья должна вам помочь. Здесь вы узнаете почему гудит или шумит компьютер и что делать чтобы этот шум уменьшить.
Почему гудит или шумит компьютер
Обычно в компьютере только два источника шума, это шум от вентиляторов (кулеров) и шум от жестких дисков. Шум от жестких дисков настолько незначительный, что его можно заметить, только если вентиляторы работают очень тихо либо вообще не работают. Поэтому жесткие диски можно вообще не брать в расчет и сосредоточиться на снижении шума от вентиляторов.
Кулеры в компьютере охлаждают только три компонента, это:
- Процессор;
- карта;
- Блок питания.
Плюс обычно в компьютерном корпусе есть как минимум один так называемый корпусный кулер. Задача корпусных кулеров выводить нагретый воздух из корпуса компьютера, а также загонять внутрь свежий и более прохладный воздух.
Что касается уровня шума, который производит каждый из вентиляторов, то он зависит от следующих параметров:
Также на уровень шума, который слышит пользовать компьютера, влияет и сам корпус. Дешевые корпусы производят из тонкого метала, который дребезжит и тем самым усиливает шум от вентиляторов. Кроме этого в дешевых корпусах отсутствует прослойка звукоизолирующего материала.
Что делать если компьютер сильно гудит или шумит
Итак, мы разобрались с причинами возникновения шума и гула от компьютера. Теперь можно разобрать основные способы снижения шума.
Способ № 1. Снижение оборотов вентилятора.
Самый простой и эффективный способ снизить уровень шума от компьютера — это снизить обороты вентиляторов. Скорость вентиляторов, которые подключаются по 4 контактному разъему можно регулировать через BIOS либо через специальное программное обеспечение, например, для этого часто используют программу SpeedFan.
Программа SpeedFan
Если кулер подключается через 3 контактные разъем, то скорость его вращения можно снизить с помощью специальных переходников, которые понижают напряжение на вентилятор и тем самым снижают его обороты. Также существуют так называемые реобасы или контролеры кулеров, через которые можно регулировать скорость вращения любых кулеров.
Реобас для кулеров
При снижении оборотов вентиляторов важно следить за температурами. Поскольку есть вероятность перегрева
Возможно понадобится заменить термопасту на процессоре и видеокарте, для того чтобы сохранить нормальную температуру при уменьшенном обдуве.
Способ № 2. Замена кулеров на более тихие.
Более сложный вариант снижения уровня шума от компьютера – это замена имеющихся кулеров на более качественные и как следствие более тихие.
Новый кулер
Замена кулеров на корпусе компьютера и на процессоре – это самый простой вариант. Для этого нужно измерить размер установочного места и купить новый кулер соответствующего диаметра. При выборе нового кулера лучше всего брать максимально большой вентилятор.
В случае видеокарты и блока питания процесс замены вентилятора немного сложнее, поскольку в этом случае до вентилятора труднее добраться. Однако сам процесс замены кулера ничем не отличается. Определяем размер вентилятора, покупаем новый и устанавливаем на место старого.
Если замену вентиляторов совместить со снижением их оборотов, то можно добиться значительного уменьшения уровня шума от компьютера.
Способ № 3. Отключение корпусных вентиляторов.
Если компьютер используется только в качестве офисной машины, то вы можете вообще отказаться от корпусных вентиляторов. Отключите их и понаблюдайте за температурой компонентов компьютера. Скорее всего, температура поднимется примерно на 8-15 градусов, но останется в терпимых пределах.
Корпусный кулер
Также нельзя отключать вентиляторы на процессоре, видеокарте или блоке питания. Поскольку это приведет к перегреву этих компонентов.
Способ № 4. Замена компьютерного корпуса.
Замена корпуса также неплохой вариант. Если приобрести качественный компьютерный корпус с прослойкой звукопоглощающего материала, то можно значительно снизить уровень шума от компьютера.
Звукопоглощающий материал на крышке компьютерного корпуса
Обычно такие корпусы из коробки комплектуются качественными кулерами, поэтому вам не придется искать подходящие, покупать их отдельно и самостоятельно устанавливать.
Как устранить неисправности
Шум или завывания из БП раздражают. Чтобы избавиться от них, есть два пути — отнести этот блок в сервис или попытаться устранить звук своими руками. Первый вариант предполагает качественный, но довольно дорогой ремонт. Второй способ экономнее.
Для устранения причины звука своими силами необходимо вытащить блок питания. Для этого делают следующее:
Отсоединяют провод 220 В от БП.
Удаляют левую стенку ПК, открутив сзади 2-3 фиксатора.
Снимают все разъёмы, подсоединенные к основной плате, жесткому диску, дополнительным вентиляторам и другим устройствам
Вывинчивают несколько болтов, удерживающих БП, и осторожно вытаскивают его из системного блока. Откручивают 4 винтика и удаляют крышку узла питания
Находят зеленый проводок на самом большом разъеме, замыкают его с любым из черных и включают БП в сеть.
Затем внимательно слушают и наблюдают, откуда идет звук. Если после вскрытия он сразу исчез — не был зажат сам БП или одна из снятых крышек.
Изменить настройки кулера в BIOS
Большинство кулеров в компьютере подключаются непосредственно к материнской плате, что, в свою очередь, означает, что материнская плата контролирует их работу. А вы знаете, как контролировать материнскую плату? Конечно, BIOS! Большинство современных материнских плат предлагают полный контроль над кулером, но это может зависеть от производителя.
Тем не менее, в основном применяются те же принципы, поэтому для справки я покажу вам, как настроить кулеры в BIOS для материнской платы ASUS Z-97 Gamer mobo.
Во время загрузки компьютера, нажмите клавишу Delete, чтобы войти в BIOS. На вашем компьютере может использоваться другая клавиша для входа в настройки BIOS.
На экране BIOS перейдите в раздел «Ручная настройка кулера», где должны быть указаны ваши кулеры. Здесь вы можете установить различные профили мощности/шума, после чего сразу услышать, как работают кулеры (громче или тише).

Вы также можете заметить разницу в громкости работы компьютера, когда переключать режимы кулера PWN (широтно-импульсная модуляция) и DC (прямое управление).

Кулеры PWN обычно имеют четырехконтактные разъемы и могут экономить энергию, работая при более низких оборотах/скоростях. Как правило, если вы хотите, чтобы компьютер тише работал, по возможности используйте PWN.

Когда вы закончите, нажмите «Сохранить и выйти», чтобы перезагрузить компьютер с новыми настройками.





