Что делать, если windows 10 не запускается
Содержание:
- Черный экран в Windows 10
- Почему не обновляется виндовс 10 через центр обновления
- Как удалить недавнее обновление
- Не загружается рабочий стол
- Долгая загрузка Windows 10
- Автоматическое восстановление системы
- Причины, влияющие на отсутствие Интернета после обновления Windows 10
- Отсутствие драйвера сетевой карты в диспетчере устройств
- Блокирование доступа в Интернет антивирусом пользователя
- Временный сбой данных у интернет-провайдера
- Неправильные настройки сети Интернет
- Использование вирусных программ типа оптимизаторов, ускорителей
- При обновлении загрузились драйверы, не поддерживающиеся сетевой картой
- Перенос 1С с Windows 7 на 10
- Есть ли новые обновления Windows?
- USB-устройства
- Использование сторонних средств восстановления для сохранения данных
- Долгий запуск системы
- Как внедрить 1С 7.7 при переносе?
- Повреждение системных файлов: ошибка «компьютер запущен некорректно»
- Некоторые способы борьбы с программными причинами незапуска Windows 10
- Включены ли обновления в Диспетчере задач?
- Порядок установки версии 8.3
- Исправление ошибок центра обновления
- Дополнительная информация
- Как обновить драйвер сетевого адаптера
Черный экран в Windows 10
Проблема обычно связана с неправильной работой драйверов видеокарт NVidia и AMD Radeon, однако это не единственная причина. В рамках этой инструкции будет рассматриваться тот случай (наиболее распространенный в последнее время), когда, судя по всем признакам (звуки, работа компьютера), Windows 10 загружается, однако на экране ничего не отображается (кроме, возможно, указателя мыши), также возможен вариант, когда черный экран появляется после сна или гибернации (или после выключения и повторного включения компьютера). Дополнительные варианты этой проблемы в инструкции Не запускается Windows 10. Для начала несколько быстрых способов решения для распространенных ситуаций.
- Если при последнем выключении Windows 10 вы видели сообщение Подождите, не выключайте компьютер (идет установка обновлений), а при включении видите черный экран — просто подождите, иногда так устанавливаются обновления, это может занять вплоть до получаса, особенно на медленных ноутбуках (Еще один признак того, что дело именно в этом — высокая нагрузка на процессор, вызываемая Windows Modules Installer Worker).
- В некоторых случаях проблема может быть вызвана подключенным вторым монитором. В этом случае попробуйте его отключить, а если это не сработало, то зайти в систему вслепую (описано ниже, в разделе про перезагрузку), после чего нажать клавиши Windows+P (английская), один раз клавишу вниз и Enter.
- Если вы видите экран входа, а после входа появляется черный экран, то попробуйте следующий вариант. На экране входа нажмите по кнопке вкл-выкл справа внизу, а затем, удерживая Shift, нажмите «Перезагрузка». В открывшемся меню выберите Диагностика — Дополнительные параметры — Восстановление системы.
Если вы столкнулись с описываемой проблемой после удаления какого-либо вируса с компьютера, а на экране видите указатель мыши, то вам с большей вероятностью поможет следующее руководство: Не загружается рабочий стол — что делать. Есть еще один вариант: если проблема появилась после изменения структуры разделов на жестком диске или после повреждений HDD, то черный экран сразу после логотипа загрузки, без всяких звуков может быть признаком недоступности тома с системой. Подробнее: Ошибка Inaccessible_boot_device в Windows 10 (см. раздел про изменившуюся структуру разделов, несмотря на то, что текст ошибки у вас не показывается, это может быть ваш случай).
Почему не обновляется виндовс 10 через центр обновления
- Наиболее распространённой причиной недействующего центра обновления – это его банальное отключение. Обновления мог отключить как сам пользователь (часто нечаянно), так и создатель сборки Windows, если у вас установлена именно сборная система.
- Переполненный системный диск. Очень распространенная проблема, особенно в последнее время, когда десятка часто обновляется. В этом случае выхода два — или очищаем системный диск, или дополняем к нему свободное пространство с другого раздела. Я для этих целей советую использовать программу Acronis Disk Director.
- Переполненный кэш обновлений. В этом случае, кэш необходимо почистить. Как именно, рассказано в статье ниже.
- Блокировка Антивирусом, или Файрволлом, или защитником Windows Выход в этом случае довольно прост. Отключаем данные программы и производим обновление. После этого, главное не забыть включить антивирус заново (для их отключения я представлю отличную программу).
- Вредоносное программное ПО мешает обновлению. В этом случае, запускаем ваш уважаемый антивирус и подробно сканируем все разделы компьютера. Если ваш антивирус слаб, или его у вас вообще нет, в этом случае, нам помогут разовые антивирусы, вроде Web CureIt. Заходим на сайт Dr.Web, скачиваем и производим подробное сканирование.
- Обновлению могут мешать внешние запоминающие устройства, вроде флешек. В данном случае, их необходимо отключить и попробовать обновить Windows.
- Операционная система повреждена. В данном случае, необходимо запустить специальную утилиту, которая просканирует вашу систему и устранит различные сбои (об этом ниже). Также, в этом же случае, отлично поможет восстановление системы из резервной копии, или диска восстановления.
Как удалить недавнее обновление
Наконец, в других случаях вы можете потерять подключение к сети или испытывать другие проблемы с сетью, если на вашем устройстве установлено ошибочное обновление. Если это так, вы можете удалить обновление, чтобы устранить проблему, пока Microsoft не выпустит новое обновление, которое устранит проблему навсегда.
Чтобы удалить проблемное обновление в Windows 10, выполните следующие действия:
- Откройте Параметры.
- Нажмите Обновление и безопасность.
- Нажмите Центр обновления Windows.
- Нажмите кнопку Просмотреть журнал обновлений.
- Нажмите Удалить обновления.
- Выберите самое последнее обновление, вызывающее проблемы с сетью.
- Нажмите кнопку Удалить.
- Нажмите кнопки Да и Перезагрузить сейчас.
После выполнения этих действий Windows 10 выполнит откат к предыдущей сборке, если не было проблем с адаптером Wi-Fi или Ethernet.
После удаления обновления система не должна пытаться установить это обновление, пока следующее обновление качества не станет доступным через Центр обновления Windows.
Не загружается рабочий стол
Еще один распространенный случай: перед самой загрузкой рабочего стола система замирает. Виден только курсор, который двигается, но при этом привычные элементы рабочего стола отсутствуют. Такая проблема способна возникнуть по ряду причин. Это может быть последствие работы антивирусной программы. Часто антивирус удаляет вредоносный файл, но оставляет нетронутым реестр, в котором уже произошли изменения. Как результат, вы видите черный экран вместо рабочего стола и указатель мыши.
Чтобы исправить это, делаем следующие шаги:
1. Запускаем диспетчер задач (нажмите сочетание Ctrl + Alt + Del). Жмем на «Файл», а дальше «Новая задача».

2. В строке вводим команду regedit и жмем ОК.

3. Запустится редактор реестра, и в левой колонке нужно перейти по ветке HKEY_LOCAL_MACHINE\SOFTWARE\Microsoft\Windows NT\CurrentVersion\Winlogon.

Здесь нас больше всего интересует параметр Shell, напротив которого должно стоять значение explorer.exe
Обратите внимание на параметр userinit. В нормальном состоянии в его строковом значении должен быть указан адрес c:\windows\system32\userinit.exe
Иногда пользователь открывает ветку реестра и напротив Shell видит параметр virus.exe – это и есть результат пребывания вредоносных программ в системе компьютера. Просто меняем значением на правильное (explorer.exe), а если Shell вовсе отсутствует, то жмем ПКМ на пустой области редактора реестра и выбираем опцию «Создать строковый параметр».
В строки вписываем следующие значения:

4. Закройте редактор, диспетчер задач и выполните перезагрузку компьютера. С большей доли вероятности при последующей загрузке ОС рабочий стол загрузится.
Нельзя исключать ситуацию, когда после решения проблемы ситуация вновь повторяется. Это свидетельство наличия вируса, который не был устранен антивирусным приложением. Воспользуйтесь проверенным решением — программой с актуальной базой сигнатур. Либо пригласите специалиста для чистки системы от вирусов. Но чаще всего подобные действия достаточно выполнить всего раз, и проблема отступает.
Долгая загрузка Windows 10
Долгая загрузка является следствием неправильно установленного программного обеспечения. Необходимо оптимизировать систему, чтобы она начала работать быстрее.
Если объем оперативной памяти вашего устройства менее 2 ГБ, медленная работа windows 10 – это вполне нормальное явление.
Аппаратная часть вашего компьютера не может справиться с обновленной версией ОС.
Для более комфортной работы установите на компьютер одну из предыдущих версий Windows, она не будет запускаться долго.
Оптимизация работы ОС включает в себя такие шаги:
Удаление всех ненужных программ из меню автозапуска. Посмотреть список ПО, которое загружается, когда вы включаете компьютер, можно в проводнике, для этого откройте вкладку «Автозагрузка»;
Нажать одновременно кнопки Ctrl+Shift+Esc и далее, чтобы увидеть все приложения, просто открыть раздел «Автозагрузка».
Потом щелкните по ненужной программе правой кнопкой мышки и нажмите отключить.
- Сканирование компьютера на наличие вредоносных программ с помощью мощного антивирусного ПО;
- Обновите магазин и удалите из него ненужные приложения, они могут работать в фоновом режиме и нагружать систему;
- Проведите очистку жесткого диска.
Автоматическое восстановление системы
Сначала дайте компьютеру возможность самостоятельно разобраться с ошибкой. Имейте в виду, что процедура автоматического восстановления может идти больше часа. Ни в коем случае не прерывайте её, так как это может привести к ещё более трагичным последствиям. Переходите к ручному восстановлению только в том случае, если система зависла или появилось одно из сообщений: «Компьютер запущен некорректно», «Кажется, Windows загрузилась неправильно».

Появление «синего экрана смерти» свидетельствует о наличии критической ошибке в системе
Перезагрузка
Этот способ подойдёт вам в том случае, если система выдала сообщение с выбором двух вариантов: «Перезагрузка» и «Дополнительные параметры». Если его нет, то вам придётся воспользоваться другими способами.
Что нужно сделать:
- Получив уведомление, перейдите к разделу «Дополнительные параметры».

Начните восстановление системы, перейдя к дополнительным параметрам
Откройте вкладку «Поиск и исправления неисправностей»
Выберите «Дополнительные параметры»

Откройте раздел «Параметры загрузки»


Выберите перезагрузку с поддержкой командной строки

Выполнение команд занимает время, дождитесь их завершения
Видео: как устранить «синий экран смерти» в Windows 10
Деактивация быстрого запуска
Причиной невозможности восстановления может стать быстрая загрузка, активированная по умолчанию. Поскольку в данном случае доступа к системе нет, придётся деактивировать функцию через BIOS:
- Выключите компьютер. Если нет кнопки, позволяющей это сделать, зажмите кнопку Power (включения/выключения) на корпусе компьютера. Удерживайте её 5–10 секунд, пока монитор не погаснет. Затем начните запуск компьютера. Как только появится первое меню, нажмите одну из клавиш: F10, F12 или Delete. Кнопка входа в BIOS может отличаться от вышеописанных, посмотрите на сноску в меню: в ней указано, какую именно клавишу необходимо использовать.

Войдите в BIOS, нажав кнопку Del

Деактивируйте Fast Boot, чтобы восстановить систему
Если этот способ не сработал — перейдите к следующему.
Деактивация автоматического восстановления
Бывает, что система прибегает к восстановлению без имеющейся на то причины, по ошибке. Поэтому стоит попробовать запретить ей вызывать процедуру восстановления, выполнив следующие действия:
- При появлении сообщения, перейдите к дополнительным параметрам и вызовите командную строку.

В меню «Дополнительные параметры» откройте командную строку

Выполните команду bcdedit, чтобы перейти к диспетчеру загрузки Windows

Выполните команду bcdedit /set recoveryenabled для отключения автоматического восстановления
Готово! Теперь попробуйте загрузить систему.
Ручной запуск диагностики
Перейдя к командной строке при помощи способа, описанного в пунктах «Деактивация автоматического восстановления» или «Перезагрузка», последовательно выполните следующие команды:
- chkdsk /r c:;
- sfc /scannow.

Выполните команду chkdsk /r c;, sfc /scannow
Эти команды сканируют системные файлы и исправляют найденные ошибки. После их выполнения напишите exit для выхода из командной строки и проверьте, пропала ли проблема.
Причины, влияющие на отсутствие Интернета после обновления Windows 10
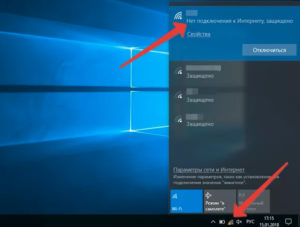 Проблемы могут возникнуть после установки Windows 10. Они бывают разные, а именно:
Проблемы могут возникнуть после установки Windows 10. Они бывают разные, а именно:
- отсутствует кнопка включения Wi-Fi;
- просто пропадает Интернет на «Виндовс» 10;
- подключение отсутствует или ограничено;
- в диспетчере не отображается сетевой адаптер.
Отсутствие драйвера сетевой карты в диспетчере устройств
Отсутствие нужного драйвера – самая распространенная причина того, что компьютер не видит кабель Интернета Windows 10. Можно выполнить откат, этот способ помогает, если обновлялась операционная система. 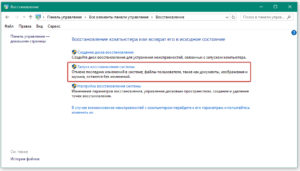 Также эффективно обновление драйвера до последней версии или его полная переустановка.
Также эффективно обновление драйвера до последней версии или его полная переустановка.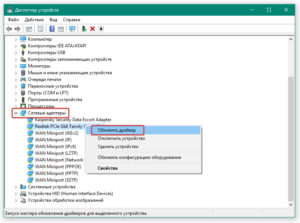
Блокирование доступа в Интернет антивирусом пользователя
При обнаружении неполадок с подсоединением ко Всемирной паутине нужно отключить антивирус. Именно он блокирует подключение к Сети. Некоторые советуют удалять антивирусную программу перед обновлением и потом заново ее устанавливать.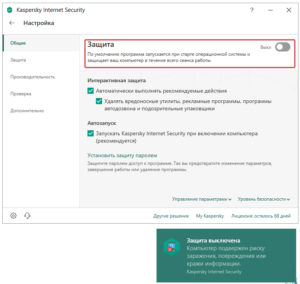
Временный сбой данных у интернет-провайдера
У поставщика Интернета могут проводиться ремонтные работы или бывают сбои сетевого оборудования, которые не дают пользователю воспользоваться Сетью. В этом случае рекомендуется позвонить поставщику услуг и узнать, когда Сеть будет восстановлена.
Неправильные настройки сети Интернет
Для создания подключения пользователь выставляет настройки Интернета для роутера. Неправильно введенные данные могут привести к блокировке доступа. Поля следует заполнять, опираясь на инструкцию, и корректно вводить информацию, предоставленную провайдером услуг.
Использование вирусных программ типа оптимизаторов, ускорителей
Некоторые программы также влияют на доступ к Сети. Оптимизаторы, чистильщики могут нарушить настройки на компьютере, в результате чего пользователь не сможет выйти в Интернет. Решением проблемы будет удаление установленных программ.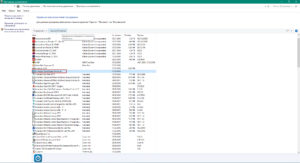
При обновлении загрузились драйверы, не поддерживающиеся сетевой картой
Драйверы нужно подбирать правильно не только по версии обновления, но и по совместимости с устройством. Неверно подобранная программа может не поддерживаться сетевой картой, и пользователь будет ограничен в доступе к Сети.
Перенос 1С с Windows 7 на 10
Если вы выбрали в компонентах установки Сервер, у вас появится дополнительный экран для выбора настроек сервера. После того как все настройки выбраны, вам останется нажать «Установить».
После завершения установки программа даст вам вариант выбора поставить защитный драйвер. Если вы собираетесь получать ключи на программу путем эмулятора, вам не нужно устанавливать этой драйвер. На этом процесс установки завершен, вы можете завешать процесс и перезагружать компьютер.
Самый рациональный способ получить стабильную работу программного обеспечения 1С на десятой Виндоуз – это перенос с Windows 7. Это не такой сложный процесс, каким представляется. Первое, что необходимо сделать, это скопировать все базы на съемный носитель, диск или флэш-карту. Впоследствии их понадобится перенести на компьютер после переустановки. Расположение баз можно узнать при запуске программы.
После этого займитесь переносом самой платформы. Зайдите на жесткий диск, на котором у вас установлена программа. Обычно это диск С. Там найдите папку Program Files и скопируйте на съемный носитель и ее.
Теперь можно производить обновление системы до версии Windows 10. Когда процесс будет завершен, и вы получите компьютер с новой ОС, можно заняться переносом 1С обратно на компьютер.
Есть ли новые обновления Windows?
Итак, давайте войдём в Центр Обновлений использую утилиту «Параметры». Для этого, нажмём на «пуск» правой клавишей и выберем «параметры».
Затем, в открывшемся окошке выберем «Обновления и безопасность».
В новом окошке, нам бросается надпись, что на моём ПК стоят последние обновления. Как видно из скриншота, проверка произошла вчера в 23:30. При желании, мы можем проверить наличие новых обновлений, нажав на соответствующую клавишу.
В этом окошке можно выбрать «Варианты обновления». Для этого, нажать на «Дополнительные параметры». Разумеется, это всё работает, если обновления включены. Но, если вам пока не удалось включить обновления, есть ещё методы.
USB-устройства
Порой обновление «десятки» не позволяет ей загружаться, поскольку возникает противоречие с каким-либо из подключённых к ПК USB-девайсов. Проверить, не это ли стало причиной невозможности включить компьютер, вы можете очень просто — отключив все устройства, подключённые к USB-разъёмам вашего компьютера.
Если система загрузилась, это означает, что причина была именно в несовместимости с одним из девайсов. Далее подключайте устройства по одному и вновь перезагружайте ПК. С каким-то оборудованием система не пожелает загружаться, что будет означать — именно оно и стало источником проблемы.
Использование сторонних средств восстановления для сохранения данных
Если стандартные системные алгоритмы не помогают, а диск содержит важные данные, которые вы не хотите потерять, можно воспользоваться загрузочной средой восстановления — своеобразной «Windows на флешке или диске».
- Скачайте загрузочный образ с системой. Наиболее удобная и совместимая версия входит в состав сборки ZverDVD, ей мы и воспользуемся в нашей инструкции.
-
Задайте в поисковик запрос вида «скачать ZverDVD» и загрузите образ с любого файлообменника или торрент-трекера.
-
Щёлкните правой кнопкой по загруженному файлу и выберите «Записать образ диска».
-
В открывшемся окне выберите ваш дисковод, в котором стоит чистый диск, и нажмите «Записать». Дождитесь окончания операции.
-
Включите неисправный компьютер. Пока горит заставка материнской платы, найдите на ней строку, в которой указана кнопка для входа в БИОС. Например, на материнских платах от Asus такая кнопка — Del.
- Рассматриваемая версия БИОС — Award. Если у вас картинка отличается от того, что вы видите на скриншотах, ищите такие же заголовки, логика у производителей примерно одинаковая.
-
Две вертикальные колонки строк — разделы. Идём во второй, «Advanced BIOS Features».
-
В пункте «First boot device» необходимо установить значение CD-ROM, нажав на Enter и попав в меню выбора.
-
Аналогичным способом во второй строке, отвечающей за следующее загрузочное устройство, установите жесткий диск (Hard Disk).
-
Выходите на главный экран, нажав Esc несколько раз. Найдите строку «Save and Exit Setup», после чего подтвердите своё решение, нажав Y. Компьютер перезагрузится, после чего будет запускаться с оптического диска.
-
В открывшемся после запуска диска меню мультизагрузки найдите пункт «LiveCD, CD-загрузка». Нажмите Enter.
-
Дождитесь запуска загрузочной среды.
-
Сделайте резервную копию важных данных, хранящихся на компьютере. Для этого вам понадобится внешний жёсткий диск или флешка нужного объема. Для начала зайдите в проводник и перейдите на ваш системный диск (ориентируйтесь по его названию и размеру).
-
Теперь выберите нужные для сохранения папки и скопируйте их на внешний диск. Ваши файлы хранятся в папке Users, а если вам нужны какие-то программы, скопируйте обе папки Program Files.
- Теперь вы можете приступать к полной переустановке операционной системы, не боясь потерять данные. В таком случае вы точно восстановите работоспособность своего компьютера.
Долгий запуск системы
При долгом включении ОС или же когда Windows 10 тормозит после обновления, вероятно причиной служит проблемный апдейт или же его конфликт с установленным софтом. Чтобы понять, что это действительно этот апдейт вызывает проблему, нужно удалить его и запретить загружаться:
Нажмите Win+R и выполните команду appwiz.cpl
Кликните слева «Просмотр установленных обновлений».
Выберите последнее инсталлированное (ориентируйтесь по дате).
Удалите его и пускайте ПК на перезапуск.
Кликните «Hide updates» и выберите тот апдейт, который вы удалили с компьютера.
Жмите «Далее», чтобы программа скрыла отмеченные апдейты и ПК больше не загружал их.
Естественно, полностью заблокировать таким способом апдейт не выйдет, так как оно может подтянуться под другим KB-номером. Как отключить автоматическое обновление Windows 10, временно, чтобы оно не подтянулось в ближайшие пару дней?
Зайдите в «Центр обновления Виндовс» и перейдите в раздел «Дополнительные параметры». Здесь переведите ползунок «Приостановка обновлений» в положение «Включен».
Все возможные способы деактивации обновлений описаны в статье «как отключить обновление Windows 10».
Как внедрить 1С 7.7 при переносе?
Сначала скопируйте на ПК базы данных. Не забудьте запомнить точный путь, куда вы их скопировали. После этого зайдите на диск С в папку Program Files и скопируйте туда сохраненную ранее папку 1Cv77. В этой папке найдите вложенную под названием BIN. В ней отыщите файл 1cv7l.exe, создайте его ярлык на рабочем столе и запустите.
При открытии программы в ней будет пусто. Чтобы найти базы, нажмите «Добавить» и перейдите к тому месту, в которое вы поместили базы данных. Кода найдете нужную папку, нажмите на ОК. После этого необходимо запустить 1С 7.7 в режим конфигуратора. В «Администрировании» найдите пункт «Кодовая страница таблиц ИБ» и выберите там «+текущая системная установка». Подтвердите действие и немного подождите. Программа запустится в обычном режиме и будет работать максимально качественно.
Работа с такой свежей системой, как Windows 10, чревата проблемами. Установить на нее 1С и пользоваться ею гораздо сложнее, чем на Windows 2000. Если вы не готовы столкнуться с такими проблемами, то не спешите переходить на Windows 10 и подождите, пока все проблемы не будут устранены.
15.12.2016
Повреждение системных файлов: ошибка «компьютер запущен некорректно»
Достаточно часто не запускается Windows 10 по вине самого пользователя: самостоятельно либо путем установки стороннего программного обеспечения удаляются, повреждаются файлы необходимые для нормальной загрузки. Сама ошибка выглядит следующим образом:
Рисунок 10. Компьютер запущен некорректно
Что делать, если не запускается Windows 10 и выдает такое сообщение? Нужно следовать алгоритму:
- выбираем пункт «дополнительные параметры»;
- кликаем кнопку «перезагрузка»;
Рисунок 11. Параметры загрузки
Нужно нажать несколько раз кнопку F6 либо 6 (в зависимости от типа ПК) – это поможет загрузить режим Safe Mode, подключить командную строку.
Когда командная строка будет запущена – необходимо последовательно ввести и выполнить:
- sfc/scannow;
- dism/online/cleanup-image/RestoreHealth;
- shutdown –r.
Использование перечисленных выше команд позволит проверить целостность системных файлов. Если какие-либо повреждены – будет выполнено их восстановление. После чего ошибка с не запуском Виндовс 10 будет устранена.
Некоторые способы борьбы с программными причинами незапуска Windows 10
Самым лучшим способом реанимирования Windows являются точки восстановления системы (ТВС). Этот инструмент позволяет откатить ОС в определённый момент времени, когда ошибка ещё не существовала. Этим действием вы можете и предотвратить возникновение проблемы, и вернуть работоспособность вашей системы в исходное положение. При этом все ваши программы и настройки сохранятся.
Восстановление системы при помощи ТВС
Чтобы пользоваться точками восстановления системы, их необходимо включить и задать некоторые параметры:
- Вызовите контекстное меню иконки «Этот компьютер» и выберите «Свойства».
Вызовите контекстное меню иконки «Этот компьютер»
- Щёлкните по кнопке «Защита системы».
Кнопка «Защита системы» открывает среду настройки точек восстановления
- Выберите диск с подписью «(Система)» и кликните кнопку «Настроить». Переставьте галочку на «Включить защиту системы» и передвиньте ползунок у настройки «Максимальное использование» на удобное вам значение. Этот параметр будет задавать объём используемой информации для точек восстановления. Рекомендуется выбрать 20–40% и не меньше 5 ГБ (в зависимости от размера вашего системного диска).
Включите защиту системы и настройте допустимый объём сохранения ТВС
- Примените изменения кнопками «OK».
- Кнопка «Создать» сохранит текущую конфигурацию системы в ТВС.
Кнопка «Создать» сохранит текущую конфигурацию системы в ТВС
В итоге мы имеем зафиксированную работоспособную ОС, которую можно будет впоследствии восстановить. Рекомендуется создавать точки восстановления раз в две-три недели.
Чтобы воспользоваться ТВС:
- Загрузитесь с помощью установочной флешки, как показано выше. Проследуйте путём «Диагностика» — «Дополнительные параметры» — «Восстановление системы».
Кнопка «Восстановление системы» позволяет восстановить ОС с помощью точки восстановления
- Дождитесь окончания работы мастера по восстановлению.
Видео: как создать, удалить точку восстановления и откатить Windows 10
Восстановление системы с помощью команды sfc /scannow
С учётом того, что точки восстановления системы не всегда удобны в плане создания, и они также могут «съедаться» вирусами или ошибками диска, есть возможность восстановления системы программным способом — утилитой sfc.exe. Этот метод работает как в режиме восстановления системы при помощи загрузочной флешки, так и с помощью «Безопасного режима». Для запуска программы на исполнение запустите «Командную строку», введите команду sfc /scannow и запустите её на исполнение клавишей Enter (подходит для БР).
Выполнение задачи по поиску и исправлению ошибок для «Командной строки» в режиме восстановления выглядит по-другому из-за того, что на одном компьютере, возможно, установлено больше одной операционной системы.
- Запустите «Командную строку», следуя по пути: «Диагностика» — «Дополнительные параметры» — «Командная строка».
Выберите элемент «Командная строка»
- Введите команды:
- sfc /scannow /offwindir=C:\ — для сканирования основных файлов;
- sfc /scannow /offbootdir=C:\ /offwindir=C:\ — для сканирования основных файлов и загрузчика Windows.
Необходимо следить за буквой диска, если ОС установлена не в стандартную директорию диска C. После завершения работы утилиты перезагрузите компьютер.
Видео: как восстановить системные файлы с помощью «Командной строки» в Windows 10
Восстановление с помощью образа системы
Ещё одна возможность вернуть работоспособность Windows — восстановление при помощи файла-образа. Если у вас на компьютере хранится дистрибутив «десятки», вы можете воспользоваться им для того, чтобы вернуть ОС к первоначальному состоянию.
- Вернитесь в меню «Восстановление системы» и выберите «Дополнительные параметры» — «Восстановление образа системы».
Выберите элемент «Восстановление образа системы»
- С помощью подсказок мастера выберите путь к файлу-образу и запустите процесс восстановления. Обязательно дождитесь окончания работы программы, сколько бы ей ни понадобилось на это времени.
Выберите файл-образ и восстановите ОС
Перезагрузите компьютер и наслаждайтесь рабочей системой, в которой все повреждённые и недееспособные файлы были заменены.
Включены ли обновления в Диспетчере задач?
Это самый первый метод узнать, включена у вас вообще служба обновлений, или её кто-то догадался выключить. При этом, мы будем использовать только системные программы, вроде диспетчера задач. Итак, запустим диспетчер, применив горячие клавиши CTRL + SHIFT + ECS. Далее, выбираем меню «Службы» и ищем надпись wuauserv.
Как видно из моего скриншота, у меня данная служба остановлена. Кликнем по данной строчке правой клавишей, и нажмем «Запустить».
Теперь, как мы видим, центр обновления «Выполняется». Но, возможно, что у вас wuauserv в данной таблице отсутствует, тогда применим другой метод.
Порядок установки версии 8.3
Если вы все-таки решились устанавливать 1С на десятую версию Windows, то сам процесс установки будет немногим отличаться от аналогичной установки на 8 x64. Прежде всего, вам необходим пакет для установки программного обеспечения 1С. Его можно приобрести в виде диска с ПО или загрузить со специального сайта.
Полученный архив следует распаковать – обычно он распаковывается самостоятельно, но можно использовать и любые программы-архиваторы. После этого в папке, в которую вы поместили распакованные файлы, найдите установочный файл и запустите его. Запустив installer, вам потребуется нажать кнопку «Далее» и запустить процесс инсталляции.
На новой странице установщик предложит вам выбрать пару подходящих элементов системы, которые вы хотите установить. Вы можете выбрать все или только некоторые из перечисленных:
- 1С: Предприятие;
- Файловая версия, или толстый клиент;
- Тонкий клиент;
- Server;
- Расширительные модули для сервера;
- Переводы программы на разные языки;
- Администрирование сервера;
- Сервер для хранения всех важных конфигурирующих элементов;
- Конвертор.
Выбрав все файлы, которые следует внедрить, опять нажмите на кнопку «Далее». На следующей странице вам понадобится выбрать язык, на котором продукт будет запущен. Снова нажимаем на кнопку «Далее».
Исправление ошибок центра обновления
Как мы упомянули выше, обновления могут перестать устанавливаться, если в вашей системе присутствуют сбои. Что в этом случае делать? Если вы давно установили систему, и раньше обновления отлично работали, достаточно сделать бэкап из образа системы, который вы создали после установки Windows.
Также, систему можно исправить с помощью диска восстановления. Но, если вы не догадались создать резервную копию Windows, тогда применим другие методы.
Итак, воспользуемся системной утилитой, которая специально создана Microsoft, чтобы устранять подобные проблемы.
Входим в «Панель управления» через строку поиска, введя слово «панель».
В панели управления выберем «Крупные значки», затем «Устранение неполадок».
В новом окошке справа под командой «Система и безопасность» кликнем по ссылочке «Устранение неполадок…».
Нажимаем «Далее» и наша система начнет искать неполадки, препятствующие нормальной загрузке обновлений.
Когда утилита просканирует систему, часть неполадок она исправит на автомате. Но, для исправления части из них, она спросит у нас, что нужно делать? Исправлять, или пропустить и продолжить поиск других проблем.
Когда программа просканирует систему, она выдаст данные, что ей удалось найти и исправить. Также, утилита покажет неисправности, исправить которые она не смогла. После этого нажимаем «Закрыть» и производим перезагрузку системы.
Когда перезагрузка завершится, нужно проверить через Центр обновлений, заработал он или нет и скачиваются ли новые обновления.
Дополнительная информация
Во всех случаях появления необъяснимых проблем с Интернетом не стоит забывать о средствах устранения неполадок в самой Windows 10 — нередко оно может помочь.
Быстрый способ запустить устранение неполадок — кликнуть правой кнопкой мыши по значку подключения в области уведомлений и выбрать пункт «Диагностика неполадок», после чего следовать указаниям мастера автоматического исправления проблем.
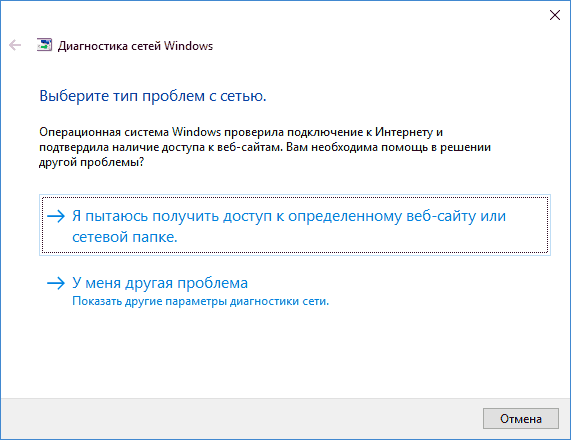
Еще одна обширная инструкция на случай, если не работает Интернет по кабелю — Не работает Интернет на компьютере через кабель или роутер и дополнительный материал на случай если нет Интернета только в приложениях из Магазина Windows 10 и Edge, а в остальных программах есть.
Ну и наконец есть официальная инструкция о том, что делать, если не работает Интернет в Windows 10 от самой Microsoft — http://windows.microsoft.com/ru-ru/windows-10/fix-network-connection-issues
- https://nastroisam.ru/ne-rabotaet-internet-windows-10/
- https://help-wifi.com/reshenie-problem-i-oshibok/ne-rabotaet-internet-po-wi-fi-ili-kabelyu-v-windows-10-posle-obnovleniya/
- https://remontka.pro/no-internet-windows-10/
Как обновить драйвер сетевого адаптера
Старая версия драйвера сетевого адаптера может вызвать проблемы совместимости с новым недавно доступным обновлением Windows 10.
Чтобы обновить драйвер сетевого адаптера до последней версии, выполните следующие действия:
- Откройте Диспетчер устройств.
- Разверните ветку Сетевые адаптеры .
- Щелкните правой кнопкой мыши адаптер с проблемой и выберите опцию Обновить драйвер.
- Нажмите Искать автоматически для обновления программного обеспечения драйвера.
- Продолжайте согласно указаниям на экране (если применимо).
После выполнения этих шагов, если обновление доступно, оно будет загружено и установлено на вашем компьютере.
Конечно, если вы не можете подключиться к Интернету, вам необходимо загрузить драйвер вручную с веб-сайта поддержки производителя с помощью другого компьютера. Затем сохранить пакет драйверов на внешнем диске и использовать документацию производителя для установки драйвера.





