Что делать, если windows 10 виснет из-за процесса «modules installer worker»
Содержание:
- Как исправить работоспособность Windows Modules Installer Worker при высокой загрузке процессора?
- Установщик модулей TrustedInstaller.exe — Что это такое
- Вирус, маскирующийся под TiWorker.exe
- Система прерывает высокую загрузку процессора
- Можно ли отключить Windows Modules Installer Worker
- За что отвечает штатный процесс «Modules Installer Worker» в «десятой» Windows
- Другие проблемы обновления
- Подробнее о процессе
- Самостоятельное отключение Windows Modules Installer Worker
- Что делать, если TiWorker.exe грузит процессор или диск?
- Windows Modules Installer Worker nedir?
- Как отключить запуск службы Modules Installer Worker
- Штатная работа TiWorker.exe может вызывать высокую нагрузку на процессор
- TiWorker.exe безопасно, или это вирус или вредоносная программа?
- Штатная работа TiWorker.exe может вызывать высокую нагрузку на процессор
- Разгружаем процессор
Как исправить работоспособность Windows Modules Installer Worker при высокой загрузке процессора?
Вот 2 решения, которые вы можете попробовать решить эту проблему. Возможно, вам не придется пробовать оба из них; Если метод 1 не работает, вы можете попробовать метод 2, чтобы решить проблему.
Примечание. Способ 1 и Способ 2 остановят автоматическое обновление Windows на вашем компьютере.
Способ 1. Остановите и отключите службу Центра обновления Windows
Только когда служба обновления Windows работает, Windows может проверять или устанавливать обновления. Поэтому, если мы остановим и отключим службу Центра обновления Windows, Windows не сможет проверить или установить какое-либо обновление. В результате рабочий процесс установщика модулей Windows не будет использовать большой процент вашего процессора.
Вот как вы можете остановить и отключить службу Windows Update:
- На клавиатуре нажмите клавишу с логотипом Windows + R (одновременно), чтобы вызвать окно «Выполнить».
- Введите services.msc и нажмите ОК.
- Найдите «Центр обновления Windows» и нажмите двойным кликом по строчке.
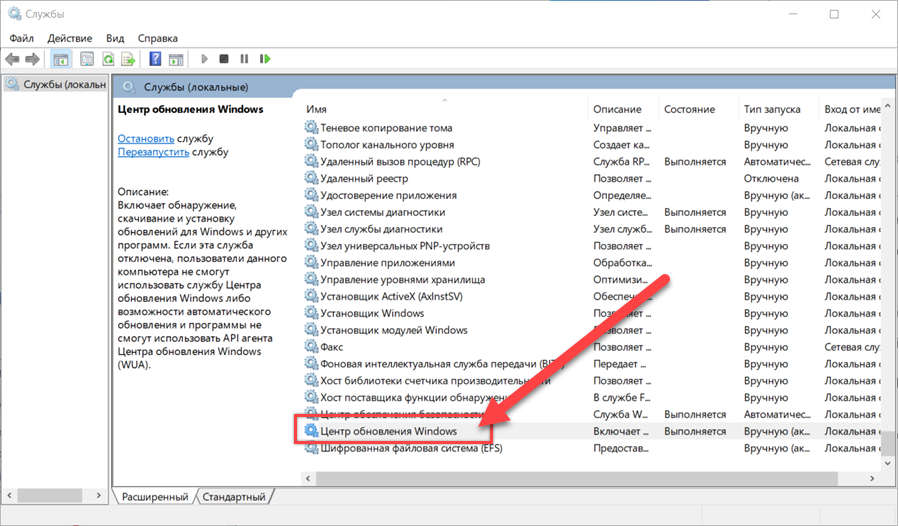
Установите тип запуска «Отключена» и нажмите «Остановить». Затем нажмите Применить > ОК.
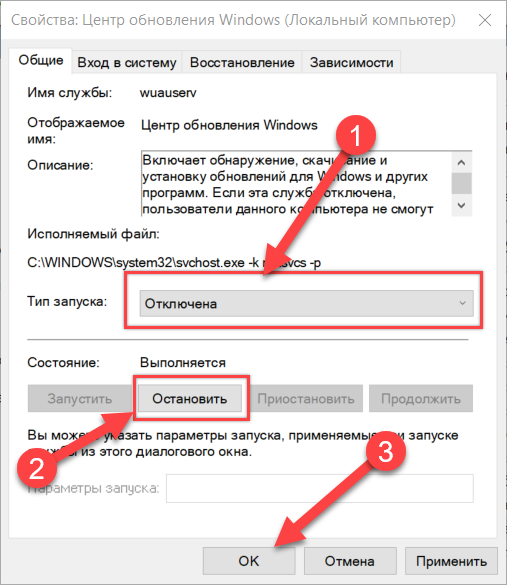
Загрузка процессора на вашем компьютере должна вернуться к нормальной. Если это не так, вы можете попробовать способ 2 ниже.
Способ 2: Изменить настройки Интернета
Другой способ остановить автоматическое обновление Windows на вашем компьютере — изменить подключение к Интернету. Смотри как:
Случай 1: Если вы используете сеть Wi-Fi
- Нажмите Windows+i.
- Перейдите Сеть и Интернет > Wi-Fi.
- Нажмите «Управление известными сетями».
- Найдите Wi fi сеть к которой вы подключены, нажмите «Свойства».
- Переключите тумблер в положение «Вкл», в разделе «Лимитное подключение».
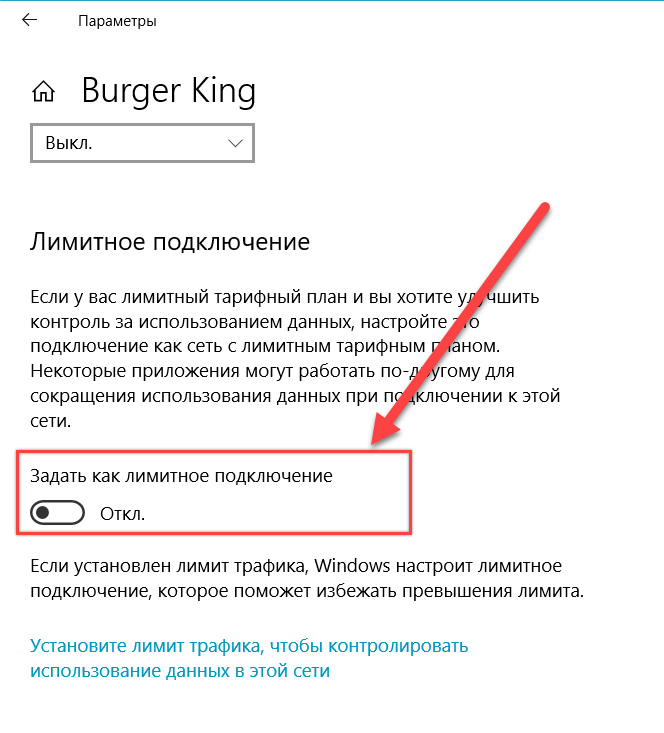
Готово. Проверьте, исчезла ли проблема.
Случай 2: Если вы используете сеть Ethernet
- На клавиатуре нажмите клавишу с логотипом Windows и R одновременно, чтобы вызвать окно Выполнить.
- Введите regedit и нажмите ОК.
- Нажмите Да, когда появится запрос UAC (Контроль учетных записей).
- В открытом окне перейдите к HKEY_LOCAL_MACHINE > SOFTWARE > Microsoft > Windows NT > CurrentVersion > NetworkList > DefaultMediaCost затем щелкните правой кнопкой мыши DefaultMediaCost и выберите «Разрешения».
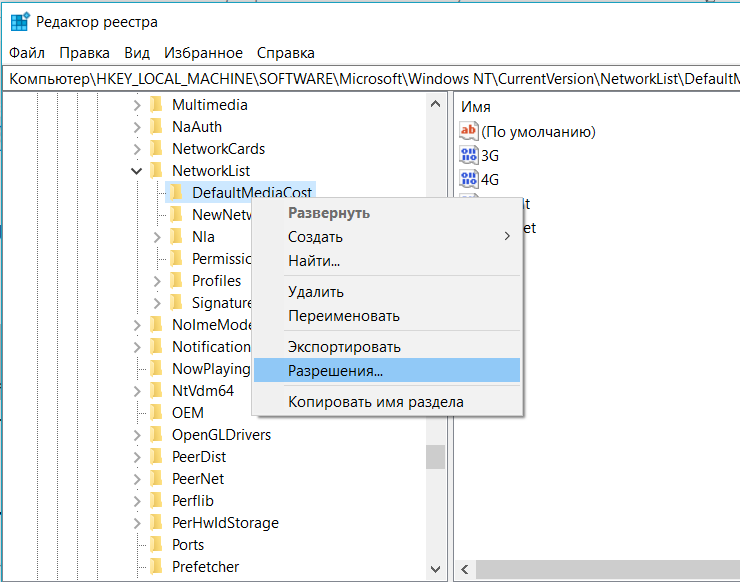
Нажмите кнопку «Добавить…». Затем введите свое имя пользователя в поле Введите имена объектов и нажмите «Проверить имена».
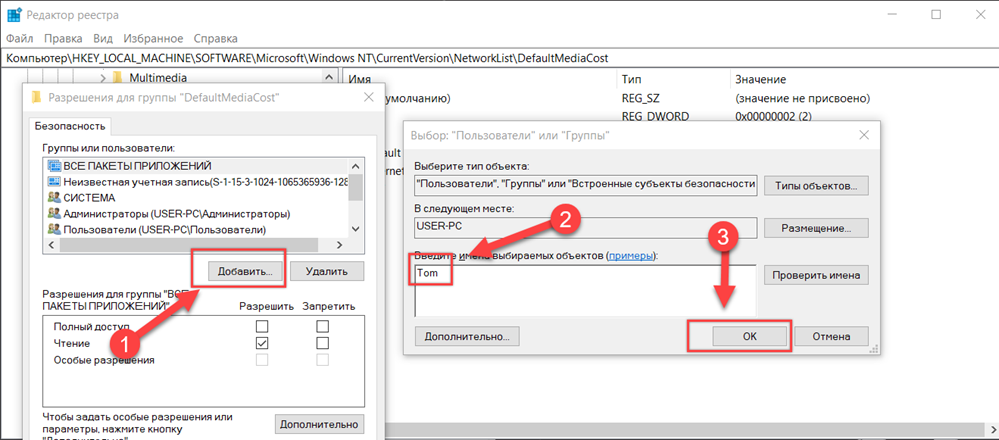
Нажмите на пользователя, которого вы только что добавили, затем дайте разрешение на «Полный доступ».
Нажмите ОК.
Сделайте двойной клик по Ethernet. Затем установите его значение данных равным 2. Нажмите OK и закройте окно редактора Regedit.
Перезагрузите компьютер.
Теперь Windows Installer Worker возможно не будет вызывать высокую загрузку процессора в Windows 10.
Установщик модулей TrustedInstaller.exe — Что это такое
TrustedInstaller.exe — это установщик модулей Windows, который позволяет устанавливать и удалять программы. Также он управляет обновлениями Windows и дополнительными компонентами системы. Некоторые пользователи видят в диспетчере задач, что процесс TrustedInstaller.exe грузит систему, в частности процессор до 80%-100%. Так и должно быть, не переживайте. Дело в том, что, когда происходит автоматический или ручной поиск обновлений, этот процесс начинает работать. Особенно это касается, когда вы включили или перезагрузили компьютер, «Установщик модулей Windows» начинает проверять, есть ли доступные новые обновления на серверах microsoft. В этом случае, вам нужно всего лишь подождать пока процесс TrustedInstaller.exe завершит свою работу и сделает свои дела. Удалять или отключать процесс не нужно, так как вы нарушите работу системы и не сможете получать новые обновления для Windows.
Установщик модулей Windows (TrustedInstaller.exe) не является вирусом — это официальный файл Microsoft в Windows 10/8/7. Некоторые вредоносные программы могут иметь схожее имя. Скорее всего по этой причине вы все время испытываете высокую нагрузку на процессор или память. Служба «Установщика модулей Windows», он же процесс под именем TrustedInstaller.exe, должна находится по пути C:\Windows\servicing\ и работать в ручном режиме. Если это не так, то скорее всего это вирус. Как проверить?
Для этого откройте диспетчер задач, найдите службу «Установщик модулей Windows» или процесс «TrustedInstaller.exe» и нажмите по ней правой кнопкой мыши. Далее выберите «открыть местоположение файла«. Если вас автоматически перекинет по пути C:\Windows\servicing\, то это не вирус. Если будет другой путь, то это вредоносное ПО. В этом случае советую воспользоваться антивирусным сканером.
Поврежденные системные файлы могут быть причиной высокой нагрузки на систему процессом TrustedInstaller.exe. В этой ситуации воспользуйтесь инструментами SFC и DISM для сканирования и восстановления системных файлов. Для этого откройте командную строку от имени администратора и введите следующие команды по порядку, дожидаясь окончание процесса каждой команды.
- sfc /scannow
- DISM /ONLINE /CLEANUP-IMAGE /RESTOREHEALTH
Если вы все ровно испытываете высокую нагрузку на процессор или память, то нужно убедиться, что тип запуска «Установщик модулей Windows» стоит в ручном режиме. Для этого нажмите Win+R и введите services.msc, чтобы открыть службы. В службах найдите «Установщик модулей Windows» и щелкните по нему два раза мышкой. Убедитесь, что тип запуска стоит «Вручную«.
Дополнительные советы: рекомендую убрать эту службу с автозагрузки через диспетчер задач, если он там имеется. Вы можете попробовать «Остановить» и заново «Запустить» её в службах, как показано на картинке выше.
Смотрите еще:
- Служба узла (svchost.exe) — Что такое? Почему их несколько?
- Cлужба узла: Служба репозитория состояний грузит ЦП в Windows 10
- RuntimeBroker.exe — Что это за процесс в Windows 10
- rundll32.exe — Что это за процесс в Windows?
- CTF загрузчик или ctfmon.exe — Что это за процесс в windows 10
Загрузка комментариев
Вирус, маскирующийся под TiWorker.exe
Причина активности процесса может быть не в работе «Центра обновлений» или в ошибке, возникшей при апдейте системы, а в вирусе, который за ним скрывается. Иными словами, процесс может быть неподлинным. Как отличить настоящий компонент от вирусного? Откройте в «Диспетчере задач» вкладку «Подробности» и отыщите там процесс TiWorker. Посмотрите на имя исполнителя — должно стоять только «Система» или System. Если он будет заражён вирусом, скорее всего, в этой графе будет стоять какое-то имя пользователя. В описании компонента вы также не найдёте фразы Windows Modules Installer.
Обратите внимание на имя пользователя в строке с процессом TiWorker — должно стоять «Система»
Для большей уверенности кликните по пункту правой клавишей мышки и выберите «Открыть расположение файла». Запустится «Проводник Windows», а в нём каталог, в котором находится файл, отвечающий за процесс. Он должен находиться в одной из вложенных папок Windows.
 Файл, соответствующий TiWorker, должен находиться в одной из папок Windows на системном диске
Файл, соответствующий TiWorker, должен находиться в одной из папок Windows на системном диске
Если оказалось, что процесс является замаскированным вирусом, необходимо тут же его удалить с помощью антивирусного ПО. Вы можете воспользоваться сторонним софтом, например, Malwarebytes, AdwCleaner и прочим. В любом случае провести проверку специальной программой не помешает, даже если процесс оказался подлинным. В системе могут быть вирусы, которые и заставляют системные процессы потреблять много ресурсов.
Стандартный антивирус «Защитник Windows» также подходит для уничтожения вредоносного процесса. Рассмотрим сканирование системы на его примере:
- Кликаем по иконке в виде стрелки, чтобы открыть трей Windows. В нём щёлкаем по белому щиту, который откроет нам «Защитник Windows».
- В окне выбираем плитку «Защита от вирусов и угроз».
- Нажимаем на ссылку «Запустить новое расширенное сканирование», которая находится под кнопкой «Выполнить проверку сейчас».
- На следующей странице выбираем полное сканирование, если нужно проверить всю систему на наличие вирусов (если, например, процесс TiWorker оказался подлинным, но вы всё равно подозреваете, что дело во вредоносном ПО).
- Если вы хотите проверить только вирусный файл TiWorker, выберите «Настраиваемое сканирование». Нажимаем на серую кнопку для запуска процесса.
- Если вы выбрали частичную проверку, сначала откроется «Проводник». В нём выбираем папку с заражённым файлом.
- Ждём, когда завершится поиск вирусов.
- По окончании проверки защитник покажет вам найденное вредоносное ПО, сведения о нём и предложит решить, что предпринять в отношении заражённых файлов. Выбираем вариант удаления, перезапускаем после этого ПК и проверяем в «Диспетчере задач», исчезла ли аномальная нагрузка.
Как правило, нагрузка от процесса TiWorker.exe — временное явление в период штатной работы «Центра обновления Windows». В этом случае нужно дождаться окончания загрузки апдейта и перезагрузить ПК для ускорения обновления системы либо попробовать снизить приоритет задачи. В некоторых случаях процесс может быть аномально активным, когда он начинает забирать от 70–80% ресурсов ЦП. Здесь рекомендуется сначала запустить средство для автоматического устранения неполадок. Если оно не справится с задачей, почистите вручную кэш обновлений, проверьте систему на наличие повреждённых файлов и при необходимости восстановите их, а также попытайтесь сделать чистую загрузку Windows и установить обновления в этом режиме. Проверьте также ПК на вредоносное ПО с помощью эффективного антивируса.
Система прерывает высокую загрузку процессора
Если системные прерывания занимают более 5-10% процессорного времени, у нас проблема. Это может произойти из-за проблем с оборудованием или драйвером. Лучший способ исправить это — перезагрузить компьютер один раз и посмотреть, вернется ли проблема. Иногда это огромное отставание для процессора, и оно остается в курсе. Перезапуск исправит это иногда. Тем не менее, если вы снова увидели высокую загрузку процессора, вот как это можно исправить.
Будет сложно определить, какое оборудование вызывает проблемы. Так что исправление этого потребует терпения и времени.
1] Обновление драйверов оборудования
Возможно, проблема связана с драйвером ружья. Настало время обновить его.
- Зайдите в Настройки> Обновление и Безопасность
- Проверьте, ожидается ли обновление, связанное с драйверами. Если да, пожалуйста, обновите их все.
2] Откат драйверов оборудования
Если недавнее обновление драйвера вызвало эту проблему, вы можете откатить драйвер до предыдущей версии. Вы можете проверить историю обновлений Windows, чтобы выяснить последние обновления. Вполне возможно, что в новом драйвере есть неустановленная проблема, и она не совместима с текущей версией Windows.
3] Отключите внешнее оборудование
Теперь, когда вы уверены, что драйверы не являются проблемой, пришло время удалить внешнее оборудование, такое как мышь, клавиатура, принтер, внешний жесткий диск, веб-камера и так далее. Убедитесь, что диспетчер задач открыт, и удалите их один за другим. Если вы заметили огромное изменение в системе, прерывает использование процессора после удаления конкретного оборудования, то вы знаете, виновник.
4] Отключить и включить оборудование
Если вы не хотите удалять их, вы также можете отключить оборудование в диспетчере устройств. Это может быть применено и к внутреннему оборудованию.
- Откройте диспетчер устройств (WIN + X + M).
- Перейдите к устройству, которое вы хотите отключить.
- Щелкните правой кнопкой мыши и выберите отключить устройство.
Обязательно отключайте по одному устройству за раз
Дайте минуту или две и обратите внимание, произошел ли сдвиг в использовании ЦП для точного определения оборудования. Если изменений нет, включите устройство, которое вы только что отключили, а затем перейдите к следующему устройству. Если вы видите изменение, вы знаете, что вызывало прерывание системы из-за высокой загрузки ЦП в Windows.
Если вы видите изменение, вы знаете, что вызывало прерывание системы из-за высокой загрузки ЦП в Windows.
Вот совет. Убедитесь, что вы не отключили диск, необходимый для поддержания работоспособности вашей системы.
5] Проверьте аппаратный сбой
Опять нелегкий способ узнать, но вы можете:
- Используйте инструмент S.M.A.R.T или встроенную функцию Windows, чтобы проверить, не вызывает ли проблема жесткий диск.
- Проверьте свой блок питания.
- Используйте встроенный в Windows инструмент диагностики памяти, чтобы проверить наличие проблем с оперативной памятью на аппаратном уровне.
-
Для другого оборудования вы можете использовать средства диагностики Windows, такие как
- Монитор надежности (Панель управления \ Все элементы панели управления \ Безопасность и обслуживание)
- Монитор производительности (перфмон.EXE)
Эти инструменты должны помочь вам выяснить аппаратный сбой на вашем компьютере с Windows 10.
6] Обновите свой BIOS/UEFI
Обновления BIOS были самыми игнорируемыми обновлениями несколько лет назад. Это было главным образом потому, что их нужно было обновлять извне, но теперь, когда Windows способна обновлять BIOS или современный UEFI, обновляйте его.
Всегда лучше обновить BIOS, следуя инструкциям, доступным на веб-сайте вашего производителя. Поэтому убедитесь, что вы знаете, что делаете, или кто-то на вашей стороне, кто может сделать это для вас.
Сообщите нам, помогли ли эти советы устранить системные прерывания при высокой загрузке ЦП в Windows 10.
Другие публикации о процессах, использующих большие ресурсы:
- lsass.exe прекращен и проблемы с высокой загрузкой процессора или диска
- Проблемы с высоким использованием ЦП на узле провайдера WMI
- Работник установщика модулей Windows потребляет много ресурсов ЦП и диска
- Менеджер окон рабочего стола dwm.exe потребляет высокую загрузку процессора
- iTunes высокая загрузка процессора
- OneDrive проблема высокой загрузки процессора
- Ntoskrnl.exe высокая загрузка ЦП и диска
- Менеджер окон рабочего стола dwm.exe потребляет высокую загрузку процессора
- Windows Driver Foundation с использованием высокой загрузки ЦП
- VSSVC.exe высокое использование диска
- Wuauserv высокая загрузка процессора
- Windows Shell Experience Host использует высокий процессор
- Windows Image Acquisition Высокая загрузка ЦП и дисков.
Можно ли отключить Windows Modules Installer Worker
Вы можете встретить в интернете плохие советы, рекомендующие отключить службу системы установки модулей Windows. Однако, это не позволит Windows правильно устанавливать обновления, и Вы не должны этого делать.
Аналогичным образом, другие могут рекомендовать настроить сетевое подключение с целью запретить Windows 10 автоматически загружать и устанавливать обновления. Это позволит предотвратить запуск установщика модулей Windows, но тогда компьютер не будет устанавливать критические обновления для системы безопасности, которая может защитить вас от вредоносных программ.
Отказываться от обновлений операционной системы опасно, и мы не рекомендуем этого делать.
Конечно, вы можете установить обновления вручную – но процесс установщика модулей Windows все равно запуститься. Проще позволить Тиворкеру иногда выполнять свою задачу.
За что отвечает штатный процесс «Modules Installer Worker» в «десятой» Windows
Есть в «десятке» такая служба TrustedInstaller. Она представляет собой установщик модулей во флагманской операционной системе от Microsoft, а TiWorker.exe, который висит в Диспетчере задач постоянно – процесс, являющийся компонентой службы. Он активизируется, когда Виндовс начинает искать и загружать обновления, а также во время включения/отключения некоторых компонентов ОС.
Поскольку обновления в автоматическом режиме устанавливаются не так уж часто, в большинстве случаев работа процесса остаётся незамеченной. Но бывают случаи, когда WMIW начинает усиленно потреблять ресурсы компьютера – процессора, памяти, дисковой подсистемы.
Наиболее показательный пример – когда компьютер длительное время был выключен или не имел доступа к интернету. Получив его при очередном включении, он начал навёрстывать упущенное, усиленно скачивая и устанавливая кумулятивные обновления. Разумеется, в этот момент пользоваться компьютером будет весьма затруднительно – придётся ждать, когда процесс завершит свои дела. И иногда такое ожидание затягивается на десятки минут.
Но служба может грузить систему и в не слишком активном состоянии – например, когда в систему были добавлены новые устройства с «кривыми» драйверами. Например, такое явление часто наблюдалось в отношении HP Support Assistant, а также аналогичных сервисных программ для принтеров других брендов. После удаления этого ПО проблема исчезала.
Среди причин зверского аппетита TiWorker.exe можно назвать и сбои в функционировании Update Center. Все эти проблемы – решаемы, причём щадящим способом, без необходимости отключения службы Modules Installer Worker. Но и эту возможность мы обсудим, поскольку иногда без неё не обойтись.
ВНИМАНИЕ
Удалять файл TiWorker.exe нельзя: он является важной компонентой TrustedInstaller, без которой правильная работа операционной системы не гарантируется. В некоторых случаях в результате удаления файла наступает крах Windows, требующий её восстановления.. В некоторых случаях в результате удаления файла наступает крах Windows, требующий её восстановления.
В некоторых случаях в результате удаления файла наступает крах Windows, требующий её восстановления.
Если «тормоза» наблюдаются редко и спустя некоторое время работоспособность компьютера восстанавливается, такую ситуацию можно считать нормой, и чтобы снизить нагрузку на память процессора, можно выставить процессу низкий приоритет в том же диспетчере задач. Он будет выполнять свои функции намного дольше, но незаметнее для пользователя ПК.
Другие проблемы обновления
Причиной подобного сбоя может быть совершенно другая программа, которая вступает в конфликт с службой, это случается при использовании одинаковых портов. Среди встречающихся проблем можно выделить:
- Трафик фильтруется фаерволом или антивирусом, такая программа может блокировать получение файлов и создаётся двойная нагрузка. Замечено, что возникают сбои из-за программы HP Support Assistant;
- Очистите кэш обновлений. Используется, чтобы удалить битый файл, вручную это можно сделать, если перейти в папку SoftwareDistribution и удалить элементы;
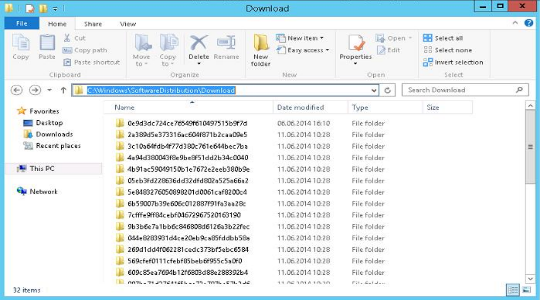
- Необходимо выполнить проверку целостности системы, она исправит возможные неисправности и позволит правильно работать процессу. Для этого вам следует: нажмите Win + R и введите cmd, затем вставьте команду dism /online /cleanup-image /restorehealth;
- Попробуйте запустить систему в безопасном режиме с сетевыми драйверами и выполнить процедуру вручную;
- Дополнительно можно просто ограничить количество выделяемых ресурсов. Сделать это можно нажав ПКМ по процессу и задать ему «Низкий приоритет». Из-за ограничения потребляемых ресурсов сама процедура будет занимать больше времени.
Как ускорить работу ноутбука Windows 7?
Это дополнительные способы устранить проблему, но они срабатывают не всегда. Если всё же не удалось помочь процессу завершиться, то необходимо его просто выключить.
Подробнее о процессе
Как уже было отмечено, WMIW, представляемый процессом TiWorker.exe, отвечает за работу с обновлениями и запускается службой TrustedInstaller – установщик модулей Windows. Удалить данный файл вручную не получится – он жизненно необходим для нормальной работы операционной системы. Если вы каким-либо образом сможете избавиться от этого файла, то, скорее всего, систему и сохранённые данные придётся восстанавливать.
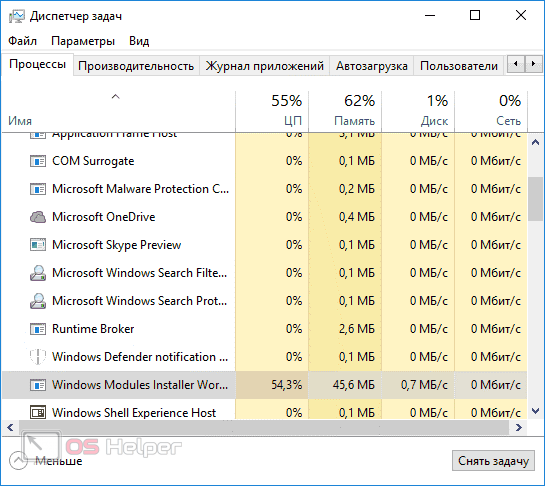
Удалять ничего и не придётся – можно просто отключить службу, запускающую ресурсоёмкий процесс. Однако чаще всего удаётся решить проблему другим путём – обо всём этом поговорим далее.
Самостоятельное отключение Windows Modules Installer Worker
Сразу стоит сказать, что девелоперы редмондского гиганта настоятельно не рекомендуют отключать системные службы, поскольку это обязательно скажется на программной платформе Windows, а именно, на ее работе. Тем не менее, если у вас возникла проблема с тем, что процесс Windows Modules Installer Worker грузит ОЗУ и процессор, а после применения встроенных средств проблема никуда не делась, можно попробовать отключить службу, которая собственно запускает процесс. Для самостоятельного отключения Windows Modules Installer Worker следует:
1. Список служб может быть запущен, если в поиске Windows 10 (В Windows 7 находится в меню Пуск и строка «Найти программы и файлы») набрать слово «Службы»;

2. В открывшемся списке следует выбрать пункт «Установщик модулей Windows», по которому следует щелкнуть два раза левой клавишей мыши;
3. В окне, которое открылось, следует нажать кнопку «Остановить», после чего в пункте «Тип запуска» нужно будет выбрать пункт «Отключена», затем активировать свой выбор кликом по кнопке «ОК».

Если все, описанные выше шаги были реализованы корректно, запуск процесса Windows Modules Installer Worker, который грузит оперативку и процессор, больше не будет осуществляться. Стоит отметить, перед тем, как отключать процесс, следует помнить о том, что обновление операционной системы автоматически осуществляться больше не будет.
Что делать, если TiWorker.exe грузит процессор или диск?
В том, что процесс TiWorker.exe загружает процессор, ничего ненормального нет. Он может устанавливать обновления, которых для Windows 10 выпускается немало. Другой вопрос — как долго наблюдается активность процесса.
Совет 1. Подождите. Если есть возможность, оставьте компьютер в покое на час и дайте возможность процессу завершить работу с приложениями. Возможно, TiWorker.exe грузит процессор просто потому что выполняет свою работу.
Совет 2. Если вы видите, что процесс TiWorker.exe создает нагрузку в под 80-100% в течение часа, двух или более длительного времени, перезагрузите компьютер. Дайте системе загрузиться, подождите минут 5 и понаблюдайте за активностью процессов. В ряде случаев после перезагрузки Windows Modules Installer Worker успокаивается. Если у вас получилось так же, больше никаких действий предпринимать не нужно.
Совет 3. Выполните поиск обновлений вручную. Если обновления для Windows доступны, установите их, перезагрузите компьютер, подождите минут 10 после загрузки и проверьте активность процесса TiWorker.exe.
Совет 4. Если вам не удалось решить проблему, настоятельно советуем проверить систему на наличие вирусов и вредоносного ПО с помощью рекомендуемых программ. Впрочем, провести такую проверку никогда не будет лишним. Иногда заражение компьютера вирусами и malware проявляется в виде зашкаливающей загрузки процессора системными процессами. Также, стоит сказать, что вредоносное ПО способно маскировать свои файлы под системные. Например, ничто не мешает назвать вредоносный файл именем TiWorker.exe. Правда в этом случае, он будет запущен не от имени системы, а от имени пользователя и в описании скорее всего не будет слов Windows Modules Installer Worker.
Совет 5. Если в системе нет вирусов, а TiWorker.exe грузит процессор и никак не угомонится, можно предпринять радикальное решение — отключить автоматическое обновление. (Чаще всего такое приходится делать на старых и слабых компьютерах.)
- Нажмите Win+R.
- Введите services.msc и нажмите Enter.
- Найдите службу Установщик модулей Windows (TrustedInstaller) и вызовите ее свойства.
- В меню Тип запуска выберите Отключена.
- Нажмите кнопки Остановить и ОК:
- Аналогичные действия проделайте со службой Центр обновления Windows:
Windows Modules Installer Worker nedir?
Windows 10 işletim sistemini kullanan çoğu kişi, bu işletim sisteminin güncellemeleri genellikle otomatik olarak yüklediğini ve kurduğunu bilir. Windows Modules Installer Worker ya da TiWorker.exe olarak bilinen program da tam anlamıyla bu işi yapıyor. Yani Windows işletim sistemi, arkaplanda çalışan bu uygulama ile herhangi bir güncelleme olup olmadığını kontrol ediyor. Eğer bir güncelleme varsa da yükleme komutunu bu program veriyor.
Herhangi bir şekilde zararlı olmayan bu program, bazen fazla CPU kullanımına yol açabiliyor. Buna neden olan şey bazen yazılımsal sıkıntılar bazen de bilgisayarın donanımındaki bir problem olabiliyor. Bu da bilgisayarın işlemcisine yük bindirdiği için performans düşüşüne sebep oluyor.
Как отключить запуск службы Modules Installer Worker
Бывает, что причина тормозов компьютера, вызванная процессом TiWorker.exe, так и остаётся невыясненной, и все предыдущие шаги ситуацию не исправили. Значит, единственным способом решения проблемы остаётся отключение службы, о которой мы упоминали в начале статьи.
Для этого выполняем следующие шаги:
- вызываем диспетчер задач;
- находим процесс TiWorker.exe;
- снимаем его, это должно восстановить работоспособность ПК, но мы хотим избежать тормозов и в будущем;
- поэтому запускаем командную строку;
- набираем команду «services.msc»;
- щёлкаем на заставке «Установщик модулей Windows», прерываем работу службы, одновременно отключив её автоматический запуск при старте системы.
Если после этого работа Windows станет нестабильной, придётся переустанавливать систему или включать службу и мириться с зависаниями компьютера.
Штатная работа TiWorker.exe может вызывать высокую нагрузку на процессор
В большинстве случаев то, что TiWorker.exe грузит процессор — это штатная работа Windows Modules Installer. Как правило, это происходит при автоматическом или ручном поиске обновлений Windows 10 или их установке. Иногда — при проведении обслуживания компьютера или ноутбука.
При этом обычно достаточно просто подождать, когда установщик модулей завершит свою работу, что на медленных ноутбуках с медленными жесткими дисками, а также в тех случаях, когда обновления давно не проверялись и не скачивались, может занять продолжительное время (вплоть до часов).
Если ждать нет желания, а также нет уверенности, что дело в вышеописанном, начать следует со следующих шагов:
И ещё один вариант, вероятно, нормальной работы TiWorker.exe, с которым несколько раз пришлось столкнуться: после очередного включения или перезагрузки компьютера вы видите черный экран (но не так как в статье Черный экран Windows 10), по Ctrl+Alt+Del можно открыть диспетчер задач и там виден процесс Windows Modules Installer Worker, который сильно грузит компьютер. В этом случае может показаться, что с компьютером что-то не так: но по факту, через 10-20 минут всё приходит в норму, загружается рабочий стол (и больше не повторяется). Судя по всему, такое происходит, когда загрузка и установка обновлений была прервана перезагрузкой компьютера.
TiWorker.exe безопасно, или это вирус или вредоносная программа?
Первое, что поможет вам определить, является ли тот или иной файл законным процессом Windows или вирусом, это местоположение самого исполняемого файла. Например, для TiWorker.exe его путь будет примерно таким: C: \ Program Files \ Microsoft Corporation \ Microsoft Windows \ TiWorker.exe
Чтобы определить его путь, откройте диспетчер задач, перейдите в «Просмотр» -> «Выбрать столбцы» и выберите «Имя пути к изображению», чтобы добавить столбец местоположения в диспетчер задач. Если вы обнаружите здесь подозрительный каталог, возможно, стоит дополнительно изучить этот процесс.
Еще один инструмент, который иногда может помочь вам обнаружить плохие процессы, — это Microsoft Process Explorer. Запустите программу (не требует установки) и активируйте «Проверить легенды» в разделе «Параметры». Теперь перейдите в View -> Select Columns и добавьте «Verified Signer» в качестве одного из столбцов.
Если статус процесса «Проверенная подписывающая сторона» указан как «Невозможно проверить», вам следует взглянуть на процесс. Не все хорошие процессы Windows имеют метку проверенной подписи, но ни один из плохих.
Наиболее важные факты о TiWorker.exe:
- Имя: TiWorker.exe
- Программного обеспечения: Microsoft Windows,
- Издатель: Корпорация Microsoft
- Ожидаемое местоположение: C: \ Program Files \ Microsoft Corporation \ Microsoft Windows \ подпапке
- Ожидаемый полный путь: C: \ Program Files \ Microsoft Corporation \ Microsoft Windows \ TiWorker.exe
- SHA1: 185E16D4363FAA4B5A59DDDF58C8818FBFFA090C
- SHA256:
- MD5: 8EEB71CB603AA0CF44E9F76FCA25D09D
- Известно, что до 187904 размер байт в большинстве Windows;
Если у вас возникли какие-либо трудности с этим исполняемым файлом, вы должны определить, заслуживает ли он доверия, прежде чем удалять TiWorker.exe. Для этого найдите этот процесс в диспетчере задач.
Найти его местоположение и сравнить размер и т. Д. С приведенными выше фактами
Если вы подозреваете, что можете быть заражены вирусом, вы должны немедленно попытаться это исправить
Чтобы удалить вирус TiWorker.exe, необходимо , Обратите внимание, что не все инструменты могут обнаружить все типы вредоносных программ, поэтому вам может потребоваться попробовать несколько вариантов, прежде чем вы добьетесь успеха
Кроме того, функциональность вируса может сама влиять на удаление TiWorker.exe. В этом случае вы должны включить Безопасный режим с поддержкой сети — безопасная среда, которая отключает большинство процессов и загружает только самые необходимые службы и драйверы. Когда вы можете запустить программу безопасности и полный анализ системы.
Штатная работа TiWorker.exe может вызывать высокую нагрузку на процессор
В большинстве случаев то, что TiWorker.exe грузит процессор — это штатная работа Windows Modules Installer. Как правило, это происходит при автоматическом или ручном поиске обновлений Windows 10 или их установке. Иногда — при проведении обслуживания компьютера или ноутбука.
Возможно вас заинтересует: Создание учетной записи Microsoft (Майкрософт)
При этом обычно достаточно просто подождать, когда установщик модулей завершит свою работу, что на медленных ноутбуках с медленными жесткими дисками, а также в тех случаях, когда обновления давно не проверялись и не скачивались, может занять продолжительное время (вплоть до часов).
Если ждать нет желания, а также нет уверенности, что дело в вышеописанном, начать следует со следующих шагов:
- Зайдите в Параметры (клавиши Win+I) — Обновление и восстановление — Центр обновления Windows.
- Проверьте наличие обновлений и дождитесь их загрузки и установки.
- Перезагрузите компьютер для окончания установки обновлений.
И ещё один вариант, вероятно, нормальной работы TiWorker.exe, с которым несколько раз пришлось столкнуться: после очередного включения или перезагрузки компьютера вы видите черный экран (но не так как в статье Черный экран Windows 10), по Ctrl+Alt+Del можно открыть диспетчер задач и там виден процесс Windows Modules Installer Worker, который сильно грузит компьютер. В этом случае может показаться, что с компьютером что-то не так: но по факту, через 10-20 минут всё приходит в норму, загружается рабочий стол (и больше не повторяется). Судя по всему, такое происходит, когда загрузка и установка обновлений была прервана перезагрузкой компьютера.
Разгружаем процессор
Windows Modules Installer будет загружать процессор – это является штатным режимом работы службы. Обычно процесс закрывается автоматически после завершения работ по поиску обновлений и их инсталляции.
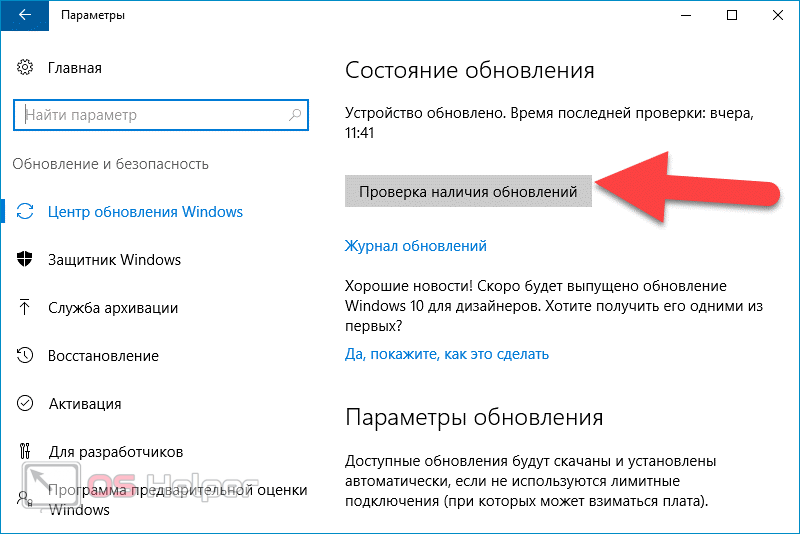
Если вам надоело ждать (например, на слабых ноутбуках с медленными HDD процесс будет загружать ресурсы практически в постоянном режиме), попробуйте выполнить следующую последовательность действий:
- Откройте «Пуск», перейдите в «Параметры», переместитесь в «Обновление и восстановление», раскройте «Центр обновления». Попасть в «Параметры» можно и через комбинацию клавиш Win+I.
- Нажмите на «Проверка наличия обновлений», дождитесь завершения процедуры поиска.
- Перезагрузите ПК после того, как все апдейты будут скачаны – система установит их перед запуском.






