Как отключить windows modules installer worker, который грузит процессор?
Содержание:
- Как исправить работоспособность Windows Modules Installer Worker при высокой загрузке процессора?
- Как отключить запуск службы Modules Installer Worker
- Что делать, если TiWorker.exe грузит процессор или диск?
- Ошибки msi файлов
- Каков наилучший способ исправить проблему установщика модулей Windows?
- Действия с кешем и обновлениями системы
- Включаем – отключаем службу
- Установщик модулей TrustedInstaller.exe — Что это такое
- Зачем нужен процесс Windows Modules Installer Worker – как отключить
- Почему процесс TiWorker.exe грузит процессор?
- Что такое Windows modules installer worker
- Что делать, если Windows Modules Installer Worker грузит процессор
- Снижение нагрузки на ПК
- Штатная работа TiWorker.exe может вызывать высокую нагрузку на процессор
- Ошибка установщика Windows
- Подведение итогов
- Установщик модулей Windows
- Не работает служба установщик модулей Windows
Как исправить работоспособность Windows Modules Installer Worker при высокой загрузке процессора?
Вот 2 решения, которые вы можете попробовать решить эту проблему. Возможно, вам не придется пробовать оба из них; Если метод 1 не работает, вы можете попробовать метод 2, чтобы решить проблему.
Примечание. Способ 1 и Способ 2 остановят автоматическое обновление Windows на вашем компьютере.
Способ 1. Остановите и отключите службу Центра обновления Windows
Только когда служба обновления Windows работает, Windows может проверять или устанавливать обновления. Поэтому, если мы остановим и отключим службу Центра обновления Windows, Windows не сможет проверить или установить какое-либо обновление. В результате рабочий процесс установщика модулей Windows не будет использовать большой процент вашего процессора.
Вот как вы можете остановить и отключить службу Windows Update:
- На клавиатуре нажмите клавишу с логотипом Windows + R (одновременно), чтобы вызвать окно «Выполнить».
- Введите services.msc и нажмите ОК.
- Найдите «Центр обновления Windows» и нажмите двойным кликом по строчке.
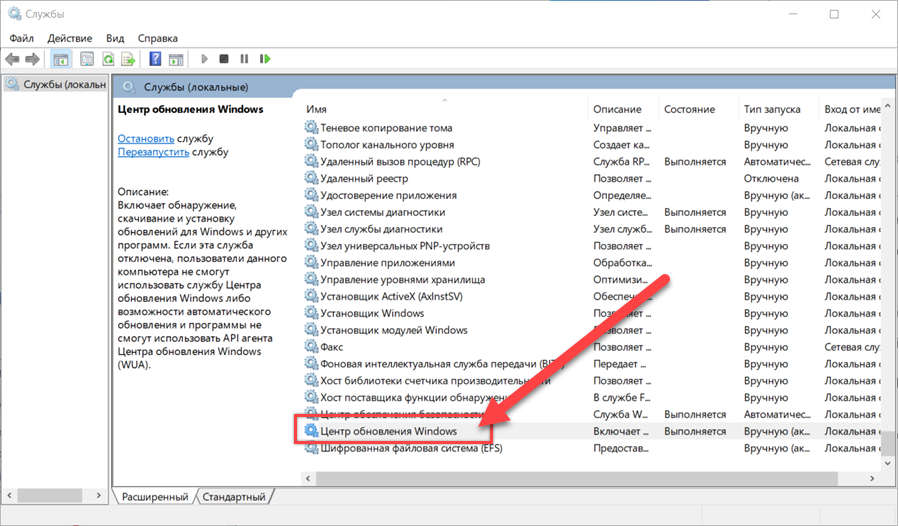
Установите тип запуска «Отключена» и нажмите «Остановить». Затем нажмите Применить > ОК.
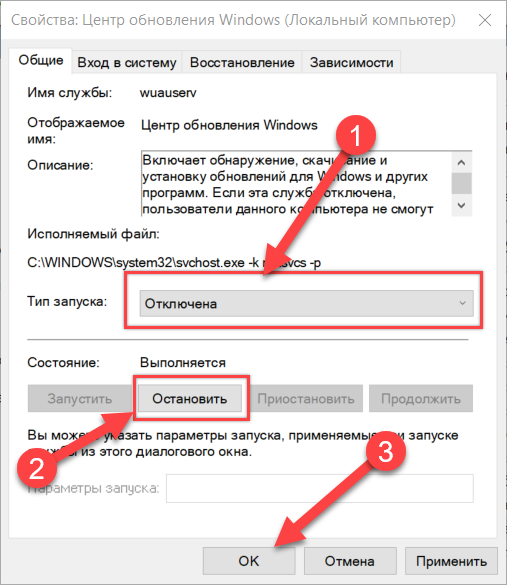
Загрузка процессора на вашем компьютере должна вернуться к нормальной. Если это не так, вы можете попробовать способ 2 ниже.
Способ 2: Изменить настройки Интернета
Другой способ остановить автоматическое обновление Windows на вашем компьютере — изменить подключение к Интернету. Смотри как:
Случай 1: Если вы используете сеть Wi-Fi
- Нажмите Windows+i.
- Перейдите Сеть и Интернет > Wi-Fi.
- Нажмите «Управление известными сетями».
- Найдите Wi fi сеть к которой вы подключены, нажмите «Свойства».
- Переключите тумблер в положение «Вкл», в разделе «Лимитное подключение».
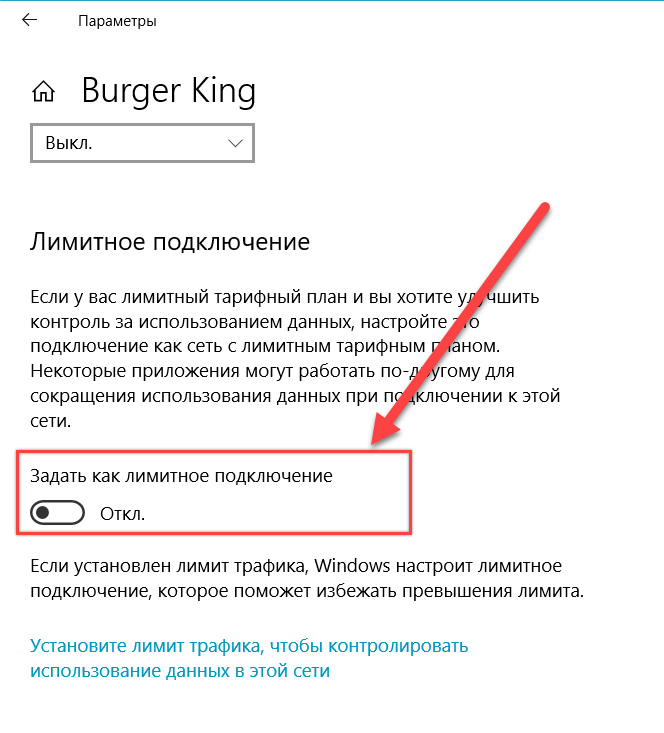
Готово. Проверьте, исчезла ли проблема.
Случай 2: Если вы используете сеть Ethernet
- На клавиатуре нажмите клавишу с логотипом Windows и R одновременно, чтобы вызвать окно Выполнить.
- Введите regedit и нажмите ОК.
- Нажмите Да, когда появится запрос UAC (Контроль учетных записей).
- В открытом окне перейдите к HKEY_LOCAL_MACHINE > SOFTWARE > Microsoft > Windows NT > CurrentVersion > NetworkList > DefaultMediaCost затем щелкните правой кнопкой мыши DefaultMediaCost и выберите «Разрешения».
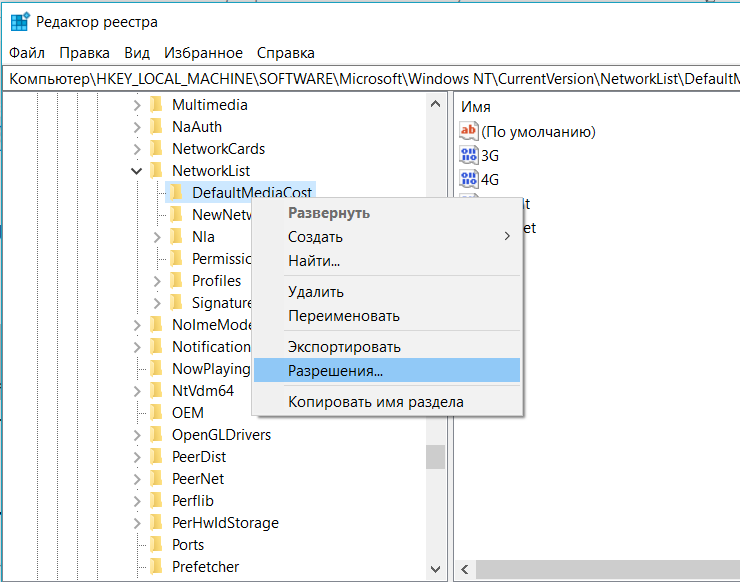
Нажмите кнопку «Добавить…». Затем введите свое имя пользователя в поле Введите имена объектов и нажмите «Проверить имена».
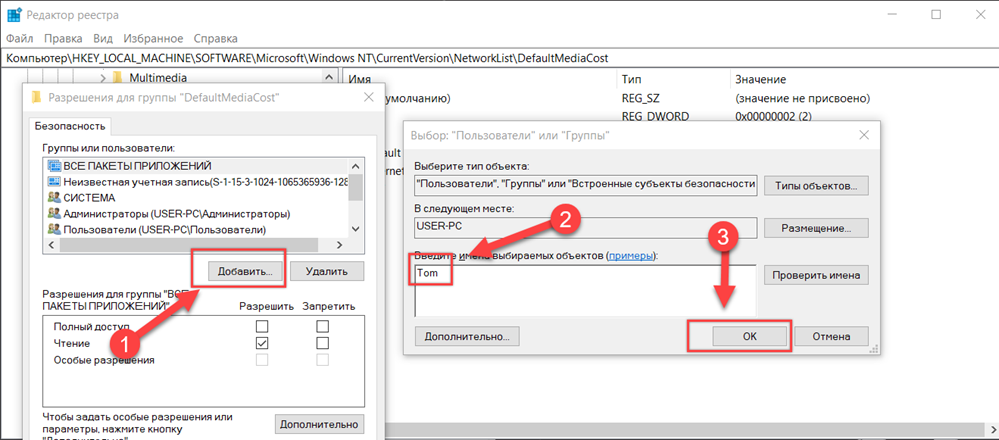
Нажмите на пользователя, которого вы только что добавили, затем дайте разрешение на «Полный доступ».
Нажмите ОК.
Сделайте двойной клик по Ethernet. Затем установите его значение данных равным 2. Нажмите OK и закройте окно редактора Regedit.
Перезагрузите компьютер.
Теперь Windows Installer Worker возможно не будет вызывать высокую загрузку процессора в Windows 10.
Как отключить запуск службы Modules Installer Worker
Бывает, что причина тормозов компьютера, вызванная процессом TiWorker.exe, так и остаётся невыясненной, и все предыдущие шаги ситуацию не исправили. Значит, единственным способом решения проблемы остаётся отключение службы, о которой мы упоминали в начале статьи.
Для этого выполняем следующие шаги:
- вызываем диспетчер задач;
- находим процесс TiWorker.exe;
- снимаем его, это должно восстановить работоспособность ПК, но мы хотим избежать тормозов и в будущем;
- поэтому запускаем командную строку;
- набираем команду «services.msc»;
- щёлкаем на заставке «Установщик модулей Windows», прерываем работу службы, одновременно отключив её автоматический запуск при старте системы.
Если после этого работа Windows станет нестабильной, придётся переустанавливать систему или включать службу и мириться с зависаниями компьютера.
Что делать, если TiWorker.exe грузит процессор или диск?
В том, что процесс TiWorker.exe загружает процессор, ничего ненормального нет. Он может устанавливать обновления, которых для Windows 10 выпускается немало. Другой вопрос — как долго наблюдается активность процесса.
Совет 1. Подождите. Если есть возможность, оставьте компьютер в покое на час и дайте возможность процессу завершить работу с приложениями. Возможно, TiWorker.exe грузит процессор просто потому что выполняет свою работу.
Совет 2. Если вы видите, что процесс TiWorker.exe создает нагрузку в под 80-100% в течение часа, двух или более длительного времени, перезагрузите компьютер. Дайте системе загрузиться, подождите минут 5 и понаблюдайте за активностью процессов. В ряде случаев после перезагрузки Windows Modules Installer Worker успокаивается. Если у вас получилось так же, больше никаких действий предпринимать не нужно.
Совет 3. Выполните поиск обновлений вручную. Если обновления для Windows доступны, установите их, перезагрузите компьютер, подождите минут 10 после загрузки и проверьте активность процесса TiWorker.exe.
Совет 4. Если вам не удалось решить проблему, настоятельно советуем проверить систему на наличие вирусов и вредоносного ПО с помощью рекомендуемых программ. Впрочем, провести такую проверку никогда не будет лишним. Иногда заражение компьютера вирусами и malware проявляется в виде зашкаливающей загрузки процессора системными процессами. Также, стоит сказать, что вредоносное ПО способно маскировать свои файлы под системные. Например, ничто не мешает назвать вредоносный файл именем TiWorker.exe. Правда в этом случае, он будет запущен не от имени системы, а от имени пользователя и в описании скорее всего не будет слов Windows Modules Installer Worker.
Совет 5. Если в системе нет вирусов, а TiWorker.exe грузит процессор и никак не угомонится, можно предпринять радикальное решение — отключить автоматическое обновление. (Чаще всего такое приходится делать на старых и слабых компьютерах.)
- Нажмите Win+R.
- Введите services.msc и нажмите Enter.
- Найдите службу Установщик модулей Windows (TrustedInstaller) и вызовите ее свойства.
- В меню Тип запуска выберите Отключена.
- Нажмите кнопки Остановить и ОК:
- Аналогичные действия проделайте со службой Центр обновления Windows:
Ошибки msi файлов
«Error reading from file «имя файла» verify that the file exists and that you can access it» (Error 1305). Переводится «Ошибка чтения из файла … проверьте существует ли файл и имеете ли вы к нему доступ». Ну не тупняк ли? Естественно, что кнопка «Повторить» не помогает, а отмена прекращает всю установку. Сообщение особой смысловой нагрузки также не несёт, т.к. файл точно существует и я имею к нему доступ, иначе бы просто не смог его запустить и получить это сообщение, к тому же почему-то на английском языке
А ошибка в том, что не Я должен иметь доступ к файлу, а установщик Windows, точнее сама Система. Решается очень просто:
Теперь ошибка установщика не появится! Можно добавить доступ на всю папку, из которой вы обычно инсталлируете программы, например на папку «Downloads», как у меня. Смотрим видео по решению проблем с правами доступа:
Ещё способы решить проблему
Описанный метод поможет при разных сообщениях, с разными номерами. Например, вы можете видеть такие ошибки файлов msi:
Во всех этих случаях должна помочь установка прав на файл и/или на некоторые системные папки. Проверьте, имеет ли доступ «система» к папке временных файлов (вы можете получать ошибку «Системе не удается открыть указанное устройство или файл»). Для этого:
После нажатия «Enter» путь преобразится на «нормальный» и вы переместитесь в реальную временную папку. Права на неё и надо проверять. Также рекомендую очистить временные папки от всего что там скопилось или даже лучше удалить их и создать новые с такими же названиями. Если не получается удалить папку, почитайте как удалить неудаляемое, но это не обязательно.
Если служба Windows Installer всё равно не хочет работать, то проверьте права на папку «C:\Config.Msi», сюда «система» также должна иметь полный доступ. В этом случае вы могли наблюдать ошибку «Error 1310». На всякий случай убедитесь, что к папке КУДА вы инсталлируете софт также есть все права.
Если вы используете шифрование папок, то отключите его для указанных мной папок. Дело в том, что хотя мы сами имеем к ним доступ, служба Microsoft Installer не может до них достучаться пока они зашифрованы.
Ещё ошибка может быть связана с битым файлом. Может быть он не полностью скачался или оказался битым уже на сервере. Попробуйте скачать его ещё раз оттуда же или лучше с другого места.
Каков наилучший способ исправить проблему установщика модулей Windows?
Как вы, возможно, уже поняли, Windows Installer Workler Worker не является ошибкой или ошибкой. Тем не менее, вы должны искать решение для него, так как он использует очень большой объем процессорной мощности. В этом разделе нашей статьи мы объясним пару шагов для успешного решения этой проблемы. Вам не нужно пробовать все эти методы. Если один из вариантов работает, вам не нужно пробовать следующий. Итак, давайте научимся это делать.
Обратите внимание, что эти методы отключат службу обновления Windows. Итак, вы должны быть готовы к последствиям, как мы упоминали выше
01. Остановите службу обновления Windows и отключите ее
Операционная система Windows проверяет и устанавливает обновления только во время работы службы обновлений. Таким образом, это рациональный шаг, чтобы остановить и отключить службу обновлений, чтобы остановить обновления. Если вы это сделаете, рабочий установщик модуля Windows не будет потреблять чрезмерные ресурсы процессора, как раньше. Так что, как мы полагаем, это довольно эффективное решение для решения этой проблемы.
- Нажмите «WindowsКлюч иRНа клавиатуре и откройтеВыполнитьОкно на экране.
- Затем вы должны ввести текст «services.mscНа пустом поле. Теперь вы можете нажать Enter или нажать «OK».

Вы можете увидеть отдельное окно с надписью «Услуги» сейчас же. Найдите опцию под названием «Центр обновления WindowsИ дважды щелкните по нему.

Теперь вы можете установить тип запуска этой опции на «Отключено»И нажмите»Остановить«. Затем вы должны нажать на кнопку с надписью «ПрименитьИ нажмите «OK».

Вы увидите, что загрузка ЦП вернется к норме после остановки процесса. Если вы не видите, что проблема рабочего установщика модулей Windows решена, вам следует перейти к следующему решению, которое мы представляем.
02. Измените настройки вашего интернет-соединения
Следующее решение для решения этой проблемы — изменение интернет-настроек вашего компьютера. Цель этого шага — изменить подключение к Интернету на дозированное подключение. Мы объясним, как это сделать в сети Wi-Fi, а также в сети Ethernet.
Для тех, кто использует сеть Wi-Fi
Вот шаги, которые нужно выполнить, если вы хотите изменить настройки Интернета при подключении к Wi-Fi.
Сначала зайдите вStart»На вашем компьютере, а затем перейдите к опции«Настройки«. Затем выберите опцию «Сеть и Интернет«. Под этим выберите «Wi-FiИ выберите «Дополнительные параметры».

Теперь вы можете увидеть опцию под названием «Установить как измеренное соединение«. Просто отметьте это.

Вот и все. Вы только что создали дозированное соединение, которое предотвращает чрезмерное использование.
Для тех, кто использует соединение Ethernet
Вот шаги, которые вы должны выполнить, чтобы установить дозированное соединение в сети Ethernet.
- Сначала нажмите «Windows(Основной ключ) и RКлючи, чтобы принестиВыполнитьКоробку.
- Однажды «Выполнить«Окно открыто, вы должны ввести текст«RegeditИ нажмите «OK».

- Вы сможете увидеть подсказку сейчас. Просто нажмите «Да» продолжать.
- После того, как окно открывается, вы должны следовать по пути ниже. HKEY_LOCAL_MACHINE > ПРОГРАММНОЕ ОБЕСПЕЧЕНИЕ > Microsoft > Windows NT > CurrentVersion > NetworkList > DefaultMediaCost
- Затем вы должны выполнить щелчок правой кнопкой мыши на опции под названием «DefaultMediaCostИ выберите «Разрешения» также.

- Теперь вы можете нажать на «Добавить«. Введите имя пользователя и нажмите на опцию «Проверить имена».
- Нажмите на «OK» сейчас же.

Теперь вы можете нажать на пользователя, которого вы добавили. Затем отметьте опцию «Разрешить» для полный контроль, Затем нажмите «OK».

Теперь вы можете дважды щелкнуть по опции под названием «Ethernet«. Затем вы найдете «Значение» для этого. Просто установите его на «2«. Затем вы должны нажать на «OKИ закройте окно.

Вы можете перезагрузить компьютер, чтобы изменения были применены к системе. Просто наблюдайте за использованием процессора сейчас. Он должен быть очень низким по сравнению с предыдущим статусом.
Это две опции, которые мы должны представить для разрешения работника установщика модулей Windows. Вы можете попробовать один вариант за другим, если первый вариант не работает.
Установщик Windows-модулей это не вирус вообще. Это просто системный процесс, который активируется, когда система начинает работать над обновлением. Тем не менее, это может стать проблематичным время от времени, как упоминалось в статье. Если вы столкнулись с таким раздражением, вы можете попробовать решения, которые мы упомянули выше. Однако, если он работает без каких-либо необычных действий, мы не рекомендуем его отключать или останавливать.
Действия с кешем и обновлениями системы
Чтобы полностью не отключать установщик модулей Windows, функционирование которого зачастую бывает просто необходимо, можно произвести очистку кеша обновлений (временных загруженных файлов), которые мертвым грузом лежат на жестком диске. Каталог для их хранения имеет фиксированный и устанавливаемый самой системой размер, поэтому при превышении лимита загруженные пакеты туда бывает поместить невозможно. Для этого полностью отключите интернет-соединение, вызовите от имени администратора командную строку (cmd), а затем задайте две строки на выполнение:
- net stop wuauserv;
- net stop bits.
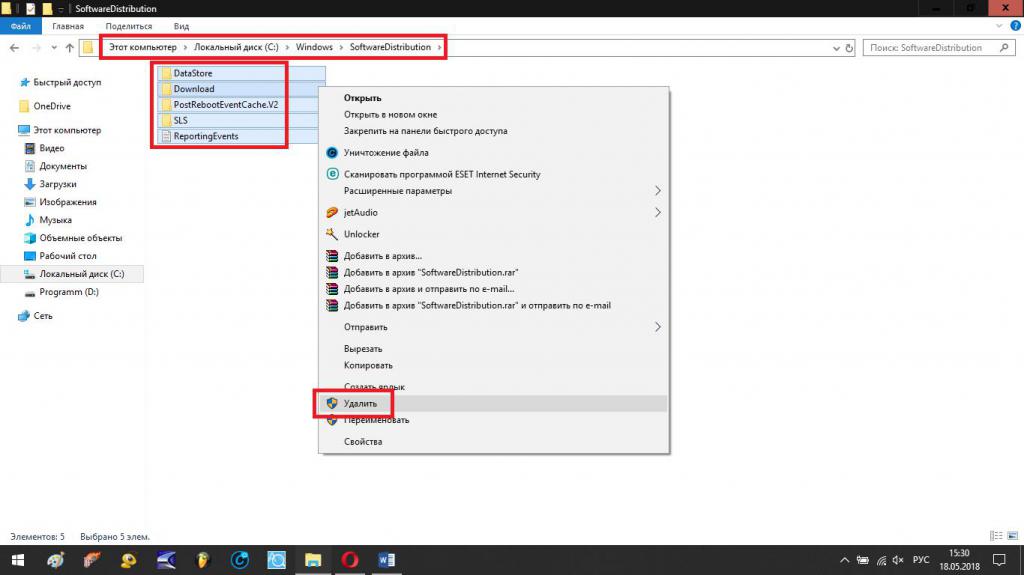
После выполнения команд найдите на жестком диске в корневом каталоге системы директорию SoftwareDistribution, удалите все находящиеся там компоненты, а затем в командной консоли произведите выполнение обратных команд включения обновления:
- net start bits;
- net start wuauserv.
По завершении всех действий перезагрузите компьютер, после чего нужно будет снова активировать доступ в интернет, задать ручной поиск апдейтов и установить их.
Включаем – отключаем службу
Как же отключить Windows Modules Installer? На самом деле достаточно просто. Для этого жмем на клавиатуре одновременно кнопки

Далее в окошке «Конфигурация системы» открываем вкладку «Службы» и находим в ней «Установщик модулей…». Затем снимаем с этой пункта галочку и жмем кнопку «Применить»:

Последний штрих – перезагружаем компьютер, дабы настройки вступили в силу.
Заметим, что отключить / включить эту службу можно и другим способом:


В результате Windows автоматически отключит установщик модулей. Легко? Проще некуда. Заметим, что здесь сразу же можно остановить и другие службы-тормоза процессора, например, «Информация о совместимости приложений», «Защита Windows», «Публикация ресурсов обнаружения функции». Переживать о том, что «по чистой случайности» было отключено что-то нужное не стоит. Включить заново сервис будет не менее просто. В этом случае достаточно вновь войти в раздел «Службы», отметить нужное программное обеспечение и выбрать для него пункт «Запустить».
У матросов нет вопросов? Ну тогда вперед и с песнями к обновлению работы компьютера путем отключения ненужных служб Windows. Не волнуйтесь, у вас все получится!
Установщик модулей TrustedInstaller.exe — Что это такое
TrustedInstaller.exe — это установщик модулей Windows, который позволяет устанавливать и удалять программы. Также он управляет обновлениями Windows и дополнительными компонентами системы. Некоторые пользователи видят в диспетчере задач, что процесс TrustedInstaller.exe грузит систему, в частности процессор до 80%-100%. Так и должно быть, не переживайте. Дело в том, что, когда происходит автоматический или ручной поиск обновлений, этот процесс начинает работать. Особенно это касается, когда вы включили или перезагрузили компьютер, «Установщик модулей Windows» начинает проверять, есть ли доступные новые обновления на серверах microsoft. В этом случае, вам нужно всего лишь подождать пока процесс TrustedInstaller.exe завершит свою работу и сделает свои дела. Удалять или отключать процесс не нужно, так как вы нарушите работу системы и не сможете получать новые обновления для Windows.
Установщик модулей Windows (TrustedInstaller.exe) не является вирусом — это официальный файл Microsoft в Windows 10/8/7. Некоторые вредоносные программы могут иметь схожее имя. Скорее всего по этой причине вы все время испытываете высокую нагрузку на процессор или память. Служба «Установщика модулей Windows», он же процесс под именем TrustedInstaller.exe, должна находится по пути C:\Windows\servicing\ и работать в ручном режиме. Если это не так, то скорее всего это вирус. Как проверить?
Для этого откройте диспетчер задач, найдите службу «Установщик модулей Windows» или процесс «TrustedInstaller.exe» и нажмите по ней правой кнопкой мыши. Далее выберите «открыть местоположение файла«. Если вас автоматически перекинет по пути C:\Windows\servicing\, то это не вирус. Если будет другой путь, то это вредоносное ПО. В этом случае советую воспользоваться антивирусным сканером .
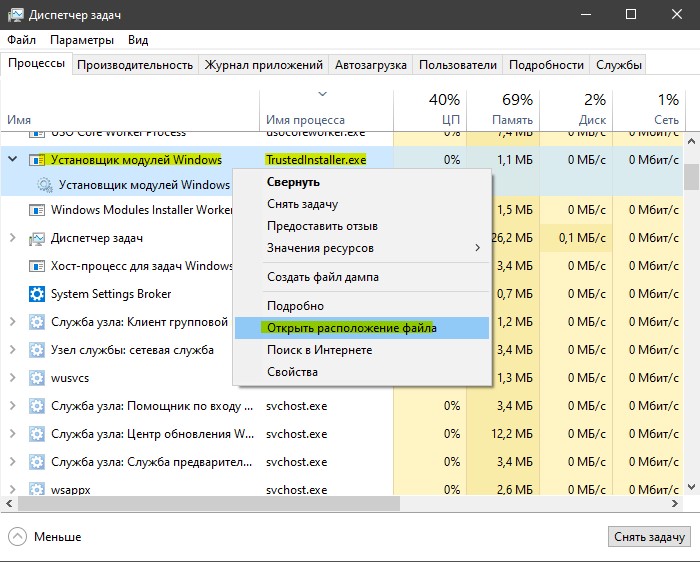
Поврежденные системные файлы могут быть причиной высокой нагрузки на систему процессом TrustedInstaller.exe. В этой ситуации воспользуйтесь инструментами SFC и DISM для сканирования и восстановления системных файлов. Для этого откройте командную строку от имени администратора и введите следующие команды по порядку, дожидаясь окончание процесса каждой команды.
- sfc /scannow
- DISM /ONLINE /CLEANUP-IMAGE /RESTOREHEALTH

Если вы все ровно испытываете высокую нагрузку на процессор или память, то нужно убедиться, что тип запуска «Установщик модулей Windows» стоит в ручном режиме. Для этого нажмите Win+R и введите services.msc, чтобы открыть службы. В службах найдите «Установщик модулей Windows» и щелкните по нему два раза мышкой. Убедитесь, что тип запуска стоит «Вручную«.

Дополнительные советы: рекомендую убрать эту службу с автозагрузки через диспетчер задач, если он там имеется. Вы можете попробовать «Остановить» и заново «Запустить» её в службах, как показано на картинке выше.
Зачем нужен процесс Windows Modules Installer Worker – как отключить
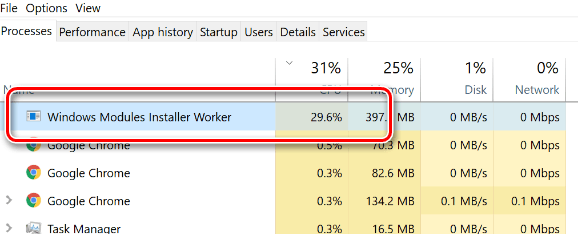
Если вы слышите, что компьютер всё активнее раскручивает вентиляторы, и чувствуете, что становится всё жарче без видимых причин, проверьте Диспетчер задач. Возможно, там Вы увидите, что процесс Windows Modules Installer Worker использует много ресурсов процессора и диска.
Почему процесс TiWorker.exe грузит процессор?
Так в чем же проблема? Каждый здравомыслящий пользователь, конечно же, задается вопросом о том, почему, например, в Windows 10 TiWorker.exe грузить процессор. Нагрузка в штатном режиме обычно достигает 50%, но не исключен вариант, что это значение может повыситься и до 99-100%.
Суть проявления такой ситуации состоит в том, что сама служба, активированная в Windows последних версий по умолчанию, при наличии бесперебойного подключения к интернету постоянно проверяет, есть ли для каких-то компонентом системные апдейты. В чем-то это сродни тому, как работает процесс svchost, который самопроизвольно запускается для всех программ, использующих интернет-соединение для своей работы. Отсюда не только нагрузка на ЦП и оперативную память, но и повышенное использование интернет-трафика. При условии лимитного подключения, когда нужно платить за каждый отправленный или принятый мегабайт, это мало кому понравится.
Что такое Windows modules installer worker
Процесс TiWorker.exe это ничто иное, как Windows modules installer worker. В диспетчере задач эта задача именно так и называется:

Если же вы владеете английским языком, то наверняка поймете, что этот процесс «как-то связан» с обновлениями Windows. Если копнуть глубже, то выяснится, что этот процесс напрямую связан с процессом TrustedInstaller, который в свою очередь является ничем иным, как процессом обновления вашего Windows.
Получается, что этот модуль является стандартным, то есть встроенным в вашу ОС изначально, но из-за того, что он запускается не всегда. Отсюда и непонимание, что это такое.
Что делать, если Windows Modules Installer Worker грузит процессор
- Для этого зайдите в «Параметры», выберите раздел «Обновление и восстановление», а далее перейдите в «Центр обновления Windows»;
- Нажмите на кнопку «Проверка наличия обновлений» и дождитесь, пока они будут загружены на компьютер и установлены;
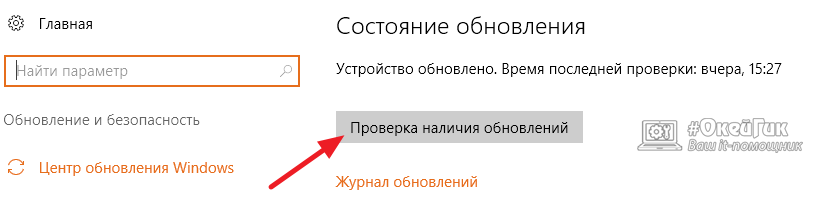
После этого перезагрузите компьютер.
Если обновления были установлены в ручном режиме, процесс Windows Modules Installer Worker не должен проявлять активность, как минимум, до выхода новых обновлений.
При этом возможна ситуация, когда Windows Modules Installer Worker грузит систему из-за неправильной работы центра обновлений. В такой ситуации рекомендуется в автоматическом режиме попробовать устранить проблему:
- Нажмите правой кнопкой мыши на «Пуск» и выберите пункт «Панель управления»;
- Далее переключите режим просмотра на «Крупные значки» и выберите среди разделов «Устранение неполадок»;

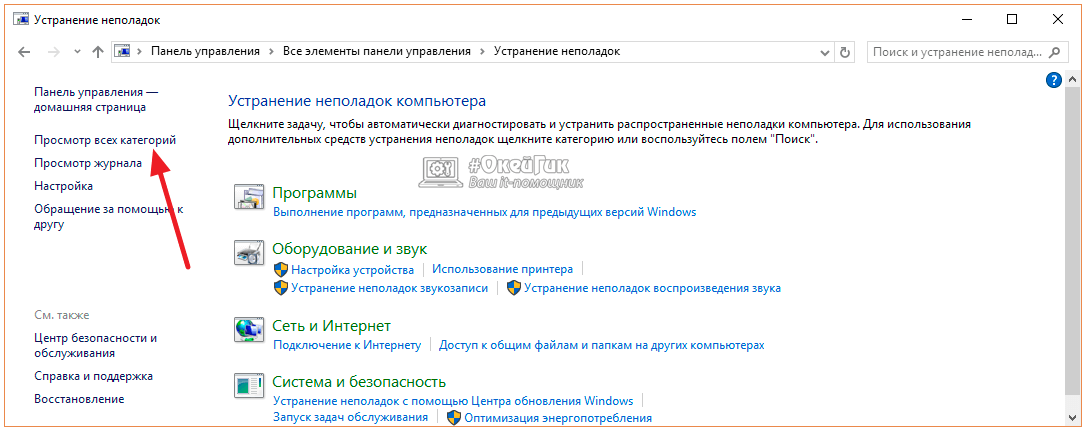
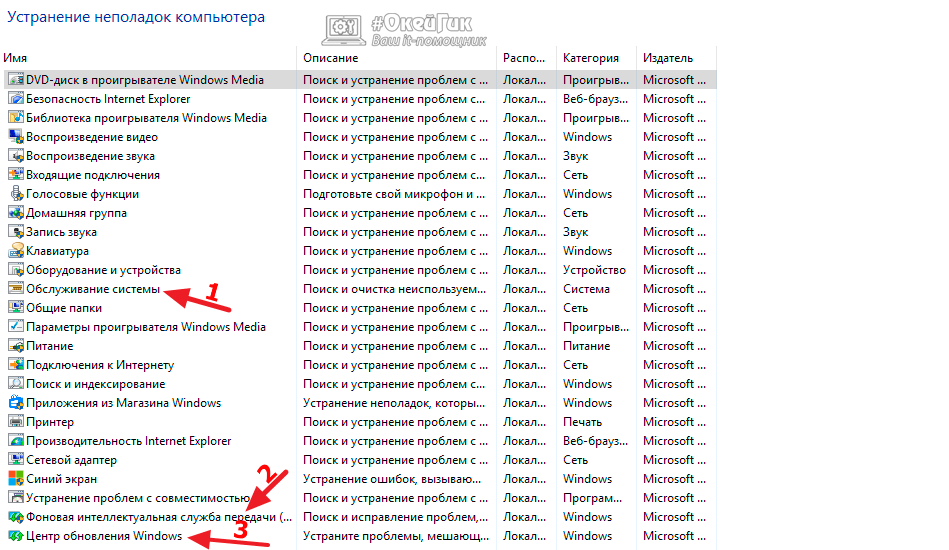
После выполнения всех действий перейдите в «Параметры» и попробуйте вновь в ручном режиме найти и установить обновления для Windows.
После этого перезагрузите компьютер и проверьте, сохранилась ли проблема с процессом Windows Modules Installer Worker.
Если приведенные выше советы не помогли изменить ситуацию, можно выполнить еще несколько действий в ручном режиме. Первым делом попробуйте очистить кэш обновлений Windows 10. Делается это следующим образом:
- Отключите компьютер от интернета;
- Откройте командную строку с правами администратора и введите последовательно следующие две команды, нажав после каждой Enter:
-
Далее откройте системный жесткий диск, пройдите в папку Windows и в ней найдите папку SoftwareDistribution. Удалите все ее содержимое;
- Вновь перейдите в командную строку и введите еще две команды, после каждой нажав Enter:
После этого попробуйте вновь в ручном режиме через «Параметры» загрузить обновление Windows.
Если ни один из приведенных выше способов не помог, можно попробовать выполнить обновление системы после чистой загрузки Windows.
Обратите внимание: Типичной проблемой процесса Windows Modules Installer Worker является сильная загрузка системы при включении компьютера. Пользователь может столкнуться с проблемой, когда он видит перед собой черный экран, но если запустить «Диспетчер задач», в нем можно увидеть, что рабочий стол не загрузился из-за активного исполнения процесса Windows Modules Installer Worker
В такой ситуации необходимо подождать, пока процесс загрузит обновление системы и установит его, обычно на это уходит не более пары минут. Если такая ситуация возникает регулярно при загрузке компьютера, можно отключить процесс.
Снижение нагрузки на ПК
Идеальным вариантом является замена жесткого диска HDD на SSD – значительно ускорит работу системы, а все операции на твердотельном накопителе будут выполняться в разы быстрее, в том числе установка обновлений. Стоимость самого дешевого SSD размером 120 ГБ не маленькая, но это того стоит. Несмотря на то, что Windows Modules Installer Worker выдает себя в Диспетчере задач, что именно он сильно грузит процессор, но истинным источником нагрузки является медленная работа жесткого диска и затянувшиеся процессы установки модулей и системных компонентов.
Мы осознаем, что не каждый в состоянии позволить себе SSD. В этом случае альтернативным вариантом является отключение автоматического обновления Windows 10. Так делать не рекомендуется, но если Modules Installer Worker делает невозможным эффективное использование ПК или ноутбука, то другого ничего не остается. Это можно сделать, например, с помощью программы ShutUp10.
Запустите программу, затем в списке включите следующие параметры:


После выбора этих параметров закройте программу ShutUp10 и перезагрузите ПК. Автоматическое обновление будет отключено и WMIW не будет самостоятельно запускаться в неподходящие моменты.
Если вариант не сработает, то установите Центр обновления Windows и «Установщик модулей» на ручной режим.
Для этого введите в поисковой строке Windows команду services.msc и запустите ее. Откроется окно системных служб.
Найдите пункты «Установщик модулей Windows» и «Центр обновления Windows».
Дважды кликните на службе и в окне Свойства измените тип запуска с «Автоматически» на «Вручную». Выполните то же самое для другой.
Нужно помнить, что после отключения автоматического обновления система не будет самостоятельно загружать даже пакеты безопасности, поэтому нужно изредка самостоятельно проверять их наличие.
Достаточно войти в меню Пуск, выбрать Параметры (значок шестеренки), перейди на вкладку:

Если обновление будет найдено и начнется процесс установки, то Windows Modules Installer Worker будет запущена и снова будет сильно грузить ПК. Плюс всего этого в том, что теперь у нас есть контроль когда запускать WMIW, потому что сами будет обновлять систему в удобное время. Например, можно обновить Windows 10, например, поздно вечером, чтобы компьютер начал обновляться, не мешая нам повседневной работе.
Штатная работа TiWorker.exe может вызывать высокую нагрузку на процессор
В большинстве случаев то, что TiWorker.exe грузит процессор — это штатная работа Windows Modules Installer. Как правило, это происходит при автоматическом или ручном поиске обновлений Windows 10 или их установке. Иногда — при проведении обслуживания компьютера или ноутбука.
При этом обычно достаточно просто подождать, когда установщик модулей завершит свою работу, что на медленных ноутбуках с медленными жесткими дисками, а также в тех случаях, когда обновления давно не проверялись и не скачивались, может занять продолжительное время (вплоть до часов).
Если ждать нет желания, а также нет уверенности, что дело в вышеописанном, начать следует со следующих шагов:
- Зайдите в Параметры (клавиши Win+I) — Обновление и восстановление — Центр обновления Windows.
- Проверьте наличие обновлений и дождитесь их загрузки и установки.
- Перезагрузите компьютер для окончания установки обновлений.
И ещё один вариант, вероятно, нормальной работы TiWorker.exe, с которым несколько раз пришлось столкнуться: после очередного включения или перезагрузки компьютера вы видите черный экран (но не так как в статье Черный экран Windows 10), по Ctrl+Alt+Del можно открыть диспетчер задач и там виден процесс Windows Modules Installer Worker, который сильно грузит компьютер. В этом случае может показаться, что с компьютером что-то не так: но по факту, через 10-20 минут всё приходит в норму, загружается рабочий стол (и больше не повторяется). Судя по всему, такое происходит, когда загрузка и установка обновлений была прервана перезагрузкой компьютера.
Ошибка установщика Windows
В случае общих проблем не будут устанавливаться никакие msi файлы, процесс установки, скорее всего, даже не начнётся. При этом могут появляться ошибки вида:
- Нет доступа к службе установщика Windows
- Не удалось получить доступ к службе установщика Windows
- Ошибка пакета установщика Windows (1719)
или ещё нечто подобное со словами «ошибка msi», «Windows Installer Error». Всё это означает, что система дала сбой и теперь её надо лечить. Может вы ставили какой-то софт, который испортил системные файлы и реестр, или подхватили вирус. Конечно, никогда не будет лишним удалить вирусы, или убедиться что их нет. Но оставьте этот вариант на потом, т.к. обычно проблема кроется в другом.
Сначала давайте проверим работает ли служба Windows Installer:
- Нажмите «Win + R» и введите services.msc
- Найдите в конце списка службу «Установщик Windows» или «Windows Installer»
- Тип запуска должен быть «Вручную». Если она «Отключена», то зайдите в «Свойства» и выберите «Вручную»
- Затем кликните по ней правой кнопкой и выберите «Запустить» или «Перезапустить». Если ошибок нет и состояние переходит в режим «Работает», то здесь всё нормально.
- Нажмите «Win + R» и введите msiexec. Если модуль MSI работает нормально, то должно появиться окно с версией установщика и параметрами запуска, а не ошибка.
Следующее что я посоветую сделать – это выполнить команду сканирования системы на повреждённые и изменённые системные файлы. Нажмите «Win + R» и введите
Sfc /scannow
Произойдёт поиск и замена испорченных файлов на оригинальные, при этом может потребоваться вставить установочный диск с Windows XP-7-10. После окончания процесса перегрузитесь и посмотрите, решена ли проблема.
Microsoft сам предлагает утилиту, призванную решить нашу проблему. Запустите программу Easy Fix и следуйте мастеру.
Параметры реестра и службы
Следующий способ устранения ошибки – восстановление рабочих параметров в реестре установщика Windows Installer.
Для этого скачайте архив и запустите оттуда два reg-файла, соответственно своей версии Windows. Согласитесь с импортом настроек.
В Windows XP или Windows Server 2000 установите последнюю версию установщика 4.5.
Если не помогло, то проделайте ещё перерегистрацию компонентов:
- Нажмите «Win + R» и введите «cmd». Затем в чёрном окне введите последовательно команды: MSIExec /unregister MSIExec /regserver
- В ответ должна быть пустота, никаких ошибок. Если проблема не решена, введите ещё команду regsvr32 msi.dll
- Закройте чёрное окно
Если пишет, что не хватает прав, то нужно запускать командную строку от имени Администратора.
Если команды выполнились, но не помогло, то скачайте файл и запустите msi_error.bat из архива, проверьте результат.
Последний вариант — скачайте программу Kerish Doctor, почитайте мою статью, там есть функция исправления работы службы установщика и многих других частых проблем Windows.
Также, многие программы используют .NET Framework, поэтому не будет лишним установить последнюю версию этого пакета. И, напоследок, ещё один совет: если в пути к файлу-дистрибутиву есть хоть одна папка с пробелом в начале названия, то удалите пробел. Такой простой приём решит вашу проблему
Подведение итогов
Ошибки с установщиком Windows очень неприятные, их много и сразу непонятно куда копать. Одно ясно – система дала сбой и нужно восстанавливать её до рабочего состояния. Иногда ничего не помогает и приходится переустанавливать Windows. Однако не торопитесь это делать, попробуйте попросить помощи на этом форуме. В точности опишите вашу проблему, расскажите что вы уже делали, какие сообщения получили, и, возможно, вам помогут! Ведь мир не без добрых людей
Установщик модулей Windows
Некоторое время назад «Центр обновления Windows » перестал получать и устанавливать обновления, процесс поиска идёт бесконечно долго. При старте системы возникает сообщение «…не удалось установить… происходит отмена…». Выяснил, что не работает служба» Установщик модулей Windows», попытка её запустить оканчивается сообщением «ошибка 1067: Процесс был неожиданно завершён». Проверял систему на вирусы, удалял антивирус, использовал Fix it и чистый запуск. Ничего не помогло. Как это вылечить? Восстанавливаться не хотелось бы, так как архив довольно старый.
В таком случаи рекомендую выполнить установку системы в режиме обновления или полную переустановку.
Установка в режиме обновления позволит восстановить системные компоненты не затрагивая личные данные и программы пользователя, однако часть программ может не работать, понадобится восстановить или переустановить их.
- Установка Windows в режиме обновления . Для успешного выполнения установки Windows в режиме обновления, убедитесь, что пакет обновления 1 (SP1) содержится на установочном диске Windows 7. Если пакет обновления 1 (SP1) не содержится на установочном диске Windows 7, а в системе установлен, тогда удалите пакет обновления 1 (SP1). Центр обновления Windows — Установленные обновления — Поиск установленные обновления, введите: KB976932. Компьютер необходимо перезагрузить. Затем выполните способ Использование варианта установки «Обновление».
Внимание! Установка в режиме обновления не форматирует разделы жесткого диска, вся пользовательская информация сохранится, включая установленные программы, однако часть программ может не функционировать, понадобится их восстановить или переустановить. Восстановление компонентов системы без переустановки Windows, возможно при наличии резервной копии системы или оригинального компакт-диска Windows
Восстановление компонентов системы без переустановки Windows, возможно при наличии резервной копии системы или оригинального компакт-диска Windows.
Переустановка системы. a).Если имеется в наличии установочный компакт-диск Windows 7, тогда выполните способ Использование варианта полной установки с форматированием жесткого диска. b).Если система на Вашем ПК предустановлена ( OEM ), то Вам необходимо обратится к производителю ПК для возврата Windows к заводскому состоянию.
Обращаю Ваше внимание, перед выполнением возврата Windows к заводскому состоянию или переустановки системы, создайтерезервную копию данныхна съемный носитель или второй раздел жесткого диска
Не работает служба установщик модулей Windows
Служба «Установщик Windows»Добрый день, уважаемые форумчане! Очень нужен ваш совет! У меня перестали запускаться установочные.
Не работает установщик Windows
Не работает установщик WindowsУ меня тоже не работает Установщик.. Не могу установить ни одну программу, выдает ошибку, что Не.
Служба некорректно работает в Windows 7Добрый день! Помогите пожалуйста, не знаю что делать. Состряпал службу на C#. Две основные её.
Заказываю контрольные, курсовые, дипломные и любые другие студенческие работы здесь или здесь.
Не работает служба Планировщик заданий в Windows XPДоброго времени суток, уважаемые форумчане. Потребовалось установить ОС на компьютер. Выбор пал на.
Некорректно работает служба общего доступа к подключению к интернету (ICS) в Windows 7Здравствуйте! Пытаюсь раздать WiFi с ноутбука через роутер ZyXEL Keenetic, делаю всё по инструкции.
Тормозит установщик Windows XP SP3, как и сама Windows со всеми приложениямиТакая проблема, отформатил жесткий, начал ставить винду XP SP3. Установщик тормозил как низнаю.





