Процесс «avp.exe». что это такое и почему он грузит процессор?
Содержание:
- Как удалить Wuauclt.exe?
- Как просмотреть файлы в setup.exe?
- Lite.exe безопасно, или это вирус или вредоносное ПО?
- Можно ли его завершить
- Удаление зараженного файла
- Шаг 2: устранение трояна Csrss.exe с помощью вредоносных программ
- Лучшие практики для исправления проблем с exe
- Пакетный файл
- Как исправить ошибки Setup.exe всего за несколько шагов?
- Способы устранения ошибок cmd.exe
- Cmd.exe: что это за служба?
- Еще один способ для пользователей windows 10
- Android-x86
Как удалить Wuauclt.exe?
Удалить Wuauclt.exe очень просто. Для этого можно выделить процесс в окне диспетчера и нажать на кнопку «Снять задачу», но это решит проблему лишь для текущего сеанса — после перезагрузки он опять заработает.
Для окончательного отключения делаем следующее:
- Жмем на иконку меню «Пуск» правой кнопкой и вызываем «Выполнить»
- Далее вводим в окно команду
и жмем на «ОК»
- Откроются службы Windows — находим тут «Центр обновления»
-
И кликаем по нему дважды левой кнопкой — откроется новое окно с настройками процесса wuauclt.exe. Нажимаем на кнопку «Остановить», после чего в выпадающем списке выбираем «Отключена»
И нажимаем на «Применить».
После перезагрузки системы программа обновления работать не будет. Однако одним удалением wuauclt.exe я бы не рекомендовал обходиться, особенно если вы обнаружите у себя, что расположение файла процесса отличается от изначального. Для этого обязательно прогоните Windows бесплатными антивирусными утилитами Dr.WEB и Kaspersky
Не помогло
Как просмотреть файлы в setup.exe?
Салют всем.В Антивирусе Аваст есть музыкальные – прикольное такие – треки с сиреной и т.д.Я на компе, где установлен Аваст смотрел проводником эти треки – воспроизводится любым плейером – Диск С – программ файл – Аваст.Скачал их на флешку, но теперя этой флешки нет.Загрузил с Аваст.ру программу.Но вот как открыть и просмотреть фсе файлы, без установки на ПК – нинаю.Кто нить подскажет?
Наверх of the page up there ^
- Идея?! Иде я нахожуся.
- Группа: Модераторы
- Сообщений: 33 311
| QUOTE (Максим г. Пермь . @ 03 ноября 2008, 0:36) |
| Кто нить подскажет? |
Наверх of the page up there ^
- почтенный теронозавр
- Группа: Отключенные
- Сообщений: 2 867
| QUOTE (gdv1969 @ 03 ноября 2008, 0:40) |
| А, скажем, винраром попробовать «открыть» этот экзешник?
Или на виртуальную машину поставить. Или установить, скопировать файлы и снести. |
| QUOTE (gdv1969 @ 03 ноября 2008, 0:40) |
| Или установить, скопировать файлы и снести. |
| QUOTE (gdv1969 @ 03 ноября 2008, 0:40) |
| Или на виртуальную машину поставить. |
Наверх of the page up there ^
- Идея?! Иде я нахожуся.
- Группа: Модераторы
- Сообщений: 33 311
| QUOTE (Максим г. Пермь . @ 03 ноября 2008, 0:57) |
| Это что за машин? |
http://www.vmware.com/products/ws/Программа, имитирующая компьютер. Создаёшь в ней комп, ставишь на него винду, устанавливаешь аваст.
| QUOTE (Максим г. Пермь . @ 03 ноября 2008, 0:57) |
| 1.jpg 1280x800px; 106,53 KB |
А выбери «Просмотреть файл» или «Извлечь без подтверждения»
Наверх of the page up there ^
- почтенный теронозавр
- Группа: Отключенные
- Сообщений: 2 867
| QUOTE (gdv1969 @ 03 ноября 2008, 1:35) |
| http://www.vmware.com/products/ws/Программа, имитирующая компьютер. Создаёшь в ней комп, ставишь на него винду, устанавливаешь аваст. |
А выбери «Просмотреть файл» или «Извлечь без подтверждения»
Днём виртуал машин погоняю — пасиба
Остальные варианты не катят
Наверх of the page up there ^
- Идея?! Иде я нахожуся.
- Группа: Модераторы
- Сообщений: 33 311
Часть инсталляшек (у которых всё внутри, и которые перед установкой самораспаковываются) при простом двойном щелчке на экзешнике в винраре показывает всё содержимое.
Симантековская инсталляшка именно такая Агнитумская — тоже.
Наверх of the page up there ^
- poison free
- Группа: Пользователи
- Сообщений: 1 059
Наверх of the page up there ^
- Циник и скептик
- Группа: Модераторы
- Сообщений: 4 279
Наверх of the page up there ^
- почтенный теронозавр
- Группа: Отключенные
- Сообщений: 2 867
| QUOTE (gdv1969 @ 03 ноября 2008, 1:44) |
| Часть инсталляшек (у которых всё внутри, и которые перед установкой самораспаковываются) при простом двойном щелчке на экзешнике в винраре показывает всё содержимое. |
Симантековская инсталляшка именно такая Агнитумская — тоже.
Сообщение отредактировал Максим г. Пермь .: 03.11.2008 — 11:02
Наверх of the page up there ^
- внимательный читатель
- Группа: Пользователи
- Сообщений: 246
Наверх of the page up there ^
- мегатеронозавр
- Группа: Пользователи
- Сообщений: 9 003
Я другой такой страны не знаю, где так.
Je ne suis pas Charlie!
1
Наверх of the page up there ^
- почтенный теронозавр
- Группа: Отключенные
- Сообщений: 2 867
Цука два раза — этот Авист, кол ему в попу, залез мне в ПК куда то и сломал у Каспера плагины спам-не спам.А я его только скачал и сохранил и два раза тукнул, он спросил — бум ставить? Я в отказ — и всё. А он полез в дебри компа и нагадил.Пришлось утилиту -чистилку с Ависта.ком скачивать и чистит.А вот плагин так и не вернулся.
Наверх of the page up there ^
- О чём ты сейчас думаешь?
- Группа: Отключенные
- Сообщений: 7 275
Наверх of the page up there ^
- почтенный теронозавр
- Группа: Отключенные
- Сообщений: 2 867
| QUOTE (Карлсон @ 03 ноября 2008, 23:16) |
| А в чем заключается исчезновение плагина? |
Только по тем лечилкам тоже не вертается обратно. Я даж Каспера снёс и по новой поставил — всё равно нет теперя плагинов.Кто Аваста сотворил — подайте мне его У меня теперя нет возможности тыкнуть — спам это письмо или не спам. И при открытии окна диспетчера писем, перед загрузкой почты, все письма помечены на удаление, так как Каспер не знаем, что спам а что не спам — пометить, когда уже письмо загружено в почтовый клиент, что оно не спам — нет возможности, так как пропали плагины Каспера «спам не спам».Вот такие дела — плакать не буду, но грустить уж точно придётся
Сообщение отредактировал Максим г. Пермь .: 04.11.2008 — 12:32
Lite.exe безопасно, или это вирус или вредоносное ПО?
Первое, что поможет вам определить, является ли тот или иной файл законным процессом Windows или вирусом, это местоположение самого исполняемого файла. Например, такой процесс, как Lite.exe, должен запускаться из C: \ Program Files \ Novatel Wireless \ Mobilink \ Lite.exe, а не где-либо еще.
Для подтверждения откройте Диспетчер задач, перейдите в «Просмотр» -> «Выбрать столбцы» и выберите «Имя пути к изображению», чтобы добавить столбец местоположения в диспетчер задач. Если вы найдете здесь подозрительный каталог, возможно, будет хорошей идеей продолжить изучение этого процесса.
Другой инструмент, который иногда может помочь вам обнаружить плохие процессы, — это Microsoft Process Explorer. Запустите программу (она не требует установки) и активируйте «Проверить легенды» в разделе «Параметры». Теперь перейдите в View -> Select Columns и добавьте «Verified Signer» в качестве одного из столбцов.
Если статус процесса «Подтвержденный подписчик» указан как «Невозможно проверить», вам следует взглянуть на процесс. Не все хорошие процессы Windows имеют ярлык проверенной подписи, но ни один из них не имеет плохих.
Самые важные факты о Lite.exe:
- Находится в C: \ Program Files \ Novatel Wireless \ Mobilink \ вложенная;
- Издатель: Novatel Wireless
- Полный путь: C: \ Program Files \ Novatel Wireless \ Mobilink \ Lite.exe
- Файл справки:
- URL издателя: www.NVTL.com
- Известно, что до 9.35 MB по размеру на большинстве окон;
Если у вас возникли какие-либо трудности с этим исполняемым файлом, вам следует определить, заслуживает ли он доверия, прежде чем удалять Lite.exe. Для этого найдите этот процесс в диспетчере задач.
Найдите его местоположение (оно должно быть в C: \ Program Files \ Novatel Wireless \ Mobilink \) и сравните размер и т. Д. С приведенными выше фактами.
Если вы подозреваете, что можете быть заражены вирусом, вы должны немедленно попытаться это исправить
Чтобы удалить вирус Lite.exe, необходимо Загрузите и установите приложение полной безопасности, например Malwarebytes., Обратите внимание, что не все инструменты могут обнаружить все типы вредоносных программ, поэтому вам может потребоваться попробовать несколько вариантов, прежде чем вы добьетесь успеха
Кроме того, функциональность вируса может сама влиять на удаление Lite.exe. В этом случае вы должны включить Безопасный режим с поддержкой сети — безопасная среда, которая отключает большинство процессов и загружает только самые необходимые службы и драйверы. Когда вы можете запустить программу безопасности и полный анализ системы.
Можно ли его завершить
Настоятельно рекомендуется закрыть антивирус и очистить реестр Windows, чтобы удалить все записи, связанные с троянской инфекцией. Реестр Windows содержит все настройки и информацию для программных приложений и учётных записей пользователей в операционной системе Windows. Для внесения изменений в реестр, необходимо запустить утилиту редактора реестра.
- Нажмите Windows+R и введите Run regedit или regedit.exe в поле Open: search. Нажмите кнопку «ОК» или клавишу «Enter». Когда вы впервые откроете редактор реестра, с левой стороны вы увидите дерево, содержащее все разделы со значениями и данными с правой стороны. После открытия редактора реестра вам необходимо найти и удалить ключи реестра и значения, созданные троянской инфекцией.
- Нажмите Ctrl+F (или перейдите в Меню – Изменить – Найти), чтобы открыть панель поиска.
- Найдите имена файлов, связанных с угрозой трояна, влияющие на ваш компьютер, и введите его в текстовое поле «Найти». Установите все флажки и нажмите кнопку «Найти далее».
- Щёлкните правой кнопкой мыши на записи реестра и выберите «Удалить» в контекстном меню. Повторите этот процесс для каждой записи реестра, связанной с вредоносным или рекламным ПО.
- Нажмите кнопку «Да» в окне подтверждения.
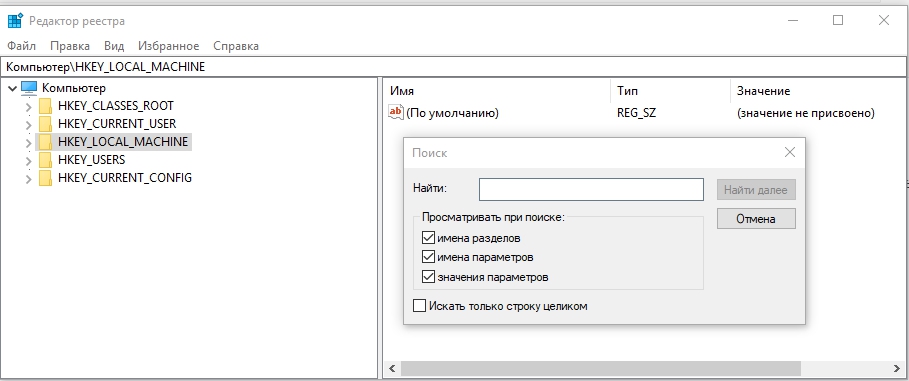
Удаление зараженного файла
Теперь приступим непосредственно к удалению зараженного файла. Для этого нам понадобятся такие программы, как CCleaner, AdwCleaner и Avz.
Все эти программы являются бесплатными.
Скачиваем и устанавливаем их. Можем начинать удалять вирус.
Желательно сначала отключиться от интернета потому, что это может помешать нам удалению файла.
Сперва нам нужно завершить процесс mshta.exe.
Для этого переходим в диспетчер задач и находим его, если он активен.
- Нажимаем на наш процесс ПКМ (правой кнопкой мыши) и нажимаем кнопку «Снять задачу». Если она снялась, то идеально. Если же этот процесс открылся снова, значит он находится в автозагрузке Вашего компьютера. Для этого проделываем следующие действия.
- Открываем уже установленный CCleaner. Затем переходим во вкладку «Сервис».

Рис. 3. Вкладка «Сервис»
Затем переходим во вкладку «Автозагрузка» и дважды нажимаем на кнопку «Включено», чтобы выстроился такой порядок, как на нашем фото:

Рис. 4. Вкладка «Автозагрузка»
- Находим там наш вирусный файл по расположению файла, который мы уже знаем. После этого нажимаем на этот файл ЛКМ (левой кнопкой мыши) и жмем кнопку справа «Удалить».
- Теперь проделываем тот же процесс с завершением задачи, который был указан выше.
- Теперь воспользуемся нашей программой AdwCleaner. Поскольку она не требует установки, то просто запускаем её, соглашаясь на открытие от имени администратора.

Рис. 5. Программа AdwCleaner.
Здесь мы нажимаем «Сканировать» или же «Scan», если у Вас утилита на английском языке. После этого у Вас начнется сканирование и дожидаемся его окончания. Затем, после завершения сканировать, нажимаем кнопку «Очистить» или «Clean».

Рис. 6. Очистка после сканирования
- Затем произведется очистка компьютера от зловредных файлов и Вам предложат перезагрузиться. Соглашаемся на перезагрузку. На этом использование этой утилиты закончено.
- Переходим к программе CCleaner. Запускаем её. Сначала переходим во вкладку «Реестр». Там мы не снимаем никаких галочек, ничего не клацаем! Единственное, что нам нужно, так это нажать кнопку «Поиск проблем».

Рис.7. Поиск проблем в реестре.
Дожидаемся окончания поиска. После завершения нам нужно нажать кнопку «Исправить выбранное», после чего все проблемы, связанные с реестром, устранятся.

Рис. 8. Исправление проблем и ошибок в реестре.
Теперь воспользуемся утилитой под названием «Avz». Устанавливать её не нужно, достаточно просто открыть файл с названием «Avz.exe». У нас откроется следующее окно, где нам нужно в графе область поиска поставить галочки напротив нашего системного диска (зачастую это диск С, как показано на картинке) и в графе «Методика лечения» напротив пункта «Выполнять лечения». Ничего больше нажимать тут не стоит, да и не нужно.

Рис. 9. Антивирусная утилита AVZ.
Затем нам нужна вкладка «Параметры поиска». Открываем её. В графе «Эвристический анализ» подвигаем ползунок в самый верх, чтобы надпись: «Средний уровень эвристики» стала «Максимальный уровень эвристики», как показано на фото:

Рис. 10. Параметры поиска вредоносных файлов.
Оставляем компьютер на сканировании.
Когда сканирования завершится, рекомендую Вам перезагрузить Ваш персональный компьютер.
Теперь будет проверять возможные последствия работы нашего вируса.
Шаг 2: устранение трояна Csrss.exe с помощью вредоносных программ
Malwarebytes — широко используемая и довольно популярная программа для защиты от вредоносных программ для Windows. Эта утилита может бесплатно уничтожать все виды вредоносных программ, что невозможно с другими программами. Таким образом, с помощью Malwarebytes пользователи могут бесплатно очищать свои зараженные устройства. Таким образом, он становится незаменимой утилитой для борьбы с вредоносными программами.
При первой загрузке Malwarebytes вы получаете 14-дневную бесплатную пробную версию его премиум-версии. Премиум-подписка включает превентивные инструменты, такие как особая защита от программ-вымогателей и сканирование в режиме реального времени. По окончании пробной версии вы вернетесь к базовой версии, которая обнаруживает и устраняет инфекции всякий раз, когда вы выполняете сканирование. Самое приятное то, что Malwarebytes без проблем работает вместе с другими антивирусными программами.
Как использовать Malwarebytes
1. Прежде всего, пользователи должны скачать Malwarebytes.
2. После загрузки им нужно дважды нажать на установочный файлmb3-настройка-потребитель-xxxxxxx.exe’Malwarebytes для установки программы в системе. Пользователи найдут загруженные файлы в папкеСкачать».
При этом люди могут столкнуться с всплывающим Контроль учетных записей, спрашивая, хотят ли они разрешить Malwarebytes вносить изменения в свои устройства. Если он появляется, нажмите «Да«продолжить установку программы.
3. После запуска процесса установки пользователи увидятМастер установки Malwarebytes.» Этот мастер будет инструктировать пользователей на протяжении всей процедуры установки. Для установки Malwarebytes в системе нажмите на вкладкуСогласитесь и установите».
4. После установки программы она запустится и автоматически обновит вашу антивирусную базу. Для сканирования вашей системы, нажмите кнопкуСканировать сейчас».
5. Теперь программа начнет сканирование системы на наличие вредоносных программ и рекламного ПО. Эта процедура займет несколько минут.
6. После завершения сканирования системы. Пользователи увидят экран, на котором отображается троян Csrss.exe или другие вредоносные программы, обнаруженные Malwarebytes. Чтобы избавиться от этих программ, нажмите на кнопку ‘Выбранный карантин».
7. Далее Malwarebytes удалит все ключи реестра и вредоносные файлы. Для завершения процесса удаления трояна Csrss.exe Malwarebytes попросит пользователей перезагрузить систему.
После завершения процедуры удаления закройте программу Malwarebytes и выполните следующий шаг.
Лучшие практики для исправления проблем с exe
Аккуратный и опрятный компьютер — это главное требование для избежания проблем с exe. Для этого требуется регулярная проверка компьютера на вирусы, очистка жесткого диска, используя cleanmgr и sfc /scannow, удаление программ, которые больше не нужны, проверка программ, которые запускаются при старте Windows (используя msconfig) и активация Автоматическое обновление Windows. Всегда помните о создании периодических бэкапов, или в крайнем случае о создании точек восстановления.
Если у вас актуальные проблемы, попробуйте вспомнить, что вы делали в последнее время, или последнюю программу, которую вы устанавливали перед тем, как появилась впервые проблема. Используйте команду resmon, чтобы определить процесс, который вызывает проблемы. Даже если у вас серьезные проблемы с компьютером, прежде чем переустанавливать Windows, лучше попробуйте восстановить целостность установки ОС или для Windows 8 и более поздних версий Windows выполнить команду DISM.exe /Online /Cleanup-image /Restorehealth. Это позволит восстановить операционную систему без потери данных.
Пакетный файл
Кроме командной строки Cmd.exe способен обрабатывать пакетные файлы – текстовые документы с расширением .bat или .cmd, содержащие строки команд, выполняемые по очереди.
Пакетный файл способен использовать аргументы – данные пользователя, передаваемые в определенном виде: %1, %2. В процессе выполнения эти параметры заменяются данными пользователя.
Команда set /p переменная= позволяет передавать в пакетный файл значения переменных. Например, set /p name= Как тебя зовут? создаёт переменную %name% со значением, введённым пользователем.
Пакетные файлы могут принимать решения и выбирать действия в зависимости от условий:
Как исправить ошибки Setup.exe всего за несколько шагов?
Помните, прежде чем предпринимать какие-либо действия, связанные с системными файлами, сделайте резервную копию ваших данных!
Ошибки файла Setup.exe могут быть вызваны различными причинами, поэтому полезно попытаться исправить их различными способами.
Шаг 1.. Сканирование компьютера на наличие вредоносных программ.

Файлы Windows обычно подвергаются атаке со стороны вредоносного программного обеспечения, которое не позволяет им работать должным образом. Первым шагом в решении проблем с файлом Setup.exe или любыми другими системными файлами Windows должно быть сканирование системы на наличие вредоносных программ с использованием антивирусного инструмента.
Если по какой-либо причине в вашей системе еще не установлено антивирусное программное обеспечение, вы должны сделать это немедленно
Незащищенная система не только является источником ошибок в файлах, но, что более важно, делает вашу систему уязвимой для многих опасностей. Если вы не знаете, какой антивирусный инструмент выбрать, обратитесь к этой статье Википедии — сравнение антивирусного программного обеспечения
Шаг 2.. Обновите систему и драйверы.

Установка соответствующих исправлений и обновлений Microsoft Windows может решить ваши проблемы, связанные с файлом Setup.exe. Используйте специальный инструмент Windows для выполнения обновления.
- Откройте меню «Пуск» в Windows.
- Введите «Центр обновления Windows» в поле поиска.
- Выберите подходящую программу (название может отличаться в зависимости от версии вашей системы)
- Проверьте, обновлена ли ваша система. Если в списке есть непримененные обновления, немедленно установите их.
- После завершения обновления перезагрузите компьютер, чтобы завершить процесс.
Помимо обновления системы рекомендуется установить последние версии драйверов устройств, так как драйверы могут влиять на правильную работу Setup.exe или других системных файлов. Для этого перейдите на веб-сайт производителя вашего компьютера или устройства, где вы найдете информацию о последних обновлениях драйверов.
Шаг 3.. Используйте средство проверки системных файлов (SFC).

Проверка системных файлов — это инструмент Microsoft Windows. Как следует из названия, инструмент используется для идентификации и адресации ошибок, связанных с системным файлом, в том числе связанных с файлом Setup.exe. После обнаружения ошибки, связанной с файлом %fileextension%, программа пытается автоматически заменить файл Setup.exe на исправно работающую версию. Чтобы использовать инструмент:
- Откройте меню «Пуск» в Windows.
- Введите «cmd» в поле поиска
- Найдите результат «Командная строка» — пока не запускайте его:
- Нажмите правую кнопку мыши и выберите «Запуск от имени администратора»
- Введите «sfc / scannow» в командной строке, чтобы запустить программу, и следуйте инструкциям.
Шаг 4. Восстановление системы Windows.

Другой подход заключается в восстановлении системы до предыдущего состояния до того, как произошла ошибка файла Setup.exe. Чтобы восстановить вашу систему, следуйте инструкциям ниже
- Откройте меню «Пуск» в Windows.
- Введите «Восстановление системы» в поле поиска.
- Запустите средство восстановления системы — его имя может отличаться в зависимости от версии системы.
- Приложение проведет вас через весь процесс — внимательно прочитайте сообщения
- После завершения процесса перезагрузите компьютер.
Если все вышеупомянутые методы завершились неудачно и проблема с файлом Setup.exe не была решена, перейдите к следующему шагу. Помните, что следующие шаги предназначены только для опытных пользователей
Способы устранения ошибок cmd.exe
Одно радует в ошибках Cmd.exe — что это дело поправимое. Не поможет одно решение, так найдётся другое. Вот некоторые из них.
- Войти в операционную систему с правами администратора.
- Отменить последние изменения, после которых возникает сообщение Cmd.exe «Ошибка приложения». А если оно появляется во время запуска одной и той же программы, то удалить или переустановить её.
- Убедиться в надёжной защите от вирусов. Следует просканировать компьютер и устранить нежелательные программы.
- Одной из наиболее часто встречающихся причин этой ошибки является повреждение реестра. Это ранжированная база данных, в которой собраны сведения о конфигурации, адресах электронной почты, паролях, путях к файлам и другая информация, необходимая для нормальной работы ПК. Для исправления ситуации можно воспользоваться инструментом восстановления реестра утилиты Registry Cleaner.
- Обновление драйвера видеокарты с официального сайта производителя.
- Переустановка DirectX, NetFramework, Microsoft Visual C с официального сайта «Майкрософт».
- Запуск exe cmd-команды sfc /scannow от имени администратора. Системная утилита просканирует ПК на предмет наличия ошибок и предложит пути их устранения.
Cmd.exe: что это за служба?
Но давайте начнем с того, что же это за служба. Файл, расположенный по пути c:/Windows/System32/cmd.exe, отвечает за запуск так называемой командной строки (консоли), которая досталась Windows-системам еще от неиспользуемых сейчас систем DOS.
Но зачем разработчикам понадобилось включать в состав инструментария Windows еще и такую консоль? Дело в том, что даже основные методы объектно-ориентированного программирования на языках С /С в полной мере, как оказывается, не позволяют использовать абсолютно все возможности системы, в частности, функции проверки системных компонентов, винчестеров, служб и т.д.
Еще один способ для пользователей windows 10
Примечание! Обычно использования программы «Ccleancer» целиком хватает для того, чтобы избавить компьютер от вируса . Однако можно прибегнуть и к его удалению через командную строку. Данный способ актуален для тех пользователей, которые пользуются ОС Windows 10.
- Для начала нужно зайти в консоль. Чтобы это сделать, понадобится нажать на кнопку «Пуск» в левом углу, в строке поиска прописать «cmd». Система сразу же выдаст приложение «Командная строка», на которое нужно нажать правой кнопкой мыши и кликнуть на «Запустить от имени администратора».
- В появившемся окне стоит написать «sfc/scannow», что запустит процесс сканирования.
- Теперь нужно дождаться завершения проверки. Приложение проведет сканирование системы и избавит от вируса.
После всех проделанных действий вирус больше не должен появиться. В противном случае потребуется обратиться в сервисный центр.
Android-x86
Если вы ищете что-то многофункциональное, Android-x86 – это правильный выбор. Android-x86 – это программа с открытым исходным кодом, которая позволяет вам запускать приложения Android на вашем компьютере.
Для запуска Android-x86 есть несколько вариантов. Если вы хотите запустить Android самостоятельно, как настольную операционную систему для вашего ПК, вы можете скачать ее в виде образа ISO-диска и записать на USB-накопитель с помощью такой программы, как Rufus. Затем нужно будет вставить этот USB-накопитель в свой компьютер, перезагрузиться и войти в меню загрузки (к примеру, нажав на клавишу F12 во время процесса загрузки).
После запуска Android-x86, воспользовавшись USB-накопителем, вы либо сможете исследовать ОС Android в «живой среде» (без какого-либо взаимодействия с жестким диском компьютера), либо установите ее на жесткий диск для постоянного использования (и повышения производительности).
Кроме того, если вы хотите запустить Android-x86 поверх существующей операционной системы, вы можете загрузить образ программы и открыть его внутри VirtualBox. Это, опять же, будет немного сложнее, если вы еще не знакомы с VirtualBox.
На официальном сайте есть несколько советов по запуску Android-x86 на виртуальной машине.
По материалам PCMag.
Подписывайся на Эксплойт в Telegram, чтобы не пропустить новые компьютерные трюки, хитрости смартфонов и секреты безопасности в интернете.





