Svchost.exe грузит сильно процессор (память) windows xp/7/8/10 — как решить проблему
Содержание:
- Как вылечить систему при варианте с вирусом
- Process lasso: платный инструмент с множеством опций
- Принцип исправления возникшей неполадки в системе
- Svchost.exe грузит процессор в Windows – что делать
- Как ещё можно устранить проблему
- Как влияет svchost на процессор и оперативную память
- Отключение обновлений
- Причины ошибок в файле Svchost.exe
- Изменение размера файла подкачки, его перемещение или отключение
- Кто виноват?
- Решения
- Почему svchost.exe грузит память Windows
- Информация о файле svchost.exe
- Послесловие
- Что делать, если svchost.exe грузит процессор на 100%
Как вылечить систему при варианте с вирусом
Если процесс оказался вирусом, просканируйте ОС антивирусом, установленным на ПК. Он точно определит подлинность процесса и при необходимости предложит его удалить. При этом сам антивирус и его базы должны быть актуальными, то есть обновлёнными до последних версий.
Также для уверенности можно выполнить проверку на онлайновом антивирусном сервисе под названием VirusTotal или использовать встроенный антивирус ОС «Защитник Windows». Рассмотрим лечение системы на примере популярного антивируса Avast:
- Все антивирусные программы должны работать в фоновом режиме, а значит иметь иконку в трее Windows. Через него и будем открывать утилиту. Кликаем по значку в виде стрелки вверх на правом конце «Панели задач» рядом с временем. В маленьком меню жмём на значок Avast. Если у вас есть ярлык антивируса на «Рабочем столе», используйте его.
- Щёлкаем по разделу «Защита» на левой панели. В меню выбираем первую плитку «Сканирования».
- Отдаём предпочтение глубокой проверке. Она займёт больше времени, но будет более эффективной.
- Ожидаем окончание процесса. В результатах должен появиться вирус. В меню с доступными вариантами действий выберите «Удалить».
Process lasso: платный инструмент с множеством опций
Process Lasso — платная утилита для управления процессами и слежения за стабильностью работы системы. Разработчиком является компания Bitsum Technologies.
Process Lasso позволяет мониторить загрузку ЦП и корректировать работу процессов
У неё два минуса — отсутствие русской версии и необходимость оплачивать использование. Утилита стоит от 15$ до 25$ за компьютер в зависимости от периода, в течение которого разработчик будет обновлять ПО: один год или пожизненно. Однако то огромное количество возможностей, которое она предлагает, сможет перекрыть эти два недостатка для некоторых юзеров:
- автоматическое или ручное редактирование процессов;
- представление детального описания каждого из них;
- ведение статистики запущенных процессов и сохранение всех событий в специальном журнале, который можно при желании экспортировать в отдельный файл;
- определение приоритета отдельных процессов и его смена на все их последующие запуски;
- ведение чёрного списка процессов, которые системе запрещено запускать;
- парковка ядер процессора;
- мониторинг доступных ресурсов;
- технология IdleSaver. Она сама меняет режим питания на экономный, если на девайсе долго не работают. Когда активность возобновляется, опция возвращает обычный режим;
- установка отдельных режимов питания ПК для конкретных программ;
- Performance Mode — технология для повышения производительности ПК и многое другое.
Принцип исправления возникшей неполадки в системе
Прежде чем думать над тем, как удалить svchost.exe, который на полную мощь грузит память и процессор компьютера, необходимо задаться вопросом относительно имеющегося в ОС инструментария, способного за несколько минут исправить неожиданно появившуюся проблему. Дело в том, что спешка в этом деле не совсем уместна, так как неприятность, возникшая по вине ОС Windows, может самостоятельно исчезнуть через некоторое время. Для этого пользователю необходимо лишь перезагрузить девайс.
Если это не помогло, можно попытаться удалить в «Диспетчере задач» самый ресурсоёмкий процесс, предварительно изучив всё, что загружается посредством svchost.exe. Осуществить процедуру поможет одновременное нажатие на клавиши Ctrl+Alt+Del. После загрузки системного приложения нужно перейти в раздел «Процессы». Затем нажать на кнопку «Отобразить задачи всех пользователей», расположенную в самом низу диалогового окна. Таким образом, владелец ПК сможет отследить непосредственно то, что грузит память «благодаря» svchost.exe. Следует постараться закрыть самый крупный ресурс, кликнув по кнопке «Завершить дерево процесса».
Не будет лишним обратить внимание на работоспособность памяти, которую можно проверить посредством специализированных приложений. ПК необходимо хотя бы раз в несколько месяцев чистить от накопившейся пыли
Загрязнённый кулер может сильно гудеть, что является прямым сигналом переполнения центральной системы охлаждения. Необходимо помнить о замене термопасты, которая находится в главном процессоре. Аппаратные проблемы влияют на замедление скорости компьютера и на дополнительную нагрузку svchost.exe.
Системное приложение грузит память и процессор компьютера во время сбоев, которые возникают по вине автоматического обновления, регулярно подгружаемого из интернета на компьютер пользователя. Предпочтительно установить все Windows Update или отключить службу. Чтобы не получать больше обновлённые приложения, следует зайти в меню «Пуск», в «Панели управления» выбрать раздел «Система и Безопасность», а в нём — «Центр обновления Windows 7». На экране откроется окно с множеством параметров. Среди них необходимо найти категорию, отвечающую за настройку параметров, пользователь должен установить «галочку» напротив команды «Не проверять наличие обновлений».
Значительно упростить работу ПК может откат системы. Для этого необходимо вспомнить дату, когда владелец девайса не наблюдал значительных проблем, вызванных работой svchost.exe.
Кроме всего прочего, не стоит исключать предположения, что системная программа svchost.exe грузит процессор ввиду наличия вирусов. Можно проверить устройство несколькими антивирусными приложениями, чтобы удостовериться в «чистоте» системы. Первоначально нужно зайти в «Диспетчер задач», в разделе «Процессы» просмотреть ресурсы всех пользователей. Принципиального внимания заслуживают те, кто подгружает непосредственно процесс svchost.exe. Не стоит беспокоиться, если в графе «Users» содержатся надписи: system, local service, network service. В противном случае, если в качестве юзера вписано другое имя, будет разумным полагать, что в ПК появились сторонние вирусные программы. Пользователь должен их удалить, кликнув по кнопке «Завершить дерево процесса». Не будет лишним проверить систему доказавшим свою эффективность антивирусным приложением.
После всех вышеперечисленных действий следует удалить каталог Prefetch, который служит системным ускорителем функционирования большинства служб и сервисов. Эта папка располагается на системном диске (обычно С:) в папке ОС Windows
После того как удалось удалить каталог, важно не забыть перезагрузить гаджет
В «Диспетчер задач» может функционировать ресурс wuauclt.exe, очистить его содержимое можно посредством удаления всех директорий, содержащихся в каталоге Software Distribution, который также находится в системной папке Windows.
Последним шагом, позволяющим избавиться от лишних приложений, которые грузят компьютер, в частности, процессор, поможет очистка log-файла, располагающегося в журнале ОС. После одновременного нажатия на кнопки Win+R на экране появится окно, в котором необходимо указать команду eventvwr и подтвердить её клавишей «Ок». В разделе «Журналы Windows», который располагается в верхнем левом углу, необходимо найти категории «Приложения», «Безопасность», «Установка» и «Система». В каждом из них следует «Очистить журнал». После проведённой манипуляции следует перезагрузить компьютер.
Svchost.exe грузит процессор в Windows – что делать
Давайте подробно рассмотрим инструментарий исправления имеющихся ошибок, если Svchost exe грузит память windows 7.
Попробуйте просто подождать некоторое время. Возможно, операционная система просто обновляется, и скоро её нормальная работа восстановится.
Перезагрузите компьютер. Это помогает решить проблему с загрузкой процесса не так редко, как можно подумать.
Попробуйте закрыть наиболее ресурсоёмкий svchost.exe, если их несколько. Для этого перейдите в Диспетчер задач (одновременно нажав Ctrl+Alt+Del и выбрав «Диспетчер задач»), нажмите на вкладку «Процессы», выберите внизу «Отображать процессы всех пользователей» и посмотрите, какой из svchost.exe грузит систему больше всего. Попробуйте его закрыть, кликнув на нём правой клавишей мыши и нажав в появившемся меню «Завершить дерево процесса». Отображать процессы всех пользователей
Проверьте исправность вашей памяти с помощью специальных программ, спросите себя, как давно вы чистили ваш ПК от пыли, не гудит ли сильно кулер внутри вашего компьютера (это может сигнализировать о переполнении системы охлаждения ПК пылью), давно ли вы меняли термопасту на центральном процессоре. Это аппаратные проблемы могут быть напрямую виноваты в замедлении скорости вашего ПК и нагрузкой svchost.exe в частности.
Во многих случаях проблема, когда svchost.exe грузит память, вызвана сбоями в работе службы автоматического обновления Windows Update, Поэтому или установите все имеющиеся обновления, или полностью отключите службу автоматических обновлений через «Пуск» — «Панель управления» — «Система и Безопасность» — «Центр обновления Windows 7». В левой части экрана выберите пункт «Настройка параметров», а в появившемся меню «Важные объявления» выберите «Не проверять наличие обновлений» и подтвердите, нажав «Ок»
Центр обновления Windows 7
Отключаем обновление
Можно попробовать откат системы на ту дату, когда проблем с svchost.exe не наблюдалось, и вы не обращали внимание на загрузку процессора.
Проверьте систему на наличие вирусов. Для начала зайдите в Диспетчер задач (одновременно нажав Ctrl+Alt+Del и выбрав «Диспетчер задач»), перейдите во вкладку «Процессы», выберите внизу «Отображать процессы всех пользователей» и посмотрите, какой пользователь стоит напротив каждого процесса svchost.exe
Приемлемыми являются system, local service или network service, все другие – это вирусные или другие вредоносные программы. Их нужно завершить, кликнув по данному процессу, нажав на правую клавиши мыши и выбрать «Завершить дерево процесса». Используйте хорошую антивирусную программу (попробуйте Dr.Web CureIt!, Trojan Remover и др.), ваша система может быть заражена вредоносными программами.
Удаляем папку Prefetch, используемую системой для ускорения работы служб и сервисов. Заходим в общий каталог ОС Windows, находим там папку Prefetch (обычно находится по адресу С:\WINDOWS\Prefetch) и удаляем эту папку, затем перезагружаем компьютер;
Если в диспетчере действует процесс wuauclt.exe, тогда в папке Software Distribution, находящейся в общем каталоге Windows, удалите все имеющиеся директории.
Очищаем log-файл событий в журнале Windows Для этого жмём одновременно комбинацию клавиш Win+R, в появившемся меню набираем eventvwr и подтверждаем, нажав «Ок». В появившемся окне кликаем дважды на «Журналы Windows» (слева сверху), а в перечисленном ниже списке кликаем правой клавишей мыши на «Приложения» и выбираем «Очистить журнал». То же самое проделаем с пунктами «Безопасность», «Установка», «Система». Перезагружаем компьютер.
Визуальную демонстрацию некоторых приёмов действий, когда svchost.exe грузит память в Windows 7 можно посмотреть на видео:
https://www.youtube.com/watch?v=FnRy_Ds7SYM
Как ещё можно устранить проблему
Проверяем аппаратную часть
Аппаратные сбои компьютера могут быть и временными (из-за перегрева процессора), и постоянными (из-за поломки составных частей). Перегрев обычно вызывается запылённостью, поломкой кулера, а также изменением теплопроводящих свойств термопасты. Поэтому следует почистить компьютер от пыли и заменить термопасту на центральном процессоре в мастерской или самостоятельно.
Работоспособность оперативной памяти и других компонентов проверяется с помощью специальных приложений или приборов. Но можно сделать предварительное заключение, временно заменив планки ОЗУ на гарантированно исправные. Если же такой возможности нет, то можно поступить обратным образом: попробовать запустить компьютер попеременно на каждой из двух установленных планок по отдельности. Если на обеих система запустится, оперативная память исправна.
Чистим log-файл событий в журнале Windows
Разросшийся log-файл также может быть источником нашей проблемы. Чтобы исправить ситуацию, очистим его от лишней информации.
-
Нажимаем сочетание клавиш Win (со значком Windows) и R. В появившемся небольшом окне «Выполнить» в строке ввода набираем eventvwr и нажимаем экранную кнопку «ОК».
-
В открывшемся окне «Просмотр событий» находим закладку «Журналы Windows», которая расположена в левой части, и открываем её.
-
Теперь в средней части окна выбираем двойным кликом файл «Приложение». Вид окна изменился.
-
Осталось в правой части окна выбрать строку «Очистить журнал…», после чего подтвердить операцию. Так же следует поступить с журналами «Безопасность», «Установка» и «Система». После окончания процедуры перезагружаем Windows.
Как влияет svchost на процессор и оперативную память
Казалось бы, работай и не знай никаких проблем. Однако процессом svchost.exe часто «прикидываются» вирусы, всевозможные шпионские и рекламные приложения Windows.
Маскировка вирусов и троянов
Имитация системного процесса svchost.exe происходит следующим образом. Как известно, эти вредоносные программы помещают свои исполняемые файлы не в папку \Winwows\system32, а в иную, например, Net-Worm.Win32.Welchia.a — она создаётся в той же системной папке Windows. Антивирусные программы способны её изолировать от чтения/записи или и вовсе удалить («network worm» означает «сетевой червь»).
Системный процесс svchost.exe — это не вирус, а компонент Windows. Он никогда не стартует из папки Run реестра Windows, а выполняется лишь через алгоритм системных служб, прописанный другим компонентом Windows — services.exe. А это значит, что его не должно быть в папке автозагрузки msconfig.
Как убедиться в безопасности
Необходимо протестировать процесс svchost, чтобы убедиться в его «вирусности». Так, программа Security Task Manager, проверяя «чистоту» установленной на вашем компьютере копии Windows, поможет убедиться, что безопасность вашего ПК под сомнением.
Отключение обновлений
Много процессов svchost.exe в диспетчере задач порой связано с обновлением операционной системы, а точнее сбоем, который возник при его проведении. В таком случае нужно отключить функцию получения и установки обновлений. Инструкция для Windows 7:
Открыть панель управления, раздел «Система и безопасность».
Из представленного списка выбрать «Центр обновления».
В меню слева кликнуть по строке «Настройка параметров».
Пункт «Важные обновления» выбрать вариант «Не проверять…». В двух других строках снять флажки.
Кликнуть «ОК», чтобы сохранить изменения. Для выполнения действия понадобятся права администратора.
Дополнительно, используя представленную в предыдущем разделе инструкцию, выполнить отключение службы «Центр обновления Windows».
Отключение функции делает систему уязвимой – на нее не будут устанавливаться актуальные заплатки, защищающие выявленные слабые места
Важно регулярно проводить ручной поиск новых компонентов и выполнять их установку
Причины ошибок в файле Svchost.exe
Проблемы Svchost.exe могут быть отнесены к поврежденным или отсутствующим файлам, содержащим ошибки записям реестра, связанным с Svchost.exe, или к вирусам / вредоносному ПО.
Более конкретно, данные ошибки svchost.exe могут быть вызваны следующими причинами:
- Поврежденные ключи реестра Windows, связанные с svchost.exe / Windows.
- Вирус или вредоносное ПО, которые повредили файл svchost.exe или связанные с Windows программные файлы.
- Другая программа злонамеренно или по ошибке удалила файлы, связанные с svchost.exe.
- Другая программа находится в конфликте с Windows и его общими файлами ссылок.
- Поврежденная загрузка или неполная установка программного обеспечения Windows.
Изменение размера файла подкачки, его перемещение или отключение
Тоже довольно распространенные, в некотором роде вредные, советы. Об этом есть хорошая статья на Хабре: Файл подкачки Windows. Приведу наиболее важные выводы той статьи с добавлениями из личного опыта:
- Изменять размер файла подкачки нет смысла. Теоретически, в идеале надо выставить размер файла подкачки не больше того, который требуется запущенному софту. Проблема в том, что даже если вы используете одни и те же программы одних и тех же версий день ото дня, ситуации случаются разные (вы можете запустить в браузере одну вкладку, а можете сотню, каждую с открытой игрой на Flash) и требования к доступной памяти получатся разные — предполагаемый «идеальный» размер файла подкачки будет меняться от минуте к минуте. Поэтому смысла изменять размер файла подкачки нет, так как «идеальный размер» файла подкачки меняется постоянно. Проще оставить тот размер, который определила система, и не морочить себе голову.
- Если отключить файл подкачки на системном разделе (при этом файл подкачки может использоваться на других разделах), не будет работать дамп памяти при ошибках BSOD. Поэтому, если система будет показывать «синий экран смерти», для выявления причины сбоя придется сначала включить файл подкачки на системном разделе, затем ждать повторения сбоя. Есть только одна ситуация, когда целесообразно отключать файл подкачки на системном диске (лишаясь возможности диагностики) и включать на другом — если в компьютере установлено два и более физических жестких диска. Перемещение файла подкачки на другой физический диск может снизить количество подтормаживаний из-за распределения нагрузки на диски.
- Отключение файла подкачки (полное, т.е. на всех дисках) вызовет проблемы и вылеты ресурсоёмких программ. Вы не поверите, но даже сейчас, когда в домашнем ПК установлено в среднем 16 Гб RAM, встречаются программы, которым требуется больше. Лично я сталкивался с проблемами при рендеринге сложных сцен с помощью V-Ray и при работе в программе GIMP — эти программы довольно прожорливы по части доступной памяти и закрываются при её нехватке. Примечание: очевидно, что программы обычно не пишут данные в файл подкачки сами, за них это делает ОС (но бывают исключения). Как бы то ни было, отключенный файл подкачки нельзя рассматривать как часть нормального режима работы компьютера.
- Перемещение файла подкачки на RAM-диск (очень быстрый виртуальный диск, находящийся в оперативной памяти) нецелесообразно. Во-первых, при запуске Windows RAM-диск может инициализироваться позже того момента, когда системе понадобится файл подкачки. Из-за этого может случиться что угодно — от BSOD до спонтанных подтормаживаний системы (столкнулся с перечисленным, когда проверял эту идею). Во-вторых, размер такого файла подкачки будет небольшой — память-то не резиновая. Возникает патовая ситуация — либо провоцирование нехватки ОЗУ при большом файле подкачки в памяти и вылеты программ из-за этого, либо вылеты программ при нехватке места в маленьком файле подкачки. Золотой середины нет, т.к. компьютер может выполнять совершенно разные задачи. В-третьих, и это самое главное — это просто глупо, потому что своп нужен для расширения виртуальной памяти за счёт жёсткого диска или SSD. Если эта память есть, зачем откусывать от неё кусок для диска с пейджфайлом, если можно использовать по прямому назначению?
Кто виноват?
Svchost exe — это процесс, экземпляры которого порождаются и используются многими службами Windows 7 динамически. Это легко увидеть, если в Диспетчере задач щёлкнуть по вкладке «Процессы»:

Чтобы точно знать, какой точно процесс сильно грузит компьютер, нужно на этой вкладке щёлкнуть по колонке «ЦП» (означающей процент нагрузки на процессор). Тогда произойдёт упорядочение строк по убыванию нагрузки, и в начале таблицы окажутся процессы с наивысшей нагрузкой. Также следует установить галку на чекбоксе «Отображать процессы всех пользователей».
Не лишним будет просветить любопытных, что процесс в операционных системах, да и не только в них, — это программа, реализованная в виде бесконечного цикла по выполнению заданий из своей входной очереди, и помещающая результаты своей работы в выходную очередь. Загружает задания во входную очередь служба Win 7 или программа, породившая процесс, она же и реагирует на результаты из его выходной очереди.
В нашем случае, программами, порождающими экземпляры процесса svchost exe, являются службы Windows 7. Таким образом, если процесс грузит процессор на 100%, это означает, что либо какая-то служба непрерывно заставляет его выполнять свои задания, либо этот процесс – зловредная программа, подделка, маскирующаяся под системный процесс Win 7 и практически блокирующая нормальную работу компьютера. Отсюда следует, что для определения источника загрузки процессора, необходимо выявить службу Windows или программу, породившую этот экземпляр процесса.
Решения
Существует несколько способов. Первый, каким вы должны воспользоваться, это проверка системы на наличие вредоносных файлов, поскольку если трудность действительно заключается в вирусе, то после его удаления нашу статью вы можете не читать. Да, кстати, не забудьте проверить процесс через диспетчер задач (CTRL + ALT + DEL). Если он запущен от имени пользователя, а не от имени SYSTEM, то это на 99% вирус.
Попробуйте просто перезагрузить компьютер. Это может быть глюк вашей ОС.
Запустите диспетчер задач. Перед собой вы увидите целое дерево процессов из svchost.exe. Наведите на один из них стрелку мыши, нажмите на левую кнопку и выберите пункт «Перейти к службам». Теперь перед собой вы увидите большое количество служб, которое использует данный процесс. Остается найти среди них именно ту службу, которая и загружает процессор. Как это сделать? Необходимо отключать каждую службу и смотреть на результат. Однако самостоятельно делать это мы бы вам не советовали, лучше заручиться поддержкой друга или коллеги, который точно знает, как службы можно приостанавливать, а какие — не стоит (это может сказаться на работоспособности вашего ПК). Для этого вы можете использовать анализатор процесса svchost, который распространяется бесплатно. После того, как будет найдена служба, ее необходимо отключить через «Управление компьютером», что бы после перезагрузки она не загружалась. И еще — данный метод подходит только для Windows 7, хотя некоторые пользователи уверяют, что для Vista и XP он работает аналогично.
Следующий метод основан на отключении обновлений операционной системы. Как оказалось, загружаемые обновления могут сильно грузить процессор и это весьма неожиданно. Что бы отключить данный сервис, необходимо нажать на кнопку «Пуск» — «Панель управления» — «Центр обновления Windows». Перед вами откроется новое окно. В левой части экрана выберите пункт «Настройка параметров».
(adsbygoogle = window.adsbygoogle || []).push({});
В разделе «Важные обновления» выберите пункт «Не проверять наличие обновлений (не рекомендуется)», нажмите ОК.
ВАЖНО! Так делать не стоит, если вы следите за безопасностью своего ПК! Ведь обновления помогают «залатать дыры», через которые в систему может попасть вирус или троян.
Как вариант, некоторые пользователи предлагают откатить систему на несколько дней назад, когда проблем не наблюдалось. Способ весьма спорный, хотя того, что он может помочь, мы не исключаем.
На просторах рунета нам удалось найти еще один интересный способ, но использовать его вы можете только на свой страх и риск! Найдите папку Prefetch (находится в разделе *:\WINDOWS\) и удалите ее. Затем найдите папку Tasks (*:\WINDOWS\system32\), откройте ее и удалите из нее все файлы. Теперь запустите диспетчер задач, удалите все дерево задач svchost.exe, после чего перезагрузите компьютер.
Свои решения и мнения вы можете сообщить нам через блок комментариев.
Почему svchost.exe грузит память Windows
Хост-узел svchost может нагружать систему, оперативную память или жесткий диск по следующим причинам:
- произошел программный сбой. Программный сбой может привести к неправильному функционированию ОС. В некоторых случаях может наблюдаться излишняя активность фоновых приложений и служб. При этом некоторые компоненты могут выйти из строя, и на экране компьютера отобразится синий экран. Как правило, сбой происходит вследствие неправильной перезагрузки или ошибок пакетов обновлений. В этой ситуации рекомендуется восстановление Виндовс;
- сбой ключей системного реестра. Системный реестр необходим для правильного запуска служб и фоновых процессов. В нем хранятся ключи, где зашифрованы специальные параметры для запуска приложений. Если происходит повреждение компонентов, то ОС не сможет нормально работать. Могут наблюдаться сбои, ошибки, циклическая перезагрузка и вылеты в BSOD. В данном случае рекомендуется восстановление с помощью диска Windows Live;
- аппаратные неполадки. В некоторых случаях аппаратные неполадки могут привести к сбою в работе служб. Часто это происходит из-за того, что на кулере процессора и графического ускорителя скопилось много пыли. Вследствие этого нарушается отведение тепла от оборудования. Процессор начинает работать на повышенных тактовых частотах, и службы мониторинга за состоянием аппаратных элементов персонального компьютера выходят из строя. Исправить проблему можно путем очистки кулера от пыли;
- неправильная установка обновлений. Если при установке обновлений или сервисных патчей произошел сбой, то фоновые процессы могут выйти из строя. Службы диагностики и устранения неисправностей пытаются в автоматическом режиме убрать ошибки и произвести повторную инсталляцию апдейтов. В такой ситуации часто наблюдается повышенная активность хост-узла. Чтобы устранить неисправность, необходимо отключить службы обновления Windows и произвести откат системы с помощью точки восстановления;
- вредоносное программное обеспечение. Некоторые вредоносные файлы могут внедряться в системные службы и провоцировать различные ошибки. Помимо этого, вирусы способны повреждать динамические библиотеки, благодаря которым работает большинство служб и фоновых процессов. Чтобы исправить данную ситуацию, необходимо сканирование системы в безопасном режиме. Обнаруженные вредоносные файлы требуется удалить с помощью антивируса. Для проверки не рекомендуется использовать Windows Defender, так как у него небольшие вирусные базы и минимальное количество функций для защиты персонального компьютера;
- слишком большой объем LOG-файла журнала системных ошибок. Данный элемент создается автоматически после инсталляции ОС. В лог-файл записываются ошибки, которые возникают при установке программного обеспечения, обновлений или удаления приложений. В этой ситуации поможет выключение одной службы — «Установщик модулей Windows». Помимо этого, пользователю нужно будет произвести удаление лог-файлов из папки Temp.
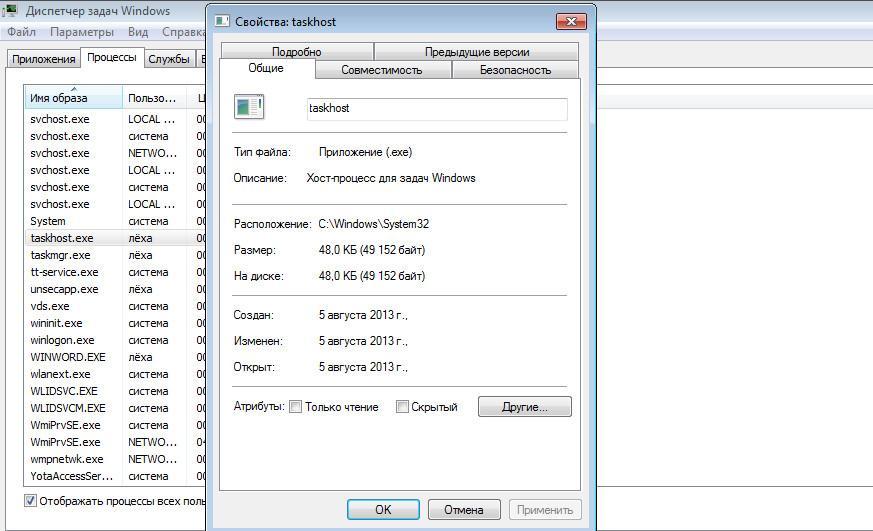
Хост-процесс для выполнения системных задач
Информация о файле svchost.exe
Процесс Host Process for Windows Services или Generic Host Process for Win32 Services или Хост процес за услугите на Windows или SvcHost Service Host или winrscmde или Хост-процесс для служб Window или TJprojMain или Win
принадлежит программе Microsoft Windows Operating System или ??????????? ?????? Microsoft Windows или Средство построения конечных точек Windows Audio или Background Intelligent Transfer Service или Служба сведений о подключенных сетях или Cryptographic Services или DHCP Client или Windows Audio Endpoint Builder или Computer Browser или Application Experience или Human Interface Device Access или DCOM Server Process Launcher или Application Information или Network Connections или Project1
от Microsoft (www.microsoft.com) или JProof или «Ask-Integrator» или Advanced Systems International SAC или Ufasoft (www.ufasoft.com) или LLC «Master-Sintez или HFFcMjEat20pvMXTR или TEPDT.
Описание: svchost.exe — это общее название главного процесса, связанного с системными функциями Windows, которые запускаются из динамически подключаемых библиотек. При запуске svchost.exe проверяет реестр функций, чтобы загрузить и запустить их. Для них нормально, если одновременно запущены несколько из них. Каждая из них представляет собой группу основных функций, работающих на ПК. Не следует путать с scvhost.exe.
Подробный анализ: svchost.exe часто вызывает проблемы и необходим для Windows. Svchost.exe находится в папке C:\Windows\System32.
Известны следующие размеры файла для Windows 10/8/7/XP 20,992 байт (47% всех случаев), 14,336 байт и .
Это файл Windows. Приложение не видно пользователям. Это заслуживающий доверия файл от Microsoft.
Поэтому технический рейтинг надежности 6% опасности.
Рекомендуем: Выявление проблем, связанных с svchost.exe
Как распознать подозрительные процессы?
- Если svchost.exe находится в подпапках «C:\Users\USERNAME», тогда рейтинг надежности 81% опасности. Размер файла 3,580,520 байт (13% всех случаев), 3,772,520 байт и .
Это не файл Windows. У файла нет информации о создателе этого файла. Приложение не видно пользователям.
Svchost.exe способен мониторить приложения. - Если svchost.exe находится в подпапках C:\Windows, тогда рейтинг надежности 50% опасности. Размер файла 20,992 байт (17% всех случаев), 44,520 байт и .
У процесса нет видимого окна. Это не системный файл Windows. Нет более детального описания программы. Находится в папке Windows, но это не файл ядра Windows.
Svchost.exe способен мониторить приложения и записывать ввод данных. - Если svchost.exe находится в папке C:\Windows, тогда рейтинг надежности 55% опасности. Размер файла 20,480 байт (30% всех случаев), 1,605,120 байт и .
- Если svchost.exe находится в подпапках «C:\Program Files», тогда рейтинг надежности 70% опасности. Размер файла 376,832 байт (5% всех случаев), 8,056,832 байт и .
- Если svchost.exe находится в подпапках C:\Windows\System32, тогда рейтинг надежности 61% опасности. Размер файла 2,030,080 байт (5% всех случаев), 744,448 байт и .
- Если svchost.exe находится в папке Windows для хранения временных файлов , тогда рейтинг надежности 67% опасности. Размер файла 409,088 байт (22% всех случаев), 4,582,912 байт и .
- Если svchost.exe находится в подпапках диска C:\, тогда рейтинг надежности 55% опасности. Размер файла 32,768 байт (22% всех случаев), 277,504 байт и .
- Если svchost.exe находится в подпапках Windows для хранения временных файлов, тогда рейтинг надежности 71% опасности. Размер файла 134,144 байт (16% всех случаев), 8,056,832 байт и .
- Если svchost.exe находится в папке C:\Windows\System32\drivers, тогда рейтинг надежности 81% опасности. Размер файла 194,560 байт (16% всех случаев), 221,696 байт и .
- Если svchost.exe находится в подпапках «C:\Program Files\Common Files», тогда рейтинг надежности 52% опасности. Размер файла 91,648 байт (75% всех случаев) или 1,012,224 байт.
- Если svchost.exe находится в подпапках C:\Windows\System32\drivers, тогда рейтинг надежности 63% опасности. Размер файла 897,215 байт (50% всех случаев) или 26,624 байт.
- Если svchost.exe находится в папке «C:\Users\USERNAME», тогда рейтинг надежности 64% опасности. Размер файла 145,408 байт.
- Если svchost.exe находится в подпапках «Мои файлы» , тогда рейтинг надежности 74% опасности. Размер файла 674,304 байт.
- Если svchost.exe находится в папке «C:\Program Files», тогда рейтинг надежности 64% опасности. Размер файла 90,112 байт.
Послесловие
Буду рад почитать, послушать, поддержать и помочь 😉
- PS: Многие сталкиваются с тем, что svchost загружает процессор и систему вообще. Часто это связано с тем, что в системе находится вирус, рассылающий спам или создающий прочий вредный трафик, из-за чего процесс активно используется оным. Как правило это лечится сканированием на вирусы, spyware и установкой фаерволла.
- PS2: Проблема может быть связана с работой в фоне обновления Windows. Возможно, что есть смысл его отключить или вообще произвести полную оптимизацию системы из этого материала (особенно для 10-ой версии системы)
- PS3: Если ничего не помогает, то попробуйте пройтись Kaspersky Virus Remove Tool из этой статьи для очистки возможных svchost-разновидностей вируса
Что делать, если svchost.exe грузит процессор на 100%
Одна из самых распространенных проблем, связанных с svchost.exe — то, что этот процесс грузит систему на 100%. Наиболее частые причины такого поведения:
Выполняется какая-либо стандартная процедура (если такая нагрузка не всегда) — индексация содержимого дисков (особенно сразу после установки ОС), выполнение обновления или его загрузки и подобные. В этом случае (если это проходит «само») делать обычно ничего не требуется.
Какая-то из служб по какой-то причине работает неправильно (тут попробуем выяснить, что это за служба, см. далее). Причины неправильной работы могут быть разными — повреждения системных файлов, проблемы с драйверами (например, сетевыми) и другие.
Проблемы с жестким диском компьютера
Реже — результат работы вредоносного ПО. Причем не обязательно сам файл svchost.exe является вирусом, могут быть варианты, когда посторонняя вредоносная программа обращается к Хост-процессу служб Windows таким образом, что вызывает нагрузку на процессор. Тут рекомендуется проверить компьютер на вирусы и использовать отдельные средства удаления вредоносных программ
Также, если проблема исчезает при чистой загрузке Windows (запуск с минимальным набором системных служб), то стоит обратить внимание на то, какие программы есть у вас в автозагрузке, возможно, влияние оказывают они.
Наиболее распространенный из указанных вариантов — неправильная работа какой-либо службы Windows 10, 8 и Windows 7. Для того, чтобы выяснить, какая именно служба вызывает такую нагрузку на процессор, удобно использовать программу Microsoft Sysinternals Process Explorer, скачать которую можно бесплатно с официального сайта https://technet.microsoft.com/en-us/sysinternals/processexplorer.aspx (представляет собой архив, который нужно распаковать и запустить из него исполняемый файл).
После запуска программы вы увидите список запущенных процессов, в том числе проблемный svchost.exe, нагружающий процессор. Если навести на процесс указатель мыши, во всплывающей подсказке появится информация о том, какие конкретно службы запущенны данным экземпляром svchost.exe.
Если это одна служба — можно попробовать отключить её (см. Какие службы можно отключить в Windows 10 и как это сделать). Если несколько — можно экспериментировать с отключением, а можно по типу служб (например, если всё это — сетевые службы) предположить возможную причину проблемы (в указанном случае это могут быть неправильно работающие сетевые драйвера, конфликты антивирусов, или же вирус, использующий ваше сетевое подключение, задействуя при этом системные службы).





