Что делать если процесс «wmi provider host» грузит процессор в windows 10
Содержание:
- Определяем приложение, которое запускает процесс
- Как отключить WMI Provider Host?
- Wmiprvse exe потребляет 100 % CPU, решаем за минуту
- Почему хост провайдера WMI (WmiPrvSE.exe) продолжает нагружать мой процессор?
- Fix 4: Uninstall Components and Drivers Causing the Problem
- Когда может помешать?
- Отключаем в службах
- Поиск решений
- Почему WMI использует ресурсы процессора
- Наиболее распространенные проблемы с файлом WmiPrvSE.exe
- Fix 2: Boot into Safe Mode with Networking
- Как понять, если WmiPrvSE.exe вызывает высокую загрузку процессора?
- Что такое WMI Provider Host
- Как полностью отключить службу, и какие последствия могут быть
- Почему wmiprvse.exe начинает сильно грузить процессор и как выявить источник
- Что это и для чего
- Стандартные провайдеры wmi
Определяем приложение, которое запускает процесс
WMI Provider Host может грузить процессор в Windows 7/8/10 в следующих случаях:
- подключение новых периферийных устройств;
- запуск обновления системы и драйверов;
- запуск приложений, которые получают информацию о системе, а также скриптов.
Исправляем ошибку 0x00000116 на Windows
Для наглядного примера мы подключили к ПК USB Mouse (мышку) и можем наблюдать изменения в активности процесса:

Системная активность в этих случаях длится недолго, через некоторое время процесс пропадает из диспетчера задач. Если процесс по-прежнему висит и грузит ЦПУ необходимо определить, какое приложение производит его запуск:
- открываем окно утилиты «Выполнить», сочетанием клавиш «Win+R»;
- в пустую строку вводим команду «msconfig»;
- откроется «Конфигурация системы», здесь переходим во вкладку «Службы»;
- в нижней части окна о;
- кликаем «Отключить все» для деактивация сторонних служб;
- переходим во вкладку «Автозагрузка» (для ОС Windows 7 и и деактивируем все элементы. Для пользователей Windows 10 настройка параметров автозагрузки производится в диспетчере задач, запускаем его сочетанием клавиш «Ctrl+Alt+Del». Во вкладке «Автозагрузка» выделяем все компоненты и кликаем «Отключить»;
- в завершении перезагружаем ПК.
Если после перезагрузки проблем не наблюдается, то причина скрывалась в службах и программах, которые были отключены. Для окончательного решения понадобится определить, какой компонент приводит к нестабильной работе системы. Необходимо поочередно включать каждый элемент, перезагружать ПК и проверять работоспособность. При обнаружении источника сбоя, требуется выполнить отключение (если это служба) или деинсталляцию (в случае с программой), на усмотрение пользователя.
Есть более подробный способ узнать, что конкретно приводит к нестабильной работе. Здесь мы будем использовать «Просмотр событий Windows»:
- вызываем утилиту «Выполнить»;
- вписываем «eventvwr.msc» и жмем «Enter». Запуск может занять некоторое время – это связано с добавлением оснастки в консоль;
- в окне «Просмотр событий» щелкаем по вкладке «Вид» и в контекстном меню выбираем «Отобразить аналитический и отладочный журнал»;
- в панели навигации разворачиваем дерево «Журналы приложений и служб – Microsoft – Windows – WMI-Activity»;
- раскрываем пункт и выбираем «Trace», в блоке «Действие» открываем «Свойства»;
- во вкладке «Общие» о, кликаем «Применить»;
- после обновления логов, на главной странице появится информация об активных процессах;
- во вкладке «Общие» будет отражена информация о параметре «ClientProcessId». Это является идентификатором того процесса, который обращается к «WmiPrvSE.exe»;
- открываем «Диспетчер задач» и вкладку «Подробности», где ищем «ИД процесса», указанного в «ClientProcessId». После обнаружения источника действуем по своему усмотрению, деинсталлируем софт или выполняем отключение.
Что такое сервер RPC и как исправить ошибку «сервер RPC недоступен»
Как отключить WMI Provider Host?
Если файл WMIPrvSE.exe продолжает создавать неприятности и не является вирусом, значит стоит попробовать следующие варианты. Предстоит узнать, какое оборудование или программное обеспечение становится фактором негативного воздействия. С чего начать?
- Пробуем поочередно отключать от ПК внешние приспособления (мышку, веб-камеру, принтер, клавиатуру и т.д.) и смотрим на поведение процесса. Если в какой-то момент нагрузка резко снижается – значит «виновник» обнаружен;
- То же самое касается недавно установленного софта. Удаляем все сомнительные приложения, которые были инсталлированы в последнее время, после чего стали наблюдаться проблемы;
- Отключаем виджеты на рабочем столе Windows 7;
- Обновите систему и драйвера внешних устройств – это может исправить дефект в некоторых случаях.

Теперь переходим непосредственно к отключению службы WMI Provider Host, если вышеописанные способы не сработали:
Нажмите на клавиатуре одновременно клавиши Win + R для вызова окна «Выполнить» и введите команду:

Когда встроенный сервис запуститься, справа найдите в списке пункт с названием «Инструментарий управления Windows», кликните по нему правой кнопкой мышки и в меню выберите пункт «Перезапустить»:

Если не помогло, тогда через упомянутое выше меню сначала пробуем «Приостановить» службу, в случае неудачи – «Остановить» полностью.
К слову, этот способ нельзя назвать самым правильным, но другого пока нет. Разработчики уверяют, что скоро выпустят исправления. А пока остается подвергать свою систему риску сбоев ради комфортной работы без «тормозов».
Если возникли вопросы по теме, можете задавать их в комментах. Но предварительно рекомендую посмотреть видео с наглядной инструкцией:
Немножко разобрались с WMI Provider Host — что это за процесс грузит процессор. Хотелось бы верить, что программисты Майкрософт создадут эффективный способ устранения проблемы.
Автор рекомендует:
- PnkBstrA.exe — что это процесс, как исправить ошибку или удалить?
- Как удалить учетную запись Майкрософт в Windows 10 с компьютера
- WPS Office — что это за программа, стоит ли её устанавливать?
- Unity Web Player что это за программа, для чего нужна?
Wmiprvse exe потребляет 100 % CPU, решаем за минуту
WmiPrvSE.exe потребляет 100 % CPU в Windows Server 2008R2
Всем привет! Сегодня хочу рассказать, как бороться с тем, что wmiprvse.exe потребляет 100 % CPU в Windows Server 2008R2. Согласитесь, что ни один процесс в нормальном состоянии не может потреблять все процессорные мощности, так как из-за этого будет страдать вся система и ее производительность в целом. WmiPrvSE.exe – это процесс, который использует механизм WMI для получения неких данных о сервере и слежению за ним. Бывают случаи когда этот процесс кушает 100 процентов процессора и весь сервер начинает тормозить. Мы рассмотрим как определить, кто это делает и как с этим бороться.
Почему хост провайдера WMI (WmiPrvSE.exe) продолжает нагружать мой процессор?
Я обычно держу свой ноутбук на 24×7, и в конце дня действительно раздражает, что мои бедра обгорели из-за перегрева.
Похоже, что перегрев является результатом того, что хост провайдера WMI (WmiPrvSE.exe) увеличивает загрузку ЦП до 25% каждые несколько минут. Почему это происходит?
У меня есть HP Envy 14 (со встроенным дерьмом HP), работающий на Windows 7 Home Premium.
(Примечание. Судя по прошлым наблюдениям @ nhinkle, виновником может быть HP Wireless Manager, есть ли способ подтвердить это?)
Как Сатья упомянул в своем вопросе, у меня был предыдущий опыт решения этой проблемы на моем аналогичном ноутбуке HP, и теперь я подтвердил, используя научный метод, что скачки ЦП на ноутбуках HP вызваны HP Wireless Assistant. Или HP CPU Assassin, как я могу его назвать.
Fix 4: Uninstall Components and Drivers Causing the Problem
One of the causes is faulty components and hardware drivers. You may want to uninstall them from your PC:
1) On your keyboard, press the Windows logo key and X at the same time, then select Event Viewer.
2) Click the View button on top and then Show Analytic and Debug Logs.

3) On the left pane, follow the path: Applications and Service Logs > Microsoft > Windows > WMI Activity > Operational log. Mark down the latest items listed as Error.

4) On your keyboard, press the Windows logo key and X at the same time, then select Task Manager.
5) Go to Details tab. Find the processes with matching IDs as seen in Event Viewer in PID column. When you locate such process, you can uninstall the program or disable its service as you like.

It’s important that you download and install programs and drivers only from trust-worthy sources.
There are two ways you can update and install your drivers:
Manual driver update – You can update your drivers manually by going to the manufacturer’s website for your device, and searching for the most recent correct driver. Be sure to choose only drivers that are compatible with your Windows version.
Automatic driver update – If you don’t have the time, patience or computer skills to update your drivers manually, you can, instead, do it automatically with .
Driver Easy will automatically recognize your system and find the correct drivers for your computer, and your Windows version, and it will download and install them correctly:
- and install Driver Easy.
- Run Driver Easy and click Scan Now. Driver Easy will then scan your computer and detect any problem drivers.
- Click Update All to automatically download and install the correct version of all the drivers that are missing or out of date on your system. You need the Pro version of Driver Easy to do this, so you’ll be prompted to upgrade.Don’t worry; it comes with a 30-day money-back guarantee, so if you don’t like it you can get a full refund, no questions asked.(Alternatively if you’re comfortable manually installing drivers, you can click ‘Update’ next to each flagged device in the free version to automatically download the correct driver. Once it’s downloaded, you can manually install it.)
If you need assistance, please contact Driver Easy’s support team at support@drivereasy.com.
high CPU
Когда может помешать?
Процесс оказывает значительную нагрузку на операционную память и центральный процессор, снижая быстродействие компьютера (в большинстве случаев временно, но возможны и исключения).
Обычно, после значительного повышения нагрузки, затем происходит ее спад, и система снова работает нормально.
:/> Как настроить тачпад в Windows 10 — Сеть без проблем
В каких же случаях процесс может начать оказывать на ПО существенную нагрузки?
- Подключение какого либо нового оборудования;
- Запуск автоматического процесса скачивания или обновления драйвера одного из подключенных устройств;
- Установка какого либо программного обеспечения;
- Обновление операционной системы компьютера;
- Включение анимированных виджетов, плиток, визуальных эффектов и другая нагрузка на видеокарту.
Любое из перечисленных выше действий ведет у всплеску активности обсуждаемого процесса, возрастанию нагрузки на ПК и снижению его быстродействия. И хотя такая проблема у пользователей возникает регулярно, универсального способа ее решения служба поддержки Виндовс пока не предлагает.
Отключаем в службах
Если ничего сделать не удалось и загрузка по-прежнему достигает высоких значений, то есть и временное решение
Обратите внимание, что в этом случае могут появиться проблемы с подключениями, обновлениями и прочими функциями
Вот что можно сделать.
- Зайти в «Службы» Виндоус.
- Найти «Инструментарий управления Windows».
-
Перезапустить службу.
Перезапуск сбойной службы
- Не помогло – тогда пробуем «Приостановить», но если и в этом случае не удалось избавиться от постоянной загрузки, то выбираем «Остановить».
Таким образом, проблема не решается и не исправляется, но этот метод позволит комфортно использовать ПК. Повредить железо из-за этого нельзя, но стабильность системы серьезно снижается. Разработчики Microsoft знают о проблеме и обещают устранить её в ближайших пакетах обновлений — следите за апдейтами вашей сборки.
Поиск решений
Основываясь на вышеприведённых возможных причинах, следует определить первоначальный спектр действий, предполагающих определение и устранение источников зависания:
В «Диспетчере задач» выявите иные процессы, также оказывающие существенное воздействие на «ЦП», так как именно их обращение к «WMI» может вызывать рассматриваемые проблемы
Для анализа выполните следующие манипуляции:используя комбинацию клавиш «WIN + R» и команду «Eventvwr.msc» откройте раздел «Просмотр событий»;
далее, пройдите «Журналы приложений и служб» – «Microsoft» – «Windows» – «WMI Activity» – «Operational» и обратите внимание на последние зафиксированные ошибки;
кликните по одной из них и на вкладке «Общие» обратите внимание на параметр «ClientProcessID», где будет указан определённый идентификатор процесса, который и является причиной возникновения отдельно взятой ошибки. Стоит учитывать, что просматривать следует только последние записи об ошибке, так как система автоматически изменяет идентификаторы, и многие из них на момент проверки будут просто уже неактуальны.
откройте «Диспетчер задач», перейдите на вкладку «Подробности», отсортируйте список по столбцу «ИД» и найдите «виновника», номер которого указан в вышеупомянутой строке «ClientProcessID»;
дальнейшие действия будут зависеть от того, что именно было обнаружено, это может быть и закрытие программы, и её перезапуск.
если проблема возникла после подключения какого-либо устройства или после каких-либо умышленных манипуляций с системными файлами, отключите их, временно приостановите все активные действия и проверьте загруженность «ЦП»;
Перезагрузите «Инструментарий управления Windows», для этого:нажмите комбинацию клавиш «WIN+R» и выполните команду «services.msc»;
в открывшемся окне «Службы» найдите в списке строку «Инструментарий управления Windows», выделите его кликом и нажмите на кнопку «Перезапустить». . Также стоит отметить, что не будет лишним проверить корректность работоспособности операционной системы и в «Безопасном режиме»
Также стоит отметить, что не будет лишним проверить корректность работоспособности операционной системы и в «Безопасном режиме».
Вирус
К сожалению, довольно часто под «WMI Provider Host» маскируется вирусное программное обеспечение, и, несмотря на простоту выявления «подделки», далеко не каждый пользователь своевременно и корректно реагирует на рассматриваемую проблему. К признакам действия вирусного ПО можно отнести:
Месторасположение – системные файлы располагаются в соответствующих папках – «Windows», «System», «System32», а большинство «рядовых вирусов» получить к ним доступ не могут;
для подтверждения данной теории откройте «Свойства» процесса «WMI Provider Host» и перейдите на вкладку «Подробности», где обратите внимание на подпись в строку «Авторство».
Кроме того, косвенным признаком на действие вирусов можно назвать постоянство нагрузки, которая колеблется в районе 85 – 90% по отношению к «ЦП». Если проверяемый кандидат не прошёл данные проверки, воспользуйтесь любым антивирусным ПО, а также почистите реестр любым удобным способом.
Почему WMI использует ресурсы процессора
Поставщик WMI обычно не должен использовать много CPU, поскольку он обычно не должен ничего делать. Иногда, однако, он может использовать ресурсы процессора, когда другая часть программного обеспечения или сценарий на вашем ПК запрашивает информацию через WMI, и это нормально.
Высокое использование ресурсов ЦП, скорее всего, является признаком того, что другое приложение запрашивает данные через WMI.
Тем не менее, длительное использование большого количества ресурсов CPU является признаком того, что что-то не так. Поставщик WMI не должен постоянно использовать большое количество ресурсов ЦП.
Перезапуск службы может помочь, если процесс «завис» в плохом состоянии. Вы также можете просто перезагрузить компьютер, но есть способ перезапустить службу без перезагрузки компьютера. Для этого откройте системный поиск, введите «services.msc» и нажмите «Ввод», чтобы запустить инструмент «Службы».
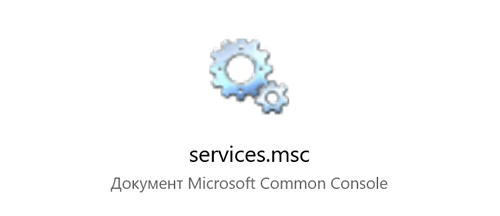
Найдите в списке «Windows Management Instrumentation service», щелкните его правой кнопкой мыши и выберите «Перезапустить».
Если вы видите постоянное высокое использование ЦП, вполне вероятно, что другой процесс в вашей системе ведёт себя плохо. Если процесс постоянно запрашивает большой объем информации у поставщиков WMI, это приведет к тому, что процесс Host Provider поставщика WMI будет использовать большое количество CPU. Этот другой процесс является проблемой.
Чтобы определить, какой конкретный процесс вызывает проблемы с WMI, используйте средство просмотра событий. В Windows 10 или 8 вы можете щелкнуть правой кнопкой мыши кнопку «Пуск» и выбрать «Просмотр событий», чтобы открыть его. В Windows 7 откройте меню «Пуск», введите «Eventvwr.msc» и нажмите «Ввод», чтобы запустить его.
На левой панели окна «Просмотр событий» перейдите в «Журналы приложений и служб» → Microsoft → Windows → WMI-Activity → Operational.
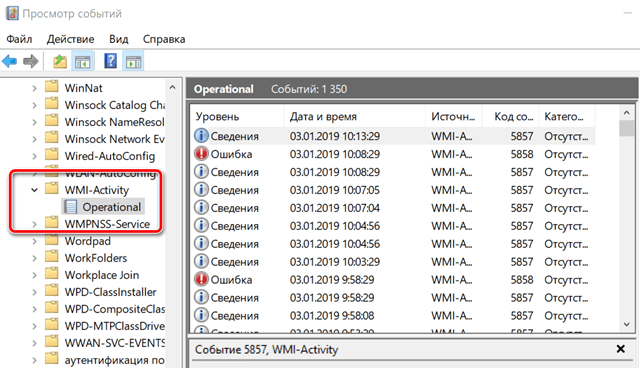
Прокрутите список и найдите последние события «Ошибка». Нажмите каждое событие и найдите номер справа от «ClientProcessId» в нижней панели. Это указывает идентификационный номер процесса, вызвавшего ошибку WMI.
Есть хорошая вероятность, что здесь вы увидите несколько ошибок. Ошибки могут быть вызваны одним и тем же идентификационным номером процесса, или вы можете увидеть несколько разных идентификаторов процессов, вызывающих ошибки. Щелкните каждую ошибку и посмотрите ClientProcessId.
Теперь вы можете настроить процесс, который может вызвать проблемы. Сначала откройте окно диспетчера задач, нажав Ctrl + Shift + Esc или щелкнув правой кнопкой мыши на панели задач и выбрав «Диспетчер задач».
Перейдите на вкладку «Сведения», щелкните столбец «PID», чтобы отсортировать запущенные процессы по идентификатору процесса и найдите процесс, соответствующий идентификационному номеру, который появился в журналах просмотра событий.
Если процесс с тех пор был закрыт, вы не увидите его в списке здесь. Кроме того, когда программа закрывается и снова открывается, у неё будет другой идентификатор процесса. Вот почему вам нужно искать последние события, так как идентификатор процесса из старых событий в вашем средстве просмотра событий не поможет вам ничего найти.
Имея эту информацию, вы теперь будете знать процесс, который может вызвать проблемы. Вы можете найти его название в интернете, чтобы узнать, с каким программным обеспечением он связан. Вы также можете просто щелкнуть правой кнопкой мыши процесс в списке и нажать «Открыть местоположение файла», чтобы открыть его местоположение в вашей системе, что может показать вам более крупный программный пакет, частью которого является процесс. Возможно, вам придется обновить это программное обеспечение, если вы его используете, или удалить его.
Наиболее распространенные проблемы с файлом WmiPrvSE.exe
Существует несколько типов ошибок, связанных с файлом WmiPrvSE.exe. Файл WmiPrvSE.exe может находиться в неправильном каталоге файлов на вашем устройстве, может отсутствовать в системе или может быть заражен вредоносным программным обеспечением и, следовательно, работать неправильно. Ниже приведен список наиболее распространенных сообщений об ошибках, связанных с файлом WmiPrvSE.exe. Если вы найдете один из перечисленных ниже (или похожих), рассмотрите следующие предложения.
- WmiPrvSE.exe поврежден
- WmiPrvSE.exe не может быть расположен
- Ошибка выполнения — WmiPrvSE.exe
- Ошибка файла WmiPrvSE.exe
- Файл WmiPrvSE.exe не может быть загружен. Модуль не найден
- невозможно зарегистрировать файл WmiPrvSE.exe
- Файл WmiPrvSE.exe не может быть загружен
- Файл WmiPrvSE.exe не существует
WmiPrvSE.exe
Не удалось запустить приложение, так как отсутствует файл WmiPrvSE.exe. Переустановите приложение, чтобы решить проблему.
Проблемы, связанные с WmiPrvSE.exe, могут решаться различными способами. Некоторые методы предназначены только для опытных пользователей. Если вы не уверены в своих силах, мы советуем обратиться к специалисту
К исправлению ошибок в файле WmiPrvSE.exe следует подходить с особой осторожностью, поскольку любые ошибки могут привести к нестабильной или некорректно работающей системе. Если у вас есть необходимые навыки, пожалуйста, продолжайте
Fix 2: Boot into Safe Mode with Networking
Troubleshooting in Safe Mode will better help you isolate and identify the culprits:
1) On your keyboard, press the Windows logo key and R at the same time, then type msconfig in the search box and press Enter.

2) Go to Boot tab, then tick the box for Safe boot, and select Network option. Click Apply and OK to save.

3) Make sure that you have saved your files and data, then click Restart to enter Safe Mode.

4) When in Safe Mode, press the Windows logo key and X at the same time, then select Windows PowerShell (Admin).
5) Then type the following command in and press Enter.
You will see a troubleshooting window pop up. Click Next to let the troubleshooting run.

If the troubleshooter detects some problem with your system, then follow the instructions to get it repaired.
6) Still in the PowerShell window, type in the following command and press Enter.
You’ll see a Performance troubleshooting window pop up, just click Next to continue with the troubleshooting.

Still, if you see the notification telling you that something needs to be changed in your system, do as the system tells you to do.
7) When the troubleshooting process finishes, you need to boot into normal mood. Repeat step 1). Then go to Boot tab and empty the box for Safe boot. Click Apply and OK to save and exit. Restart your computer into normal mode.

Как понять, если WmiPrvSE.exe вызывает высокую загрузку процессора?
В Windows 10, процесс WmiPrvSE.exe потребляет высокую загрузку ЦП (почти 100%) в течение нескольких минут в период времени 15-20 минут. Чтобы проверить, является ли высокая загрузка ЦП из-за WmiPrvSE.exe, вам нужно воспользоваться помощью диспетчера задач. Диспетчер задач можно открыть сочетанием кнопок Ctrl + Shift + Esc. Во вкладке «Процессы» вы увидите описание VMI Provider Host — это и есть WmiPrvSE.exe. Перейдите во вкладку подробности и найдете WmiPrvSE.exe и запомните ИД.
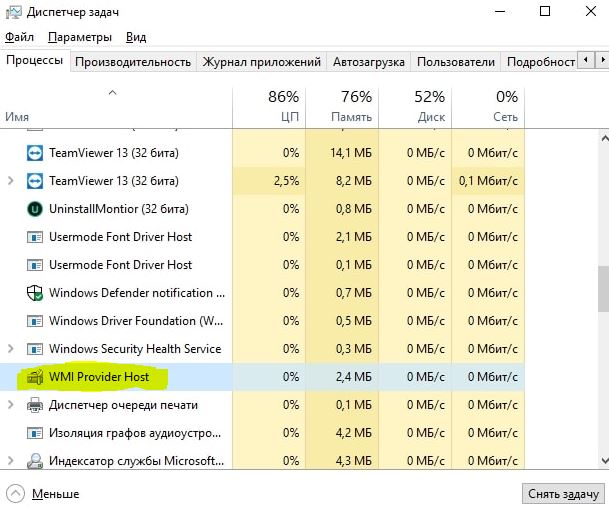
Далее откройте командную строку от имени администратора и введите команду tasklist /m wmiperfclass.dll . Вы увидите список процессов WmiPrvSE.exe с этим модулем. В основном индекс содержит один отдельный процесс, но если у вас есть как 32-разрядные, так и 64-разрядные клиенты, вам могут быть видны два процесса. Однако, если ИД перечисленных процессов аналогичен ИД диспетчера задач, существует высокая вероятность того, что вы столкнулись с проблемой высокой загрузки ЦП службы VMI Provider Host (WmiPrvSE.exe).
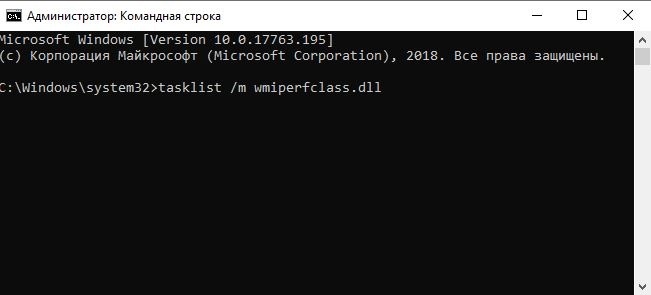
Процесс wmiprvse.exe относится к системным. Именно поэтому его нельзя удалить из диспетчера задач. Отвечает этот процесс за подключение компьютера к внешнему оборудованию и управление им. Причины, по которым он вдруг начинает грузить процессор, могут быть разными:
- Некорректно установленное приложение, которое постоянно запускает процесс;
- Проведенное с ошибками обновление системы;
- Вирусная активность.
Каждая из этих причин устраняется своим способом. Рассмотрим их подробнее.
Способ 1: Определение приложения, запускающего процесс
Сам по себе процесс wmiprvse.exe грузить процессор не будет. Это происходит в тех случаях, когда его запускает какая-либо некорректно установленная программа. Найти ее можно, выполнив «чистую» загрузку операционной системы. Для этого необходимо:
- Открыть окно конфигурации системы, выполнив в окне запуска программ («Win+R») команду msconfig
- Перейти на вкладку «Службы», отметить галочкой чекбокс «Не отображать службы Майкрософт», а остальные отключить, воспользовавшись соответствующей кнопкой.
- Отключить все элементы на вкладке «Автозагрузка». В Windows 10 для этого понадобится перейти в «Диспетчер задач».
Нажать «OK» и перезагрузить компьютер.
Если после перезагрузки система будет работать с нормальной скоростью, значит причиной того, что wmiprvse.exe грузил процессор, действительно, является одно, или несколько из тех приложений или служб, которые были отключены. Остается только определить, какое именно. Для этого необходимо поочередно включать все элементы, каждый раз при этом перезагружаясь. Процедура довольно громоздкая, но верная. После включения некорректно установленного приложения или службы система вновь начнет виснуть. Что с ним делать дальше: переустановить, или удалить насовсем — решать пользователю.
Способ 2: Откат обновления Windows
Некорректно вставшие обновления также бывают частой причиной подвисания системы, в том числе и через процесс wmiprvse.exe. В первую очередь на мысль об этом должно натолкнуть совпадение по времени установки обновления и начала проблем с системой. Для того, чтобы решить их, обновления необходимо откатить. Эта процедура несколько отличается в разных версиях Windows.
Удалять обновления следует в хронологическом порядке, пока не будет найдено то, что вызывало проблему. Затем можно попробовать ставить их обратно. В большинстве случаев повторная установка проходит уже без ошибок.
Способ 3: Очистка компьютера от вирусов
Вирусная активность является одной из распространенных причин, по которым может возрастать нагрузка на процессор. Многие вирусы маскируются под системные файлы, в том числе и wmiprvse.exe может на самом деле оказаться вредоносной программой. Подозрение на заражение компьютера должно вызвать, в первую очередь, нетипичное расположение файла. По умолчанию wmiprvse.exe находится по пути C:WindowsSystem32 или C:WindowsSystem32wbem (для 64-разрядных систем — C:WindowsSysWOW64wbem ).
Определить место, откуда запускается процесс, несложно. Для этого нужно:
Что такое WMI Provider Host
Аббревиатура WMI расшифровывается как Windows Management Instrumentation. В переводе с английского — инструмент управления операционной системы. Этот процесс создали, чтобы приложения и сервисы могли запрашивать необходимую для них информацию у системы и тут же вовремя её получать.

В «Диспетчере задач» отображаются проценты ресурсов, которые процесс WMI отбирает у системы
С помощью процесса WMI пользователь может получить информацию, которая не отображена в интерфейсе компьютера, например, серийный номер ПК, состояние жёсткого диска или модель материнской платны. WMI также отвечает за подключение внешнего оборудования к ПК (наушников, колонок, принтеров и т. д.) и управление им.
Почему данный процесс может грузить ПК
Процесс WMI не потребляет постоянно много ресурсов ПК. Его некоторая активность может наблюдаться, когда какая-то утилита делает запрос информации через WMI. Таким образом, временное увеличение нагрузки на ЦП, «оперативку» и жёсткий диск — норма. Через некоторое время нагрузка уходит. Если же наблюдается потребление большого количества ресурсов этим процессом в течение долгого времени, значит, что-то не так с процессом.
По каким причинам процесс может грузить систему?
- Вирус. Если наблюдается непривычное увеличение нагрузки, возможно, это не настоящий процесс WMI, а замаскированный вирус. Здесь необходимо убедиться в том, что он неподлинный и вылечить систему.
- Неправильное обновление. Апдейт Windows может установиться некорректно по каким-то причинам. Это, в свою очередь, может вызвать аномальное поведение WMI.
- Некорректно установленное приложение. Оно может, таким образом, запрашивать данные неправильно, что и будет заставлять процесс потреблять больше ресурсов, чем требуется.
Как полностью отключить службу, и какие последствия могут быть
Итак, теперь вы в курсе, что это wmiprvse.exe, для чего нужен этот процесс и что может вызвать его повышенную активность. Знаете также, какие действия следует предпринять с целью выяснения причин подобной активности. Но это еще не всё. Если WMI Provider Host грузит процессор по-прежнему, допустимо принять радикальную меру – остановить его службу. Для этого запустите командой services.msc оснастку управления службами, найдите в списке службу «Инструментарий управления Windows», откройте ее свойства, в диалоговом окошке тип запуска выберите «Отключена», а затем нажмите «Остановить» и «Применить».

При этом Windows сообщит, что будут также остановлены Центр безопасности и Вспомогательная служба IP. Как следствие, уровень безопасности системы будет снижен, и она станет более подверженной внешним угрозам, впрочем, если вы используете сторонний антивирус, предупреждением можно пренебречь.

Возникнут ли после этого проблемы с внешними устройствами? Возможно, но это необязательно должно случиться. В любом случае вы всегда можете включить соответствующую службу точно так же, как и отключили ее.
Почему wmiprvse.exe начинает сильно грузить процессор и как выявить источник
Что это за процесс wmiprvse.exe выяснили, теперь рассмотрим примеры, когда он может начать нагружать процессор. В обычном состоянии WMI Provider Host если и грузит ЦП, то длится это недолго и по завершении сбора данных он либо завершает работу, либо продолжает оставаться активным, потребляя совсем немного ресурсов. Но при определенных обстоятельствах процесс может начать грузить ЦП основательно и постоянно. Такое возможно при:
- Подключении нового оборудования, драйвера которого работают некорректно;
- Установке программного обеспечения, не оптимизированного должным образом под используемую версию ОС или работающего неправильно;
- Активной процедуре обновления Windows;
- Обновлении сторонних программ или установленных ими в систему драйверов;
- Работе любых программ, создающих повышенную нагрузку на видеокарту;
- Вирусной активности.
Что это и для чего
Итак, «WMI Provider Host» – это процесс, запускаемый исполняемым файлом «WmiPrvSE.exe», предназначенный для централизованного управления подключаемого внешнего оборудования. Присутствует он во всех версиях Windows, носит практически одно и то же название и является важнейшей составляющей для корректного функционирования компьютера, а, следовательно, его завершение или удаление крайне нежелательно и может привести к негативным последствиям. При нормальной/штатной работе операционной системе «WMI Provider Host» не оказывает никакого влияния на быстродействие системы, и порой действительно на небольшой промежуток времени при определённых запросах он может активироваться, но при этом его влияние на «ЦП» равняется или приближается к нулю.
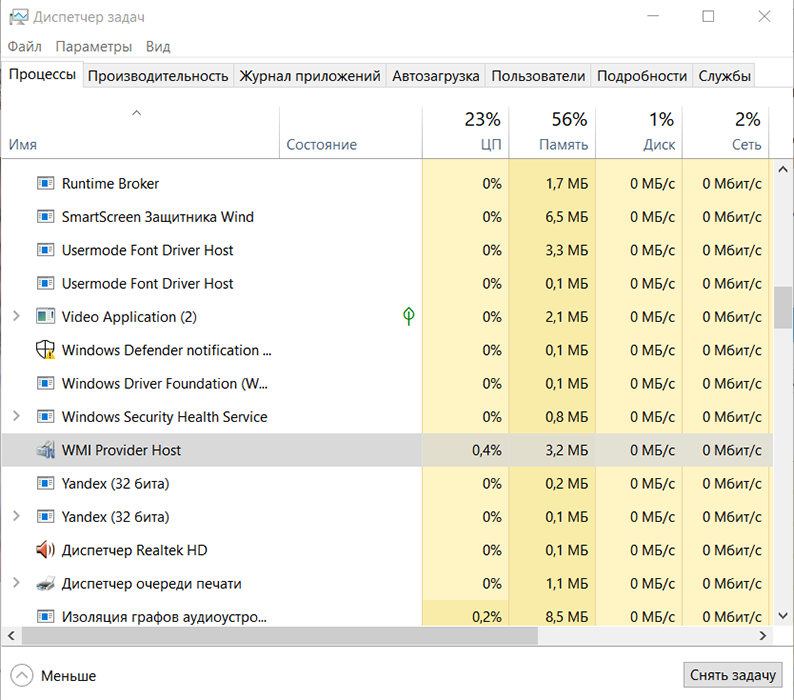
Следовательно, если «WMI Provider Host» длительное время «висит в лидерах» по нагрузке «ЦП», то уже указывает на возникновение неполадок в штатной работе операционной системы Windows, которые и требуется решить для минимизирования зависаний
А принимая во внимание смысл существования и работы «WMI Provider Host», можно выделить следующие «безобидные» причины возникновения рассматриваемой проблемы:
- подключено новое устройство/оборудование;
- активирован процесс автоматической установки или обновления драйверов программного обеспечения подключенного устройства;
- одновременная установка программного обеспечения, связанного с работой какого-либо устройства;
- скрытое обновление операционной системы;
- чрезмерная нагрузка на видеоадаптер в результате активации различных визуальных эффектов.
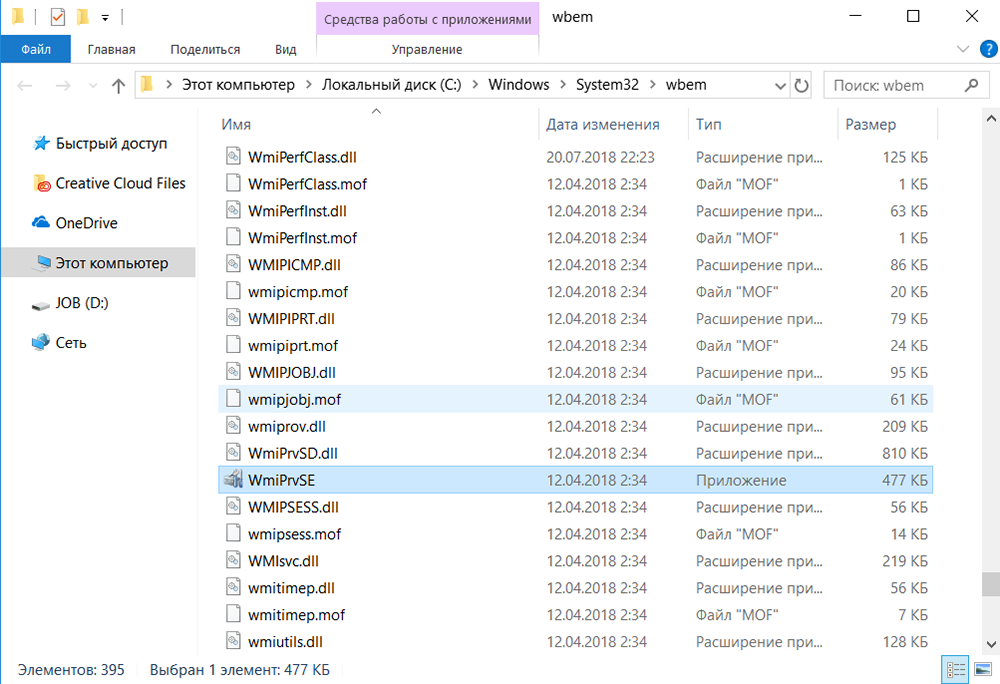
Стандартные провайдеры wmi
- Провайдер каталога ActiveDirectory (ActiveDirectoryprovider) — Позволяет обращаться к объектам Active Directory как к объектам WMI, динамическая библиотека Dsprov.dll
- Провайдер журнала событий (EventLogprovider) — Обеспечивает управление журналом событий (выборка по определенному критерию записей для чтения, создание резервных копий и очистка журнала, изменение настроек и т. д.). Также этот провайдер позволяет обрабатывать события, генерируемые журналом (например, добавление в журнал записи определенного типа), Ntevt.dll.
- Провайдер системных счетчиков производительности (Perfomance Counter provider) — Обеспечивает доступ к счетчикам производительности, т. е. к данным, позволяющим численно оценивать производительность системы, Wbemperf.dll
- Провайдер реестра (Registryprovider) — Позволяет читать данные из реестра, создавать и модифицировать там ключи и разделы. Кроме этого, провайдер обеспечивает генерацию события WMI при изменении определенного ключа или ветви реестра, Stdprov.dll
- Провайдер SNMP-устройств (SNMP provider) — Является шлюзом для доступа к системам и устройствам, которые управляются с помощью протокола SNMP (Simple Network Management Protocol), Snmpincl.dll
- Провайдер драйверов устройств (WDM provider) — Позволяет получить доступ к информации низкого уровня о драйверах устройств Windows Driver Model (WDM); в качестве таких устройств могут выступать, например, порты ввода/вывода или сетевые платы, Wmiprov.dll
- Провайдер подсистемы Win32 (Win32 provider) — Обеспечивает доступ к информации о компьютере, операционной системе, подсистеме безопасности, дисках, периферийных устройствах, файловых системах, файлах, папках, сетевых ресурсах, принтерах, процессах, сервисах и т. п, Cimwin32.dll
- Провайдер инсталлированных программных продуктов (WindowsInstallerprovider) — Позволяет получить информацию об инсталлированном программном обеспечении, Msiprov.dll
Один провайдер WMI может выполнять сразу несколько ролей, так, провайдер реестра (Registry provider) выполняет следующие роли:
- Провайдер событий
- Провайдер экземпляров
- Провайдер методов
- Провайдер свойств
:/> Виртуальные диски CD/DVD и дисководы. Программы чтения образов дисков
Аналогично, провайдер EventLog также поддерживает несколько ролей. В его состав входят такие объекты как Event Log Computer, Event Log Record и Event Log File. Сам EventLog является провайдером типа Instance (провайдер экземпляров), поскольку позволяет определять несколько экземпляров для собственных классов.
Также, для объекта Event Log File реализованы методы backup и restore, которые позволяют создавать резервные копии файлов Event Log и далее восстанавливать их средствами Windows Management Instrumentation, что позволяет считать провайдер Event Log провайдером методов (Method).





