Trustedinstaller: что это такое, почему грузит процессор, как запросить разрешение
Содержание:
- Что такое trustedinstaller и назначение использования данной учётной записи
- TrustedInstaller — что это за служба и как её отключить
- Что такое TrustedInstaller и как его отключить
- Как сделать TrustedInstaller владельцем папки
- Отключение TrustedInstaller
- Запросить разрешение от TrustedInstaller на удаление папки
- Ситуация 2
- Trustedinstaller, что это и для чего используется.
- Другие варианты решения
- Если trustedinstaller не дает удалить папку
- Если trustedinstaller не дает удалить папку
Что такое trustedinstaller и назначение использования данной учётной записи
Перед тем, как переходить к инструкциям, стоит разобраться, что это за служба и почему она запрещает удалять файлы.
История тянется ещё со времён разработки Windows XP. Тогда, чтобы защитить системные файлы от пользователей, которые могли зайти не туда и попытаться удалить важные документы, создали защитную систему. Она получила названия Windows File Protection (Рисунок 2).
Эта разработка успешно справлялась с обязанностями, а потому начала кочевать от одной версии Windows к другой. Начиная с Windows 7 и до Windows 10, она носит наименование Windows Resource Protection.
Представлять себе большую службу, которая занимается защитой системных папок, не нужно. Всё выполняет TrustedInstaller.exe, как раз та программа, от которой необходимо разрешение. Она не даст, даже администратору, удалять системные файлы и необходимые системе драйвера.
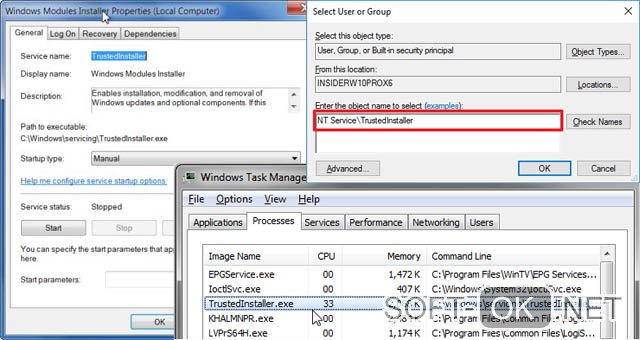
Рисунок 2. Свойства файла trustedinstaller
Для неопытных пользователей это, конечно, хорошо. Особенно когда те, случайно попав в системную папку, задаются вопросом, не вирусы ли все эти dll, msc и прочие файлы с необычными расширениями.
Но вот для продвинутых пользователей, к примеру, системных администраторов, иногда требуется внести некоторые изменения в файлы. А значит, защиту нужно временно снимать или обходить. Об этом и рассказывается далее.
TrustedInstaller — что это за служба и как её отключить
Это модуль безопасности операционной системы (ОС) Windows. Входит в состав пакета Windows Resource Protection, который дебютировал на Vista. Главная функция – сохранять системные файлы от непредвиденной модификации. Благодаря ей большинство вирусов не могут внедриться в системные компоненты. Во многом из-за этого их жертвой становятся отдельные, более уязвимые приложения, к примеру – браузер.
Не путайте службу TrustedInstaller с исполняемым файлом TrustedInstaller exe. У них общее название, но чуть разные функции. Файл предназначен для управления за процессами обновления компонентов ОС. TrustedInstaller.exe можно обнаружить в Диспетчере задач, иногда он способен сильно нагружать систему. Наиболее частая проблема при попытке изменить или запустить файлы выдается сообщение “Запросите разрешение от TrustedInstaller”, которое не позволяет закончить требуемые манипуляции. Более детально эти нюансы будут рассмотрены дальше по тексту.
Нельзя однозначно ответить на вопрос: “Службу TrustedInstaller как отключить?”. На самом глобальном уровне можно частично ограничить действие этого системного компонента. Можно сделать так, чтобы он не мешал выполнить требуемую вам операцию. Для отключения и бесповоротного удаления службы нужно приложить много усилий. Это особо и не нужно, так как в 99% случаев необходимо только избавиться от надоедливого оповещения на экране, не позволяющего запустить приложение или удалить файл.
Общая информация
Принцип работы :
- служба является единоличным владельцем всех системных файлов, а не пользователь, даже если он администратор этой системы;
- никто не может получить право на редактирование компонентов, пока это не одобрит TrustedInstaller;
- “одобрение” базируется на дискретных списках доступа – для каждого защищаемого файла создана таблица, в которой четко прописаны права доступа для определенных групп пользователей;
- если какой-то вирус или установщик пытается записать что-то в защищаемую папку, то TrustedInstaller сверит есть ли “нарушитель порядка” в таблице доступа для этой директории. И если его там не окажется, то дальнейшее обращение к папке будет запрещено.
Расположение компонента
Чтобы лучше понять, что такое TrustedInstaller в Windows 7, в которой он впервые появился, укажем его местоположение: C:\Windows\servicing. Удалять оттуда ничего не получится, так как система не даст.
Что такое TrustedInstaller и как его отключить
Среди пользователей windows бытует мнение, что администратор на компьютере может выполнять любые операции с файлами и папками, однако это не совсем так. В windows существуют объекты и процессы, обладающие привилегиями более высокого уровня. К таковым, в частности, относятся встроенный скрытый Администратор, Система, Local Service и некоторые другие владельцы. Основной их задачей является управление ключевыми функциями windows и как раз об одном из таких объектов, известном как TrustedInstaller, пойдет сегодня речь.
Для чего нужен TrustedInstaller
TrustedInstaller, что это такое и почему он не позволяет удалять и редактировать файлы? Это важная служба установки программных модулей, являющаяся также частью системы безопасности windows. В первом случае она проявляет себя как процесс trustedinstaller.exe в Диспетчере задач, во втором — как владелец системных папок и файлов. В windows 7/10 служба выполняет две основных задачи:
- Защищает важные объекты системы от несанкционированного изменения, например, пользователем или вирусами;
- Устанавливает загруженные компоненты обновления windows.
Как снять блокировку TrustedInstaller с файлов и папок
Нередко при попытке удаления или изменения системных файлов или директорий, пользователи windows 7/10 получают уведомление «Запросите разрешение от TrustedInstaller на изменение этого файла».
Это означает, что владельцем объекта является процесс, обладающий более высокими правами, чем администратор. Удалить его из-под работающей системы нельзя, но можно изменить права доступа, сняв тем самым блокировку.
Сделать это можно с помощью специальных утилит, например, TakeOwnershipEx или вручную в свойствах объекта. Рассмотрим второй вариант. Снимем для примера блокировку с исполняемого файла редактора реестра regedit.exe. Кликните по файлу правой кнопкой мыши, выберите «Свойства».
Переключитесь в открывшемся окошке на вкладку «Безопасность» и нажмите внизу кнопку «Дополнительно».
Введите в поле имен выбираемых объектов ваше имя пользователя и нажмите «Проверить имена».
В том случае, если имя было введено правильно, к нему добавится имя компьютера, а сама строка станет подчеркнутой.
Далее жмем кнопку «OK» и видим, что владелец объекта сменился.
После этого в окне дополнительных параметров нажмите «Применить» -> «OK».
Возвратившись к окошку свойств, нажмите на этот раз кнопку «Изменить».
Выделите мышкой пользователя или администратора, которому хотите передать права на управление файлом, отметьте птичками все возможные пункты в столбце «Разрешить» и сохраните результат, подтвердив запрос на изменение.
Теперь права на файл принадлежат вам, и вы можете делать с ним все, что пожелаете. Блокировка папок TrustedInstaller снимается аналогичным образом с той лишь разницей, что для изменения прав доступа к вложенным файлам и каталогам в окне дополнительных параметров безопасности вам нужно установить галочку «Заменить владельца подконтейнеров и объектов».
А теперь внимание. Передача прав доступа пользователю снижает уровень защиты системы, поэтому после работы с файлом или папкой права желательно восстановить
Восстанавливаются права точно так же, как и передаются, только в поле имен выбираемых объектов вместо имени пользователя необходимо ввести строку NT Service/TrustedInstaller.
Что делать, если trustedinstaller.exe загружает процессор
С тем, как отключить TrustedInstaller при работе с заблокированными файлами и директориями мы разобрались, теперь рассмотрим еще один нюанс. Время от времени служба начинает проявлять чрезмерную активность, загружая процессор настолько, что система начинает подтормаживать. Это нормальное явление, если повышенная нагрузка наблюдается сравнительно недолго. Она вызвана тем, что, будучи ответственной за установку программных модулей, служба периодически сканирует компьютер на предмет обновлений, создавая тем самым дополнительную нагрузку на процессор.
Найдите «Центр обновления windows», двойным кликом откройте ее свойства и нажмите в открывшемся окошке кнопку «Остановить».
Также вам нужно будет остановить службу «Фоновая интеллектуальная служба передачи (BITS)». Эти действия позволят вам высвободить занимаемую TrustedInstaller память и снизить в моменте нагрузку на ЦП и диск. Учтите, однако, что при перезагрузке компьютера служба обновления windows будет запущена заново и возможно, если TrustedInstaller опять проявит активность в неподходящее время, вам придется остановить ее повторно.
Как сделать TrustedInstaller владельцем папки
После изменения владельца папки, если вам потребовалось вернуть всё «как было» тем же способом, который был описан выше, вы увидите, что TrustedInstaller нет в списке пользователей.
Для того, чтобы установить этот системный аккаунт в качестве владельца, проделайте следующее:
- Из предыдущего порядка действий выполните первые два шага.
- Нажмите «Изменить» напротив пункта «Владелец».
- В поле «Введите имена выбираемых объектов» введите NT SERVICETrustedInstaller
- Нажмите Ок, отметьте «Заменить владельца подконтейнеров и объектов» и еще раз нажмите кнопку Ок.
Готово, теперь TrustedInstaller снова является владельцем папки и просто так ее не удалишь и не изменишь, снова будет появляться сообщение о том, что отсутствует доступ к папке или файлу.
А вдруг и это будет интересно:
Почему бы не подписаться?
24.12.2018 в 04:16
Привет ! Удалил avast. Осталось 10 папок. TrustedInstaller не дает удалить их окончательно. Если у меня получится отключить TrustedInstaller ИМЕННО в их свойствах, в этих папках и у меня получится удалить их совсем, TrustedInstaller останется останется в рабочем состоянии в Windows 7, Не надо предпринимать какие -то обратные действия ?
24.12.2018 в 13:32
Нет, не нужно, никуда сам по себе TrustedInstaller не денется и останется владельцем системных папок
Только осторожно все равно, если вдруг удалите что-то, что не от аваста на самом деле, могут и проблемы быть
25.12.2018 в 14:03
Привет! Спасибо! Вы мне помогли. ОЧЕНЬ. Все сделал согласно Вашей подробной инструкции. И все получилось!… Удачи. Берегите себя…..
24.12.2018 в 22:36
Привет! А может unlocker все сделает ?
25.12.2018 в 13:29
По-моему он с такими папками/файлами не работал раньше. В последнее время не пробовал, может и сможет.
25.12.2018 в 04:48
пишет открыт в другой программе потом
15.01.2019 в 12:00
У меня проблема когда хочу вернуть доступ TrustedInstaller, ввожу название а мне пишет что такого название не найдено, у меня из за этого не работает экранная клавиатура пишет Сервер возвратил ссылку
08.02.2019 в 21:57
Огромное Вам СПАСИБО! Дай Бог здоровья!
18.02.2019 в 15:47
Нифига не понятно я понимаю что там написано для винды 7 но у меня всё совсем не так
15.03.2019 в 15:58
Когда я попробовал изменить название самого TrustedIntaller.exe мне выдало что надо у него получить разрешение я поковырялся в безопасности и стал владельцем файла но проблема в том что теперь мне надо запрашивать разрешение не у TrustedInstaller а у себя
16.03.2019 в 11:26
А теперь вам нужно именно в разрешениях выбрать себя и поставить отметку «полный доступ».
25.05.2019 в 16:09
17.06.2019 в 19:30
Пишет что открыто в другой программе, это ложь! Нигде не открыто. Я хозяин компьютера, у меня должен быть полный доступ.
09.08.2019 в 21:06
У меня не получается вернуть как было сделать владельца TrustedInstaller . Введение NT SERVICETrustedInstaller пишет что не удалось найти объект и выбрать в ручную его нельзя его там нет.
18.08.2019 в 20:29
26.08.2019 в 20:29
Огромное спасибо! Очень хорошее объяснение! Сколько раз в жизни я сталкивалась с ситуацией, когда «вместо этого будет писать, что нужно запросить разрешение у самого себя»! Теперь буду знать, что делать
16.09.2019 в 17:21
При попытке стать владельцем пишет — отказано в доступе. Вошёл под администратором.
18.10.2019 в 23:30
божечьки кошечки молодцы какие. наконец то. Все работает. будьте внимательный. удалял таким образом Edge
24.10.2019 в 12:47
Помогло)) Огромное вам спасибо.
15.11.2019 в 19:04
Просто, кратко, доступно, а главное всё вылечено. Благодарю.
Примечание: после отправки комментария он не появляется на странице сразу. Всё в порядке — ваше сообщение получено. Ответы на комментарии и их публикация выполняются ежедневно днём, иногда чаще. Возвращайтесь.
TrustedInstaller — системная учетная запись, обладающая полным доступом к защищенным файлам и папкам в операционной системе Windows. При попытке изменить, удалить файл или папку, появляется сообщение: «Нет доступа к папке (Отсутствует доступ к файлу). Вам необходимо разрешение на выполнение этой операции. Запросите разрешение от TrustedInstaller на изменение этой папки (файла)».
Пользователь не может что-либо сделать с системным файлом или папкой, пока не получит разрешение от TrustedInstaller, чтобы выполнить требуемые действия. Операционная система предлагает запросить TrustedInstaller для получения полного доступа к папке или файлу. После получения соответствующих прав, пользователь сможет выполнить необходимые действия с защищенными файлами или папками.
Отключение TrustedInstaller
С TrustedInstaller сталкиваются пользователи Windows 10, а также всех других версий, начиная с 7-й. Это происходит при редактировании некоторых системных файлов и попытке их удалить. Система сообщает, что нужно на эти действия запросить разрешение от TrustedInstaller даже в том случае, если ваша учётная запись является администраторской. Выясним, что это такое, зачем нужно и можно ли его отключить.
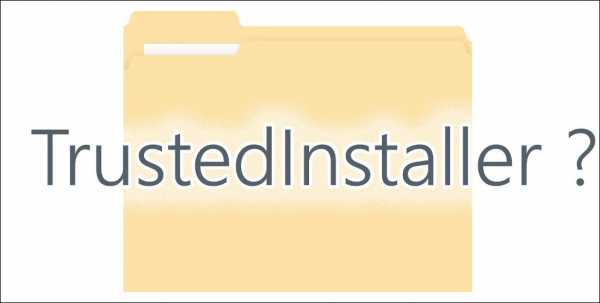
TrustedInstaller — что это?
Это встроенная в операционную систему специальная служба. Она запрещает редактирование большинства системных папок и файлов, назначая себя их владельцем.
Для чего это нужно? Такой запрет на изменения защищает компьютер от некорректных или недоброжелательных вмешательств со стороны, в том числе от вирусов. Как правило, пользователь сталкивается с этой службой, когда она не даёт удалить ему какую-либо папку.
Отключаем TrustedInstaller
Чтобы отредактировать или удалить папку, которую не даёт изменять этот сервис, придётся его отключить, а права взять себе, то есть администратору. Предлагаем вам пошаговую инструкцию по отключению.
- Находим нужную папку, кликаем по ней правой кнопкой.
- Последовательно выбираем: «Свойства», «Безопасность», «Дополнительно».
- Видим вкладку «Владелец» и выбираем «Изменить».
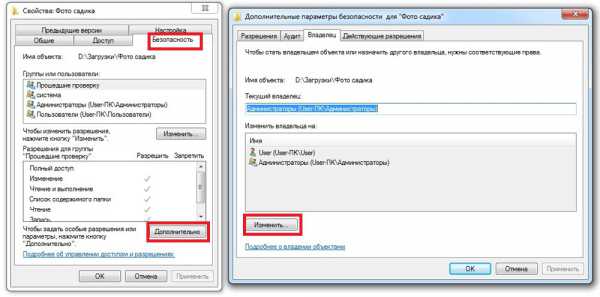
Изменение владельца папки в Windows
- Кликаем «Дополнительно» и жмём «Поиск».
- В списке выбираем администратора и подтверждаем.
- Видим надпись «Заменить владельца подконтейнеров и объектов», ставим к ней галочку и снова подтверждаем.
Вот и всё, мы справились с отключением и забрали права себе. Однако просто так удалить или изменить эту папку не удастся, пока мы не получим к ней полный доступ.
- Снова проходим путь «Свойства», «Безопасность», «Дополнительно».
- Выбираем в списке свой профиль (если его там нет — вносим при помощи кнопки «Добавить»).
- Ставим галочку в строке «Полный доступ», затем «ОК».
- Ещё одна галочка для «Заменить все записи…», снова «ОК».
- В следующем окошке дважды подтверждаем свои действия. Всё готово.
На постоянной основе лучше всего держать права не у себя, а у Виндовс — так компьютер находится под большей защитой. Поэтому следует знать, как вернуть их обратно.
- Начинаем с тех же действий, что и в прошлый раз: «Свойства», «Безопасность», «Дополнительно».
- Рядом со вкладкой «Владелец» кликаем «Изменить».
- Вбиваем в поле «Введите имена…» следующий текст: «NT SERVICE\TrustedInstaller». Подтверждаем несколько раз, как этого требует система.
Теперь нам здесь не удастся ничего отредактировать или удалить, зато система находится в большей безопасности.
Отключаем процесс TrustedInstaller.exe
Отключить этот процесс бывает нужно, если он слишком сильно грузит процессор.
Для начала зайдём в «Диспетчер задач» на вкладку «Процессы». Мельком глянем, сколько памяти поедает этот процесс, и посмотрим на графу «Пользователь». Служебные приложения Виндовс запускаются от «Система», поэтому при наличии какого-то другого имени можно сделать вывод, что этот файл заражён вирусом. В этом случае тщательно проверяем систему антивирусной программой.
А теперь непосредственно отключение.
- Жмём «Пуск», «Панель управления», «Администрирование», «Службы».
- Заходим в «Центр обновления Windows» и кликаем «Остановить».
- Аналогичные действия проводим с «Фоновой интеллектуальной службой».
Остановка работы «Фоновой интеллектуальной службы»
- Зажимаем комбинацию Ctrl+Shift+Esc и переходим в «Службы».
- Находим там строку с нужным именем, кликаем по ней правой кнопкой и выбираем «Остановить». Процесс отключён.
После таких действий служебное приложение уже не должно грузить процессор. Если же воздействие на процессор продолжается, дело наверняка в вирусе.
Вот мы и выяснили, что такое TrustedInstaller и как с ним обращаться. Если статья вам помогла или остались какие-то вопросы, пишите в комментарии!
Запросить разрешение от TrustedInstaller на удаление папки
После получения такого сообщения при попытке удалить папку в Windows 10 необходимо не просто запросить разрешение от TrustedInstaller на удаление папки, а изменить владельца папки Windows 10 и настроить права пользователя.
Как изменить владельца папки Windows 10
- Нажимаем правой кнопкой мышки на нужной папке и в контекстном меню выбираем пункт Свойства.
- Дальше переходим во вкладку Безопасность и нажимаем кнопку Дополнительно.
- Теперь в окне дополнительных параметров безопасности отмечаем пункт Заменить владельца подконтейнеров и объектов и применяем изменения.
А также вместо владельца папки TrustedInstaller пользователь может увидеть надпись не удалось отобразить текущего владельца. Суть текущего способа от этого совсем не меняется, просто следуйте шагам текущей инструкции чтобы изменить владельца папки Windows 10.
Как получить доступ к папке Windows 10
Если Вы только что стали владельцем этого объекта, то для просмотра и изменения разрешений Вам потребуется закрыть и снова открыть его окно свойств.
- Нажимаем кнопку Дополнительно во вкладке Безопасность в окне свойств необходимой папки.
- Только теперь появилась возможность нажать кнопку в окне дополнительных параметров безопасности Изменить разрешения.
- Теперь в элементах разрешений выбираем субъект Администраторы (Применяется только для этой папки) и нажимаем кнопку Изменить.
- В открывшемся окне отмечаем пункт Полный доступ и нажимаем кнопку ОК.
Именно в окне дополнительных параметров безопасности есть возможность выбрать субъект пользователи и дать пользователям Вашего компьютера полный доступ к папке.
Выводы
Проблему когда TrustedInstaller не дает удалить папку в Windows 10 можно решить путём запроса разрешения от TrustedInstaller на удаление или изменение папки. А также смотрите что это такое TrustedInstaller перед тем как его отключить. Сам процесс отключения TrustedInstaller в изменении владельца папки и собственно получении доступ к папке Windows 10.
Мы же не рекомендуем изменять и получать полный доступ к системным папкам, поскольку есть вероятность навредить системе. Поэтому перед тем как вносить изменения первым делом создайте резервную копию или же точку восстановления системы.
Смысл происходящего в том, что многие системные файлы и папки в Windows 7, 8 и Windows 10 «принадлежат» встроенной системной учетной записи TrustedInstaller и только эта учетная запись имеет полный доступ к папке, которую вы хотите удалить или изменить иным образом. Соответственно, чтобы убрать требование запросить разрешение, нужно сделать текущего пользователя владельцем и предоставить ему необходимые права, что и будет показано ниже (в том числе в видео инструкции в конце статьи).
Также покажу, как снова установить TrustedInstaller в качестве владельца папки или файла, так как это бывает нужным, но почему-то ни в одном руководстве не раскрывается.
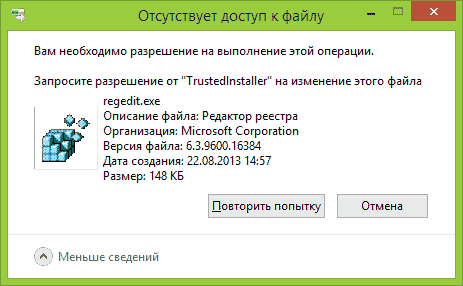
Ситуация 2
Понятно, что уничтожение системных папочек чревато часто последствиями. Но иногда в этом возникает потребность. Именно в этот момент и всплывает сообщение о невозможности осуществления запланированной операции и дальше по тексту: запросите разрешение от Trustedinstaller.
Если Trustedinstaller не дает удалить папку, а юзеру это крайне необходимо, то можно предпринять такие действия:

Кликнув правой кнопкой компмышки по папке, перейти в «Свойства».
Активировать вкладку «Безопасность». В ней нажать на «Дополнительно».
В предложенном списке элементов разрешений попытаться найти используемый пользователем профиль.
Если он не обнаружен, то кликнуть на «добавить», затем на возможность выбора, где и найти необходимый вариант.
В разделе «общие разрешения» выставить самый верхний
То есть – полный доступ.
Вернувшись во вкладочку «разрешения», обратить внимание на очень длинную надпись в самом низу, которая начинается со слов «Заменить все записи…». Выставить рядом с ней галочку.
После подтверждения всех изменений, потребуется подождать некоторое время, чтобы система их приняла. Дальше можно приступать к ранее запланированным процедурам.
Выше предложенный способ позволит уничтожить папку со всем ее содержимым. Но иногда может возникнуть навязчивое желание снести с винчестера какой-либо отдельный файл, защищенный подобным образом.
В таком случае следует поступить так:

- С помощью ПКМ перейти в свойства нужного элемента.
- Во вкладке «безопасность» перейти в «дополнительно».
- Выполнить вход в доппараметры безопасности, где активировать раздел «Владелец».
- Заменить название данного процесса на «администраторы». Повторить операцию в следующем окошке.
- В очередной раз вернуться в свойства файла.
- В подразделе «Безопасность» выделить сделанное выше изменение и кликнуть на «Изменить».
- Выставить все доступные в перечне разрешения.
Готово. Но по окончанию запланированных действий желательно вернуть измененное в первоначальное состояние.
Trustedinstaller, что это и для чего используется.
Служба Виндовс для установки модулей, которая работает согласно технологи Windows Resource Protection. Но по сути, эта служба являет собой системного пользователя, который «отбирает» права у администраторов на удаление/изменение/чтение некоторых файлов системы, к которым нам нужно получить доступ. При попытках обойти защиту, вы получите следующее сообщение:
Значит, для того чтобы отключить Trustedinstaller, вам потребуется выполнить несколько действий, но стоит помнить, что после выполнения нужного вам процесса с системным файлом, будет лучше, если вы возобновите работу данного «пользователя». Возобновление отличается от отключения лишь началом действий, т.е. это взаимообратная связь.
Другие варианты решения
Существуют еще несколько способов, которым могут вам пригодиться, если все остальное не принесло результата.
- Можно полностью удалить trustedinstaller.exe из Windows Для этого откройте диспетчер задач (комбинация «Ctrl+Shift+Esc»), войдите во вкладку «Процессы» или «Подробности», найдите нужное приложение, щелкните по нему правой мышкой и выберите опцию «Расположение файла».
Запомните к нему путь, он отображается в верхней строке, обычно это «C:\Windows\servicing». Затем загрузитесь в безопасном режиме или с LiveCD, перейдите по указанному пути, выделите и удалите требуемый объект. Аналогичным способом он удаляется и из Windows 7.
- Проверьте систему на ошибки. Для этого щелкните по локальному диску с Windows правой мышкой и зайдите в «Свойства». Переместитесь в раздел «Сервис» и нажмите по кнопке «Проверить».
Отметьте галочками имеющиеся пункты и запустите процесс проверки. Скорее всего понадобится добавить проверку в расписание, для этого щелкните по соответствующей кнопке и перезагрузите компьютер. После чего сканирование начнется в автоматическом режиме. Вслед за этим выполните команду sfc /scannow в командной строке.
- Чистка диска и исправление неверных записей в реестре. Для этих целей рекомендую использовать программы Ccleaner или Reg Organizer.
Надеюсь, что статья была полезна и вы устранили возникшую проблему.
Похожее решение
Если trustedinstaller не дает удалить папку
Многие обращали внимание, что в директории Windows на диске С нет возможности изменения, удаления и вообще каких-то действий с папками и файлами. При попытке обратиться к таким документам, например, для изменения имени, системой будет выдано следующее сообщение
При попытке обратиться к таким документам, например, для изменения имени, системой будет выдано следующее сообщение.

Рассмотрим, что делать в таком случае, если у Вас все-таки возникла необходимость в редактировании таких папок и файлов.
Как удалить папку, занятую trustedinstaller
При попытке удаления системной папки появилось диалоговое окно?

Вам потребуется стать владельцем требующей удаления папки. Для этого вне зависимости от используемой версии ОС (7, 8, 10) понадобится проделать следующие действия.
Кликом правой кнопки вызвать контекстное меню, в котором нас интересует пункт Свойства.

Переходим на вкладку Безопасность, а затем Дополнительно.

Возле пункта Владелец (в других версиях ОС для этого может быть отдельная вкладка) Trustedinstaller есть кнопка Изменить, кликаем по ней.

Переходим в раздел Дополнительно.

Где в Поиске находим группу Администраторы.

Во всех открывшихся диалоговых окнах жмем ОК и Применить для подтверждения, появится следующее сообщение.

То есть вы становитесь полноправным владельцем данной папки или файла.

Но это еще не все, на вкладке Безопасность выберете Группу Администраторы, только что добавленную, как владелец.

Здесь жмем Изменить и предоставляем ей полный доступ, после чего даем согласие на возникнувшее предупреждение.

Везде подтверждаем ОК — теперь вы сможете легко удалить требуемую папку. Однако настоятельно рекомендуем, производить удаление только при Вашей полной уверенности в своих действиях, чтобы не повредить какие-то очень важные системные объекты. Полная ответственность теперь лежит на самом пользователе – необходимо понимать и осознавать каждое свое действие.
Устанавливаем разрешение на элемент
Аналогичные вышеописанным действия понадобится проделать и для разрешения редактирования отдельного файла директории Windows диска С.

Вы сможете считывать информацию с элемента, изменять, записывать в него данные. Не забудьте после всех проведенных манипуляций с файлом вернуть его «законному владельцу» trustedinstaller. Иначе уязвимость, по части нанесения вреда от недоброжелателей и вирусных программ, повысится, а работа операционной системы может стать нестабильной. Рекомендуем перед всеми подобными изменениями создавать точку восстановления системы, чтобы в случае возникновения проблем – откатиться назад.
Возврат прав будет производиться в обратной последовательности.
Если trustedinstaller не дает удалить папку
Многие обращали внимание, что в директории Windows на диске С нет возможности изменения, удаления и вообще каких-то действий с папками и файлами. При попытке обратиться к таким документам, например, для изменения имени, системой будет выдано следующее сообщение
При попытке обратиться к таким документам, например, для изменения имени, системой будет выдано следующее сообщение.

Рассмотрим, что делать в таком случае, если у Вас все-таки возникла необходимость в редактировании таких папок и файлов.
Как удалить папку, занятую trustedinstaller
При попытке удаления системной папки появилось диалоговое окно?

Вам потребуется стать владельцем требующей удаления папки. Для этого вне зависимости от используемой версии ОС (7, 8, 10) понадобится проделать следующие действия.
Кликом правой кнопки вызвать контекстное меню, в котором нас интересует пункт Свойства.

Переходим на вкладку Безопасность, а затем Дополнительно.

Возле пункта Владелец (в других версиях ОС для этого может быть отдельная вкладка) Trustedinstaller есть кнопка Изменить, кликаем по ней.

Переходим в раздел Дополнительно.

Где в Поиске находим группу Администраторы.

Во всех открывшихся диалоговых окнах жмем ОК и Применить для подтверждения, появится следующее сообщение.

То есть вы становитесь полноправным владельцем данной папки или файла.

Но это еще не все, на вкладке Безопасность выберете Группу Администраторы, только что добавленную, как владелец.

Здесь жмем Изменить и предоставляем ей полный доступ, после чего даем согласие на возникнувшее предупреждение.

Везде подтверждаем ОК — теперь вы сможете легко удалить требуемую папку. Однако настоятельно рекомендуем, производить удаление только при Вашей полной уверенности в своих действиях, чтобы не повредить какие-то очень важные системные объекты. Полная ответственность теперь лежит на самом пользователе – необходимо понимать и осознавать каждое свое действие.
Устанавливаем разрешение на элемент
Аналогичные вышеописанным действия понадобится проделать и для разрешения редактирования отдельного файла директории Windows диска С.

Вы сможете считывать информацию с элемента, изменять, записывать в него данные. Не забудьте после всех проведенных манипуляций с файлом вернуть его «законному владельцу» trustedinstaller. Иначе уязвимость, по части нанесения вреда от недоброжелателей и вирусных программ, повысится, а работа операционной системы может стать нестабильной. Рекомендуем перед всеми подобными изменениями создавать точку восстановления системы, чтобы в случае возникновения проблем – откатиться назад.
Возврат прав будет производиться в обратной последовательности.





