Solved: clock watchdog timeout error on windows 10
Содержание:
- 2: Update device drivers
- Method 2. Update driver software
- Исправление обновления января 2020 года:
- What Causes Clock Watchdog Timeout
- Как исправить ошибку?
- Причины и решение
- Способы решения ошибки CLOCK_WATCHDOG_TIMEOUT на Windows 10
- Разберёмся с причинами ошибки CLOCK_WATCHDOG_TIMEOUT
- Программное обеспечение и вредоносные программы
- PDC_WATCHDOG_TIMEOUT
- Solution 5. Run System File Checker
- Method 5. Update Windows manually
2: Update device drivers
In many cases, this blue screen of death error could be caused by faulty, outdated, incorrect or corrupt system driver. You should verify that all your devices have the right driver, and update those that don’t.
There are two ways you can get the right drivers: manually or automatically.
Manual driver update – You can update your device drivers manually by going to the manufacturer’s website for your hardware devices, and searching for the most recent correct driver for each. Be sure to choose only drivers that are compatible with your variant of Windows 10.
Automatic driver update – If you don’t have the time, patience or computer skills to update your device drivers manually, you can, instead, do it automatically with. Driver Easy will automatically recognize your system and find the correct drivers for your hardware devices, and your variant of Windows 10, and it will download and install them correctly
1) and install Driver Easy.
2) Run Driver Easy and click theScan Nowbutton. Driver Easy will then scan your computer and detect any problem drivers.

3) Click the Update button next to the flagged devices to automatically download and install the correct version of their drivers (you can do this with the FREE version).
Or click Update All to automatically download and install the correct version of all the drivers that are missing or out of date on your system. (This requires thewhich comes with full support and a 30-day money back guarantee. You’ll be prompted to upgrade when you click Update All.)

4) Check to see if the same blue screen of death error happens again after driver update.
Method 2. Update driver software
Fix it now!
Fix it now!
To repair damaged system, you have to purchase the licensed version of Reimage Reimage.
If the culprit of CLOCK_WATCHDOG_TIMEOUT blue screen is related to drivers, the installation of the driver update should be the right solution. To check that, you should:
- Right-click Windows key and select Device Manager. You might have a chance to remove CLOCK_WATCHDOG_TIMEOUT BSOD error from your machine by updating driver software
- Check all devices and look for the ones marked with a yellow exclamation mark.
- If there are some malfunctioning drivers, update all of them. For this purpose, right-click on the driver and select Update Driver Software.
Unfortunately, but automatic driver updates via Device Manager often fails. Therefore, we would highly recommend you to install a Driver Update software and let it install the latest drivers.
Исправление обновления января 2020 года:
Мы рекомендуем вам попробовать этот новый инструмент. Он исправляет множество компьютерных ошибок, а также защищает от таких вещей, как потеря файлов, вредоносное ПО, сбои оборудования и оптимизирует ваш компьютер для максимальной производительности. Это исправило наш компьютер быстрее, чем делать это вручную:
- Шаг 1: Скачать PC Repair & Optimizer Tool (Windows 10, 8, 7, XP, Vista — Microsoft Gold Certified).
- Шаг 2: Нажмите «Начать сканирование”, Чтобы найти проблемы реестра Windows, которые могут вызывать проблемы с ПК.
- Шаг 3: Нажмите «Починить все», Чтобы исправить все проблемы.
 (дополнительное предложение для Advanced System Repair Pro -> Cайт | Лицензионное соглашение | Политика Kонфиденциальности | Удалить)
(дополнительное предложение для Advanced System Repair Pro -> Cайт | Лицензионное соглашение | Политика Kонфиденциальности | Удалить)
* Примечание. Если у вас настольный компьютер, попробуйте вручную сбросить настройки BIOS по умолчанию, обходя перемычку CLEAR CMOS на материнской плате или удаляя батарею CMOS, по крайней мере, с 60 до 90 секунд. (См. Руководство к материнской плате, чтобы найти перемычку CLEAR CMOS).
Обновите ваше устройство драйверы
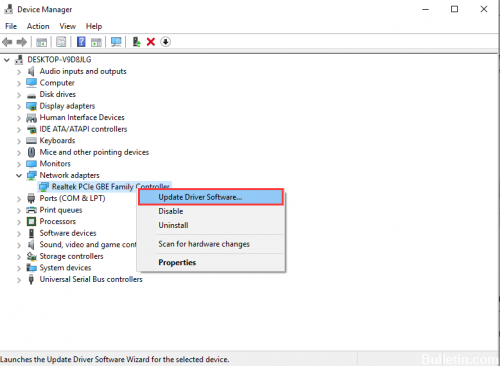
Ошибки Blue Screen of Death часто бывают вызваны устаревшими или неисправными драйверами, и вы можете легко решить эту проблему, загрузив и установив последние версии драйверов. Обновление драйверов довольно просто, и вы можете сделать это, посетив веб-сайт производителя оборудования и загрузив последние версии драйверов для вашего устройства
Обратите внимание, что вам может потребоваться обновить все драйверы на вашем компьютере, чтобы исправить эту ошибку
Удаление сторонних антивирусных программ
Эта ошибка иногда вызвана вмешательством стороннего антивирусного программного обеспечения. Чтобы выяснить, является ли это проблемой для вас, временно отключите антивирус и проверьте, сохраняется ли проблема (обратитесь к документации по антивирусам, чтобы узнать, как их отключить).
Если это решит проблему, обратитесь к производителю антивирусного программного обеспечения за советом или для установки другого антивирусного решения.
Хватит разгонять свой процессор
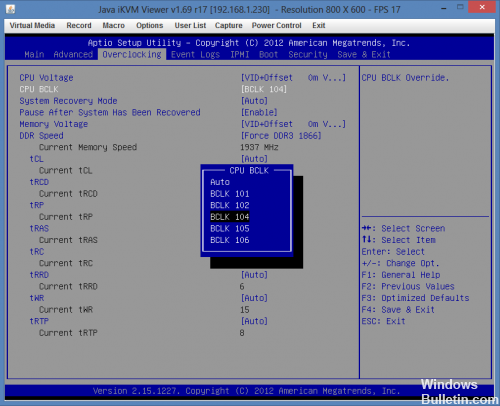
Разгон процессора обычно приводит к этим ошибкам. Прежде всего, вы должны знать, что CLOCK_WATCHDOG_TIMEOUT BSOD обычно вызывается проблемами с процессором, и вы должны рассмотреть возможность его проверки.
Разгон — это процесс, при котором вы меняете частоту и скорость вашего процессора на более высокое значение и выходите за пределы заводских настроек. Это может значительно увеличить скорость вашего ПК, но вы должны быть абсолютно осторожны, так как были случаи, когда целые ПК загорались после того, как пользователи их разогнали, или из-за халатности.
Возврат частоты и частоты процессора в исходное состояние зависит от программного обеспечения, которое вы использовали для разгона. Intel и AMD имеют свои собственные приложения, доступные для загрузки, которые позволяют пользователям разгонять свои процессоры, но есть десятки программ на выбор.
Хватит разгонять компьютер и проверьте, появляется ли BSOD снова.
Если ни одно из предложенных здесь решений не помогло, мы рекомендуем переустановить операционную систему Windows с поддержкой загрузочной установки Windows 10.
https://discussions.apple.com/thread/8190587РЕКОМЕНДУЕМЫЕ: Нажмите здесь, чтобы устранить ошибки Windows и оптимизировать производительность системы

CCNA, веб-разработчик, ПК для устранения неполадок
Я компьютерный энтузиаст и практикующий ИТ-специалист. У меня за плечами многолетний опыт работы в области компьютерного программирования, устранения неисправностей и ремонта оборудования. Я специализируюсь на веб-разработке и дизайне баз данных. У меня также есть сертификат CCNA для проектирования сетей и устранения неполадок.
Во время работы с ОС Windows пользователь может столкнуться с зависанием системы, а затем и появлением «синего экрана смерти» (BSoD), в тексте которого упомянута ошибка «CLOCK_WATCHDOG_TIMEOUT». Обычно данная ошибка имеет аппаратную природу, сигнализируя о проблемах с «железом» пользовательского ПК. В данном материале я расскажу, что за ошибка CLOCK_WATCHDOG_TIMEOUT, каковы её причины, и как исправить ошибку данную проблему на вашем компьютере.
Ошибка CLOCK_WATCHDOG_TIMEOUT
What Causes Clock Watchdog Timeout
Clock Watchdog Timeout is a blue screen error that can occur on a Windows PC when the specified processor is not processing interrupts, which indicates that there is an issue with the processor. Besides, if there are some issues with Random Access Memory (RAM), BIOS, hardware drivers or third-party software, it could also lead to the stop code CLOCK_WATCHDOG_TIMEOUT.
If your computer can be restarted after the Clock Watchdog Timeout blue screen error, you can try the following methods to fix the issue and avoid the blue screen error.
The following will show you how I fix Clock Watchdog Timeout Windows 10 with top 6 methods.
Как исправить ошибку?
Избавиться от синего экрана БСОД можно перезагрузкой ПК и выполнением одного из предложенных способов. В этом случае можно потерять часть данных с устройства. Причин появления clock watchdog timeout несколько, рассмотрим подробнее каждый из них и варианты решения проблемы.

Откат недавно обновленного драйвера устройства
Устаревшие или недавно обновленные драйверы могут повлиять на нестабильность в работе системы и вызвать появление ошибки. Для ее устранения компоненты можно обновить или переустановить, также выполнить откат.
Для выполнения процедуры нужно следовать алгоритму:
- Кликнуть ПКМ по значку «Пуск».
- Выбрать из списка «Диспетчер устройств».

Выбрать устройство со значком, который показывает отсутствие драйвера. Нажать на него.

- Перейти во вкладку «Драйвер».
- Во вкладке появится меню, где можно делать откат, отключение или удаление компонента.
- Выбрать нужный параметр.

Запуск средства диагностики памяти Windows
В «десятке» предусмотрено встроенное средство проверки оперативной памяти, с помощью которого можно провести диагностику.
Для запуска утилиты потребуется выполнить следующее:
Нажать комбинацию клавиш: «Win + R».

В окне «Выполнить» ввести команду: mdsched.

В открывшемся окне выбрать рекомендованный режим.

После перезагрузки компьютер запустится в среде средства диагностики памяти Виндовса. Софт выполнит несколько проходов для обнаружения ошибок. Интерфейс средства достаточно прост и понятен, поэтому сложностей возникнуть не должно. После остановки проверки система выдаст результаты об ошибках и коды остановки, которые будут отображены в журнале событий.
Отключение нового оборудования
Если перед возникновением ошибки пользователь подключил к цифровой технике какое-либо оборудование, это могло стать причиной неполадки. Владельцу ПК придется отключить новое устройство (флеш-накопитель, видеокарту, SSD). Чтобы выявить источник проблемы, нужно отсоединять устройства поочередно.

При подключении нового устройства ошибка может быть вызвана отсутствием необходимого драйвера для его нормальной работы. После обнаружения девайса, вызвавшего сбой, юзеру понадобится проверить, установлен ли на него драйвер, совместим ли он с ОС.
Устранение неполадок в состоянии чистой загрузки
Исправить текущую ошибку можно вручную, используя чистую загрузку операционки. В этом режиме ОС запустится с минимальными настройками. Гаджет использует при загрузке выбранные драйверы и утилиты для запуска.
Порядок действий следующий:
Нажать на клавиатуре комбинацию клавиш: «Win + R».
Ввести в строку: msconfig.

- Во вкладке «Общие» поставить маркер рядом с надписью «Выборочный запуск».
- Убрать галочку с первого пункта, поставить отметку рядом с загрузкой системных служб.
- Нажать «Ok».

- Перейти во вкладку «Службы», поставить отметку возле пункта «Не отображать службы «Майкрософт».
- Тапнуть по кнопке «Отключить все».
- Подтвердить действие.

Такой способ помогает выявить проблемы с производительностью ПК.
Обновление BIOS
Синий экран с ошибкой clock watchdog timeout может появиться из-за устаревшей версии базовой системы ввода-вывода ПК. Обновление БИОС материнской платы ПК или ноутбука является стандартным решением для устранения сбоя. Операция исключает проблемы, связанные с ПО и устройствами.
Чтобы понять, какая версия БИОС установлена на устройстве, нужно следовать инструкции:
Нажать комбинацию клавиш: «Win + R».
Ввести значение в строку окна: msinfo32. Нажать «Ok».

В окне «Сведения о системе» найти информацию о БИОС, записать в текстовый файл и сохранить.


После выполнения всех пунктов пользователю нужно проверить, исчезла ли проблема. Такой метод рекомендуется использовать только продвинутым пользователям, так как любые изменения в базовой системе ввода-вывода ПК могут привести к серьезным проблемам. Все этапы нужно выполнять согласно инструкции производителя платы для точного процесса обновления.
Программисты и опытные пользователи могут использовать один из предложенных способов для выявления причин появления неполадки и ее исправления. Новичкам желательно отказаться от оверлокинга и начать проверку со сброса к первоначальным настройкам БИОС. Если ни один из методов не помог, остается вариант восстановления системы с помощью установочного диска.
https://youtube.com/watch?v=GqZiWEte9RQ
Причины и решение
Сложность рассматриваемой проблемы заключается в отсутствие привязки к конкретному действию. «CLOCK_WATCHDOG_TIMEOUT» может проявиться практически в любой момент использования возможностей операционной системы, например, во время простоя при открытии программного обеспечения или при подключении к компьютеру внешних устройств. Именно поэтому крайне сложно определить спектр возможных причин и предпринять какие-либо конкретные манипуляции, направленные на устранение ухода систему в аварийный режим
Исходя из существующей практики, можно выделить несколько возможных причин, на которые следует обратить внимание в первую очередь, а именно:
- «Разгон процессора». Постарайтесь хотя бы на время отказаться от оверклокинга и вернуть процессору корректные значения.
- «Конфликт между комплектующими». Например, на практике фиксировались случаи «несогласованности» работы дискретной и встроенной графической картой.
- «Оперативная память работает нестабильно».
- «Используемое драйверное обеспечение устарело, работает с ошибками или несовместимо с используемыми комплектующими и операционной системой в целом».
- «Вирусное программное обеспечение оказывает негативное воздействие на целостность операционной системы».
- «Некорректная работа жёсткого диска или твердотельного накопителя».
Как видно из данного перечня, причинно-следственная связь имеет стандартизированный вид для большинства представителей «BSOD». Но как уже было сказано в начале статьи, «CLOCK_WATCHDOG_TIMEOUT» проявляется хаотично, что не позволяет сразу определить порядок применения рекомендаций, которые будут описаны ниже.

Поэтому попробуйте применять всё в комплексе с постоянной перезагрузкой компьютера, для того чтобы постараться вынудить его снова вывести ошибку, так как не исключено, что она может «эволюционировать или деградировать» в более простой код, с понятным указанием на виновника. Итак, рекомендации носят следующий вид: в качестве совета, перед тем как приступать к конкретным действиям, озаботьтесь созданием загрузочного носителя с образом Windows или каким-либо LiveCD. Подобная страховка не будет лишней.
- Если осуществлялся разгон процессора, то верните его прежнее состояние.
- Сбросьте конфигурацию BIOS до значения по умолчанию, для этого:
- Перезагрузите компьютер и в момент загрузки нажмите кнопку, которая у вас отвечает за вход в BIOS. В большинстве случаев – это DEL, F2, F12, TAB, всё зависит от производителя вашей материнской платы и версии BIOS.
- Пролистайте имеющиеся вкладки (если они есть) и найдите «Exit».
- Последним пунктом будет параметр «Load Setup Defaults», нажмите на него и подтвердите выбор, нажав кнопку «ОК».
- Дождитесь перезагрузки компьютера, и проверьте работоспособность операционной системы.
В некоторых устаревших версиях BIOS, требуемый параметр может иметь название «Load Optimized Defaults» и находится во втором столбце, но смысл тот же. Альтернативный вариант – это замыкание перемычки или переустановка батарейки
Также необходимо учитывать, что в ряде случаев в решение рассматриваемой проблемы помогает обновление BIOS, но к этому процессу нужно подходить с определённой осторожностью, а без наличия нужных для этого навыков, браться за этот вариант не следует
- Если у вас ноутбук с двумя графическими картами (встроенной и дискретной) попробуйте на время отключить встроенную и проверить сохранилась ли ошибка. Сделать это можно в BIOS или в специализированном программном обеспечение, которое поставляется от производителя, например, у Nv />
- Протестируйте работу оперативной памяти. В качестве инструмента проверки можно воспользоваться стандартными средствами Windows – это утилита «Средстве проверки памяти» или можно использовать популярный вариант со специализированной утилитой «Memtest86».
Следует учитывать, что проверка оперативной памяти — это мероприятие, которые может растянуться на многие часы (обычно время тестов составляет от 4 до 8 часов). Поэтому вам потребуется обеспечить бесперебойной проверки/тестирования. Если положительного результата добиться не получилось, то определите дату, когда ошибка не начала себя проявлять и вами не были предприняты какие-либо манипуляции с Windows и, используя функционал «Восстановления системы», откате конфигурацию Windows.
Способы решения ошибки CLOCK_WATCHDOG_TIMEOUT на Windows 10
Ошибка CLOCK_WATCHDOG_TIMEOUT на Windows 10 часто возникает на ПК, в которых установлен процессор AMD Ryzen. Если у вас именно такой процессор, то стоит обновить BIOS материнской платы, скачав его ТОЛЬКО с официального сайта производителя. Также мы не рекомендуем устанавливать и обновляться до сборок Windows 10 1511, а также 1607. Программное обеспечение этих сборок и установленные комплектующие (в данном случае процессор) несовместимы.

Также данная проблема может возникнуть при разгоне процессора. Если вы его выполняли, стоит отменить все действия. Для этого стоит выполнить сброс настроек BIOSa до заводских. В зависимости от модели материнской платы опция «Load Optimized Defaults» может быть расположена в разных разделах. Смотрите в инструкции к материнской плате.
Если же неполадка появилась после сборки компьютера или замены материнской платы, стоит проверить, есть ли на официальном сайте производителя обновление для БИОСа. Возможно, у вас используется старая прошивка.
Поскольку данная ошибка является обширной, причин у неё много. Среди них – конфликт драйверов с оборудованием. Поэтому, стоит нажать правой кнопкой мыши на меню «Пуск» и выбрать «Диспетчер устройств». Нужно проверить, чтобы все драйвера были установлены и отсутствовали обозначения (жёлтые треугольники с восклицательным знаком), которые указывают на отсутствие, повреждение или несовместимость программного обеспечения.

Для исправления проблем с драйверами стоит их обновить или вовсе переустановить
Обратить внимание стоит на драйверы чипсета, USB, управления электропитанием, сетевых адаптеров
Невозможно не отметить ещё один момент. Проблема CLOCK_WATCHDOG_TIMEOUT может проявляться при наличии двух видеокарт. В БИОСе есть пункт для отключения интегрированного видео (как правило, в разделе Integrated Peripherals), попробуйте выполнить отключение данной опции.

В некоторых случаях BSOD CLOCK_WATCHDOG_TIMEOUT может возникать при установке антивирусов и программ, которые предназначены для управления параметрами BIOSа или эмуляции жестких дисков. Их можно удалить или отключить. Таким образом, можно исключить их из ряда факторов, вызывающих ошибку.
В случае, если вышеуказанные методы не помогли решить проблему, попробуйте выполнить следующее:
- Откатить систему до более раннего состояния, используя точку восстановления системы Windows 10;
- Запустите проверку целостности системных файлов через командную строку;
- Выполните запуск системы без подключения к сети Интернет. Возможно, неполадка кроется в работе сетевых адаптеров;
- Проверьте на работоспособность жесткий диск и планки ОЗУ;
- Проверьте датчики температуры. Возможно, процессор сильно греется.
- Посмотрите, нет ли на материнской плате и в блоке питания вздутых конденсаторов. Возможно, питание компонентов системного блока недостаточное.
Если и диагностические методы не принесли желаемого результата, то переустановка Windows 10 может решить проблему.
Разберёмся с причинами ошибки CLOCK_WATCHDOG_TIMEOUT
В переводе текст данной ошибки звучит что-то вроде «время ожидания контроля истекло» и обычно обозначает ситуацию, когда ожидаемое временное прерывание на вторичном процессоре в мультипроцессорной системе не было получено в течение выделенного временного интервала.
Проще говоря, какой-либо процессор (или ядро многоядерного процессора) не отвечает на запросы системы по различным причинам.
В большинстве случаев рассматриваемая ошибка имеет именно аппаратную природу. Что относится ко всей полноты вызывающих её причин, то я бы выделил следующие:
- Пользовательский разгон системы (оверклокинг);
- Нестабильная работа планок памяти ПК;
- Проблема в работе графической карты (в частности, конфликт между дискретной и встроенной графической картой компьютера);
- Проблемы с драйверами (некорректные, устаревшие, повреждённые драйвера);
- Реестр ОС Виндовс повреждён по различным причинам;
- Злокачественная деятельность вирусных программ;
- Проблемы в работе жёсткого диска (множество «битых» секторов);
- Нарушение целостности системных файлов;
- Недавняя установка на компьютер проблемного приложения (устройства), работающего не корректно.
Ошибка на Windows
Программное обеспечение и вредоносные программы
Помимо прочего, BSoD CLOCK_WATCHDOG_TIMEOUT может быть вызвана недавно установленными программами, особенно теми из них, которые работают с Windows 10 на низком уровне или добавляют свои системные службы:
- Антивирусы.
- Программы, добавляющие виртуальные устройства (можно посмотреть в диспетчере устройств), например, Daemon Tools.
- Утилиты для работы с параметрами БИОС из системы, например, ASUS AI Suite, программы для разгона.
- В некоторых случаях — софт для работы с виртуальными машинами, например, VMWare или VirtualBox. Применительно к ним, иногда ошибка возникает в результате неправильной работы виртуальной сети или при использовании специфичных систем в виртуальных машинах.
Также к такому ПО можно отнести вирусы и другие вредоносные программы, рекомендую выполнить проверку компьютера на их наличие. См. Лучшие средства удаления вредоносных программ.
PDC_WATCHDOG_TIMEOUT
Вы можете попробовать следующие предложения:
- Обновление или откат драйверов.
- Запустите средство диагностики памяти Windows.
- Отключите новое оборудование.
- Обновите BIOS.
Выполните восстановление системы и посмотрите, устранит ли она проблему. Если нет, загрузитесь в безопасном режиме с сетевым подключением и попробуйте следующие предложения.
1] Обновление или откат драйверов, связанных с

Используемый драйвер устройства относится к категории контроллеров IDE ATA/ATAPI и ко всем записям, таким как стандартный контроллер SATA AHCI. Эти драйверы должны быть обновлены – обновите эти драйверы.
Если вы недавно обновили этот драйвер, возможно, вам нужно откатить драйвер.
2] Запустите средство диагностики памяти Windows

Запустите проверку памяти на вашем компьютере. Начните с нажатия комбинации клавиш WINKEY + R , чтобы запустить утилиту Выполнить . Затем введите mdsched.exe и нажмите Enter . . Он запустит средство диагностики памяти Windows и выдаст две опции:
- Перезагрузите сейчас и проверьте наличие проблем (рекомендуется)
- Проверьте наличие проблем при следующем запуске компьютера
В соответствии с выбранным вами вариантом, компьютер перезагрузится и проверит наличие проблем с памятью. Если у вас возникнут какие-либо проблемы, он исправит их автоматически, в противном случае, если проблемы не обнаружены, это, вероятно, не является причиной проблемы.
3] Отключите новое оборудование
Вы можете попытаться отключить любое новое аппаратное устройство, которое вы недавно подключили. Эта ошибка также может быть вызвана, если только что установленное устройство поддерживает процессор, используя различные инструкции, такие как неправильная установка драйвера и другие.
Следовательно, рекомендуется удалить одно из таких аппаратных устройств одно за другим и проверить, устраняет ли это ваши проблемы. И если вы обнаружите конкретное устройство, которое вызывает ошибку, вы можете просто проверить, достаточно ли последний драйвер для него достаточно стабилен с вашей операционной системой.
4] Обновите BIOS
BIOS является чувствительной частью компьютера. Хотя это программный компонент, от него во многом зависит функционирование аппаратного обеспечения. Следовательно, вы должны быть очень осторожны при изменении чего-либо в BIOS. Я бы порекомендовал вам пропустить этот метод, если вы не знаете, что делаете, или не знаете, как это сделать.
Чтобы обновить BIOS, сначала нажмите комбинацию кнопок WINKEY + R, чтобы запустить поле Выполнить , введите msinfo32 и, наконец, нажмите Enter.
Откроется информация о системе. внизу вы найдете поле поиска; там вы должны найти версию BIOS и нажать Enter.
Там вы сможете увидеть версию и версию BIOS, установленную на вашем компьютере.

Теперь вы заходите на веб-сайт производителя и загружаете на свой компьютер последнюю версию BIOS.
Если вы используете ноутбук, убедитесь, что он подключен к сети до тех пор, пока не будет установлено это обновление BIOS.
Дважды щелкните по вновь загруженному файлу, чтобы установить новую версию BIOS. После этого просто перезагрузите компьютер, чтобы изменения вступили в силу.
В случае, если вы используете собранный процессор для запуска своей копии Windows 10, это будет довольно сложно для вас.
Если вы не видите правильного имени производителя в окне «Информация о системе», вам придется проверить веб-сайт производителя вашей материнской платы. Как только вы посетите веб-сайт, перейдите в раздел загрузок веб-сайта, чтобы получить последнюю версию BIOS для вашего компьютера. Обычно американские мегатенденции используются для сборки компьютеров, но в любом случае вы даже можете проверить наличие обновлений Windows для любой новой версии BIOS, доступной для вашего компьютера.
Solution 5. Run System File Checker
The CLOCK_WATCHDOG_TIMEOUT blue screen of death could also happen if the related system files are corrupted. Luckily, you can use Windows built-in utility System File Checker to scan and fix corrupted system files.
If you don’t know how to utilize System File Checker, just follow the steps below.
Step 1. Type cmd in the Windows 10 Cortana search box and hit Enter. Right click the best match Command Prompt and choose Run as administrator.
Step 2. In the Command Prompt window, type the SFC command and press Enter.
sfc /scannow
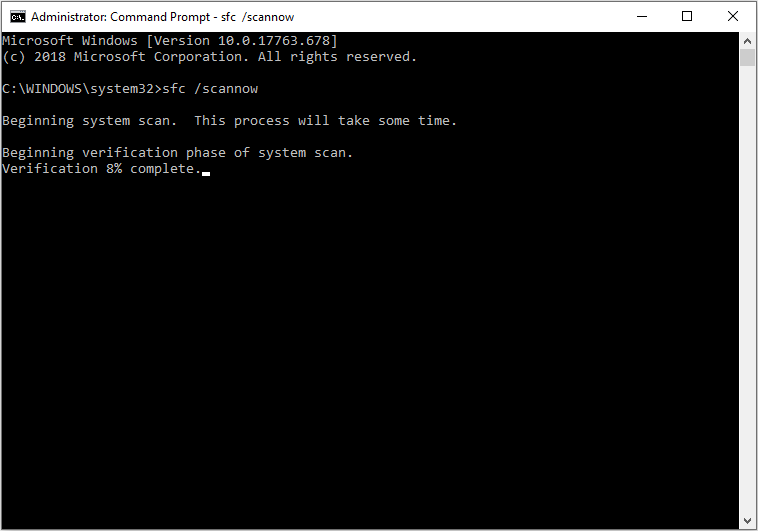
After scanning and repairing system files, you can check if the CLOCK_WATCHDOG_TIMEOUT blue screen error disappears.
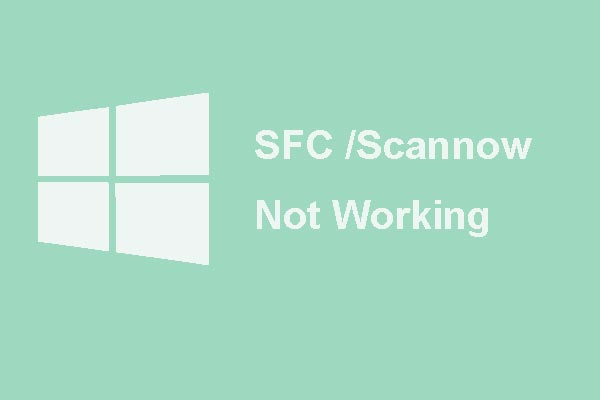
Quickly Fix – SFC Scannow Not Working (Focus on 2 Cases)
How to fix the issue SFC scannow not working? Here, this article focuses on two cases of SFC error. Try to use the following methods.
Read More
Method 5. Update Windows manually
Fix it now!
Fix it now!
To repair damaged system, you have to purchase the licensed version of Reimage Reimage.
Maybe some crucial Windows updates have been missed or corrupted somehow and now it is the reason why you are facing problems related to CLOCK_WATCHDOG_TIMEOUT. However, no worries as you can easily manage updates manually.
- Go to the Windows search section.
- Type in “update”.
- Opt for the Update & Security option. Perform crucial updates and you might find out that CLOCK_WATCHDOG_TIMEOUT BSOD error code has successfully vanished
- Click the feature that says “Check for updates”.
- Reboot your machine after the process is finished.
There are some additional CLOCK_WATCHDOG_TIMEOUT fixes spreading around on the Internet. However, most of them are related to the modification of BIOS settings. However, we would not recommend modifying BIOS manually unless you are a professional IT.
Otherwise, you may cause some serious damage to the system and end up with a system crash. If none of the solutions provided here did help, we would recommend you to reinstall Windows OS using a bootable Windows 10 installation media.





