How to fix blue screen error igdkmd64.sys on windows 10 [partition magic]
Содержание:
- Solution Two- Use an older version of AMD graphic drivers
- Основные причины возникновения
- Поиск и установка новых драйверов
- Что такое VIDEO_TDR_FAILURE?
- Как можно ещё убрать ошибочку video tdr failure windows 10?
- Проблемы с корректным отображением видео на Windows 10
- Аппаратные неисправности
- Как я могу исправить video_tdr_failure nvlddmkm.sys?
- Как исправить ошибку VIDEO_TDR_FAILURE
- Исправляем ошибку VIDEO_TDR_FAILURE
- Изменение параметров электропитания
- Как установить самые последние драйвера для видеокарты NVIDIA
Solution Two- Use an older version of AMD graphic drivers
Many times the latest graphics drivers may not be the best for your Windows computer. It is possible that the newer graphics drivers might have compatibility issue with your version of Windows, which in turn might be the root cause of the BSOD error.
A simple solution to this problem is using an older version of AMD graphics driver that worked well on your computer.
Here are the steps to follow.
- Open Device Manager. You can refer to steps given in Solution One
- Right-click on AMD Display adapter and select Update Driver software.

In the next window, select Browser my computer for driver software.

- In the next window, select Let me pick from a list of device drivers in my computer
- Under Model, you need to select an older version of AMD driver. You can know about the older version by looking at the version dates
- Click Next and wait for the process to complete
- Restart your computer and see if the issue is resolved.
If the issue is resolved, you need to prevent Windows from updating ATI drivers again. Here are the steps to follow.
For Windows 10
- Open browser and download Microsoft’s Show or hide updates troubleshooter
- After downloading the troubleshooter, run it
- To run the troubleshooter, open wushowhide. diagcab, and select Next
- Uncheck the AMD drivers to be installed
- Reboot your computer
For Windows 8/8.1
- Go to Control Panel
- Click Windows updates -> Optional/Pending updates
- right-click and select Hide
If the issue is not resolved, move to next solution
Solution Three – Replace ATIKMPAG.SYS
Since the Video_TDR_Failure error mentions the ATIKMPAG.SYS file, there is a possibility the driver is corrupt. To resolve this problem, you need to replace the current ATIKMPAG.SYS file with a fresh copy. Remember you need to replace all files with ATIKMPAG.SYS name. Here are the steps to follow.
- Open Windows Explorer
- Navigate to C:\Windows\System32\drivers
- Find the atikmpag.sys (or atikmdag.sys) file.
- Rename it as atikmpag.sys.old (or atikmdag.sys.old)
- Navigate to ATI folder – C:\ATI
- find the atikmdag.sy_ or atikmpag.sy_. file
- Copy the file to the desktop
- Press Windows logo key and X simultaneously on the keyboard to open the Context menu
- Select Command Prompt(admin) from the list
- In the command prompt window, type following commands and hit Enter on the keyboard after typing each command. Wait for the command operation to complete before typing next command.
- chdir desktop

exe atikmdag.sy_ atikmdag.sys

or
expand -r atikmdag.sy_ atikmdag.sys

- Now copy the atikmdag.sys(or atikmdag.sys) to C:\Windows\System32\Drivers
- Restart your computer and see if the problem is resolved
Основные причины возникновения
Прежде чем начать рассматривать способы исправления ошибки в Windows 10, следует подробнее разобраться в её причинах. Как мы уже писали выше, главная проблема заключается в возникшем конфликте при взаимодействии видеокарты с операционной системой из-за повреждённого файла. Кроме этого существует ещё несколько причин:
- Видеокарта, которая установлена в вашем ПК, перегревается. Это происходит из-за большой нагрузки на систему. Также неполадка возникает по причине плохой работы охлаждающей системы. Она появляется, если воздух перестаёт равномерно циркулировать из-за большого количества пыли.
- Несоответствие оборудования с прошивкой ОС. Следите за тем, чтобы компьютер имел хотя бы минимальные соответствия с системой Windows, которую вы устанавливаете.
- Электрическое питание выставлено совершенно неправильно. В таком случае на синем экране появляется надпись с ошибкой video tdr failure.
- Что-то в компьютере вышло из строя и повлекло за собой ошибку файла драйвера.
Вот мы и обозначили главные причины возникновения ошибки.
Поиск и установка новых драйверов
Теперь, чтобы окончательно избавиться от возможного появления в Windows 10 ошибки VIDEO_TDR_FAILURE, необходимо установить новые драйверы, загрузить которые настоятельно рекомендуется исключительно с официального интернет-ресурса производителя видеокарты.

Если по названию модели подходящее ПО найти там будет проблематично, воспользуйтесь вкладкой сведений в разделе свойств оборудования, который имеется в «Диспетчере устройств», скопируйте данные идентификаторов VEN и DEV, а затем задайте поиск максимально соответствующего ПО на основе этой информации.
Примечание: обычно установщик поставляется в виде EXE-файла, который нужно запустить от имени администратора. В случае с объектами INF-формата воспользуйтесь пунктом установки через ПКМ, а если будет сообщено, что такая установка не поддерживается, обновите драйвер через соответствующий пункт меню ПКМ в Диспетчере устройств», либо задав автоматический поиск драйверов на локальном компьютере, либо указав их местоположение на диске через функцию обзора.
Что такое VIDEO_TDR_FAILURE?
Часто некоторые пользователи задумываются о том, что после обновления до последней версии Windows 10 или обновления графического драйвера компьютер загружается в синий экран смерти (BSOD). Обычно на синем экране отображается сообщение об ошибке: VIDEO_TDR_FAILURE .
Ниже приводится пример:
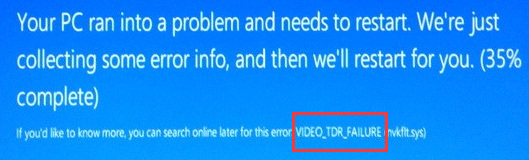
Когда вы получаете это сообщение об ошибке VIDEO_TDR_FAILURE, это означает, что неисправна неисправная видеокарта или драйвер видеокарты. Это может быть вызвано файлами atikmpag.sys, nvlddmkm.sys или igdkmd64.sys. Обычно вы можете увидеть целевой драйвер сбоя в скобках за сообщением об ошибке VIDEO_TDR_FAILURE, например, VIDEO_TDR_FAILURE (atikmpag.sys) .
С другой стороны, эта проблема также может возникнуть после неожиданной перезагрузки компьютера.
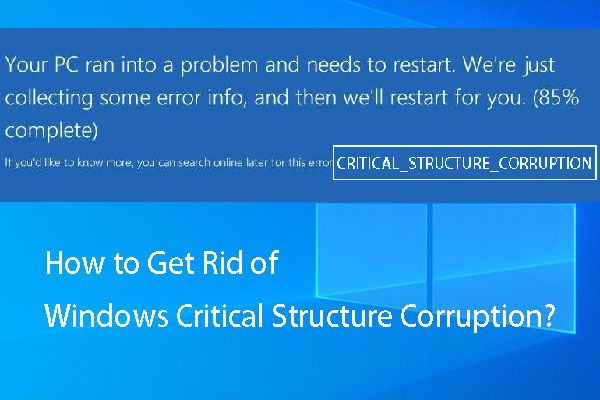 Как избавиться от критического повреждения структуры Windows?
Как избавиться от критического повреждения структуры Windows?
Вас беспокоит, что Windows 7/8/10 останавливает повреждение критической структуры кода? Вы знаете, как это исправить? В этом посте мы представляем некоторые доступные решения.
Читать больше
Причины отказа VIDEO TDR Windows 10
Многие ситуации могут вызвать эту ошибку остановки Windows 10 VIDEO_TDR_FAILURE. Мы перечисляем некоторые основные причины следующим образом:
Драйвер дисплея устарел.
Слишком много программ работает в фоновом режиме.
Проблемы с оборудованием, такие как разогнанные компоненты, неправильная совместимость и настройки компонентов, недостаточное охлаждение системы, недостаточная мощность системы и дефектные детали, также могут вызывать эту проблему.

Вы ищете решения проблемы перегрева ноутбука? Теперь в этом посте мы покажем вам, как уменьшить нагрев ноутбука и как спасти потерянные данные.
Когда вы загружаетесь в BSOD VIDEO_TDR_FAILURE, вы можете просто перезагрузить компьютер, чтобы увидеть, может ли устройство нормально загружаться. Если нет, вы можете попробовать следующие решения.
Как можно ещё убрать ошибочку video tdr failure windows 10?
Сломан ваш ПК и у вас пропала возможность на нём нормально работать? Это не проблема. Нужно обратиться в наш центр по ремонту компьютеров. Мы проведём диагностику и устраним неисправность. Для нас является важным, чтобы ваш ПК продолжал отлично функционировать, и чтобы ничто не отвлекало вас от занятия любимым делом: Наше предложение: 1 Бесплатный выезд специалиста; 2 Бесплатный анализ компьютера у вас дома; 3 Мы даём гарантию после ремонта до трёх лет; 4 Выдаём чек с гарантийным талоном. Вам достаточно оставить заявку, и мы предоставим вам скидку на 15%
Бывает, эту ошибочку вызывает игра или определённая программа, которую установили на ПК. В настройках игры понижаем свойства графики. Если вы играете, используя обозреватель, выключаем аппаратное ускорение. Довольно часто ошибочка возникает из-за самой игры, по большей части из-за несовместимости с платой видеокарты. Также, проблема может возникнуть, если игра крякнутая и её плохо воссоздали, поэтому лучше пользоваться лицензионными играми; При разогнанной видео-плате, желательно возвратить ей стандартные настройки; Войдите в «Диспетчер задач», кликнув по пуску правой кнопочкой и нажав по соответствующей команде. В нем нажимаем вкладку «Производительность» и вкладку «Графический процессор». Если вы видите, что процессор находится в постоянной нагрузке, в том числе при штатном функционировании Виндовс 10, то, возможно, ваш ПК подхватил вирус (им занялись майнеры). Это также вызывает ошибку VIDEO_TDR_FAILURE. Но, если нагрузки нет, всё равно желательно провести анализ ПК на присутствие вредоносного ПО;
Если система не может загрузиться, а синий экран возникает до загрузки системы, можно попытаться произвести загрузку с внешнего загрузочного носителя с десяткой. Во втором столбце выбираем команду «Восстановление системы». После этого применяем точку восстановления, когда этой ошибки не было. Если точек восстановления нет, можно попытаться восстановить реестр в ручном режиме.
Проблемы с корректным отображением видео на Windows 10
Краткое содержание
Ошибок, связанных с настройками видео и негативно влияющих на работу ОС, может быть несколько. Все они имеют свои цифровые/словесные коды, расшифровав которые можно точно определить причину их возникновения. Предлагаем для ознакомления список базовых «видео ошибок» на Windows 10.
Ошибка «VIDEO_TDR_FAILURE»
Представляет собой «синий экран BSoD» с соответствующим кодом ошибки. Может возникнуть как при попытке запустить графическое приложение/компьютерную игру, так и сразу после загрузки ПК.
На экране ошибки также можно увидеть (сразу под кодом) какой процесс система не смогла запустить
Причина ошибка — сбой в работе видеокарты (или встроенного графического видеоадаптера). Это может быть перегрев карты или несовместимость её драйверов с операционной системой Windows 10.
Ошибка «VIDEO_SCHEDULER_INTERNAL_ERROR»
Представляет собой также «синий экран BSoD» с полным кодом ошибки. Сообщение об ошибке обычно возникает во время просмотра видео или во время игры, а также при выходе системы из «Спящего режима Windows».
При появлении экрана ошибки единственным выходом остаётся — перезагрузка ПК
Причина данной ошибки обычно кроется в сбое драйверов видеокарты (гораздо реже в нарушении работы файлов реестра системы).
Ошибка «код 43»
Одна из самых коварных ошибок, ведь в случае её возникновения система на предоставит пользователю никакого оповещения. Ошибка «код 43» может проявляться несколькими способами: может постоянно сбиваться настройка разрешения экрана, падать частота обновления, но самым заметным будет — появление «графических артефактов» видеокарты (в виде точек/полос на экране монитора).
Графические артефакты могут появляться как сразу после включения ПК, так и через какое-то время работы системы
Причина ошибки «код 43» заключается в несовместимости драйверов видеокарты с новейшей ОС Windows 10.
Ошибка «VIDEO_DXGKRNL_FATAL_ERROR»
Ошибка вызывает «синий экран BSoD» (чаще всего после запуска любого приложения, которое использует графические ресурсы).
В фоновом режиме Windows 10 (без запуска приложений) данная ошибка не появится
Причина возникновения — проблемы в работе драйверов видеокарты или сбой в системных пакетах библиотеки «Microsoft Visual C++».
Ошибка «DXGI_ERROR_UNSUPPORTED»
Всегда появляется после запуска приложений, использующих графические ресурсы (чаще всего после запуска компьютерных игр). Представляет собой окно ошибки с подзаголовком «DirectX device creation error».
В окне ошибки можно увидеть не только её код, но и краткое описание причины возникновения
Ошибка возникает из-за устаревшей версии системного набора «DirectX».
Ошибка «Netwlv64.sys»
Представляет собой окно ошибки, появляющееся после загрузки Windows.
Проявляться ошибка может по-разному: может сбиваться настройка контрастности, частоты обновления экрана, а также появление графических артефактов
Причина возникновения — повреждение секторов жёсткого диска.
Аппаратные неисправности
Самое неприятное, что может случиться — проблемы с самой видеокартой, а не её драйверами или настройками системы. Причины бывают разные:
- перегрев графического адаптера;
- неправильный разгон видеокарты;
- слабый блок питания;
- неполадки в работе видеокарты, которые требуют замены устройства или квалифицированного ремонта.
Начинать всегда следует с перегрева. Узнать, какая температура считается нормальной для устройства, несложно — это указано в спецификации; достаточно просто забить запрос в любой поисковик. Реальные температурные показатели оборудования я проверяю с помощью бесплатной утилиты Speccy.
Пока рядом с устройством зелёный кружок, беспокоиться не о чем — Speccy тоже в курсе оптимальных температур. Если кружок становится жёлтым, нужно задуматься об охлаждении компонента; красным — срочно решать проблему с перегревом. В случае с видеокартой помогает чистка системного блока/корпуса ноутбука от пыли и установка дополнительного кулера. Но всё-таки не забываем сначала узнать, какая температура является нормальной – иногда Speccy преувеличивает опасность.

Speccy внимательно следит за температурой всех компоненто
Перегрев может быть следствием неправильного разгона видеокарты. После попытки разогнать графический адаптер нужно обязательно проверить стабильность его работы. Самый удобный способ — тест в программе AIDA64.
- Запускаем программу, раскрываем меню «Сервис», выбираем «Тест стабильности системы».
- Оставляем отмеченным пункт Stress GPU(s).
- Нажимаем Start и следим за ходом теста.
В верхнем поле будут появляться сообщения об ошибках. Если их больше 5, то с графическим адаптером явно что-то не то. В таком случае нужно снизить настройки в программе для разгона или вернуться к стандартным характеристикам.

Проверяем графический адаптер на стрессоустойчивость
На одном из компьютеров я столкнулся с тем, что BSOD c VIDEO_TDR_FAILURE вызывал слабый блок питания. Сначала стала появляться ошибка, а затем перестал включаться подключенный монитор. После чистки блока питания проблема на время была устранена, но затем всё снова повторилось. Пришлось заменить блок питания.
Худшая причина — серьёзные неисправности в работе видеокарты. Устранить их самостоятельно вряд ли получится, так что если ни один из перечисленных выше способов не помог избавиться от ошибки VIDEO_TDR_FAILURE, то нужно обратиться в сервисный центр. Если видеокарта всё ещё на гарантии, то ремонт сделают бесплатно. Но бывают случаи, когда проще купить новое оборудование, чем заплатить за восстановление старого. Благо, при ошибке VIDEO_TDR_FAILURE это не такой уж и частый исход — обычно устранение неполадки заканчивается после отката или обновления драйверов.
Post Views:
28
Как я могу исправить video_tdr_failure nvlddmkm.sys?
- Проверьте наличие любого нового обновления Windows
- Проверьте наличие обновлений для драйверов вашей видеокарты
- Переустановите драйверы вашей видеокарты
1. Проверьте наличие любого нового обновления Windows.
Обычно компьютеры, использующие ОС Windows 10, автоматически обновляются при выпуске новой. Тем не менее, всегда полезно проверить вручную, чтобы увидеть, есть ли у вас последнее обновление Windows.
Обновление Windows важно для бесперебойной работы драйверов графического процессора Nvidia. Обновления также иногда поставляются с исправлениями, которые устраняют ошибки или ошибки. Если вы не уверены, как можно вручную обновить Windows, следуйте этим инструкциям:
Если вы не уверены, как можно вручную обновить Windows, следуйте этим инструкциям:
- Откройте главное меню , нажав клавишу Windows на клавиатуре или щелкнув значок Windows, который по умолчанию находится в левом нижнем углу экрана.
- Находясь в меню , нажмите на значке шестерня слева, чтобы открыть окно настроек . Кроме того, вы можете ввести «настройки» , чтобы войти в то же окно. (1)
- Далее нажмите на вкладку Windows Update.
- Вам следует выбрать вариант, в котором вы можете> Проверить наличие обновлений ‘. Нажмите на него и обновите. (2)
2. Проверьте наличие обновлений для драйверов вашей видеокарты.
Естественно, вы захотите узнать, обновлена ли ваша видеокарта. На самом деле, большую часть времени ошибка вызвана устаревшим драйвером. К счастью, обновить драйверы очень просто. Подробные инструкции по обновлению графического драйвера можно найти в этой статье.
Существуют также сторонние драйверы, облегчающие пользователям обновление драйверов. Однако, если вы хотите обновить драйверы GPU вручную, выполните следующие действия:
Мы также настоятельно рекомендуем Модуль обновления драйверов TweakBit (одобрен Microsoft и Norton) для автоматического сканирования и проверки устаревших драйверов на вашем ПК.Это отличный инструмент, который сканирует обновления, а антивирус – на наличие угроз. Этот инструмент обеспечит безопасность вашей системы, поскольку вы можете вручную загрузить и установить неправильную версию драйвера.
3: переустановите драйверы видеокарты
Поэтому, если обновление драйвера вашей видеокарты по-прежнему не решает проблему, возможно, вам придется полностью переустановить драйверы. Причина этого заключается в том, что сбой TDR может быть вызван поврежденными файлами. Вы можете восстановить поврежденные файлы с помощью специальных сторонних инструментов, таких как перечисленные в этой статье.
Чистая переустановка драйверов также заменит поврежденные файлы на файлы, которые работают должным образом. Перед началом работы перезагрузите компьютер в Безопасный режим .
- Откройте Windows в безопасном режиме.
- Откройте диспетчер устройств. Сделайте это, набрав в диспетчере устройств в меню «Пуск». Кроме того, вы можете нажать Ключ Windows и X вместе, чтобы открыть список. В этом списке вы можете найти Диспетчер устройств и нажать на него.
- Затем найдите раздел Адаптер дисплея и разверните его.
- Нажмите правой кнопкой мыши на драйвере видеокарты и удалите его.
- Появится окно с опцией удалить программное обеспечение драйвера для этого устройства . Выберите его и нажмите ОК.
- Загрузите и установите последнее обновление для вашего конкретного графического процессора. Обратитесь к «Исправлению 2», чтобы узнать, как это сделать.
- Перейдите в каталог диска. Обычно это находится в C: WindowsSystem32Drivers. Найдите файл nvlddmkm . sys и переименуйте его в nvlddmkm.sys.old.
- Откройте Команду (администратор). Вы можете сделать это, введя в командной строке в меню Windows и щелкнув правой кнопкой мыши по нему, чтобы выбрать «Запуск от имени администратора» .
- В диалоговом окне командной строки введите это в « exe nvlddmkm.sy_ nvlddmkm.sys». Не забудьте нажать Enter . Это создаст новый файл nvlddmkm.sys .
- Найдите этот файл в каталоге Nvidia, обычно находящемся на диске C.
- Скопируйте его в C: WindowsSystem32Drivers.
- Перезагрузите компьютер.
Итак, мы надеемся, что одно из этих трех решений помогло вам исправить надоедливую ошибку video_tdr_failure (nvlddmkm.sys) в Windows 10.
Примечание редактора . Этот пост был первоначально опубликован в октябре 2017 года и с тех пор был полностью переработан и обновлен для обеспечения свежести, точности и полноты.
Как исправить ошибку VIDEO_TDR_FAILURE
- Обновление драйверов видеокарты (при этом здесь стоит учитывать, что нажатие «Обновить драйвер» в диспетчере устройств — это не обновление драйвера). Иногда может потребоваться предварительное полное удаление уже установленных драйверов видеокарты.
- Откат драйвера, если ошибка, наоборот, появилась после недавнего обновления драйверов видеокарты.
- Ручная установка драйвера с официального сайта NVIDIA, Intel, AMD, если ошибка появилась после переустановки Windows 10.
- Проверка на наличие вредоносных программ (майнеры, работающие напрямую с видеокартой, могут вызывать синий экран VIDEO_TDR_FAILURE).
- Восстановление реестра Windows 10 или использование точек восстановления, если ошибка не позволяет зайти в систему.
- Отключение разгона видеокарты, если он присутствует.
А теперь подробнее по всем этим пунктам и о различных методах исправить рассматриваемую ошибку.
Почти всегда появление синего экрана VIDEO_TDR_FAILURE связано с теми или иными аспектами работы видеокарты. Чаще — проблемами с драйверами или ПО (при неверном обращении программ и игр к функциям видеокарты), реже — с какими-то нюансами работы самой видеокарты (аппаратными), её температурой или сверхмерной загрузкой. TDR = Timeout, Detection, and Recovery, а ошибка возникает если видеокарта перестаёт отвечать.
При этом уже по имени сбойного файла в сообщении об ошибке можно сделать вывод о какой именно видеокарте идет речь
- atikmpag.sys — видеокарты AMD Radeon
- nvlddmkm.sys — NVIDIA GeForce (сюда же относятся и другие .sys, начинающиеся с букв nv)
- igdkmd64.sys — Intel HD Graphics
Способы исправления ошибки стоит начать с обновления или отката драйверов видеокарты, возможно, поможет уже это (особенно если ошибка стала появляться после недавнего обновления).
Важно: некоторые пользователи ошибочно считают, что если в диспетчере устройств нажать «Обновить драйвер», выполнить автоматический поиск обновленных драйверов и получить сообщение о том, что «Наиболее подходящие драйверы для данного устройства уже установлены», это означает, что стоит последний драйвер. На самом деле это не так (сообщение говорит лишь о том, что Центр обновления Windows не может вам предложить другого драйвера). Для обновления драйвера правильным способом будет загрузить драйверы вашей видеокарты с официального сайта (NVIDIA, AMD, Intel) и вручную установить на компьютер
Если это не сработало, попробуйте предварительно удалить старый драйвер, подробно об этом я писал в инструкции Как установить драйверы NVIDIA в Windows 10, но для других видеокарт метод тот же самый
Для обновления драйвера правильным способом будет загрузить драйверы вашей видеокарты с официального сайта (NVIDIA, AMD, Intel) и вручную установить на компьютер. Если это не сработало, попробуйте предварительно удалить старый драйвер, подробно об этом я писал в инструкции Как установить драйверы NVIDIA в Windows 10, но для других видеокарт метод тот же самый.
Если ошибка VIDEO_TDR_FAILURE возникает на ноутбуке с Windows 10, то может помочь такой путь (случается, что фирменные драйверы от производителя, особенно на ноутбуках, имеют свои особенности):
- Скачайте с официального сайта производителя ноутбука драйверы для видеокарты.
- Удалите имеющиеся драйверы видеокарты (и интегрированного и дискретного видео).
- Установите драйверы, загруженные на первом шаге.
Если проблема, наоборот, появилась после обновления драйверов, попробуйте выполнить откат драйвера, для этого выполните следующие шаги:
-
- Откройте диспетчер устройств (для этого можно нажать правой кнопкой мыши по кнопке Пуск и выбрать соответствующий пункт контекстного меню).
- В диспетчере устройств откройте «Видеоадаптеры», нажмите правой кнопкой мыши по названию видеокарты и откройте «Свойства».
- В свойствах откройте вкладку «Драйвер» и проверьте, активна ли кнопка «Откат», если да — используйте её.
Если указанные выше способы с драйверами не помогли, попробуйте варианты из статьи Видеодрайвер перестал отвечать и был восстановлен — по сути это та же проблема, что и синий экран VIDEO_TDR_FAILURE (только восстановление работы драйвера не проходит успешно), и дополнительные методы решения из приведенной инструкции могут оказаться полезными. Также далее описаны еще некоторые методы исправить проблему.
Исправляем ошибку VIDEO_TDR_FAILURE
Для устранения неисправности можно выполнить следующие рекомендации:
Дополнительные рекомендации:
- Если ранее графический редактор был разогнан, возвращаем его характеристики к базовым.
- Снизить нагрузку на интегрированную видеокарту, обладающую скромными характеристиками, можно в настройках электропитания, выбрав схему “Сбалансированный” (Панель управления – апплет “Электропитание”). Для выполнения более точечных настроек необходимо нажать соответствующую кнопку.
- Проверяем систему на наличие вредоносных программ и в случае обнаружения удаляем их.
- Если у нас есть возможность зайти в систему, выполняем восстановление системного реестра. Также работоспособность компьютера можно вернуть из точки восстановления.
- Если войти в систему не получается, может помочь информация, представленная в нашей статье – “Не запускается компьютер с Windows 10: что делать”.
- Сбрасываем настройки BIOS/UEFI. Сделать это можно как программно, зайдя в соответствующее меню (на скриншоте), так и физически, т.е. на пару минут извлечь батарейку CMOS.
Изменение параметров электропитания
Еще одной причиной появления сообщения об ошибке VIDEO_TDR _FAILURE может стать недостаточное для обеспечения полной производительности электропитание.
Открываем классическую панель управления. Находим показанный на скриншоте раздел.

Выбираем пункт, отмеченный цифрой «1» в области переходов. Ко второй настройке, выделенной на этом скриншоте, вернемся чуть позже.

Изменяем схему электропитания со сбалансированной на обеспечивающую высокую производительность.

Чтобы не менять схему питания для всего компьютера пригодится настройка, пропущенная ранее. Возвращаемся на главную страницу и открываем ее. Выбираем раздел, показанный на скриншоте.

В окне дополнительных параметров находим шину PCI Express и разворачиваем блок ее настроек. Выставляем значение «Отключено» для питания от сети и от батареи. Таким образом видеоадаптеру будет обеспечена максимально возможная подача энергии в любом режиме. Подтверждаем внесенные изменения.

Выполнив настройки перезагружаемся и проверяем Windows на наличие ошибок.
Как установить самые последние драйвера для видеокарты NVIDIA
После того как Вы обновите драйвера последите за тем как работает Ваша система. Вероятнее всего ошибка исчезнет и больше не будет тревожить. Если же ошибка не исчезнет и снова будет появлятся то это может быть очень неприятным сигналом, так как возникает большая вероятность того, что Ваша видеокарта повреждена или имеет механические неисправности.
Вот некоторые рекомендации, что нудно проверить.
1. Обязательно проверте состояние видеокарты в системном блоке. Для этого Вам прийдется вскрыть системный блок и посмотреть на видеокарту
Обратите внимание чтобы она не была загрязнена плотными слоями пыли в том месте где находится куллер и небылы слоя пыли на самой плате. Если есть один из таких признаков, видеокарту прийдется извлечь и провести ее чистку, как в области куллера так и самой платы
Ни в коем случае не пытайтесь это делать самостоятельно, если Вы не уверены в том, что вы делаете. Уж лучше пусть этим займется специалист. После чистки установите видеокарту на место и попробуйте последить снова за работой системы. Если у Вас ноутбук, то такие действия вы совершить не сможете, так как в ноутбуках видеокарты не являются отдельными устройствами, а впаяны на материнской плате в виде чипа. С ноутбуком можно провести манипуляции по чистке ноутбука от пыли и мусора, как правило это следует делать в сервисном центре.
Пыль и грязь в системе охлаждения видеокарты может вызывать сильный перегрев устройства, а это в свою очередь вызовет ошибку VIDEO_TDR_FAILURE и компьютер будет принудительно перезагружен.
Проблема с памятью видеокарты. Еще одна причина появления ошибки. Возможно с памятью видеокарты происходят сбои, некоторые кластеры и узлы могут быть механически повреждены или получить повреждения из-за износа устройства
В таком случае устройство или ноутбук с проблемной видеокартой требуется отнести в сервисный центр для того чтобы специалисты определили причину и вынесли вердикт.
Обратите внимание на совместимость. Возможно причина кроется именно в этом
Есть целый ряд видеокарт, особенно устаревших, которые уже не совместимы с новыми операционными системами Windows 8 / 8.1 / 10. Обратитесь на сайт производителя вашей видеокарты или магазин в котором была куплена видеокарта и посмотрите в документах или технических характеристиках вовместима ли видеокарта с той операционной системой которая установлена у Вас на компьютере. Если же у Вас ситуация, что на компьютере стоит операционная система, например, Windows 8.1, а в документации производителя указано что видеокарта совместима с Windows XP, Vista, 7, тогда Вам прийдется переустановить систему Windows 8 на Windows 7, ибо Ваша видеокарта не имеет поддержки Windows 8 и стабильная работа устройства в восмерке и выше не может быть гарантирована.
Способ понижения энергопотребления для ноутбуков.
Попробуйте снизить энергопотребление вашего ноутбука по средствам установки сбалансированной схемы электропитания.
Еще один способ это провести манипуляции , которые описаны вот тут





