О чём может рассказать blue screen of death (bsod) windows
Содержание:
- Устранение неисправностей
- WinDbg vs. BlueScreenView
- Проблемы на аппаратном уровне
- Как исправить имя события проблемы Bluescreen
- Что делать, если при включении появляется синий экран смерти для Windows 7, 10
- Диагностирование компьютера на выявление поврежденной утилиты
- Возможности BlueScreenView
- Устранение проблем с графическим адаптером
- Как понять, что перед вами BSOD
- Откат драйвера, помощь при восстановлении системы
- Расшифровка STOP-кодов
- What Causes Blue Screen Errors?
- BSOD — синий экран смерти. Общая информация.
- Проблемы на программном уровне
- Когда причиной BSOD является программное обеспечение
- Как исправить ошибку Memory Management
- Интерфейс программы BlueScreenView
- Выводы статьи
Устранение неисправностей
Сначала надо открыть «Диспетчер задач». Для этого используют стандартные решения. Пользователь выбирает меню «Файл». Затем переходит к Новой Задаче, и к Проводнику. В водной строке пишут команду explorer.exe.
Если подобное решение сразу не помогает – осуществляют перезагрузку устройства, с помощью клавиши F8. После этого появляется загрузочное меню, где больше всего интересует вариант с «Безопасным режимом». Его выбирают клавиатурой, даже если синий экран появлялся раньше.
Остаётся нажать Enter, чтобы система была своевременно перезагружена. Проверяют, исчезла проблема или ещё остаётся. Снова в безопасный режим входят, если предыдущие действия оказались безрезультатными.
И далее пытаются совершить такие действия:
- Очистка ноутбука от всех приложений, установленных ранее.
- Удаление драйверов, которые были установлены недавно.
- Сканирование дисков в попытке найти вирусы.
WinDbg vs. BlueScreenView
Is one blue screen of death analysis tool better than the other? It depends on what you want to achieve.
BlueScreenView is undoubtedly easier to use than WinDbg. If you need quick, concise information regarding your BSoD, BlueScreenView is the better tool. The majority of people will get along just fine with BlueScreenView, especially given it requires no configuration and provides the desired information immediately, and in a digestible manner, too.
For more help, check out our general tips for fixing blue screens in Windows.
How to Hide Apps on Android
Keep your most important Android apps private and protect them from prying eyes.
Read Next
About The Author
Gavin Phillips
(947 Articles Published)
Gavin is the Junior Editor for Windows and Technology Explained, a regular contributor to the Really Useful Podcast, and a regular product reviewer. He has a BA (Hons) Contemporary Writing with Digital Art Practices pillaged from the hills of Devon, as well as over a decade of professional writing experience. He enjoys copious amounts of tea, board games, and football.
More
From Gavin Phillips
Проблемы на аппаратном уровне
- Перегрев компьютера. Проверить температуру центрального процессора и северного моста можно в биосе. Для этого нажмите специальную кнопку (обычно F1, F2, F12 или Del) при запуске ПК. Используя стрелки, перейдите в раздел «PC Health Status» или в другой с похожим названием (они немного различаются на разных материнских платах). Здесь отображается температура ЦП и северного моста матери. Если она превышает 70 градусов, стоит сменить термопасту или заменить кулер процессора. Кроме этого, не лишним будет проверить температуру остальных компонентов системы вручную, вскрыв системный блок. Просто потрогайте рукой разные компоненты. Если вы обнаружили горячий элемент, проверьте, правильно ли подключены все шлейфы и уберите накопившуюся пыль, которая может выступать теплоизолятором.
- Несовместимость материнской платы. Операционная система Windows сильно привязывается к текущему аппаратному обеспечению, и при его множественной замене может давать сбои. Особенно часто ошибки с синим экраном возникают при смене материнской платы. Для устранения неполадок, перед сменой материнки, в BIOS перейдите в раздел Bus Master IDE и выберите раздел Standart Dual Channel PCI IDE Controller.
- Проблемы с HDD. BSoD может вылетать из-за битых и поврежденных секторов на системном диске. Проверить HDD можно встроенной утилитой Check Disk. Нажмите сочетание клавиш Win+R и в строке «Открыть» наберите «cmd» и нажмите ОК. В открывшейся консоли напечатайте chkdsk x: /f где x – буква вашего системного диска. При обнаружении битых секторов, следует попробовать их «залечить». Если были обнаружены поврежденные сектора, то восстановлению они не подлежат. В таком случае следует подумать о покупке нового жесткого диска.
- Видеоадаптер. Для проверки видеокарты/видеочипа можно воспользоваться утилитой 3DMark. Запустите программу и наблюдайте за поведением ПК. Если выскакивают окна с информацией о сбоях в работе видеоадаптера, то проблема определенно в этом. Если у вас видеокарта Радеон, то возможно дело в отсутствующем файле atikmpag.sys.
ОЗУ. Если вы поставили новую планку оперативки и стал показываться BsoD, то проблема наверняка кроется в совместимости. Барахлить могут и старые планки. Скачайте любою программу для тестирования оперативной памяти и запустите ПК через созданную загрузочную флешку. Эта процедура не имеет ограничений по времени, поэтому ориентируйтесь на срок до 6 часов, в зависимости от объёма памяти. Если по окончании тестирования на экране не отобразились ошибки, значит с оперативкой все в порядке. В ином случае, лучше купить новую память.
Список программ для тестирования оперативной памяти
С проблемой оперативки также сталкивался при попытке апгрейдить старый комп родственников. Их материнка Asus ни в какую не воспринимала любую память, за исключением Samsung DDR3 на 1 и 2 гигабайта. О совместимости может быть не сказано официально, проверьте форумы!
Как исправить имя события проблемы Bluescreen
После перечисления причин данной дисфункции перечислю способы, как исправить проблему Bluescreen 1049. Для этого выполните следующие действия:
- Перезагрузите ваш компьютер , в некоторых случаях это поможет избавиться от проблемы Bluescreen код языка 1049;
- Отключите быструю перезагрузку и определите код проблемы . В Windows 7 это делается через захождение в Панель Управления, выбираете «Система и безопасность», затем выбираете «Система», потом идёте в «Дополнительные параметры системы» и кликайте на вкладку «Дополнительно». В ней жмём на «Параметры» загрузки и восстановления и забираем галочку с «Выполнить автоматическую перезагрузку». Теперь система не будет перезагружаться, вы сможете определить код конкретной ошибки.
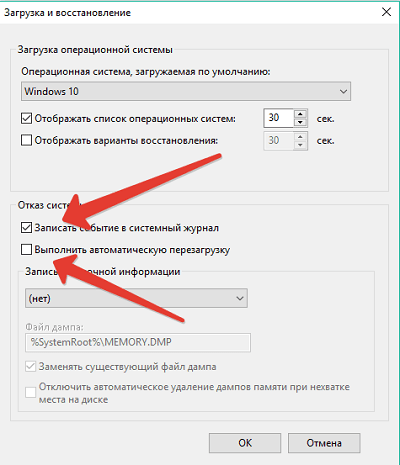
Отключаем перезагрузку системы
Узнав код ошибки можно определить, что делать в вашем конкретном случае (список всех ошибок с вариантами решений приведён на многих ресурсах в сети).

- Используйте утилиту BlueScreenView для определения корня проблемы (скачать программу можно в Интернете);
- Отключите все оверклокинговые (разгоночные) приложения ;
- Обновите драйвера к компонентам системы (если ошибка начала возникать после обновления очередного драйвера, тогда откатитесь на предыдущую версию драйвера);
- Проверьте работоспособность аппаратных элементов системы соответствующим инструментарием (Everest, Aida, Memtest, HDDScan и др.);

Обновите программные компоненты DirectX и Visual C++ , это поможет исправить проблему Bluescreen код языка 1049;
Проверьте систему на вируса с помощью антивирусных программ (Web CureIt!, Trojan Remover, Kaspersky Virus Removal Tool и др.);
Выполните восстановление системы на предыдущую точку ;
Протестируйте работоспособность аппаратных элементов (если есть подозрение на поломку ЦП, винчестера, памяти, блока питания, видеокарты, системы охлаждения ПК и др. – отнесите ваш компьютер в сервисный центр на диагностику);
Что делать, если при включении появляется синий экран смерти для Windows 7, 10
Поломка не слишком серьезная, но неприятная. Есть несколько способов устранить подобную проблему.
Запуск последней удачной конфигурации системы
Если BSOD появлялся несколько раз подряд, это может быть следствием глюка в операционной системе или программном обеспечении. Рекомендуется загрузить последнюю работоспособную конфигурацию Windows. Как это сделать:
- Выключите ноутбук и включите его повторно, чтобы он начал загружаться;
- Несколько раз нажмите кнопку F8, пока не появится меню выбора опций загрузки;
- Выберите пункт «Загрузка последней удачной конфигурации».
Запустится мастер восстановления системы, который разархивирует образ ОС из последней точки сохранения.
Откат драйверов и восстановление системы
Если проблема появилась после обновления драйверов, нужно откатить их до старой, стабильно работающей версии. Для этого нужно действовать, как в предыдущем случае, но выбрать «Загрузку безопасного режима». После загрузки ОС нажмите кнопку «Пуск», перейдите на панель управления и выберите «Диспетчер устройств».
Найдите последнее устройство, для которого вы обновили драйвера, кликните по нему ПКМ и выберите «Свойства». Во вкладке «Драйвер» нажмите кнопку «Откатить». Компонент восстановит старую версию драйверов и должен работать нормально.
Можно попробовать восстановить работоспособность Windows с помощью установочных диска или флешки. Как это сделать:
- Вставить накопитель в ноутбук.
- Во время перезагрузки нажимать кнопку F11, пока не появится Boot menu.
- Выбрать в списке установочные флешку или диск.
- При появлении меню с опциями выбрать «Восстановление системы».
- Выбрать операционную систему, которую вы собираетесь восстанавливать.
- Запустить Мастер восстановления.
- Дождаться окончания процедуры.
Диагностирование компьютера на выявление поврежденной утилиты
Диагностику компьютера вполне можно провести в домашних условиях. Очень часто ошибку, которая вызывает синий экран Виндовс, достаточно просто найти и устранить. Ниже рассмотрим как найти поврежденное ПО или деталь компьютера.
1. Определение изменений в работе.
Распространенная причина BSOD — недавняя замена или установление новой гарнитуры. Это связывается с нехваткой незаменимых программных файлов.
Существует много конфигураций различных компонентов «железа», поэтому драйверы нельзя проверить для каждой индивидуальной установки. Даже установленная программа является предпосылкой серьезной проблемы при настройке конкретного аппаратного обеспечения.
2. Диагностика внутренних деталей.
Причиной BSOD может быть некачественное крепление внутри ПК — требуется открыть системный блок, посмотреть на правильность подключения проводов и установку карт в соответствующие разъемы, надежность установки в разъёмы.
3. Проверка температурного режима.
Перегрев чреват аппаратными поломками. Перегреву поддается видеокарта. Сначала накаляется она, потом — процессор.
Проверка температуры осуществляется в разделе мониторинга в BIOS, либо специализированной утилитой в загруженной ОС.
4. Тестирование ОЗУ.
Причиной некоторых проблем может быть планка ОЗУ с дефектом. Обычно, это проявляется в выводе совершенного иного значения, чем то, что было записано в соответствующие ячейки памяти. Это ведет к неустойчивой работе «операционки» и приложений. ОЗУ проверяется программой «memtest86», которая загружается свободно с жесткого диска, перед запуском Windows.
Полезно перезагрузить систему, после чего запустить тестирующую утилиту. Она в автоматическом режиме осуществляет диагностику ОЗУ. Для эффективного результата запускаются все программные задачи. Memtest занимается проверкой до остановки ее в ручном режиме.
5. Диагностика жесткого диска.
Требуется запуск на диске «chkdsk» для выявления, устранения ошибок. Неисправный винчестер ведет к возникновению экрана смерти. Для запуска «chkdsk» открывается опция «Мой компьютер» для нажатия правой клавишей мышки на диск для тестирования. В открывшемся окошке выбирается графа «Свойства», потом «Сервис», нажимается «Выполнить проверку». Перед началом тестирования ПК проходит перезагрузку.
6. Возврат компьютера к исходному состоянию.
Неплохой метод — отключение всего ненужного для стандартной работы устройства. Если неисправность исчезает — она была в подсоединенных компонентах.
Для функционирования персонального десктопа нужен процессор, ОЗУ, материнская плата, блок питания, клавиатура, винчестер.
Необходимо подключить монитор в специальный разъем на материнской плате для выключения видеокарты. Другие составные отключаются при проверке.
Если ПК работает нормально в основной конфигурации, то требуется присоединять по одному элементу до появления кода ошибки. Этим способом можно выявить источник синего экрана.
Такой прием проверки не используется для ноутбука (его нельзя разобрать)! Некоторые из них имеют встроенное ПО для аппаратной диагностики.
Возможности BlueScreenView
При серьезных неполадках, потребуется заменить неисправное оборудование, если BSOD появляется из-за аппаратной составляющей ПК, удалить или переустановить программу, если причина появления ошибки кроется в программном обеспечении. Есть и более радикальный способ решения проблемы: заново установить Windows на компьютер.
В любом случае, сначала лучше попытаться узнать причину появления ошибок BSOD на компьютере. В этом нам поможет бесплатная программа BlueScreenView, которая работает на русском языке в операционной системе Windows.
Основные возможности программы BlueScreenView:
- Выяснение причин сбоя системы.
- Отображение подробной информации об ошибке.
- Вывод данных о драйверах.
- Экспорт информации в файл, сохраненный в формате: TXT, HTML, HTM, XML, CSV.
- Поиск информации в интернете по готовым шаблонам.
- Поддержка режима перетаскивания.
- Поддержка командной строки.
BlueScreenView можно скачать с официального сайта разработчика программы — NirSoft, который широко известен своими утилитами, предназначенными для настройки операционной системы Windows. В самом низу официальной страницы вы найдете три ссылки для загрузки программы.
На выбор пользователя предлагаются три варианта: обычная версия приложения для установки на компьютер, и две переносные (portable) версии утилиты для 32 битных и 64 битных систем, которые не требуют установки на ПК. В большинстве случаев, целесообразно воспользоваться портативной версией BlueScreenView, которую можно поместить в любое удобное место на ПК, а потом, в случае необходимости, запускать из папки.
BlueScreenView скачать
Для русификации программы со страницы загрузки необходимо скачать языковой файл русского языка. После скачивания на компьютер, поместите русификатор в папку с программой переносной версии, или в папку установленной программы на диске «C:».
Для пользователей, испытывающих затруднения с загрузкой программы и языкового пакета, я приготовил архив с обоими (x86 и x64) переносными версиями приложения, в которых уже имеется русская локализация, поэтому вы можете сразу скачать BlueScreenView на русском языке.
BlueScreenView скачать на русском
Когда я писал эту статью, я искусственно вызвал BSOD в Windows для того, чтобы продемонстрировать работу приложения BlueScreenView в реальных условиях.
Устранение проблем с графическим адаптером
Однако в случае конфликтов оборудования с программной частью операционной системы предыдущий способ эффекта не даст, и снова на экране появится сбой в Windows 7 0x00000019. Как исправить ошибку, если ничего пока еще не помогло?

В этом случае нужно снова произвести загрузку в режиме Safe Mode, как было описано выше, и использовать «Центр обновления». Многие могут возразить по поводу такого решения, поскольку считается, что основной причиной являются драйверы. Нет. Тут как раз сбой возникает из-за отсутствия или некорректной установки апдейтов. Поэтому нужно зайти на официальный ресурс Microsoft, а затем загрузить и установить обновление с номером КВ2862768, которое как раз и устраняет конфликты графического драйвера для HD Audio в режиме работы HDMI (к сожалению, самостоятельно оно инсталлируется не всегда, поскольку является необязательным).
Как понять, что перед вами BSOD
К сожалению, немногие пользователи могут похвастаться тем, что никогда не видели «Синего экрана». В операционной системе Windows 7 BSOD имеет форму экрана синего цвета, с большим количеством странных кодов и белого текста. В Windows 8 и 10 его в значительной степени упростили, в этих версиях системы можно видеть грустный смайл, код ошибки и собственно сообщение о том, что возникла неполадка.
Вероятно, в Microsoft решили не пугать пользователей загадочными шифрами. Синий экран – это явление известное пользователям очень ранних версий Windows. Любопытно, что в 2016 году пользователям впервые показали зеленый экран смерти.
В данном случае речь идет о том же явлении, но в тот период Microsoft тестировала новую систему Windows 10, изменение цвета позволило разработчикам быстрее отслеживать ошибки, реагировать на них и оперативно исправлять.
Перезагрузка Windows с BSOD
При появлении критической ошибки и «Синего экрана» Windows зачастую самостоятельно перезагружается. В таких обстоятельствах можно не успеть ознакомится с кодом ошибки и остаться в неведении, относительно причин возникновения сбоя. В этот момент пользователи зачастую паникую сильнее всего.
Но как мы уже говорили выше, Windows сохраняет все данные об ошибках в отдельном файле, о котором часто забывают даже опытные пользователи. При этом диагностику можно облегчить еще больше, если заблаговременно запретить системе без разрешения перезагружаться. Такая возможность предусмотрена в «Панели управления».
Алгоритм действий:
- Открываем «Проводник».
- Нажимаем на «Этот компьютер» «правым кликом» и выбираем пункт «Свойства» в возникшем меню.
- Открываем «Дополнительные свойства системы».
- В небольшом появившемся окошке, используем вкладку «Дополнительно».
- Применяем вариант «Загрузка и восстановление».
- Переходим в «Параметры».
- Нажимаем на «Отказ системы».
- Снимаем отметку с пункта «Выполнить автоматическую перезагрузку».
Заблаговременно выполнение этих действий позволит получить время на то, чтобы ознакомиться с информацией, представленной на синем экране и записать отдельно код ошибки. После этого компьютер можно перезагрузить самостоятельно.
Откат драйвера, помощь при восстановлении системы
Но для этого требуется заранее создать точку, при которой работа ещё оставалась стабильной. Обычно выбирают определённую дату, которая получает название «контрольной». Тогда упрощается возврат к конфигурации, остающейся в действии на тот момент.
Установочный носитель обязателен для выхода в нормальный режим. При его наличии выполняются такие действия:
- Диск или флешку вставляют в ноутбук.
- Перезагружают устройство, при новом запуске зажимая клавишу F11. Тогда появится Boot Menu.
- Затем в списке выбирают носитель, из которого производится Восстановление системы на ноутбуке, что это – разберётся каждый.
Дальнейшие действия должны соответствовать подсказкам, которые даёт сама операционная система. После этого начинается стандартный откат к версии, которая некоторое время назад функционировала стабильно.
Что нужно делать для защиты от проблемы дальше?

Следующие рекомендации помогут устранить проблемы при дальнейшей эксплуатации:
- Системный раздел HDD всегда должен иметь достаточно свободного места. Обычно красным оттенком выделяют нехватку.
Некоторые данные просто удаляются, если всё заполнено. Регулярные проверки антивирусами тоже помогают избавляться от лишних компонентов.
Главное – чтобы использовалось только лицензионное ПО. Тогда меньше вероятность, что придётся разбираться, почему при включении ноутбука синий экран.
Расшифровка STOP-кодов
- 1 — название ошибки;
- 2 — рекомендуемые действия по её устранению;
-
3 — STOP-код в шестнадцатеричном виде.
| STOP-код | Название ошибки | Описание |
| 0x00000002 | DEVICE_QUEUE_NOT_BUSY | Очередь устройства должна была быть занята, но этого не произошло. Вероятно, неисправность зависит от состояния аппаратных средств или драйверов устройств. |
| 0x00000004 | INVALID_DATA_ACCESS_TRAP | Недопустимая ошибка доступа к данным. Возможно, неполадки связаны с состоянием аппаратных средств или драйверов устройств. |
| 0x0000000B | NO_EXCEPTION_HANDLING_SUPPORT | Обработка исключений не поддерживается. Часто связано с программными ошибками драйверов ОС. |
| 0x00000019 | BAD_POOL_HEADER | Недопустимый заголовок пула. Скорее всего, имеются серьёзные нарушения в системных NTFS-файлах. |
| 0x0000001A | MEMORY_MANAGEMENT | Проблема с управлением памяти. Вероятно, имеются серьёзные ошибки управления системной памятью. |
| 0x00000022 | FILE_SYSTEM | Проблема с файловой системой. Возможно, присутствуют неполадки в функционировании файловой системы. |
| 0x00000026 | CDFS_FILE_SYSTEM | Ошибка файловой системы CDFS. Вероятная причина — неисправность жёсткого диска. Также имеется вероятность переполнения памяти. |
| 0x00000029 | SECURITY_SYSTEM | Проблемы с системой безопасности. Как правило, это говорит о нарушениях соответствующих процессов. |
| 0x0000004C | FATAL_UNHANDLED_HARD_ERROR | Неопознанная фатальная ошибка состояния. Могут быть повреждены файлы реестра либо системные DLL. |
| 0x00000051 | REGISTRY_ERROR | Ошибка системного реестра. Возможно, имеются проблемы с оборудованием либо повреждения системных файлов. |
What Causes Blue Screen Errors?
A blue screen error can have several causes, including:
- Faulty hardware
- Faulty software
- Out of date or poorly coded drivers
- Overheating
- Overclocking
That’s only five potential causes. Within those, there are numerous specific errors. That’s where the blue screen of death error code steps in.
A blue screen of death error code gives you a specific error to troubleshoot. You can focus your efforts rather than take a guess at what went wrong and why. For instance, the code 0x80240034 WU_E_DOWNLOAD_FAILED means your Windows Update failed to download. Of course, that’s unlikely to cause a BSoD, but you see how the code has a specific error message.
BSOD — синий экран смерти. Общая информация.
Синий экран смерти (англ. Blue Screen of Dead — BSoD) — сообщает пользователю о критической системной ошибке, с которой сама система не может справиться. Такая ошибка может возникнуть в любой версии Windows. Связана она чаще всего с неправильной работой какого нибудь драйвера. Это когда драйвер пытается выполнить недопустимую операцию. Помимо драйверов к синему экрану могут привести неисправности с железом, перегрев комплектующих.
BSODдампсмерть компьютерасиний экран смерти Windows 7 и 8Technical Information
- код ошибки либо его символьное наименование (например C0000145, Application Error)
- 4 параметра, предназначенные для отладочного программного обеспечения (значения параметров будут различаться в зависимости от кода ошибки)
- название проблемного драйвера
- адрес ошибки (не всегда возможно его указать)
Синий экран смерти windows 10 выглядит уже иначе.В последних версиях Windows 10, на синий экран смерти разработчики добавили qr-код, при считывании которого камерой, смартфон перекидывает на страницу техподдержки Microsoft. Также добавлен и стоп код (Stop code), который нужно сообщить специалистам техподдержки для оказания помощи пользователям в исправлении ошибки.Примечательно, что синий экран смерти можно вызвать и вручную. Для этого нужно удерживать кнопку CTRL и дважды нажать на кнопку Scroll Lock. С помощью такого BSOD можно получить дамп памяти в определённый момент времени, например когда система начинает тормозить.
Как правильно настроить создание дампов на компьютере
Те кто встречались с синим экраном смерти, возможно сталкивались с тем, что зачастую не успеваешь сфотографировать либо записать код ошибки, так как компьютер сразу автоматически перезагружается. А не зная информации по коду ошибки сложнее будет её исправить. Поэтому нужно отключить автоматическую перезагрузку системы при возникновении ошибки. Для перехода к настройкам отладочной информации в операционной системе в Windows 10:
- Запустите команду Пуск-Выполнить (комбинация кнопок +R).
- Введите команду SystemPropertiesAdvanced и выполните её нажав Enter.
- Откроется окно Свойства системы. Здесь в разделе Загрузка и восстановление нажмите на кнопку Параметры.
- В окне Загрузка и восстановление нужно снять галочку с пункта Выполнить автоматическую перезагрузку. Тут же в разделе Запись отладочной информации среди вариантов дампов выберите Малый дамп памяти (256kb). Можете использовать скриншот как шпаргалку для настроек. Про разницу в различных вариантах дампов напишу ниже.
Для перехода к настройкам отладочной информации в ОС Windows 7 и Windows 8 можете воспользоваться тем же способом, что и в Windows 10 либо через путь: Пуск ⇒ Панель управления ⇒ Система и безопасность ⇒ Система ⇒ Дополнительные параметры системы ⇒ вкладка Дополнительно ⇒ подраздел Загрузка и восстановление ⇒ Параметры. Для этих ОС, также как и для Windows 10 выставьте идентичные настройки.Малый дамп памяти – либо мини дамп. Весит всего 256 Килобайт. В мини дампе хранится основная информация по BSOD и системным процессам. Если необходимо узнать причину синего экрана смерти, то малого дампа памяти как раз будет достаточно.Дамп памяти ядра – содержится информация по памяти используемой ядром системы.Полный дамп памяти – объем файла такого дампа будет равен размеру оперативки установленной в систему. При записи такого дампа не редко возникают проблемы, если на компьютере установлено более 4гб ОЗУ. Объём файла подкачки при таком дампе должен быть больше объёма оперативной памяти.Автоматический дамп памяти — практически идентичен дампу памяти ядра. Единственное отличие в том, что система сама автоматически выбирает объём файла подкачки. Впервые появился в Windows 8.Активный дамп памяти – первое появление в Windows 10. В основном используется в серверах, для записи информации по используемой активной памяти. Такой дамп например позволяет исключить информацию о памяти виртуальных машин на сервере.Дампы хранятся по пути, которые указаны в настройках. По умолчанию это %SystemRoot%, то есть это C:\Windows\. Файлы дампа памяти хранятся в формате .dmp Малый дамп сохраняется как Minidump.dmp, а полный с именем Memory.dmp
Наиболее частые причины возникновения синего экрана смерти
- Сбои связанные с драйверами
- Деятельность вирусов
- Сбои и конфликт устройств (чаще жёсткий диск либо оперативная память)
- Конфликт программ (например: два антивируса одновременно установленных на один компьютер, в одну систему)
- Перегрев комплектующих
Проблемы на программном уровне
- Восстановление системы. Если имеются подозрения, что неполадки появились из-за недавно установленного программного обеспечения, нужно вернуть Windows в состояние, предшествующее установке этого ПО. Нажимайте «Пуск», в поле поиска набирайте «Восстановление системы» без кавычек и запускайте найденную программу. Следуя указаниям компьютера, восстановите раннюю копию системы, если она сохранена. Ничего опасного в этом нет — восстановление не затрагивает файлы, хранящиеся на жестком диске, а только недавно установленные программы.
- Вирусы. Деятельность многих вредоносных программ устраивает сбои в системе. Для сканирования ПК на наличие вирусов, можно воспользоваться встроенным «Защитником Windows» в десятой версии или любым сторонним антивирусом в семерке.
- Антивирусы. Как не парадоксально, но голубой экран могут вызывать и антивирусы. Отключите на время ваш защитник и последите за поведением системы. Если экраны смерти прекратили появляться, придется найти замену антивирусу.
- Обновления Windows. Это случается редко, но иногда экран смерти вылазит из-за кривых нововведений системы. Для удаления последних обновлений перейдите в «Панель управления», затем в «Просмотр обновлений». Удалите последние установленные обновления. Если синий экран больше не появляется, подождите несколько дней, пока разработчики пофиксят обновления и можете заново их устанавливать.
- Игра или другой софт. Если экран смерти выскакивает только во время выполнения определенной программы, то на 99% дело в ней. Можно попробовать переустановить проблемное приложение и проверить целостность данных. Если ПО достаточно старое, то может помочь запуск приложения в режиме совместимости с ранними версиями винды. Нужно покопаться в свойствах exe-файла: перейдите на вкладку «Совместимость» и в пункте «Режим совместимости» выберите нужную версию.
- ОС не запускается. Если Blue screen of death вылезает во время загрузки винды, ее нужно запустить в безопасном режиме. Во время перезапуска системы после аварийного завершения работы, вам будет предложено войти в безопасный режим. Если этого не случилось, сразу после включения компьютера нажмите F8. Находясь в этом режиме проведите диагностику, как было описано выше. Если синий экран всплывает даже сейчас, то наверняка имеются серьезные проблемы с оборудованием. В этом случае перейдите в следующий раздел статьи.
- «Кривая» версия Windows. Используя пиратскую винду, есть высокая вероятность нарваться на блю скрин. Особенно часто этому подвержены различные «сборки», с кучей предустановленных драйверов и приложений. Решение проблемы одно — установить нормальную версию операционной системы.
Пиратское программное обеспечение способствует системным ошибкам с возникновением синего экрана
Когда причиной BSOD является программное обеспечение
Если поиск неисправностей привел вас к выводу, что причиной BSOD может быть определенная программа, выполните следующие действия по устранению неисправностей, чтобы разобраться с проблемой:
- Проверьте наличие и установите все доступные обновления программ. Большинство программ позволяют проверить наличие обновлений через какой-либо пункт меню. Если не можете, или вам кажется, что он не работает, попробуйте воспользоваться одной из этих специализированных программ для обновления программ.
- Переустановите сбоящую программу. Если обновление не работает или не представляется возможным, просто удалите программу, а затем установите ее чистую версию заново.
- Уточните у разработчика информацию о поддержке. Вполне возможно, что данный BSOD — это проблема, с которой производитель программы уже сталкивался и уже задокументировал конкретное решение.
- Попробуйте конкурирующую программу, если удаление доказало, что именно она является причиной BSOD. Если просто нет способа заставить эту программу работать, то использование другой, но похожей программы может быть единственным вариантом действий.
Как исправить ошибку Memory Management
Такая ошибка является частой причиной появления грустного смайлика на экране монитора. Она может возникнуть как в процессе работы устройства, так и при его включении. Но значение у Memory Management всегда одно – несовместимость аппаратной и программной частей компьютера.
Основанием для появления Memory Management чаще всего является:
- Установка неисправного драйвера или его несовместимость с техникой.
- Помехи в работе жесткого диска.
- Неисправности в оперативной памяти.
- Неподходящая версия BIOS.
- Установка программ, зараженных вирусами.
- Ошибки в настройках подачи электричества.
Если причиной неисправности стало вредоносное ПО, то достаточно просканировать компьютер с помощью антивирусных программ.
Удаление неисправного или несовместимого драйвера также может решить проблему, если он стал причиной ее возникновения. Убедиться в этом поможет запуск устройства через безопасный режим. В некоторых ситуациях может потребоваться сброс до заводских настроек или переустановка системы.
Но далеко не всегда причиной поломки является файловая система. Неисправности в «железе» также нередко провоцируют появления бага
Поэтому важно обновлять BIOS до последней версии, так как его устаревание чревато серьезными проблемами с ПК
Если все проделанные действия не окажут нужного эффекта, необходимо:
- Проверить винчестер на наличие трещин, битых секторов и бэдов.
- Проанализировать оперативную память. Ошибки в ее работе отображает программа Memtest 86.
Иногда восстановить прежнюю работоспособность компьютера самостоятельно не получается. Как правило, в этом всегда виноваты физические неисправности элементов, а не сбои оперативной системы. В таком случае лучше обратиться в сервисный центр, где профессионалы найдут как причину неисправности, так и способы ее устранения.
Интерфейс программы BlueScreenView
После запуска, откроется окно программы BlueScreenView. Приложение имеет простой и понятный интерфейс.
Верхней части находится панель с меню для управления утилиты. Под меню расположены кнопки для вызова наиболее часто востребованных параметров: «Дополнительные параметры», «Сохранить выбранные элементы», «Обновить», «Скопировать выбранные элементы», «Свойства», «Найти», «Выход».
В центральной области отображаются файлы дампов памяти с подробной информацией об ошибке, вызвавшей BSOD на компьютере.
В нижней части окна утилиты, при настройках по умолчанию, будут показаны все загруженные драйверы, а найденные в крзш-стеке будут выделены цветом.
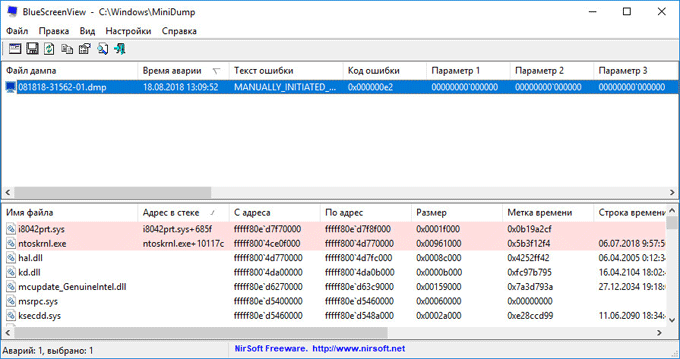
Выводы статьи
Бесплатная программа BlueScreenView показывает полную информацию об ошибке BSOD («синий экран смерти»). Программа анализирует дампы памяти, созданные при наступлении критических сбоев системы, а затем выдает подробные данные об ошибке. При помощи приложения пользователь может выявить проблему, из-за которой возникает BSOD на компьютере.
Похожие публикации:
- DriverHub — установка и обновление драйверов
- AIDA64 — диагностика, тестирование, сбор системной информации
- Everything — мгновенный поиск файлов и папок
- Classic Shell — классическое меню Пуск в Windows 10, Windows 8.1, Windows 8, Windows 7





