Решаем bsod с кодом 0x1000007e в windows 7, 8 и 10
Содержание:
- Сбой STOP 0x0000007E Windows 7 несовместимость версии ОС с установленной конфигурацией
- Причины появления
- Сбой в случае применения Bookman Old Style
- Причины ошибки и способы решения
- Как справиться с проблемой?
- Диагностика комплектующих
- Как её исправить?
- Ошибка 0х0000007Е
- Полная проверка и откат системы
- Сбой возникает при начале работы Symantec AntiVirus
- Проблемы с драйверами
- Проверяем «железо» на борту ПК
- Устранение ошибки, как исправить
- Код ошибки 0x0000007e, решено
Сбой STOP 0x0000007E Windows 7 несовместимость версии ОС с установленной конфигурацией
Исходим из того, что установка должна соответствовать требованиям новой системы. Посему сначала нужно проверить конфигурацию на предмет совместимости процессора и оперативной памяти. Однако это не самое главное. Чаще всего ошибка STOP 0x0000007E с появлением синего экрана связана с разрядностью прошлой и будущей системы.
Причина состоит в разных файловых системах. В лучшем случае нужно устанавливать Windows 7 с архитектурой 32 бита (для систем x64 потребуется форматирование системного раздела, отведенного под инсталляцию новой системы в NTFS). Кроме того, обязательно наличие 1 Гб ОЗУ и более, хотя XP прекрасно работает на 512 Мб оперативной памяти (об этом почему-то многие очень часто забывают).
Причины появления
Бывает очень сложно классифицировать поломку, поскольку причин ее появления может быть очень много, в основном это:
- Сбойный драйвер электропитания процессора;
- Несовместимость Windows с текущим оборудованием;
- Недостающее место на диске;
- Системные ошибки;
- Недавние обновления или новые приложения;
- Слетевшие драйвера;
- Старая версия BIOS, включенное кэширование;
- Неисправность комплектующих (блока питания, видеокарты, винчестера, ОЗУ);
- Завышенная частота процессора, оперативной памяти.
- Дефектный образ.
- Отсутствуют необходимые пакеты обновлений.
Каждый случай необходимо рассматривать в индивидуальном порядке, общего решения просто не существует.
Предлагаю перейти к конкретным решениям и разобраться, что делать при появлении ошибки 0x0000007e в той или иной ситуации.
Сбой в случае применения Bookman Old Style
Подобный вариант необходимо назвать достаточно специфическим, поскольку возникает он крайне редко. Причина заключается в том, что шрифт Bookman Old Style пытается выполнить выдачу отрицательного «х». В некоторых ситуациях последствием станет сбой и последующая выдача строки:
STOP 0x0000001E (parameter1, parameter2, parameter3, parameter4)
Обязательным условием является тот факт, что parameter2 должен находиться в пределах Vga.dll. В определенных ситуациях, но не гарантированно, помогает установка SP6. Довольно простым подходом необходимо отметить изменение шрифта на Bookman Old Style font. Он очень схож, но исключает появление указанной проблемы.
Достаточно часто причиной можно назвать работу неграмотно написанного ПО. Иногда, приложение стремится открыть большое количество указателей, но после окончания своей деятельности не закрывает их. Когда NT не обладает достаточным количеством ресурсов для закрытия, сбой является неминуемым. Если не использовать проблемные программы – это неподходящий вариант, можно порекомендовать почаще осуществлять закрытие их вручную.
Существует два пути решения проблемы и первый из них заключается в скачивании драйвера от Microsoft. Другой подход предполагает запрет на применение UMPD функции.
Причины ошибки и способы решения
Основными причинами появления ошибки являются: нарушение работы службы диспетчера печати, изменение доступов администраторами системы (актуально для корпоративных компьютеров), физические проблемы с принтером. Ошибку также могут вызывать слетевшие драйвера, вирусная активность или изменение папки spool или библиотек, необходимых для работы с принтерами.
Вернуть принтер к работе достаточно просто. Но для начала следует убедиться, что проблема не вызвана банальными вещами:
- Если на корпоративном компьютере перестало работать подключение к принтеру по причине «Отказано в доступе», стоит убедиться в наличии прав на доступ к устройству. Разграничение прав на корпоративных устройствах обычно идет по крупным группам пользователей, и какие-либо изменения могли затронуть проблемный компьютер. Для решения ситуации следует обратиться к корпоративному системному администратору.
- Не помешает проверить компьютер на вирусы, а также запустить командную строку, ввести sfc /scannow и нажать Enter для диагностики всей системы. Это действие позволит Windows восстановить нужные библиотеки и системные файлы, если они были повреждены из-за вирусной активности или по иной причине.
- Следует убедиться в отсутствии физических проблем с принтером, компьютером и сетью, из-за которых подключение к устройству может отсутствовать.
Ошибка «Windows не удается подключиться к принтеру» имеет дополнительные коды и уведомления, что иногда позволяет разобраться в причине:
- Локальная подсистема печати не выполняется.
- Отказано в доступе.
- Коды ошибки: 0x00000006, 0x00000002, 0x0000000a, 0x00000057, 0x0000007e, 0x00004005, 0x000003eb, 0x000005b3, 0x0000003eb.
На большое количество системных кодов ошибок можно не обращать внимания. Большинство проблем, вызывающих данную ошибку подключения к принтеру, решаются одними и теми же действиями.
Как справиться с проблемой?
Для Windows XP
-
В самом начале запуска процессора нажмите на кнопку «F8» или «F3».
-
Появится чёрное окно со списком возможных видов запуска. При помощи стрелок на клавиатуре выберите строку с последней удачной конфигурацией.
-
Нажмите на клавиатуре клавишу «Enter». ОС начнёт загружаться с того режима, при котором работала хорошо.
Если ОС начала грузиться в безопасном режиме, это означает, что проблема кроется в ПО дополнительных устройств (флешки, другие накопители), системных ошибках или во вредоносном ПО.
-
Запустите систему, сразу нажимая кнопки «F3» или «F4».
-
Появится чёрный экран с разделом восстановления. Стрелками на клавиатуре выберите строчку безопасного режима «safe mode».
-
Подтвердите, нажав на клавиатуре кнопку «Enter».
-
После этого приступайте к проверке на вирусы.
Желательно иметь загрузочный диск или флешку с антивирусной программой. Самые востребованные являются: LiveDisk от Dr. Web и Rescue Disk от Kaspersky.
-
Отключите компьютер от питания.
-
Снимите корпус системного блока.
-
Вытащите накопители, вставленные ранее.
-
Вставьте диск в привод и загрузите.
-
Войдите в консоль восстановления системы.
-
Нажмите клавишу «R».
-
С помощью утилиты chkdsk/p/r исправьте и восстановите поврежденные файлы (где «p» название тома).
Вариант 1:
-
Войдите в BIOS и перейдите во вкладку «Advanced».
-
Выберите пункт «OnChip SATA Type», нажмите на него и вместо заданного параметра ACHI выберите Native IDE.
-
Сохраните настройки, нажимая «F10». Перезагрузите и продолжайте устанавливать систему.
Вариант 2:
-
Выбрав вкладку «Advanced» перейдите в настройку дисков «IDE Configuration» и вместо значения Enhanced поставьте Compatible.
-
Сохраните настройки и продолжите установку системы.
Вариант 3:
-
Зайдите в BIOS. В разделе «Main» нажмите пункт «Configure SATA as». Появится окно, где выберите IDE Mode.
-
Сохраните изменения перед выходом.
-
Выключите компьютер и откройте корпус процессора.
-
На материнской плате найдите перемычку вблизи от батарейки питания BIOS, переставьте ее правее.
-
Через 30 секунд установите перемычку обратно. Если перемычки нет, то можно ту же процедуру проделать с батарейкой питания BIOS.
- Проверьте на наличие повреждений.
Для Windows 7
-
Загрузите диск с установочным Windows.
-
После загрузки появится окно установки ОС. С помощью комбинации клавиш«SHIFT+F10» вызовите командную строку.
-
Произведите запуск консольной дисковой утилиты.
-
Введите команду для просмотра списка жёстких дисков, функционирующих в системе. Определить рабочий диск можно по объёму накопителя. Если система не видит диск, то скорее всего, он подлежит замене.
-
Введите команду для вывода списка томов и разделов, которые на данный момент функционируют.
-
Найдите раздел, который зарезервирован системой и наберите команду «sel vol d», где «d» является буквой тома заданного списка.
-
Сделайте раздел активным для загрузки.
-
Завершите работу утилиты командой exit и загрузите систему.
-
Зайдите в BIOS.
-
Найдите вкладку с названием «Boot» и перейдите в раздел «Boot Device Priority».
-
Находясь на первой позиции в заданном списке, нажмите кнопку «Enter».
-
Определите нужный накопитель по названию.
-
Нажмите клавишу «F10», стрелками на клавиатуре переключитесь на «ok».
-
Снова подтвердите действие клавишей «Enter».
-
На вкладке «Boot» перейдите в раздел «Hard Disk Drivers».
-
Поставьте диск на первую позицию, как было описано выше.
-
Сохраните настройки и перезагрузите системный блок.
-
Зайдите в BIOS. В разделе «Main» нажмите пункт «Configure SATA as». Появится окно, в котором выберите IDE Mode.
-
Сохраните изменения перед выходом.
-
Нужные файлы драйверов загрузите с помощью этой программы.
-
Распакуйте на ПК и запишите на флешку.
-
Затем начинайте инсталляцию ОС, а в момент выбора диска выберите нужный драйвер программе установки.
Драйвера обязательно должны поддерживаться контроллерами, иначе снова будет получена несовместимость, а дальше появится ошибка 0х0000007b.
Для Windows 10
Первый способ
Второй способ –
-
Кликните на ярлык и выберите «свойства».
-
Зайдите на вкладку «совместимость» и поставьте галочку рядом с пунктом «запускать эту программу от имени администратора».
-
После этого проверьте работоспособность ПО. Убедитесь, что учетная запись в статусе «Администратор», а не «Стандартная».
-
Просканируйте папку с проблемными приложениями, используя выборочную проверку защитного ПО.
-
Если вирусы не были выявлены, тогда добавьте эту папку в исключения.
-
Зайдите в восстановление системы.
-
Выберите точку восстановления, при которой система работала исправно.
Диагностика комплектующих
Давайте затронем основные комплектующие, которые наиболее часто вызывают сбой stop 0x0000007e.
- Видеокарта. Казалось бы, переустановили драйвер, возможно даже поставили другую версию Windows, но компьютер все равно выдает синий экран. Причем при анализе дампа утилитой «BlueScreenView», мы видим nvlddmkm.sys напрямую влияющий на работу видеокарты. Здесь может быть множество причин, например, видеокарта не может работать стабильно из-за перегрева, в результате которого обычно происходит отвал чипа. В таком случае драйвера на нее не садятся или постоянно слетают. При проверке выдаются артефакты. Помогает только профессиональный ремонт (прогрев чипа) или замена видеокарты. Еще реже виноваты конденсаторы, которые могут просто лопнуть.
- Жесткий диск. Не стоит забывать о проверке жесткого диска на предмет бэд секторов. С этим могут помочь программы Victoria и MHDD. При наличии значительного количества поврежденных секторов его следует заменить. Еще о неисправности накопителя говорят странные шумы (писки, трески, щелчки, гулы).
- Блок питания. С этим комплектующим не все так однозначно. При недостаточной мощности блока питания могут сбоить остальные компоненты. Отдельно проверьте этот момент, особенно если вы проводили апгрейд компьютера. Если гарантия на компьютер или блок питания уже прошла, рекомендую вскрыть его и осмотреть конденсаторы. Они должны быть целыми, без следов вздутия.
Ошибка 0x0000007e перестанет появляться после решения всех найденных проблем.
Как её исправить?
Проблемы с оперативной памятью
Оперативная память может являться прямым источником данной ошибки. Например, пользователи старых компьютеров зачастую хотят ускорить работу системы, и самым очевидным способом является увеличение объема оперативной памяти. Но, не ознакомившись с руководством к материнской плате, в котором четко указана характеристика оперативной памяти и ее максимальный объем, наш обыватель покупает модуль памяти побольше и «чтоб подходила по разъёму», это неправильно.
Перед тем как покупать новый модуль памяти для начала нужно убедиться, что он будет совместим с Вашей материнской платой
Важно! Если объём оперативной памяти увеличится в размере от 4 гБ и выше, для того чтобы система использовала весь объём, необходимо будет переустановить операционную систему на 64-разрядную.
Связано это с тем, что изначально при производстве не был выявлен дефект или во время интенсивной работы системы, когда оперативная память неоднократно перегревалась. Последствие этого перегрева внутри модуля появились «BAD SECTOR» (плохие секторы). Плохие сектора оперативной памяти не дают системе и программам правильно работать и не редко могут вызвать и другие ошибки (синие экраны).Решение этой проблемы – это частичная, либо полная замена оперативной памяти на новую. Но перед заменой необходимо произвести полную диагностику оперативной памяти.
Внимание! Диагностику должен производить квалифицированный специалист, обладающий необходимыми навыками и оборудованием для проведения диагностики.
Повреждение системного драйвера «win32k.sys»
Как уже было сказано выше, файл «win32k.sys» может быть заражен вирусом и антивирус попытается его вылечить или удалить. Повреждение «win32k.sys» также приведет его в нерабочее состояние.
- Первое что необходимо сделать — это проверить карантин антивируса и его журнал. Если файл находится в карантине, то можно попытаться его восстановить и добавить в исключения антивируса. Естественно, если он туда попал, то не просто так, и после удачного восстановления желательно сохранить все важные файлы скачав их на флэшку или жёсткий диск. Далее переустановить систему. Это чистовой вариант решения проблемы, но перед тем как обратно закачивать файлы на компьютер установите антивирус.
- Если в карантине не нашелся «win32k.sys», то вероятнее всего он повреждён. Здесь нам понадобится системная утилита проверки файлов, она же и попытается восстановить повреждённый файл.
- Нам понадобится запустить командную строку от имени администратора. Переходим в меню «Пуск» -> «Все программы» -> «Стандартные» и находим в списке «Командная строка» нажимаем на нее правой кнопкой мыши и нажимаем на пункт «Запуск от имени администратора» далее в появившемся окне жмем «Да», тем самым мы подтверждаем свои действия.
- В открывшемся окне вводим команду «sfc /scannow» (без кавычек) далее на клавиатуре жмем «Enter» и дожидаемся окончание процесса.
- После сканирования в окне появятся результаты проверки. Если будет обнаружена ошибка в файлах системы, Windows их устранит и после этого потребуется перезагрузка системы.
Несовместимость «железа» и ОС
Иногда пользователи приобретают новый компьютер или ноутбук с очень скромными характеристиками, и ошибочно полагают, что на новый компьютер лучше всего установить операционную систему «попроще», и как правило устанавливают Win. XP.
Проблема кроется в том, что старая система не была рассчитана на новые стандарты памяти, контроллеры, шины и прочее внутренне наполнение компьютера. Вследствие чего возникают конфликты и проблемы несовместимости «железа» с операционной системой в виде «синих экранов», разных ошибок, не говоря уже о драйверах которые просто не выпускаются на старые операционные системы.
Примечание. Новые операционные системы не всегда высоко-требовательны, их сильная сторона в оптимизации ресурсов компьютера.
Ошибка 0х0000007Е
Bsod stop 0x0000007Е возникает по причине разнообразных проблем и следует понять с какой из них имеете дело вы. В данном материале мы даём подробнейшую инструкцию с указанием всех эффективных решений и причин возникновения ошибки.
Старые драйвера
Синий экран может возникнуть из-за неподходящих либо устаревших драйверов. В ошибке всегда указывается файл, который следует отключить либо удалить. После этого проведите обновление БИОС и драйвера видеокарты, поскольку именно они зачастую являют собой причину появления неисправностей.
Повреждение RAM
Если 0x0000007E возникла после того, как вы заменили оперативную память, то необходимо осуществить ряд представленных ниже действий. В целях профилактики всё равно следует сделать то же самое.
1. Проверьте «оперативку», при необходимости замените её.
2. Убедитесь, что планка плотно установлена в соответствующий слот.
3. Тщательным образом проверьте его работоспособность. Для этого достаточно поставить рабочую планку.
4. Также помочь решить проблему чистка контактов.
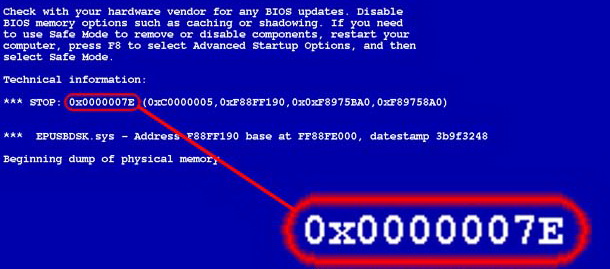
Стоп 0x0000007E при осуществлении установке Виндоус
На вашем ЖД не хватает места из-за чего система не может запуститься. С этой проблемой можно столкнуться как при осуществлении установки «Винды», так и после неё. Алгоритм действий в этом случае следующий:
1. Первым делом следует убедиться в том, что в разделе установке имеется достаточно свободного места.
2. Далее проверьте носитель с системой (флеш-накопитель) на предмет его целостности.
3. Вполне возможно, что причина заключается в несовместимости в БИОС и требуется обновить его. Осуществить это можно на Интернет-ресурсе разработчика материнки.
4. На заключительном этапе отключите опции shadowing и caching в БИОС-настройках.
Проблемы с драйвером электропитания процессора
Далее мы приводим список действий направленных на отключение данного драйвера. Эффективность данных действий позволила многим пользователям исправить 0x0000007Е.
1. Перейдите в безопасный режим (для этого при включении компа следует кликнить F8).
2. Зайдите в «Пуск». Там выберите «Выполнить» либо кликните R+Win и введите regedit.
3. Далее необходимо пройти по каталогу HKEY_LOCAL_MACHINE\SYSTEM\ControlSet001\Services\Intelppm
4. В возникшем перед вами окошке замените на 4 «Запуск» либо «Старт».
Другие советы
Помимо выше приведённых советов есть ещё определённые рекомендации, которые могут помочь решить проблему:
1. Первым делом как следует проверьте ЖД и если надо замените его на иной.
2. Если данные об ошибке содержат Win32k.sys, то проблема, по всей видимости, в программе для удалённого доступа к компу. К примеру, TeamViewer. В таком случае надо удалить её.
3. Если загрузка осуществляется в безопасном режиме, то причину проблемы следует искать на программном уровне.
4. Произведите замену видеокарты.
5. Удалите все последние обновления.
Полная проверка и откат системы
Следующая проблема вытекает из предыдущей – причиной может оказаться поврежденная системная служба Windows.
Начинаем с проверки системы на наличие дефектных системных файлов.
- В строке поиска меню «Пуск» вводим «cmd» и жмем «Enter».
- В консоли прописываем команду «sfc /scannow» и подтверждаем выполнение.

- В случае нахождения повреждений целостности вам понадобится диск или флэшка с дистрибутивом ОС Windows, аналогичным установленной на ПК. Загрузочный диск будет использоваться для восстановления системы. Второй возможный вариант исправить ситуацию – попытаться откатить систему стандартной программой «Восстановление системы», находящейся по пути «Пуск/Программы/Стандартные/Служебные».
Сбой возникает при начале работы Symantec AntiVirus
Антивирусное ПО Symantec AntiVirus способно привести к появлению ошибки данного типа. Причиной необходимо назвать недостаточно большое пространство ядра, которого не хватает для выполнения задачи обработки драйверов. Проблема данного антивируса заключается в его подходе к проверке документов на наличие вредоносного ПО. Используемые запросы ввода-выдачи способны занимать дополнительное место ядра, которое необходимо самому устройству.
Наиболее простым и доступным способом устранения ошибки требуется назвать изменение настроек. В реестр нужно внести параметр KStackMinFree. Его показатель устанавливает наименьшее место ядра, отводимое приложениям Symantec AntiVirus или Norton AntiVirus для осуществления запросов ввода-выдачи. Предусматривается выполнение определенной последовательности действий:
- Проводится открытие редактора реестра. После этого необходимо осуществить переход в HKEY_LOCAL_MACHINE\SOFTWARE\Symantec\Norton AntiVirus NT\Auto-Protect\InternalSettings
- Требуется создать новый параметр, который будет относиться к категории DWORD и иметь название KStackMinFree. Нужно установить его показатель 2200.
- Осуществляется рестарт устройства.
Описанные выше действия подходят для тех случаев, когда применяются устаревшие версии описанных программ
Обновленное ПО использует несколько иные способы работы, что должно приниматься во внимание
- Проводится открытие редактора реестра. После этого необходимо осуществить переход в HKEY_LOCAL_MACHINE\SOFTWARE\INTEL\LANDesk\VirusProtect6\CurrentVersion\Storages\Filesystem\RealTimeScan
- Требуется создать новый параметр, который будет относиться к категории DWORD и иметь название KStackMinFree. Нужно установить его показатель 2200.
- Осуществляется рестарт устройства.
Таким образом, главное отличие заключается в расположении документа, куда будут вноситься изменения.
Проблемы с драйверами
Внимательно изучите синий экран. Частым случаем возникновения ошибки — сбой системного файла «Win32».

Причина — сторонний софт для удаленного управления ПК. Если вы его используете удалите, переустановите или замените программу на аналогичную.
Когда указан другой драйвер найдите в интернет о нем информацию. Если это файл от стороннего софта, переустановите или удалите эту программу. Системный — воспользуйтесь утилитой SFC. Запускается при помощи командной строки.
Нажмите «Win+R» припишите команду «CMD».

Далее, как на скриншоте:
Способ 2
Иногда сложно определить какой драйвер вызывает проблему. Подключитесь к сайту производителю оборудования для загрузки новых версий. Подробнее смотрите в статье: «Ошибка 0x0000007b».
Проверяем «железо» на борту ПК
Нередки ситуации, когда компоненты компьютера не могут работать в единой системе. Это приводит к конфликтам их ПО и появлению ошибки SYSTEM_THREAD_EXCEPTION_NOT_HANDLED в Windows 7 и 10. Наихудший вариант ‒ это возникшая неисправность отдельного модуля или устройства, при которой обновление драйвера бесполезно.
Попытайтесь вспомнить: какие действия над ПК производились перед появлением ошибки. Если вы подсоединили новое устройство (видео- или звуковую карту, Wi-Fi адаптер, модуль памяти и др.) и увидели на экране BSoD – изучите инструкцию к нему. Возможно, данная модификация несовместима с вашей материнской платой либо она требует перепрошивки микросхемы BIOS. Решением проблемы станет удаление устройства либо перепрошивка материнской платы.
Если «синий экран» возник внезапно без вмешательств в аппаратную и программную часть системы – велика вероятность поломки компонента системного блока. Нужно произвести поэтапную проверку всех комплектующих, начиная с модулей оперативной памяти и заканчивая периферией.
Выключите компьютер из сети, откройте крышку системного блока и отсоедините все комплектующие на материнке. Если имеется встроенное в процессор или чипсет видеоядро – отсоедините дискретную видеокарту и переключите кабель монитора в аналогичное гнездо на плате. Оставьте на месте только ЦП и один модуль ОЗУ. После запускайте компьютер и следите за появлением «синего экрана смерти». Если ошибка не дала о себе знать – выключайте ПК и добавляйте один модуль памяти (если он присутствует), и так со всеми снятыми устройствами до того момента, когда вы не «поймаете» ее. Последняя подсоединенная деталь и есть источник проблемы – ее нужно заменить.
Помимо вышеизложенного способа, вы можете проверить исправность оперативной памяти мини-утилитой MemTest или программой Memtest86+ из-под MS-DOS.
Рассмотрим работу с MemTest.
- Скачиваем утилиту на сайте https://hcidesign.com/memtest.
- Запускаем ее без установки и нажимаем «Start Testing».
- Если оперативная память работает корректно, то результат не должен показать ошибки.
Существенным минусом утилиты является ограничение ее бесплатной версии по объему проверяемой памяти – не более 3,5 Гб. Проверяйте модули, вставляя их по отдельности (предварительно выключая ПК из сети).
В редких случаях владельца ПК может подвести жесткий диск, который отработал свой ресурс или был ударен в момент записи и чтения. Для профилактики проверьте и его с помощью программы Western Digital Data LifeGuard Diagnostic.
Порядок работы приведен ниже.
- Скачиваем, распаковываем и устанавливаем бесплатную программу на сайте support.wdc.com/downloads.aspx.
- Запускаем утилиту, выбираем жесткий диск с системным разделом (если дисков несколько), нажимаем «QUICK TEST» и «Start».
- После прохождения проверки вы можете ознакомиться с ее результатами во вкладке «VIEW TEST RESULT».
Исправный винчестер будет иметь статус «PASS». Вы также можете пройти полную проверку, нажав «EXTENDED TEST» (занимает значительно больше времени).
Устранение ошибки, как исправить
Пыль
 Как я уже сказал, самым распространенным «разносчиком» ошибок при запуске компьютера является пыль.
Как я уже сказал, самым распространенным «разносчиком» ошибок при запуске компьютера является пыль.
Именно она может спровоцировать появление синего экрана.
Или даже выход из строя таких устройств как материнская плата или процессор, который из-за недостатка свежего холодного воздуха просто перегреется.
Компьютер следует чистить регулярно, желательно раз в 3-4 месяца сжатым воздухом (обычно продается в баллончиках) или же компрессором. Открутите два винта крепления боковой крышки (левой), снимите ее и аккуратно продуйте системник.
Однако во втором случае нужно быть предельно осторожными: нельзя продувать компьютер сильным напором воздуха (нормальное давление компрессора 1 — 2,5 кг). Категорически запрещается включать компьютер сразу после чистки: на поверхности элементов компьютера могла остаться влага, которая сразу же замкнет мельчайшие контакты.
Это грозит поломкой в первую очередь материнской платы, которая легко может унести с собой процессор (чаще всего так и бывает), видеокарту и все остальное!
Проверить подключение жесткого диска
Если чистка Вам не помогла, попробуйте проверить подключение жестких дисков. Если диски довольно старые и имеют IDE разъем (широкая полоса с контактами в два ряда), то есть вероятность того, что один из проводков в ленте порвался от перегиба. Попробуйте заменить провод.
Тестирование жесткого диска
 В том случае, если проблема не в проводе, то есть вероятность повреждения жесткого диска.
В том случае, если проблема не в проводе, то есть вероятность повреждения жесткого диска.
Обычно они (HDD или, как их называют, винчестеры) служат 4-5 лет, но при бережном использовании могут прослужить и больше.
Помните, что каждое форматирование размагничивает Ваш диск и снижают его срок действия.
Рекомендуется разбивать системный диск на два раздела ( С и D ), чтобы при переустановке системы форматировалась лишь часть диска. Попробуйте заменить Ваш винчестер (мне это помогло).
Кстати, если причина в жестком диске, то синий экран смерти может появляться не только во время загрузки компьютера, но и в процессе работы на нем.
Оперативная память
 Еще одной возможной причиной синего экрана может служить оперативная память. Проверьте, плотно ли сидит в своем гнезде каждая из планок оперативной памяти: по бокам ключи должны быть защелкнуты.
Еще одной возможной причиной синего экрана может служить оперативная память. Проверьте, плотно ли сидит в своем гнезде каждая из планок оперативной памяти: по бокам ключи должны быть защелкнуты.
Также не мешает вытащить планки ОЗУ, разогнув защелки с обеих сторон, а затем аккуратно почистить контакты обыкновенным ластиком и протереть смоченной спиртом салфеткой.
После этого можно заодно продуть сжатым воздухом и места посадки оперативной памяти. Проследите, чтобы планки ОЗУ плотно сели на свои места и чтобы ключи защелкнулись.
Также Ваша память могла выйти из строя. Попробуйте проверить ее на другом компьютере (если таковой имеется) на работоспособность, при этом вытащив вставленные в него планки памяти (иначе компьютер может просто не запуститься).
Несколько вышеописанных способов помогут вам побороть, синий экран смерти с кодом ошибки 0x0000007a.
Код ошибки 0x0000007e, решено
К сожалению ошибка 0x0000007e относится к общим, а это значит что причин которые ее вызывают достаточно много, они разнообразны, и в каждом случае надо разбираться индивидуально, общего решения не существует. Поиск причины и решения для ошибки 0x0000007e, осложняется еще и тем что она возникает в разных операционных системах и решение зависит от того какая ОС у Вас установлена.
Исправление ошибки с кодом 0x0000007e может быть слишком сложным для начинающих пользователей, поэтому если простые способы не помогли, лучше обратиться в сервис или к специалисту. Так же не рекомендуется повторять советы, например, по прошивке Bios если Вы не совсем понимаете что делаете. Способы решения отсортированы по возрастанию сложности, первыми пробуйте самое простое, либо сразу переходите к решению если нашли свой случай.
Причины вызывающие ошибку 0x0000007e и способы ее исправления:
- Причина: На диске с операционной системой слишком мало свободного места. Решение: Это самый простой случай, не знаю насколько часто он встречается, видимо не очень часто, для исправления надо загрузиться в безопасном режиме (или загрузиться с флешки с Windows PE) и удалить лишние файлы. Для Windows XP освободите не менее 500 Mb, для более новых версий Windows не менее 1 Гб, а лучше больше.
- Причина: Сбойный драйвер, сообщение об ошибке может содержать название файла с расширением sys, чаще всего это драйвер видеокарты, но может быть и любой другой. Примерно 70-80% случаев. Решение: Используйте утилиту Blue Screen View для анализа дампов с ошибками для определения сбойного драйвера и определения устройства, после необходимо обновить драйвер, либо если стоит последняя версия то попробуйте установить более старый драйвер. Если замена драйвера не помогает, как вариант можно заменить устройство на другое, либо установить другую версию Windows, так как может быть аппаратная несовместимость оборудования с Вашей версией ОС. Если сообщение об ошибке не содержит никаких сведений о драйвере — обновите драйвер Видеокарты.
- Причина: Несовместимость Bios и ОС. Решение: Необходимо обновить Bios, выполнив перепрошивку на новую версию. Если у Вас нет опыта и понимания что нужно сделать лучше обратиться в сервис, неправильная перепрошивкаBios может легко превратить Ваше оборудование в кирпич.
- Причина: Недавно обновленные драйвера или системные службы Решение: Если незадолго до возникновения ошибки Вы устанавливали обновления, новые программы или обновляли драйвера — откатите эти изменения либо с помощью системы восстановления, либо отключите в автозагрузке новые службы и драйвера. Для того чтобы вычислить источник ошибки на Windows Xp используйте чистую загрузку, и удалите не подписанные драйвера.
- Причина: Повреждены файлы драйверов или системных служб. Решение: Для восстановления понадобится установочный диск, в командной строке надо запустить: sfc /scannow
- Причина: Стороннее ПО для удаленного доступа к Вашему компьютеру, в этом случае в тексте ошибки будет присутствовать — Win32k.sys. Решение: Удаление/Обновление ПО для доступа к Вашему ПК.
- Причина: Ошибка возникает при попытке установки Windows XP, из-за неисправной оперативной памяти или установки с поврежденного носителя. Решение: Проверьте диск или флешку на ошибки, проверьте оперативную память с помощью специальных утилит, например memtest86.
- Причина: Некоторые версии антивируса Dr. Web при определенных условиях могут вызывать ошибку. Решение: Обновить Dr. Web, или установить другой антивирус.
- Причина: Ошибка возникает при установке Windows Vista, из-за аппаратной несовместимости, например Вы хотите установить Windows Vista 64 бита на компьютер процессор которого не поддерживает 64 битные инструкции. Решение: Установить Windows Vista x86 (32 битную), или установить другую версию Windows.
- Если в Windows 7 или Windows Server 2008 установлена высокопроизводительная видеокарта, то может возникнуть ошибка 0x0000007e, для ее решения необходимо загрузить и установить исправление.
Если Вашего случая нет в списке пишите в комментарии. разберемся.





