Screen translator
Содержание:
- Извлечение текста с помощью OneNote
- Затраты в растениеводстве 1С: ЕРП АПК
- Советы по распознаванию рукописного текста
- Программа переводчик, как установить на свой компьютер и настроить
- Настройки Screen Translator
- Youtube и инструкции по Автоматически Расшифруйте аудио файлов
- Добавляем текст песни с помощью VPN, если доступа к музыке нет
- Распознавание текста в ABBYY Screenshot Reader
- Лучшие программы распознавания для ПК и Windows
- Установка и использование
- Делаем текст песни в Истории
- Где работает, а где не работает функция?
- Мобильные приложения
- Часто встречающиеся ошибки 1С и общие способы их решения Промо
- Перевод текста с фото на Android
- ABBYY TextGrabber – приложение для распознавания и перевода текста по фото
- Новости для пользователей
Извлечение текста с помощью OneNote
OneNote OCR уже на протяжении нескольких лет остается одной из самых лучших программ для распознавания текста. Однако, распознавание это одна из тех менее известных функций, которые пользователи редко используют, но как только вы начнете ее использовать, вы будете удивлены тем, насколько быстрой и точной она может быть. Действительно, способность извлекать текст — одна из особенностей, которая делает OneNote лучше Evernote.
Это стандартная программа, скорее всего вам не придется устанавливать ее самостоятельно. Найдите ее на компьютере в папке Microsoft Office или же с помощью поиска на панели «Пуск». Запустите программу.
Инструкции по извлечению текста:
-
Шаг 1. Откройте любую страницу в OneNote, желательно пустую.
Открываем любую страницу в OneNote
-
Шаг 2. Перейдите в меню «Вставка»> «Изображения» и выберите файл изображения и настройте язык распознавания.
Выберите файл изображения
- Шаг 3. Щелкните правой кнопкой мыши по вставленному изображению и выберите «Копировать текст с изображения». Он сохранится в буфере обмена.
 Копируем текст с изображения
Копируем текст с изображения
Теперь вы можете вставить его куда угодно. Удалите вставленное изображение, если оно вам больше не нужно.
 Вставляем текст куда угодно
Вставляем текст куда угодно
Затраты в растениеводстве 1С: ЕРП АПК
К сожалению, информации об отраслевом решении 1С: ЕРП АПК крайне мало. У разработчика есть методичка под названием Обучающий курс, однако она недостаточно полно описывает функционал, да и обновляется гораздо реже, чем сама конфигурация. Поэтому возникло желание написать цикл статей, где попробовать обобщить свой опыт работы с данной конфигурацией в части учета в растениеводстве.
В настоящий момент в конфигурации поддерживаются два режима формирования себестоимости в растениеводстве: ежемесячный по фактической себестоимости и расчет по плановой в течение года с расчетом фактической в конце года. Про второй вариант в данной статье не будем говорить, вариант относительно новый и на фактических данных мной еще не проверялся.
Советы по распознаванию рукописного текста
Те, кто только начал использовать электронные технологи распознавания и форматирования текстов, часто совершают типичные ошибки. Из-за этого рукописные документы неправильно интерпретируются программами и у людей получаются плохие, некорректные презультаты. Для решения это проблемы нужно придерживаться следующих советов. Распознавая текст по технологии OCR нужно помнить о том, что не всегда программы будут считывать текст без ошибок. Иногда нужно провести повторное сканирование, также нужно проверить отсканированный текст на наличие ошибок.
Формат
Для лучшего распознавания текста следует узнать, какой формат та или иная программа лучше поддерживает. К примеру, иногда лучше предоставить программе PDF формат, чем изображение.
Сканирование текста с фотографии
Если нужно отсканировать текст с фотографии, то нужно добиться максимального качества изображения. Сфотографировать лист нужно так, чтобы текст не был размыт, лист был полностью виден. Еще лучшим решением окажется не фотографирование текста, а оцифровка сканером. Это улучшит качество распознавания ввода.
Почерк
Рукописные тексты можно считывать с помощью мобильных приложений
При распознавании текста на результат сильно влияет четкость почерка. Документы с большим количеством помарок, «грязным» и некрасивым почерком будут распознаваться хуже. Программы распознают почерк большинства людей, но здесь нужно сделать оговорку о том, что почерк разных людей будет распознаваться с разным результатом, т.к не каждый из них понимается программой хорошо. Программы для распознавания рукописных текстов могут понадобится каждому человеку. Существует немало приложений, которые обладают такой функцией, и человек, который впервые узнает о технологии OCR может растеряться. Чтобы этого не случилось нужно знать, какая программа будет лучше работать в конкретной ситуации.
Интересное видео о том как включить распознавание рукописного текста в Gmail. Гугл нам в помощь.
Программа переводчик, как установить на свой компьютер и настроить
QTranslate, так называется переводчик для компьютера, который умеет переводить текст на экране, с фотографий, картинок, аудио и видео, а также в программах.
Утилита, занимает очень мало места в операционной системе (ОС); устанавливается самостоятельно при скачивании; взаимодействует с ОС Windows от XP до 10, включая Vista. Легко справляется с переводом текста на картинках и фото; содержит более 60 языков.
Скачать переводчик бесплатно
 На официальном сайте разработчиков программы есть специальная кнопка для скачивания программы переводчика для компьютера.
На официальном сайте разработчиков программы есть специальная кнопка для скачивания программы переводчика для компьютера.
После
скачивания следует найти файл установщика программы в выбранном месте для
сохранения и 2 раза кликнуть по нему левой кнопкой мыши.
 Скачанный с официального сайта файл установщика программы для перевода на русский язык.
Скачанный с официального сайта файл установщика программы для перевода на русский язык.
В
открывшемся окне безопасности следует разрешить установку программы, после чего
появится окно с текстом на английском языке и двумя кнопками внизу. Нажимаем
левую кнопку “I Agree”, в следующем окне ничего не меняем и нажимаем кнопку
“Install”. Программа установлена.
 После установки программы на рабочем столе отобразится ярлык установленного переводчика.
После установки программы на рабочем столе отобразится ярлык установленного переводчика.
Установщик
программы можно удалить. Чтобы он не попал в корзину и не болтался там
дополнительным грузом для компьютера, пользуемся горячими клавишами “Shift” +
“Delete”. Установщик совсем удалится с компьютера, он больше не понадобится.
Настройки Screen Translator
Значок запущенной программы Screen Translator находится в области уведомлений. Кликните по нему правой кнопкой мыши, в контекстном меню выберите «Настройки».
В окне «Настройки», во вкладке «Общее» отображены параметры сочетаний «горячих» клавиш для выполнения необходимых операций: «Захватить», «Захватить повторно», «Показать», «Скопировать».
Доступен вывод результата в «Окно» или в «Трей» (область уведомлений), настройка получения обновлений.

Во вкладке «Распознавание» выбирается язык распознавания, регулируется значение опции «Увеличение масштаба» (размер текста в окне распознанного перевода, рекомендуется выбрать в пределах от 5 до 10).
В области «Исправление» вносятся исправления, если распознавание текста постоянно получается с одинаковыми ошибками.
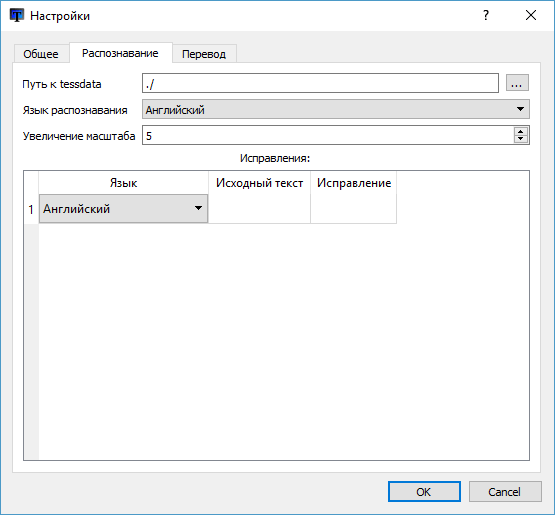
Во вкладке «Перевод» задается максимальное время отображения перевода, язык результата, выбираются переводчики.
Вам также может быть интересно:
- Переводчик по фото онлайн — 5 способов
- ABBYY Screenshot Reader — снимки экрана и распознавание текста
- Перевод голоса в текст — 7 способов
Переводчики расположены в определенном порядке. Пользователь может перетащить нужный переводчик выше других, чтобы использовать его в качестве основного.

После внесения изменений в настройки программы, не забывайте нажимать на кнопку «ОК».
Youtube и инструкции по Автоматически Расшифруйте аудио файлов
два возможных решения для переноса аудиофайлов: a) Solution 1: play the file with an external device into your computer using a line-in cable. b) Solution 2: Install a «virtual line-in cable» as described in this youtube. While this is more complex than the first solution, it will likely be more successful. The software we use (not affiliated with us) is VoiceMeeter: http://vb-audio.pagesperso-orange.fr/Voicemeeter/index.htm Downloadable from: http://vbaudio.jcedeveloppement.com/Download_CABLE/VoicemeeterSetup_v1025.zip 1) After you’ve installed it, go to your computer’s playback devices (how?) and choose «VoiceMeeter Input» as your default playback device. 2) Open VoiceMeeter and play an audio file or a youtube video just to make sure you hear it well. 3) Refresh Speechlogger (by pressing F5) and click on the app’s mic to start. 4) While it is running, go to the Chrome address bar. There, click on the small camera icon. 5) Choose «VoiceMeeter Output» as your mic (and make sure speechlogger is always allowed). 6) Refresh the page (press F5) 7) Click the app’s mic to begin and play your audio file. The results will appear on the screen. 8) Optional: export to captions (.srt format).
Добавляем текст песни с помощью VPN, если доступа к музыке нет
Альтернативным выходом из этой ситуации является VPN, изменяющий ваш IP, а значит, «обманывающий» интернет о местоположении пользователя.
Пользователям айфонов и андроидов повезло, так как все, что им нужно сделать, чтобы сделать караоке именно с той песней, которая им нравится, – зайти в настройки. Далее нужно будет только найти вкладку VPN и включить его.
Когда появится поле с непонятными строками, необходимо сделать следующее:
После этого остается только перезайти в приложение, и, если всё осталось по-прежнему, подождать с включенной функцией ещё немного, после чего всё обязательно должно заработать.
Распознавание текста в ABBYY Screenshot Reader
Для получения теста из изображения или из окна открытого приложения, выполните простые несложные действия в ABBYY Screenshot Reader:
- Откройте файл, документ, программу.
- Сделайте при помощи ABBYY Screenshot Reader снимок нужной области.
- Сохраните распознанный текст в редактируемом формате.
Рассмотрим два варианта использования программы для распознавания текста, а затем сохранения распознанного текста в редактируемом формате.
В первом случае, я просто извлеку текст в буфер обмена. Я выделил область с текстом в электронной книге, а затем сделал снимок экрана.

Далее, я открыл Блокнот, а затем вставил распознанный текст в окно текстового редактора.

Полученный текст, проверьте на ошибки и отредактируйте по своему усмотрению. Если распознанный текст на иностранном языке, переведите его с помощью онлайн переводчика.
Второй случай более сложный. Я выбрал настройку для сохранения таблицы в Microsoft Excel.
Далее, я открыл на YouTube обучающее видео по работе с таблицами Excel. Выделил область на видео, а затем сделал снимок экрана.

После этого, происходит процесс распознавания и сохранения текста в ABBYY Screenshot Reader.

Затем, запустится редактор электронных таблиц Excel, в котором откроется скопированная таблица из видео.

Далее проведите проверку на ошибки и редактирование таблицы.
Лучшие программы распознавания для ПК и Windows
В первой части статьи мы дали вам набор сервисов и программ, которые могут использоваться на смартфонах в повседневной жизни. Но если вы занимаетесь оцифровкой изображений профессионально понадобятся более мощные инструменты. Рассмотрим 3 лучшие программы: ABBYY FineReader, Readiris Pro и OCR CuneiForm . Первые две распространяются на лицензионной основе и имеют платную подписку. В каждой предусмотрен БЕСПЛАТНЫЙ пробный период за время которого можно ознакомиться с функционалом и всеми возможностями.
ABBYY FineReader
FineReader – лидер в отрасли оптического распознавания и сжатия файлов. Приложение может работать в паре со сканером и поддерживает известные форматы изображений:.jpg, .jpeg, .png, .gif, .bmp. Корректно переносит содержимое PDF фалов в документы Word и таблицы Excel. Свежие отсканированные снимки можно напрямую отправлять в ПДФ или загружать в HTML страницу для наполнения сайта. У программы два недостатка: высокая стоимость и системные требования. Преимущества программы ФайнРидер:
- Обработка большого количества источников текста: напрямую со сканера, снимков, сжатых документов;
- Поддержка более 170 языков мира для распознавания изображений;
- Встроенный алгоритм проверки правописания;
- Обработка и сжатие большого количества оригинальных изображений без видимой потери качества’
- Алгоритм работы с многостраничными документами;
- Для тестирования в пробной версии разработчики открыли полный набор инструментов.

Интерфейс программы ABBYY FineReader
Уроки и курсы по FineReader
Дмитрий Кивганов на своем Ютуб канале выпустил цикл уроков по программе FineReader 12 версии. Автор предлагает пошаговый курс, который познакомит пользователей с возможностями программ распознавания текста, интерфейсом и основными настройками. В цикле рассмотрено: как избавить себя от рутинной механической работы и стать уверенным пользователем. После знакомства с интерфейсом и элементами управления вы узнаете как правильно сканировать документ и подготовить к распознаванию большие объемы материалов.
Readiris Pro
Readiris Pro – второй по счёту мощный инструмент для работы со сканером. Распознает графические элементы и документы форматов: pdf, djvu, tiff, jpeg. Readiris Pro это единственная программа, разработчики которой разработали собственную систему распознавания рукописного текста (для работы требуется только сканированый бумажный документ или его снимок). Почерк врачей распознать шансы малы, а красивые каллиграфические буквы алгоритму даются легко. Реализована полноценная поддержка английского, русского и украинского языков.Особенности приложения Readiris Pro:
- Высокое качество распознавания более чем на 100 языках мира;
- Работа с рукописными документами, текстами и таблицами;
- Извлекает текст из картинок, пдф файлов и электронных книг в формате djvu;
- Экспорт готового документа в Microsoft Office Word, таблицы Excel или PDF. Поддерживает аналоги Microsoft Office: OpenOffice и XPS;
- Компрессия сжимает сканированные изображение до 200 раз без видимой потери качества;
- Программа имеет интуитивно понятный интерфейс – основные действия выполняются в несколько кликов;

Рабочее окно Readiris Pro
OCR CuneiForm
OCR CuneiForm – выбор редакции. Из бесплатных программ эту по праву можно считать лучшей. Программа имеет интуитивно понятную рабочую среду и приятный интерфейс, что делает ее удобной и простой в использовании. Запросто сканирует документы Microsoft Word, таблицы Exel или презентации из Power Point. Разработчики внедрили полную совместимость с офисными пакетами. Форматы поддержки изображений стандартные: jpeg, jpg, png, tiff. Реализована поддержка проверки ошибок правописания. Идеальный вариант для бесплатного решения и использования дома.

Работа с документами в OCR CuneiForm
Преимущества:
- Программа работает в режиме распознавания текста и в режиме сканирования в зависимости от задач пользователя;
- Низкий процент отказа в работе оптического алгоритма распознавания символов;
- Доступно 20 языков для работы (в том числе русский);
- Текст со снимка или сканера сразу передается в выбранный документ и доступен для дальнейшей работы и редактирования;
- OCR CuneiForm фильтрует изображения с засветами или темными пятнами. Такие пятна появляются если вы работали с ксероксом и получили темный снимок;
Установка и использование
Итак, скачиваем приложение с сайта разработчика gres.biz/screen-translator и устанавливаем. Процедура инсталляции стандартная, все доступные языковые пакеты включены по умолчанию, впрочем, на соответствующем этапе вы можете отказаться от установки ненужных вам языков, сняв с них галочки.
На последнем этапе Screen Translator предложит инсталлировать компонент Visual C++, если он на вашем ПК отсутствует, устанавливаем.
Теперь запускаем программу, кликаем ПКМ по ее иконке в трее и выбираем «Настройки».
На вкладке «Распознавание» убедитесь, что выбран нужный язык.
Также можете попробовать уменьшить время ожидания перевода на третьей вкладке.
Менее пяти секунд не ставьте, иначе программа не успеет выполнить перевод. Прочие настройки не меняем.
Работать с экранным переводчиком Screen Translator очень просто. Допустим, вы хотите перевести некую строку в меню. Открываем это самое меню, жмем комбинацию захвата и обводим появившимся крестиком текст пункта. Через несколько секунд тут же в окне приложения получаем перевод.
Точно таким же образом можно «прочитать» названия кнопок, подсказок, вкладок в окнах и вообще любой текст. Что касается качества перевода, то назвать его идеальным нельзя, так как перевод выполняется роботом. Среди недостатков нужно также отметить сравнительно длительное время перевода (около 10 секунд или даже более) и необходимость подключения к интернету. В режиме offline программа может только распознавать текст, но не переводить его.
В данной статье я познакомлю вас с лучшими онлайн переводчиками по фото. Знание иностранных языков – залог полноценного использования всех возможностей современного мира. Но многие пользователи владеют им на начальном уровне, которого хватает для времяпрепровождения в сети и играх. При этом в процессе обучения или работы иногда бывает необходимо выполнить перевод текста, да не просто печатного, которого при помощи команд ctrl+c/ ctrl+v можно вставить в онлайн-переводчик, а изображенного в электронном либо печатном виде. Это может быть документация на иностранном языке, текст на фотографиях, картинках, вывески, плакаты и многое другое.
Перевод с иностранных языков
Используя программы и сервисы, распознающие текст с изображения, можно сначала извлечь то, что нужно перевести, а потом уже применить онлайн-переводчик. После этого текст необходимо вручную привести к читабельному виду и использовать там, где требуется. Исходное изображение должно быть четким, чтобы у бесплатных программ не возникало трудностей с распознаванием, так как не у всех пользователей есть возможность применять платные сервисы, работающие даже с картинками плохого качества. Разработчики программного обеспечения задумались и о том, чтобы объединить две функции в одну, то есть чтобы программа или сервис распознавали текст и сразу же переводили его. Более распространены переводчики по фото онлайн для мобильных платформ, но и для стационарных компьютеров найдется вариант.
Делаем текст песни в Истории
Стоит сразу предупредить, что для пользователей из стран СНГ с этим инструментом возникают значительные проблемы. Не все песни воспроизводятся, нередки ошибки воспроизведения, которые в программе отмечаются, как непроигрываемые «в вашем регионе».
Когда такой проблемы нет, то работает следующий алгоритм (он подходит и для айфонов, и для андроид платформ):
- Сначала нужно создать историю. Для этого, как и обычно, нужно открыть приложение, свайпнуть вправо (или нажать на «+» в правом верхнем углу). Затем можно либо выбрать видео или фотографию с телефона, либо сделать их с помощью камеры Instagram.
- Далее задача пользователя – открыть стикеры и выбрать в них тот, который отмечен как «Музыка». Это действие откроет возможность выбрать песню из появившегося списка. Есть строка для поиска необходимой песни, однако разработчики приложения не разглашают объем музыкальной базы, доступный пользователям. Известно только, что самые популярные на данный момент песни точно можно добавить.
- Стикер можно настраивать на свое усмотрение. Можно, например, изменить размер звучащего фрагмента. Максимальный размер – 15 секунд.
Другие настройки, доступные при добавлении музыки, относятся к внешнему виду стикера. Можно настраивать шрифт, цвет или расположение на экране.
- Осталось только нажать на «опубликовать», и история готова!
Но что делать, если песня понравилась, но она как раз и попадает в число «недоступных в регионе»?
Где работает, а где не работает функция?
Работает везде, где есть текстовая информация. В приложениях, в системе, в настройках и так далее. Исключения – игры и программы, основанные на графическом интерфейсе (например, видеоплееры, аудиоплееры, галереи, видеочаты и так далее).
Вот список мест, где «высококонтрастный текст» будет работать точно:
- Лаунчеры;
- Мессенджеры, клиенты для социальных сетей и прочие программы для связи;
- Системные настройки;
- Приложения, добавляющие расширенный функционал;
- Архиваторы, проводники, календари, переводчики, часы и прочие системные приложения;
- Статус бар и шторка уведомлений;
- Экран блокировки;
- Браузеры;
- Play Market и прочие сервисы Google;
- Веб-интерфейс, сайты и прочие веб-ресурсы;
- Игры;
- Графические приложения;
- Текст в картинке, а не в виде системного текста.
Мобильные приложения
Пользоваться онлайн-сервисами на мобильных устройствах не нужно – в Google Play и App Store есть масса удобных переводчиков по фото, способных распознавать текст с любых картинок и фотографий.
Google Translate
Google Translate – самый популярный бесплатный переводчик на Android. Определяет язык, распознаёт текст, выполняет перевод, умеет работать в «онлайн-режиме» при наведении камеры на надписи.
Чтобы перевести надпись, находящуюся перед вами, следуйте такой инструкции:
- Тапните по иконке камеры.
- Выберите язык, на который нужно перевести. Исходный можно не выбирать, указав вариант «Определить». Наведите камеру на изображение – появится перевод на желаемый язык.
Для перевода крупных изображений, хранящихся в памяти устройства, выполните такую последовательность действий:
- Также нажмите на кнопку «Камера», перейдите к функции «Импортировать».
- Выберите нужную фотографию в открывшемся файловом менеджере.
- Выделите вручную нужную область или воспользуйтесь кнопкой «Выбрать все». Нажмите на получившийся перевод. Укажите желаемый язык, спуститесь в конец страницы к получившемуся итогу.
Языки, которые используются чаще всего, можно скачать на устройство – при работе с ними Интернет не потребуется.
Яндекс.Переводчик
Яндекс.Переводчик предлагает те же функции, что и средство от Гугл – умеет переводить текст с фото, определять языки и т. д. Выбирайте то, что привычнее или приятнее внешне.
Для перевода изображения с камеры:
- Нажмите на кнопку «Фотоперевод», выдайте запрошенные разрешения и разрешите загрузить дополнительные данные.
- Наведите камеру на надпись. Укажите язык, на который нужно перевести текст с помощью фотопереводчика.
Для использования изображений из галереи:
- Тапните по иконке картинки в режиме сканирования камерой.
- Выберите картинку в открывшейся галерее.
- Настройте языки, прочитайте перевод. Чтобы перейти в поле с текстовой версией, нажмите на соответствующую кнопку в правом верхнем углу.
Переводчик Microsoft
Переводчик Microsoft – фирменное приложение компании. Не так популярен в России, как предыдущие варианты, но со своей задачей справляется.
Перевод с фото в лайв-режиме:
- Нажмите на иконку камеры.
- Сфотографируйте нужную надпись и выберите язык, если приложение определило его некорректно (такое случается). Результат отобразится сразу, его можно скопировать нажатием на соответствующую кнопку.
Работа с изображениями из памяти устройства:
- Перейдите в режим взаимодействия с камерой, тапните по иконке галереи.
- Выберите фотографию.
- Настройте сопутствующие параметры, скопируйте получившийся результат. Вывести итог в текстовый интерфейс, к сожалению, не получится.
Translate.ru
Translate.ru – приложение, которое умеет распознавать и переводить без подключения к Интернету. Для реализации этой функции придётся предварительно загрузить на устройство желаемые языковые пакеты.
Чтобы перевести фото с камеры:
- Нажмите на иконку камеры. Согласитесь на установку языковых пакетов.
- Перейдите в раздел «Неустановленные», выделите галочками нужные варианты (например, английский и русский), нажмите на «Установить». Дождитесь завершения загрузки.
- Вернитесь в предыдущее окно, сфотографируйте переводимый. Приложение отыщет текст в рисунке. Выделите нужную область, нажмите на стрелку.
- Перевод отобразится в привычном окне переводчика.
Для добавления изображения из галереи кликните по её иконке и выберите фотографию. Результат также откроется в окне работы с текстом.
Abbyy Lingvo
Abby Lingvo – ещё один офлайн-переводчик. Подходит для перевода с немецкого, английского и других популярных языков – большая часть языковых пакетов распространяется на платной основе, онлайн-перевод недоступен.
Используется по такому алгоритму:
- Укажите языки, которые будете использовать. Скачайте подходящий языковой пакет – для большинства целей подойдёт Russian Basic Set.
- Раскройте боковое меню, выберите вариант «Изображения».
- Тапните по иконке камеры, чтобы сфотографировать текст, или по иконке галереи, чтобы выбрать снимок с устройства.
- Нажимайте на слова, которые хотите перевести.
Abby Lingvo не позволяет вывести полный набор переведенных предложений в отдельное окно – приложение больше направлено на точечную работу с отдельными словами.
Часто встречающиеся ошибки 1С и общие способы их решения Промо
Статья рассчитана в первую очередь на тех, кто недостаточно много работал с 1С и не успел набить шишек при встрече с часто встречающимися ошибками. Обычно можно определить для себя несколько действий благодаря которым можно определить решится ли проблема за несколько минут или же потребует дополнительного анализа. В первое время сталкиваясь с простыми ошибками тратил уйму времени на то, чтобы с ними разобраться. Конечно, интернет сильно помогает в таких вопросах, но не всегда есть возможность им воспользоваться. Поэтому надеюсь, что эта статья поможет кому-нибудь сэкономить время.
Перевод текста с фото на Android
Как можно понять по заголовку, сейчас речь пойдет о приложениях для телефонов Андроид, которые позволяют переводить текст с изображений. Рекомендуем внимательно ознакомиться с каждой программой, а после выбрать для себя оптимальный вариант.
Яндекс Переводчик
У сервиса Яндекс Переводчик имеется собственное бесплатное мобильное приложение. По функционалу оно ничем не уступает сайта, а в некоторых аспектах даже превосходит
Сначала рекомендуем обратить внимание на возможности программы:
- перевод более чем на 90 языков в онлайн-режиме;
- перевод на 6 популярных языков в офлайн-режиме;
- распознавание текста по фото;
- голосовой ассистент для прослушивания перевода;
- автоматическое определение языка.
Чтобы воспользоваться всеми этими возможностями, достаточно установить на свой смартфон приложение «Яндекс Переводчик». Скачать его можно из Google Play, введя в поиске соответствующий запрос.
После установки программы для осуществления перевода по изображению выполняем такие действия:
В общем, Яндекс Переводчик – удобное приложение с машинным переводом, позволяющее работать с фотографиями даже не очень высокого качества.
Переводчик PROMT.One
Хорошим функционалом по переводу обладает приложение «Переводчик PROMT.One». Оно только начинает набирать популярность на просторах Google Play, но имеет уже достаточное количество положительных отзывов. Из основных возможностей бесплатной версии программы можно выделить следующее:
- перевод речи и текста в режиме «Диалог»;
- перевод текста с изображений;
- голосовой ввод и произношение;
- синхронизация настроек между устройствами;
- режим экономии трафика в роуминге.
Чтобы выполнить перевод текста с фотографии в данном приложении, предлагаем сначала ознакомиться с инструкцией:
- Предоставляем разрешение на доступ к файлам на смартфоне.
- Просматриваем краткую презентацию, после каждого слайда нажимаем «Далее».
- Для загрузки фотографии в программу кликаем по иконке фотоаппарата.
- В появившемся окне выбираем «Далее». Отмечаем галочками языковые пакеты тех языков, которые будут участвовать в переводе. К примеру, укажем русский и английский языки, а после нажмем на кнопку «Установить». Начнется загрузка пакетов, уведомление об успешном завершении которой отобразится в строке уведомлений.
- Наводим камеру на изображение и делаем снимок. Также можно загрузить исходную фотографию с галереи телефона.
- Выделяем нужный фрагмент текста и нажимаем по стрелке. Выбранный отрывок сразу отобразится в блоке перевода. Вы можете его отредактировать, убрав лишнюю информацию.
Перевод с фото в PROMT.One
Как видите, приложение отлично справляется со своей задачей, а качество перевода ничем не уступает популярным сервисам.
Google Переводчик
У сервиса Google Translate, как и у Яндекс Переводчика, имеется собственное мобильное приложение. Оно доступно владельцам телефонов как на iOS, так и на Android. Значительной разницы в интерфейсе не наблюдается, поэтому представленная далее инструкция подойдет для всех. Но для начала предлагаем рассмотреть возможности программы:
- наличие опции быстрого перевода;
- поддержка перевода на 103 языка;
- работа приложения в режиме офлайн, то есть без подключения к интернету (для этого заранее необходимо выполнить загрузку словаря);
- перевод текста с изображения на 38 языков;
- возможность набирать текст вручную, то есть рукописно;
- работа в режиме «Диалог».
Вы спросите, а как выполнить перевод по фото в данном приложении? На самом деле, ничего сложного делать не требуется. Просто следуйте этапам, описанным в инструкции:
- Открываем приложение и нажимаем по иконке «Камера».
- Наведите камеру на изображение либо загрузите уже готовую картинку, выбрав «Импортировать».
- Программа поддерживает два режима перевода: быстрый и стандартный. В первом случае текст с фотографии переводится сразу, то есть моментально отображается на экране. Во втором же случае нужно сначала сделать снимок, а только после выделить текст.
- При выборе стандартного перевода выделяем нужный фрагмент текста на изображении, а после нажимаем по синему блоку вверху экрана.
Перевод по фото в Google Переводчик
В итоге выбранный текст отобразится в переводчике. Полученный результат можно скопировать и поместить в доступный текстовый редактор.
TextGrabber
Ссылки на установку:
- Google Play (для Android)
- App Store (для iPhone)
Интуитивно понятное приложение, которое работает по тому же принципу, что и предыдущие программы.
ABBYY TextGrabber – приложение для распознавания и перевода текста по фото
| Достоинства | Недостатки | Оценка |
| Высокая скорость перевода с картинки Быстрая техподдержка |
Ограниченный пробный период Доступен только перевод с фото (нет других режимов) Нет распознавания рукописного текста |
3,8 |
Компания ABBYY выпустила Lingvo и оцифровщик FineReader. Между тем, существует еще один небольшой, но полезный продукт, который является гибридом этих пакетов.
TextGrabber умеет оцифровывать любые фрагменты текста. Лучше всего ABBYY TextGrabber подходит для
- перевода текстов с экрана мобильных устройств и ТВ;
- фотографий, снятых на камеру;
- надписей, вывесок, дорожных указателей;
- документов и книг, инструкций.
Помимо того, можно преобразовывать полученный текст в ссылки, искать на карте и, разумеется, переводить на русский (и не только) более чем с сотни языков, включая английский, французский, даже японский и китайский.
Правда, нужно отметить, что возможности ABBYY TextGrabber куда более скромны, чем в Lingvo. Дело в том, что фотоперевод осуществляется через сторонние сервисы, а не через сервер ABBYY Lingvo, как можно было бы предположить.
Для перевода достаточно указать язык распознавания и конечного результата. Сохранить можно только в “сыром” текстовом виде.
Есть большой плюс, который выделяет TextGrabber на фоне прочих переводчиков. А именно: функции распознавания в TextGrabber работают в оффлайне (поддерживается более 50 языков). Таким образом, текст можно оцифровать, скопировать и передать в другой переводчик с поддержкой оффлайновых, например, от Яндекс или Гугл. Неудобно, но как выход из ситуации, когда под рукой нет интернета, а перевести с фото нужно срочно.
Ключевые особенности TextGrabber:
- Для распознавания текста не нужно делать снимок экрана;
- Поддержка распознавания текста для русского, английского, корейского и других языков в автономном режиме;
- Автоматическое преобразование текста в нужный формат – ссылка, телефон, почтовый адрес или координаты на карте;
- Онлайн-перевод более чем в 100 направлениях;
- Автоматическое копирование оцифрованного текста в буфер обмена и преобразование в голос;
- Сохранение и редактирование полученного текста на телефоне.
Новости для пользователей
Для уведомления пользователей программных продуктов 1С о разных событиях, в них включена подсистема «Новостной центр». Это довольно удобная штука, т.к. новостные ленты сообщают о выходе обновлений, о новостях и событиях в сфере учёта. Но можно увеличить пользу от новостной подсистемы используя её локально в рамках 1С базы. Например, внутренняя служба техподдержки или внедряющая компания может через новостную ленту оповещать пользователей информационной базы об изменениях в программе, совещаниях, проведении тестирований, заполнения нужных документов или сдача отчетов к определенной дате и т.п.





