Unmountable boot volume: как исправить bsod для этой ошибки
Содержание:
- Проверка оперативной памяти
- Решение ошибки unmountable boot volume в Windows XP
- Причины появления ошибки UNMOUNTABLE BOOT VOLUME
- Boot.ini veya Sabit Disk Sürücüsün de Hatası Varsa;
- Как исправить ошибку unmountable boot volume (0x000000ed ) на Windows XP, 7, 8, 10
- Исправляем ошибки, когда верхние методы не помогли
- Как исправить код остановки UNMOUNTABLE_BOOT_VOLUME?
- Причины, вызывающие сбой
- Method 2: Using Chkdsk
- Как исправить BSOD Unmountable Boot Volume
- Причина появления ошибки unmountable boot volume
- Still Have an Unmountable Boot Volume? Test Hardware and Reinstall
- Step 3: Use Windows’ Automatic Repair
- Conclusion
- Ошибка UNMOUNTABLE BOOT VOLUME в Windows 10 — как исправить
Проверка оперативной памяти
Проведите тестирование ОЗУ на предмет ошибок. О том, как это правильно сделать читайте в статье про проверку памяти.
Дополнительным способом станет тестирование с помощью встроенной утилиты, доступной для пользователей Windows 10 и 8.
- Запустите окно «Выполнить», нажав «WIN+R». Затем введите «mdsched» и щелкните «Ок».
- Выберите пункт с пометкой «рекомендуется».
- Устройство автоматически перезагрузится и начнется сканирование памяти.
- По завершению процедуры найденные неполадки будут находиться в графе «Состояние».
При наличии неисправных или несовместимых планок замените их.
Решение ошибки unmountable boot volume в Windows XP
Ошибка 0x000000ed выбивается сразу при загрузке Windows XP. Как правило, на экране описаны характеристики неполадки, кодировка и некоторые пути решения проблемы. Разработчики советуют перезагрузить ОС, что, скорее всего, не приведет к положительному результату. Среди рекомендаций есть еще шаги: сброс настроек БИОСа и восстановление системы через «Безопасный режим». Если проблема заключается в конкретном ПО или драйвере, то исправить ошибку вполне возможно, с помощью последнего метода, так как «Безопасный режим» доступен в данном случае.
- Проверить исправность кабеля винчестера.
- Убедиться в целостности шлейфа передачи данных.
- Сменить разъем от блока питания.
- Проверить исправность других аппаратных частей компьютера, очистить от пыли все возможные загрязненные контакты.
- Перезагрузить ПК и, пока ОС загружается, нажать клавишу F8.
- Заходим в «Безопасный режим» (все действия производим с помощью клавиатуры).
- Система запустится с участием только самых необходимых драйверов.
- ПКМ кликнуть на иконку «Мой компьютер» и вызывать «Свойства».
- Во вкладке «Восстановление системы» следует проверить, активна ли эта функция.
- После проверки необходимо запустить утилиту. Для этого нажимаем «Пуск», «Стандартные», «Служебные», «Восстановление системы».
- Применить «Восстановление более раннего состояния компьютера».
- Выбрать точку восстановления, в период создания которой ПК работал нормально (точка восстановления должна быть создана заранее).
- После этого будут восстановлены параметры операционки, согласно ее состоянию на момент создания точки восстановления.
Для создания и сохранения точки восстановления нужно в момент нормальной работы ОС описанным выше способом войти во вкладку «Восстановление системы» и применить функцию «Создать точку восстановления». Эта операция очень полезная, и применять ее желательно перед любыми системными изменениями: будь то подключение нового устройства и загрузка драйвера к нему, либо обновления, откаты и другие манипуляции. Это позволит возвращать те параметры персонального компьютера, которые способствовали адекватной работе системы.
- Необходимо нажать R для загрузки консоли восстановления.
- Выбрать ОС (как правило, она единственная) и ввести пароль при необходимости.
- Выполнить команду chkdsk /r.
- После сканирования диска вводим команду exit для завершения процедуры.
Если эти вышеперечисленные методы не помогут, то следует побеспокоиться за аппаратную часть компьютера, в данном случае, жесткого диска.
Причины появления ошибки UNMOUNTABLE BOOT VOLUME
Прежде, чем исправлять неполадку, стоит выяснить причины её возникновения. А к причинам относятся:
- Повреждение жесткого диска, в частности загрузочного раздела;
- Недостаточно свободного места для загрузки операционной системы. Для нормальной работы Windows 10 необходимо от 2 Гб памяти;
- Несовместимый с операционной системой BIOS;
- Несовместимые драйвера устройств с Windows 10;
- Поражение вирусами важных ключей реестра;
- Некорректное обновление операционной системы;
- Блокировка системных файлов антивирусным программным обеспечением.
Перечислены только самые распространённые причины, по которым возникает бсод UNMOUNTABLE BOOT VOLUME. Не стоит исключать и других факторов, влияющих на загрузку системы.
Способы решения неполадки
Самый простой способ, как исправить синий экран смерти с кодом UNMOUNTABLE BOOT VOLUME – это запустить восстановление системы с помощью установочного носителя. Для этого стоит выполнить следующее:
- Создаем загрузочный носитель.
- Подключаем диск или флешку к ПК. Появится окно установщика. Выбираем «Восстановление системы».
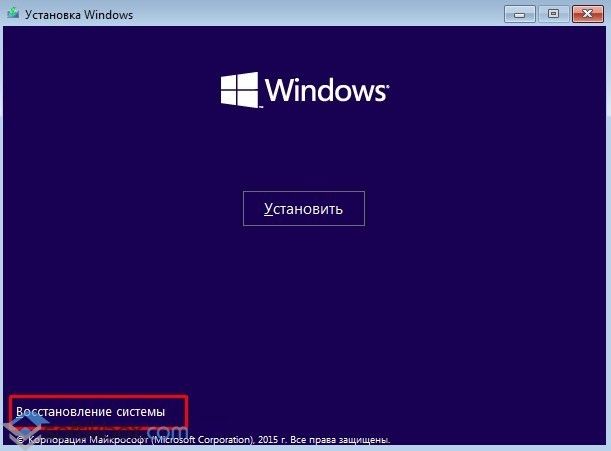
Появится окно «Варианты выбора». Выбираем «Диагностика».
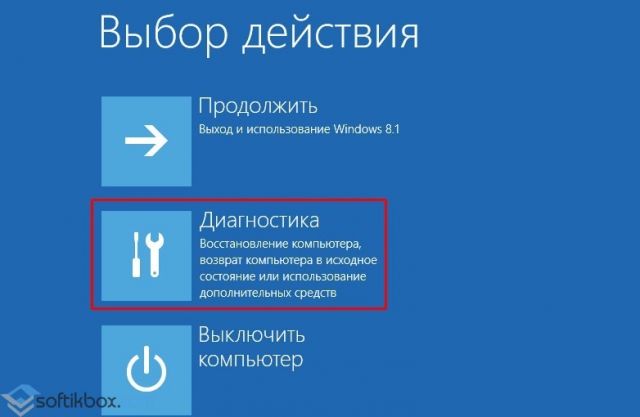
В окне «Диагностики» кликаем на раздел «Дополнительные параметры».
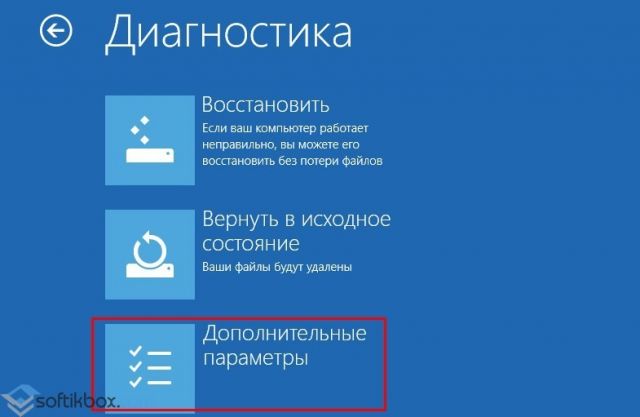
На следующем этапе выбираем «Командная строка».
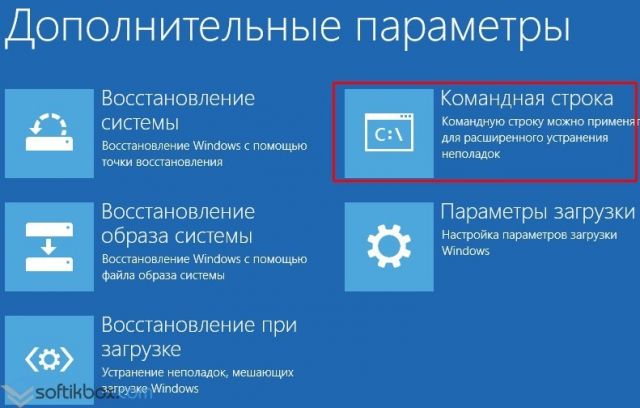
- Вводим команду «chkdsk /r c:» (без кавычек). Если у вас Windows установлена не на диске С, то вводим свою букву. После жмём Y, чтобы запустить проверку диска.
- После проверки перезагружаем систему.
ВАЖНО! Если команда чек диск не решила проблемы, стоит ввести «bootrec /fixboot». Также важно отметить, что проверить диск на ошибки командой chkdsk можно и в обычном режиме
Для этого также в командной строке только с правами Администратора запускаем выполнение данной команды
Также важно отметить, что проверить диск на ошибки командой chkdsk можно и в обычном режиме. Для этого также в командной строке только с правами Администратора запускаем выполнение данной команды

Если ошибка UNMOUNTABLE BOOT VOLUME возникает в момент загрузки Windows 10 и блокирует любую возможность работы с системой, стоит попробовать запустить компьютер в «безопасном режиме». Для этого нужно выполнить следующее:
Жмем «Пуск», «Параметры», «Обновление и безопасность». В меню слева выбираем «Восстановление» и в особых вариантах загрузки нажимаем «Перезагрузить сейчас».
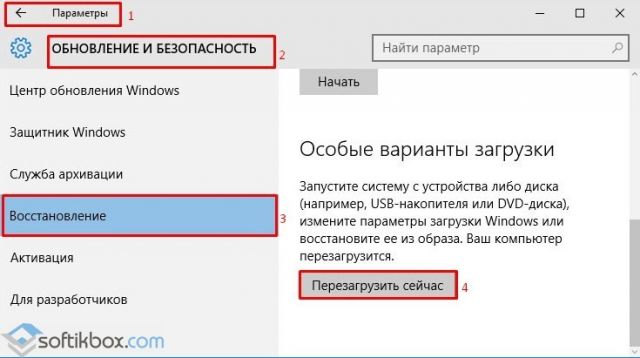
- После этого Windows перезагрузится и предложит выбрать несколько вариантов действий. Выбираем «Поиск и устранение неисправностей».
- В новом меню выбираем «Дополнительные параметры» и «Параметры загрузки».
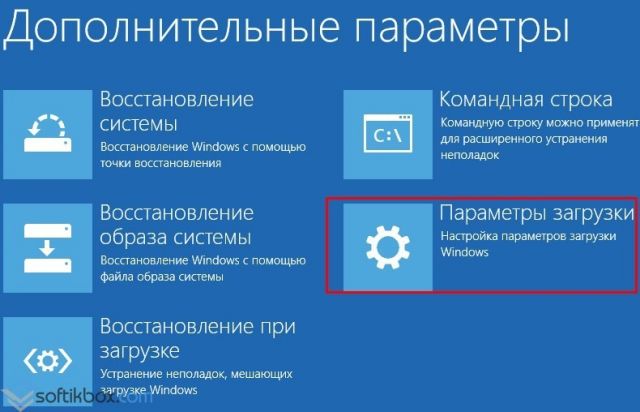
- Далее Windows уведомит вас о том, что ПК можно перезагрузить с использованием дополнительных параметров загрузки. Нужно выбирать «Безопасный режим».
- После того, как вы войдете в систему, стоит обновить драйвер видеокарты, так как именно он часто является виновником проблемы. Для этого в Диспетчере устройств (вызвать можно, нажав правой кнопкой мыши на значке «Пуск» и выбрав соответствующий пункт).
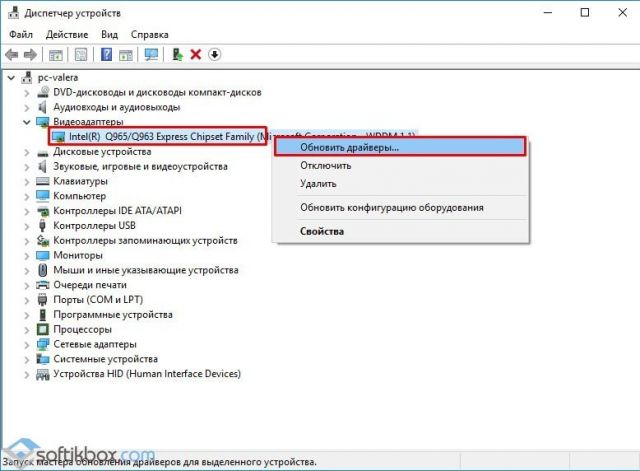
Также, чтобы исключить вероятность повреждения системных файлов, стоит проверить ПК на вирусы и запустить в командной строке «sfc /scannow».

После проверки системы рекомендуем проверить диск на наличие битых секторов, а также модули оперативной памяти на работоспособность. Только тщательная проверка позволит правильно определить причину возникновения ошибки и быстро её исправить.
Boot.ini veya Sabit Disk Sürücüsün de Hatası Varsa;
UNMOUNTABLE_BOOT VOLUME Hatasına genellikle bozuk boot.ini dosyası veya bozuk sabit disk sürücüsü neden olabiliyor.
Bozuk boot.ini dosyasını önermek için;
- Bu sorunu gidermek için “Kurtarma Konsolunu (“Recovery Console”) önyükleme gerekir.
- Kurtarma konsolu türü chkdsk /p disk sürücüsü kötü ya da kirli olarak işaretlenmiş olup olmadığını kontrol edin. Hata kontrol sırasında yer alıyorsa, bir sonraki bölüme geçin.
- Bu onayı yaptıktan sonra, sabit disk sürücüsü ile hatalı bir durum olursa, bilgisayarı yeniden başlatın.
- Bu adımı gerçekleştirdikten sonra bilgisayar yine aynı sorun varsa, bilgisayarınızı yeniden başlatın ve kurtarma konsoluna geri yükleyin.
Not: Chkdsk komutlarını çalıştıran Microsoft Windows XP bilgisayarınız için en son güncelleştirmeleri sahip olduğunuzdan emin olun
Sabit Disk Sürücünden Dolayı Sorun Varsa;
Büyük olasılıkla, sabit disk sürücü ya da yukarıdaki adımları hatalarla karşılaşırsanız yukarıdaki adımları çalışırken sorununuzu çözmezse, sabit disk sürücüsün de sorun olabilir. Sabit disk sürücüsün de sorun varsa Windows XP kurulumunu yeniden yapmanız gerekir.
Как исправить ошибку unmountable boot volume (0x000000ed ) на Windows XP, 7, 8, 10

Часто, после установки нового аппаратного или программного обеспечения, пользователи сталкиваются с ошибкой unmountable boot volume или с синим экраном смерти, с кодом 0x000000ED. Причин возникновения подобной неисправности может быть много. Это и неправильно установленный драйвер, ошибка реестра, его повреждение в результате деятельности вируса, также причинами могут быть ошибки и сбои оборудования, особенно часто в этом бывает виноват жесткий диск. О том, как решить данную проблему и будет рассказано в статье.
Ошибка в Windows 8 и 10
Для устранения unmountable boot volume в windows 10 и 8 потребуется загрузочный диск системы. Для начала потребуется дождаться загрузки с установочного накопителя, после это нужно выбрать восстановление системы.
Восстановление при загрузке
В следующем окне нужно выбрать поиск и устранение неисправностей, либо нажать на дополнительные параметры, а потом перейти к восстановлению при загрузке. После этого останется дождаться окончания работы мастера и попробовать запустить систему.
Исправляем загрузчик через командную строку
Если предыдущий способ не помог, то пользователю необходимо выбрать не восстановление, а командную строку в том же окне, что и в прошлый раз. Дальше потребуется ввести оператор bootrec /fixboot, после чего подождать некоторое время до окончания выполнения команды. Далее следует поочередно ввести и выполнить другие операторы:
- bootrec /FixMbr
- bootrec /ScanOs
- bootrec /RebuildBcd
Также следует дождаться их выполнения и перезагрузить компьютер.
Проверка диска
Можно не ограничиваться выполнением только вышеупомянутых команд, а сразу же провести проверку жесткого диска, для это нужно использовать оператор chkdsk /r c:
После завершения проверки также можно попытаться загрузится в систему. Стоит заметить, что если система расположена не на диске С, то в конце команды нужно выставить нужную букву системного тома.
Как устранить тормоза интернет-браузера
Проверка оперативной памяти
В случае, если недавно была установлена новая оперативная память, ее потребуется достать и убедится в том, что ошибка не происходит из-за нее. Также можно по очереди доставать каждую плашку и загружать ОС, если при устранении какой-то планки все заработало, значит она была повреждена. Если ничего из этого не помогло, то можно провести сканирование при помощи сторонних программ. В этом случае следует загрузить специализированную программу, например Memtest (http://www.memtest.org/), после чего записать ее на флэшку и загрузиться с нее.
Дальше потребуется подтвердить начало сканирования и дождаться его окончания. Если ошибок не обнаружено, то останется только использовать следующий метод.
Переустановка системы
Следует записать на носитель нужную версию операционной системы, загрузиться с него и установить заново. Если неисправность была связана с программным обеспечением, то после этого она будет устранена.
Синий экран в Windows XP
Если синий экран смерти с надписью unmountable boot volume возникает в windows xp, то в этом случае также необходим установочный диск. При запуске потребуется зайти в режим восстановления.
После этого нужно выбрать свою систему и ввести пароль, если он был установлен. Дальше откроется консоль, в которой нужно поочередно использовать команды:
- bootrec /fixboot
- bootrec /FixMbr
- bootrec /ScanOs
- bootrec /RebuildBcd
- CHKDSK /R
Исправление в Windows 7
Если unmountable boot volume возникает в windows 7, то после загрузки системы потребуется перейти в раздел восстановления.
А в следующем окне нужно зайти в командную строку.
После ее запуска, останется поочередно ввести и выполнить такие же команды, как и в прошлом случае с Windows XP.
Используем EaseUS
Для устранения неполадок можно использовать и стороннее программное обеспечение EaseUS, скачать его можно с сайта https://www.easeus.com/. После загрузки необходимо установить и запустить программу. В главном окне нужно выбрать создание загрузочного диска.
Как исправить ошибку 678 при подключении компьютера к интернету
Дальше можно указать носитель, на который следует записать программу, также можно экспортировать ее в образ, после чего записать любым привычным пользователю способом.
Проверка на ошибки
После загрузки с накопителя потребуется выбрать системный диск, кликнуть по нему правой кнопкой мыши и нажать на Check partition.
Дальше останется только подождать окончания проверки и устранения ошибок.
Исправление MBR
Если окажется, что MBR поврежден, нужно нажать ПКМ на диск и выбрать Rebuild MBR. Процесс восстановления займет не так уж много времени.
Исправляем ошибки, когда верхние методы не помогли
Вполне возможно, что несмотря на нашу проведённую работу ПК не запустится. В этом случае будем исправлять ошибки, следуя следующим рекомендациям:
- Может быть, что до возникновения ошибок, к ПК вы подключили различные флешки или ЖД. Их необходимо отсоединить;
- Если у вас есть резервная копия системы, когда она работала на отлично, обязательно проведите восстановление Windows Если с железом всё в порядке, то этот метод обязательно вам поможет;
- Если у вас есть точки восстановления, когда компьютер отлично запускался, то следует обязательно воспользоваться ими и восстановить систему. Отличный метод;
- Может быть, вы перед этим разбирали ПК и проводили работу внутри системного блока. Нужно пересмотреть каждое соединение по дискам. Будет лучше, если вы их отключите, и подключите вновь;
- Необходимо проверить целостность элементов, применив sfc/scannow в среде восстановления;
- Может быть, вы перед появлением сбоев применяли программы, которые оказывают воздействие на ЖД. Если это так, нужно провести изменения в тот режим, в котором они были ранее;
- Вполне возможно, что вам поможет кнопочка принудительной перезагрузки ПК или принудительного отключения ноутбука. Очень может быть, что после этого, компьютер загрузится правильно;
- Если ничего из приведённого не помогло, то можно просто переустановить систему. Иногда по времени, это занимает намного меньше времени, чем перечисленные методы.
Как исправить код остановки UNMOUNTABLE_BOOT_VOLUME?
Проверка и восстановление системных файлов
Принцип данного метода решения проблемы заключается в работе сканера «sfc/scannow», который требуется запустить следующим образом:
- Вставьте загрузочный носитель и с помощью «Boot Menu» загрузитесь с него;
- При появлении экрана установки нажмите «Shift+f10» для вызова командной строки;
- Если вызвать консоль не удалось, нажмите «Далее» и на шаге с кнопкой «Установить» нажмите «Восстановление системы» (нижний левый угол);
- Когда консоль командой строки будет открыта, выполните команду «diskpart» и «list volume».
Данная команда откроет список имеющихся разделов все подключенных дисков с указанием: Том, Имя, Метка, Файловая система, Тип, Размер и Состояние — среди них необходимо найти системный раздел диска.
Особое внимание следует обратить на Имя, Файловую систему и Размер: с помощью данной информации нужно определить системный диск и запомнить присвоенное ему имя (так как оно может отличаться от присвоенной буквы, отображаемой при работающей операционной системе). Для окончания работы с утилитой «diskpart» выполните команду «exit»
Для окончания работы с утилитой «diskpart» выполните команду «exit».
Не закрывая консоль командной строки, введите и выполните «chkdsk A: /f /r», где «А» — это буква раздела системного диска, «f» и «r» — это параметры активации поиска и автоматического исправления повреждённых секторов и ошибок.
Учтите, что проверка раздела системного диска может занять длительное время, и крайне нежелательно прерывать работу утилиты в период сканирования.
После появления уведомления о завершении проверки и исправления ошибок, следует перезагрузить компьютер и проверить работу операционной системы.
Восстановление загрузчика
Данный вариант предполагает исправление/восстановление штатного варианта загрузчика операционной системы.
Начальные действия здесь выполняются аналогично представленному выше алгоритму, после чего откройте консоль командной строки и последовательно выполните две команды: «Bootrec.exe/FixMbr» и «Bootrec.exe/FixBoot».
Далее закройте консоль и перезагрузите компьютер.
Возможно применение и альтернативного варианта исправления загрузчика:
- Загрузите ОС с установочного носителя операционной системы и перейдите в режим «Восстановление системы».
- В разделе «Выбор действия» выберите «Поиск и устранение неисправностей».
- На следующем этапе «Дополнительные параметры» выберите параметр «Восстановление при запуске».
- Дождитесь завершения работы среды восстановления и проверьте работоспособность операционной системы.
Дополнительные варианты
Принимая во внимание основополагающие причины возникновения рассматриваемой ошибки, можно привести следующие возможные варианты исправления системного сбоя «UNMOUNTABLE_BOOT_VOLUME»:
- Причина возникновения ошибки с кодом остановки 0x000000ed может быть связана с физическим подключением. Отключите все подключенные внешние носители, восстановите порядок загрузки дисков по умолчанию и проверьте корректность подключения компонентов системного блока (оперативная память, жёсткий диск).
- Проверьте целостность системных файлов утилитой «sfc/scannow» (по аналогии с вышеописанными вариантами работы со средой восстановления Windows 10).
- Полностью отключите компьютер и на некоторое время отсоедините все элементы от электропитания, сбросив тем самым имеющее статическое электричество.
Причины, вызывающие сбой
Перед тем, как приступать к более сложным действиям, предлагаю испробовать простые способы решения проблемы.
- Отключите от компьютера или ноутбука второстепенные устройства, такие как флешка, сканер, принтер, фотоаппарат и т.д. Возможно дело в конкретном оборудовании или его драйвере.
- Используйте принудительное отключение ПК. Для этого зажмите кнопку выключения и дождитесь пока устройство выключится. Затем снова его включите.
- Если удается запустить ОС в безопасном режиме, то запустите командную строку и выполните — sfc /scannow. Таким образом будут исправлены имеющиеся неполадки с важными файлами Windows и код остановки unmountable boot volume будет устранен.
- Сбросьте основные настройки через BIOS. Для этого войдите в параметры биос и найдите пункт «Load Fail-Safe Defaults» (или аналогичный), сохраните настройки и перезапустите ПК. Еще один вариант – вынуть батарейку BIOS на материнской плате, включить ПК, затем снова его выключить и вставить батарею обратно. Если батарея питания старая и вы давно ее не меняли, то она могла исчерпать свои ресурсы, тогда потребуется ее замена.
- Измените режим работы HDD через BIOS. С IDE на AHCI или наоборот.
Если ОС не загружается даже в безопасном режиме, то потребуется загрузочный накопитель с Windows.
Method 2: Using Chkdsk
In some cases, problems on the hard drive may cause the Unmountable Boot Volume error. This can be fixed by using the Command Prompt to run Chkdsk. Follow the instructions below.
- Press the Power button to shut down your computer.
- Follow steps two to nine from the first method.
- Once you get to the Advanced Options for troubleshooting, select Command Prompt.
- Once you’re in the Command Prompt window, type “chkdsk /r c:” (no quotes), then hit Enter.
Note: You have to replace “c” accordingly if that is not the bootable drive you’re using.
- Wait while the Chkdsk function is checking your drive for errors. Keep in mind that this might take a while.
- After Chkdsk completes the process, you can restart your computer and see if the issue has been resolved.
Как исправить BSOD Unmountable Boot Volume
Такая ошибка означает, что с загрузочным разделом системы что-то не так, обычно это происходит из-за поврежденных файлов или поврежденной файловой системы (часто из-за перебоев в подаче электроэнергии). Иногда отображаемое BSOD включается в процесс автоматического восстановления, чтобы попытаться исправить его самостоятельно, поэтому бывают случаи, когда, просто дождавшись его завершения и перезагрузив компьютер, проблема будет решена.
Если это не ваш случай, так как система не может загрузиться, вам придется использовать установочный диск Windows 10 или USB для устранения проблемы. Вставьте диск в компьютер и дайте ему запуститься. Когда это произойдет, появится меню с вопросом, хотите ли вы установить Windows или получить доступ к дополнительным параметрам, и, очевидно, мы должны выбрать этот второй параметр, а затем выбрать «Дополнительные параметры» и проверить Восстановление при загрузке опцию.
Следуйте процессу и дайте системе сделать всю работу. Во многих случаях это будет служить для исправления ошибки Unmountable Boot Volume, но если нет, вернитесь к предыдущим шагам, но выберите опцию «Командная строка», из которой мы будем пытаться исправить MBR (основная загрузочная запись) системы.
В открывшейся консоли выполните следующую команду:
Запустится процесс, который обычно длится не более нескольких секунд, и после его завершения мы должны выполнить еще две команды в следующем порядке:
Когда вы закончите, извлеките дисковод DVD или перо с установкой Windows 10 и перезагрузите компьютер, чтобы проверить, нормально ли он запускается. Если Windows уже хорошо запускается, проблема будет решена, но если у вас по-прежнему появляется сообщение об ошибке «Unmountable Boot Device», вам придется повторить описанный выше процесс вплоть до командной консоли.
В этом случае мы выполним команду для проверки состояния запоминающего устройства, которое у нас есть в equioo:
Этот процесс занимает значительно больше времени, поскольку команда / r также ищет поврежденные сектора на жестком диске и пытается их исправить. Будьте терпеливы и просто подождите, пока это закончится.
Если ничего из этого не помогло, мы рекомендуем вам зайти в BIOS компьютера и убедиться, что компьютер обнаруживает ваш накопитель. Если он не обнаруживает это, проверьте внутренние соединения, потому что, возможно, он был отключен, но если все в порядке, возможно, у вас есть аппаратный сбой и диск перешел к лучшей жизни, и пришло время изменить его на один новый.
Причина появления ошибки unmountable boot volume
Ошибка 0x000000ed возникает сразу при включении компьютера. Это значит, что Windows любой версии не может создать том для начала работы ОС т. к. попросту не получает ответа от жесткого диска. После этого нельзя произвести практически никаких действий с привычного интерфейса.
- Повреждение загрузочного тома.
- Системные файлы Windows повреждены.
- Ошибка файловой системы винчестера.
- Некорректное подключение жесткого диска.
- Неисправность кабеля.
- Неисправность винчестера.
Самый неприятный момент кроется в последнем пункте, поскольку, если жесткий диск неисправен, его необходимо заменить, а стоит это немалых денег. Следует проверить все возможные варианты, прежде чем ставить крест на накопительном устройстве, возможно, есть способ обойтись без значительных затрат.
Stop ошибка 0x000000ed в Windows XP
Операционная система Windows дает сбой, который вызывает bsod 0x000000ed из-за неполадок с винчестером. Версия XP не является исключением. Но не нужно преждевременно хоронить накопительное устройство, ведь поломка может произойти на уровне ПО, а железо при этом остается в порядке. Из-за того, что в этом случае нет возможности проверить драйверы на конфликтность в обычном режиме, следует все процедуры проводить с помощью загрузочной флешки или посредством «Безопасного режима».
Stop ошибка 0x000000ed в Windows 7
Как и для XP, ошибка 0x000000ed в «семерке» имеет прямую связь с проблемой доступа к винчестеру или его некорректной работой. Как правило, часто катализатором подобных неприятностей могут быть битые системные файлы накопителя. Даже при том, что войти в систему мешает BSoD, проверить исправность файлов можно с помощью безопасного режима или установочного накопителя. Как и в любой другой версии виндовс, устранение данной ошибки следует начинать с проверки подключения запоминающего устройства, так как часто причина кроется в неправильном подключении винчестера, неисправности кабеля. Кабель лучше всего сразу заменить, чтобы сразу исключить причину поломки. Во вторую очередь, следует убедиться в адекватной работе программного обеспечения. О том, что для этого необходимо, пойдет речь дальше.
Stop ошибка 0x000000ed в Windows 10
Помимо основных факторов происхождения сбоя unmountable_boot_volume, Windows 10 страдает от поврежденного загрузчика операционки. Это не самый популярный фактор, из-за которого возникает BSoD, но его тоже необходимо упомянуть. Кроме проблем с винчестером, к неприятностям приводят и косвенные причины, таким образом, если появляется BSoD при запуске системы Windows 10, в первую очередь стоит проверить подключение устройств аппаратной части компьютера. Если вопрос остается нерешенным, то необходимо прибегнуть к методам, которые будут рассмотрены ниже.
Still Have an Unmountable Boot Volume? Test Hardware and Reinstall
If you’ve completed these troubleshooting steps and continue to see an unmountable boot volume error every time you boot, your problem is deeper. There are two further solutions to try.
First, you may have a hardware issue. Your hard disk drive or solid-state drive could be corrupted, dying, or suffering from a faulty connection. If you’re confident, open your computer (which is easier on a desktop than a laptop) and check to make sure the drive’s cables are all securely connected. Sometimes faulty RAM can also cause this problem, so make sure the RAM is properly seated.
If you check the connections and everything looks OK, you should run some Windows diagnostic tests to determine if a component is dying. Replacing it should fix your issue, but you’ll need to talk to an experienced computer technician if you can’t swap the components out yourself.
After ruling out hardware, your Windows installation may be corrupted in a way that the above utilities can’t repair. In that case, your only option is to reinstall Windows and hopefully fix the problem by starting fresh. This is a pain and takes time, but isn’t as tedious if you have a backup.
Hopefully, you backed up your files before you ran into this issue. If not, see how to recover data from a computer that won’t boot. You may be able to retrieve your files, even if Windows doesn’t load.
Step 3: Use Windows’ Automatic Repair
Let Windows start from your USB drive until it loads up, then click the Next button. You’ll see the Install now screen. But you don’t want to reinstall Windows; instead, click Repair your computer in the bottom-left.
On the following screen, select Troubleshoot and you’ll open a page of Advanced Options. Choose Startup Repair and choose the target OS: Windows 10 (or your current version).
From here, Windows will run an automatic repair that will hopefully take care of your issue. Once it’s done, exit the installer and try to boot your computer normally.
If Windows still shows an unmountable boot volume error after this, continue onto the next step.
Conclusion
Now you must have become able to solve the unmountable boot volume error in Windows 10/8/7 on HP, Dell, Lenovo and Toshiba computers. You can try these solutions to get rid of the blue screen problem and successfully boot to Windows again. DiskGenius is versatile tool that can help recover data, backup system, test hard disk, create bootable disk, etc. and it is recommended to install the software on your computer to improve performance and safeguard data. Again, if you have better solutions to fix the error, please share it with us; if you need any help or question regarding the topic, please feel free to contacting us.
Ошибка UNMOUNTABLE BOOT VOLUME в Windows 10 — как исправить
09.06.2017 windows
Одна из проблем Windows 10, с которой может столкнуться пользователь — синий экран с кодом UNMOUNTABLE BOOT VOLUME при загрузке компьютера или ноутбука, что, если перевести, означает невозможность смонтировать загрузочный том для последующей загрузки ОС.
В этой инструкции пошагово описаны несколько способов исправить ошибку UNMOUNTABLE BOOT VOLUME в Windows 10, один из которых, надеюсь, окажется работоспособным в вашей ситуации.
Как правило, причинами ошибки UNMOUNTABLE BOOT VOLUME в Windows 10 являются ошибки файловой системы и структуры разделов на жестком диске. Иногда возможны и другие варианты: повреждения загрузчика Windows 10 и системных файлов, физические неисправности или плохое подключение жесткого диска.
Исправление ошибки UNMOUNTABLE BOOT VOLUME
Как было отмечено выше, наиболее частая причина ошибки — проблемы с файловой системой и структурой разделов на жестком диске или SSD. И чаще всего помогает простая проверка диска на ошибки и их исправление.
Сделать это, с учетом того, что Windows 10 не запускается с ошибкой UNMOUNTABLE BOOT VOLUME, можно, загрузившись с загрузочной флешки или диска с Windows 10 (8 и 7 тоже подойдут, несмотря на установленную десятку, для быстрой загрузки с флешки проще всего использовать Boot Menu), а затем выполнив следующие шаги:
Нажать клавиши Shift+F10 на экране установки, должна появиться командная строка. Если не появится, на экране выбора языка выберите «Далее», а на втором экране внизу слева – «Восстановление системы» и найдите в средствах восстановления пункт «Командная строка». В командной строке введите по порядку команды diskpart (после ввода команды нажмите Enter и подождите, когда появится приглашение к вводу следующих команд) list volume (в результате команды вы увидите список разделов на ваших дисках
Обратите внимание на букву раздела, на котором установлена Windows 10, она может отличаться от привычной буквы C во время работы в среде восстановления, в моем случае на скриншоте это буква D). exit chkdsk D: /r (где D – буква диска из шага 4).
Выполнение команды проверки диска, особенно на медленном и объемном HDD может занять очень продолжительное время (если у вас ноутбук, убедитесь, что он подключен к розетке). По завершении, закройте командную строку и перезагрузите компьютер с жесткого диска — возможно, проблема будет исправлена.
Подробнее: Как проверить жесткий диск на ошибки.
Исправление загрузчика
Также может помочь автоматическое исправление загрузки Windows 10, для этого потребуется установочный диск (флешка) Windows 10 или диск восстановления системы. Загрузитесь с такого накопителя, затем, если используется дистрибутив Windows 10, на втором экране, как это было описано в первом способе, выберите «Восстановление системы».
Дальнейшие шаги:
- Выберите пункт «Поиск и устранение неисправностей» (в более ранних версиях Windows 10 — «Дополнительные параметры»).
- Восстановление при загрузке.
Дождитесь, когда будет завершена попытка восстановления и, если всё пройдет успешно, попробуйте запустить компьютер или ноутбук как обычно.
Если способ с автоматическим восстановлением загрузки не сработал, попробуйте способы сделать это вручную: Восстановление загрузчика Windows 10.
Дополнительная информация
Если предыдущие способы не помогли исправить ошибку UNMOUNTABLE BOOT VOLUME, то следующие сведения могут оказаться полезными:
- Если вы перед появлением проблемы подключали USB накопители или жесткие диски, попробуйте отключить их. Также, если вы разбирали компьютер и производили какие-либо работы внутри, перепроверьте подключение дисков как со стороны самого диска, так и со стороны материнской платы (лучше — отключите и заново подключите).
- Попробуйте выполнить проверку целостности системных файлов с помощью sfc /scannow в среде восстановления (как это сделать для не загружающейся системы — в отдельном разделе инструкции Как проверить целостность системных файлов Windows 10).
- В том случае, если перед появлением ошибки вами использовались какие-либо программы для работы с разделами жестких дисков, вспомните, что именно делалось и можно ли откатить эти изменения вручную.
- Иногда помогает полное принудительное выключение долгим удерживанием кнопки питания (обесточивание) и последующее включение компьютера или ноутбука.
- В той ситуации, когда ничто не помогло, при этом жесткий диск исправен, могу лишь рекомендовать выполнить сброс Windows 10, если это возможно (см. третий способ) или выполнить чистую установку с флешки (чтобы сохранить свои данные просто не форматируйте жесткий диск при установке).
А вдруг и это будет интересно:





