Как исправить код ошибки твич?
Содержание:
- Google Chrome
- Какие могут возникнуть трудности
- Как напечатать постер на принтере
- Как печатать другие фотографии?
- Печатать фото 10хна принтерах Canon
- Internet Explorer
- Способ №Приложение «Печать изображений»
- Варианты печати в оттенках серого или черно-белые изображения отсутствуют на Mac?
- Какой тип печати выбрать
- Другие виды принтеров
- Управление цветом (Acrobat Pro)
- Печатать фото 10х15 на принтерах Canon
- Краткая универсальная инструкция по печати фото 10х15
- Как осуществить двустороннюю печать
- Создание загрузочной флешки Windows 10 в Linux без программ
- Структура материала
- Тестовая страница принтера Epson
- Причины
- Распечатка документа с компьютера на принтере
Google Chrome
Использование горячих клавиш
Нажмите Ctrl + P для открытия окна печати:
- С настройками здесь все отлично: можно выбрать страницы, количество копий, ориентацию документа, цветную печать, размер бумаги, даже колонтитулы.
- Если нужны дополнительные возможности, клик по последней строке откроет еще одно окно, откуда есть переход к настройкам драйвера вашего принтера.
- А вот материал, который браузер автоматически подготовил к распечатке, явно выходит за рамки самой статьи. В просмотре видно, что автоматически отброшен только сайдбар, или боковая колонка сайта. Весь текст после статьи, включая комментарии, рекомендации и рекламу, остался.
Блокировка рекламы
Не показывать рекламу поможет бесплатное приложение AdBlock или AdBlobk Plus из магазина Chrome:
- Откройте меню браузера и выберите Дополнительные инструменты и Расширения.
- В меню слева откройте магазин и наберите в строке поиска AdBlock, затем нажмите на кнопку установить и подтвердите команду.
Печать выделенного фрагмента
Чтобы избавиться от лишнего текста после статьи, выделите ту часть, которая вас интересует, кликните по ней правой кнопкой мыши и нажмите Печать. Документ в просмотре имеет вполне приемлемый вид. И подписи под картинками тоже нормальные, без дополнительных ссылок, как это было после нажатия горячих клавиш.
Для печати выделенного фрагмента тоже можно воспользоваться комбинацией клавиш: Ctrl + Shift + P. В открывшемся окне поставьте маркер в строке Выделение, чтобы печатался только выделенный текст. По кнопке Настройка будет открыт драйвер принтера. Просмотр документа зависит от настроек вашего печатающего устройства.
Печать изображения
- На некоторых сайтах (например, на ILovePrinting.ru) картинки, вставленные в текст статьи, могут быть совсем маленькими, а после нажатия открываются в гораздо большем размере. Такую увеличенную картинку придется печатать отдельно от статьи.
- Кликните по изображению правой кнопкой мыши и выберите один из вариантов открытия:
- Если вы нажали Открыть в новой вкладке, перейдите на нее, скорее всего, она будет следующей. Используйте клавиши Ctrl + P и печатайте.
- Сохранить картинку как: изображение можно загрузить на свой компьютер и распечатать из файла.
Копирование в Word
Если вам нужна только статья без картинок, удобнее всего воспользоваться текстовым редактором Word:
- Создайте новый документ на рабочем столе и откройте его.
- Выделите статью или ее фрагмент, который нужно распечатать, нажмите клавиши Ctrl + C для копирования в буфер обмена.
- В документе Word нажмите Вставить на вкладке Главная и выберите Сохранить только текст.
- Осталось удалить подписи к картинкам, которые программа восприняла как текст и поэтому вставила в документ, и можно печатать.
Какие могут возникнуть трудности
Очень часто устройство не распечатывает изображение, хотя оно работает. В большинстве случаев проблема связана с тем, что отсутствуют драйвера, или их необходимо переустановить.
Если в работе устройства возникли некоторые ошибки, и не получается их определить, попробуйте зайти в «Устройства и принтеры», чтобы проверит ошибки в работе устройства. Для этого находим наш принтер, нажимаем правой клавишей мыши, и ищем пункт «Устранение неполадок». На проверку работоспособности уйдет несколько минут. Если Windows найдет некоторые ошибки, будут предложены варианты их устранения, например, скачать или обновить драйвера через сайт разработчиков.

Если переустановка драйверов не помогла, проверяем следующее:
- При использовании фотобумаги, проверьте, возможно, принтер, не может ее обнаружить. Сначала попробуйте осуществить перенос на простой бумаге, и если получилось, проблема именно в фотобумаге.
- Возможно, необходимо очистить сопла. Попробуйте осуществить очистку самостоятельно, но если не получается, попросите мастера.
- Возможно, в картридже осталось мало краски, и он не способен перенести качественное изображение. Заправьте его.
- Если это не помогло, есть вероятность поломки кабеля (как блока питания, так и USB) или разъема. Начала проверьте разъем, вставив в него флешку. Кабеля и разъем же осмотрите на предмет внешних повреждений. Определить их работоспособность самостоятельно достаточно трудно, лучше попросить эксперта.
Как напечатать постер на принтере
В большинстве случаев все необходимые настройки можно задать в меню устройства. Алгоритм простой:
- Открыть рисунок и нажать «Печать» или Ctrl+P.
- Выбрать «Свойства», а в открывшемся окне – вкладку «Страница».
- В разделе «Макет страницы» выбрать из списка «Печать постера», нажать «Задать».
- Выбрать оптимальный вариант разбивки: например, 3х3 или 4х4.
Такая настройка позволяет распечатать большой рисунок на нескольких А4 без использования специальных программ. Но, к сожалению, этот вариант подходит не всем: в меню некоторых принтеров не предусмотрена возможность печати постера. В таких случаях без дополнительного программного обеспечения не обойтись.
Как печатать другие фотографии?
Процесс печати фотографий других размеров в большинстве случаев также прост.
3х4
Перед печатью изображения такого размера подготовьте его. Как правило, это фото на документы. Поэтому вы можете использовать соответствующий графический редактор. Процесс печати почти такой же, как описано выше. Единственная разница в том, как изображение будет размещено на карте. Обычно на большом листе помещают одновременно несколько небольших фотографий.

На нескольких листах А4
Иногда изображение бывает настолько большим, что отсутствует лист формата А4 (например, плакат). При желании таким способом можно и распечатать фотообои, хотя для таких целей обычно используется крупное профессиональное оборудование.

В этом случае щелкните изображение, чтобы открыть окно печати. Затем нужно выбрать оборудование, размер и тип бумаги. На вкладке «Макет» установите флажок рядом со словом «Многостраничный». Далее нужно выбрать «Печать плаката», установить нужные параметры и запустить процесс.
Также вы можете предварительно воспользоваться сервисом, который выполняет не только редактирование фотографии, но и деление ее на равные части (ProPoster).


Печатать фото 10хна принтерах Canon
Компания Canon находится в тройке лидеров по производству струйных принтеров для домашнего и профессионального использования. Ее продукция уверенно находится в одном ряду с компанией Epson и достаточно широко распространена в России.
Печать фотографий 10х15 на этом оборудовании не имеет никаких отличий от печати на принтерах Эпсон. Программное обеспечение от производителя имеет достаточно много возможностей конфигурации и настройки изображения, более подробно можете ознакомиться на фото.

При должном изучении руководства пользователя и правильной настройки распечатка фото 10х15 возможно выполнять встроенными системными утилитами без применения специальных графических программ. Утилиты позволяют устранить так же большинство дефектов на фотографиях и получить четкие и хорошо освещенные снимки даже из не совсем удачных фото.
Internet Explorer
Этот браузер обладает таким же функционалом, как и Mozilla Firefox. Когда нажмете «Ctrl» + «P», вам надо указать диапазон страниц и после этого нажать «Печать». Если вы делали выделение текста, то нажмите на «Выделение». В том случае если хотите распечатать всю веб-страницу, то кликните на «Все» и после этого можно распечатать эту страницу.
Обратите внимание, что в браузере Internet Explorer может быть быстрая кнопка запуска печати (см. картинку ниже)
Ей пользоваться категорически не стоит, ибо она сразу запускает печать всей страницы целиком, минуя окно настроек и игнорируя выделение. Также браузер Internet Explorer обладает особенностью — печатать текст вместе с рекламой, даже если она не была в выделении. Не рекомендуется использовать этот браузер для печати веб-страниц.
Способ №Приложение «Печать изображений»
В Windows 10 разработчики интегрировали стандартное приложение «Печать изображений». Его вызов будет самым быстрым из всех вариантов, хотя функционал приложения минимален. Кликните правой клавишей мышки на изображении и найдите пункт «Печать». Это и есть самый быстрый способ печати без дополнительных настроек. В середине открывшегося окна будет показан предварительный вид печатаемого изображение на листе бумаги. Выберите принтер, которым будете печатать картинку, размер бумаги, качество изображения, количество копий, ориентацию на странице и нажмите «Печать».

Настройки печати фотографий
Если в принтере загружена бумага, а в картридже достаточно чернил, картинка напечатается мгновенно.

Настройки печати фотографий на Windows 10
Варианты печати в оттенках серого или черно-белые изображения отсутствуют на Mac?
Если ваш принтер не поддерживает черно-белую печать, вы не сможете печатать в черно-белом режиме.
Если вы планируете распечатать черно-белое изображение или изображение в оттенках серого на Mac, но вы не видите этот параметр в окне «Печать», но знаете, что ваш принтер поддерживает черно-белую и / или черно-белую печать, возможно, у вас есть некоторые основные шаги по устранению неполадок, которые необходимо предпринять. Шаги. Обычно это означает перезапуск системы печати в Mac OS или удаление принтера, обновление драйвера и повторное добавление принтера.
- Удалите и повторно добавьте принтер в настройках принтера в системных настройках.
- Перезагрузите систему печати в Mac OS – это также удалит принтер, и вам нужно будет добавить его снова
Вам также может потребоваться загрузить новые драйверы или обновленные драйверы для вашего принтера, в зависимости от самого принтера и производителя принтера.
Он работает только на принтере, который в основном поддерживает черно-белую и черно-белую печать, вы не можете заставить принтер, у которого нет этой функции, внезапно получить навык, который он не поддерживает. Тем не менее, другой вариант – преобразовать документ в черно-белый или в оттенки серого, а затем распечатать его (даже через принтер, который напрямую не поддерживает черно-белую печать), и это тоже может сработать, но это аргумент. Для другого сообщения.
Какой тип печати выбрать
Для печати фотографий в домашних условиях можно использовать один из двух типов принтеров – струйный либо термосублимационный. Первая разновидность – самая распространенная. С помощью струйного принтера получают изображения разных форматов с высокой детализацией на бумаге всех доступных размеров. Опция, которую можно активировать – система непрерывной подачи чернил (СНПЧ). Она позволяет сэкономить на регулярной замене картриджей. Все, что нужно – периодически доливать чернило определенного цвета.
В термосублимационном принтере рабочий материал – твердый краситель. Разогреваясь, он превращается в газ и «ложится» на бумажный лист в виде нужного изображения. На выходе получается еще более детальная и насыщенная оттенками фотография, чем у струйного МФУ. Недочеты – более высокая стоимость, а также лимит по формату картинки (10×15 см или 15×20 см).
Другие виды принтеров
Существует множество других технологий, по каким-либо причинам не прижившихся, или тех, которые используются только в определенных сферах. Так, сублимационные принтеры как альтернатива струйным все-таки не получили распространения в офисной печати, но успешно применяются, например, в полиграфии. Они имеют очень высокий уровень цветопередачи и качества картинки.
Барабанные принтеры тоже уже вышли из употребления, хотя скорость их работы была и остается самой высокой среди всех существующих печатающих устройств.
Название свое он получил благодаря главному элементу – барабану, равному ширине листа, с рельефным изображением букв и цифр.
Барабан вращался, и в момент прохождения над листом нужного символа специальный молоточек ударял по бумаге, отпечатывая букву или цифру через красящую ленту. Распечатки такого принтера узнаваемы: их шрифт похож на шрифт пишущей машинки, со «скачущими» буквами.
Лепестковые (или ромашковые) принтеры по принципу работы схожи с барабанными, только набор букв располагался на гибких лепестках диска, который вращался.
Нужный лепесток прижимался к красящей ленте и бумаге, оставляя отпечаток. Получить цветной отпечаток можно было, поставив ленту другого цвета.

За историю своего развития принтеры были не только барабанными и ромашковыми, но и шаровыми, гусеничными, цепными. Отличались они принципом действия, но, как видно, ни один из них не стал широко распространен. Свои первые места в рейтинге популярности на сегодняшний день занимают более «умные» устройства: струйные и лазерные.
Управление цветом (Acrobat Pro)
При печати документа с использованием управления цветом RGB или CMYK вы можете установить дополнительные параметры, чтобы обеспечить единообразие цветов в печатном документе. Допустим, ваш документ содержит профиль допечатной подготовки, но вы хотите распечатать тест на настольном принтере. На панели «Управление цветом» диалогового окна «Дополнительные параметры печати» можно временно преобразовать цвета документа в цветовое пространство настольного принтера. При печати профиль принтера будет использоваться вместо текущего профиля документа. Кроме того, информацию о цвете можно отправлять в виде значений RGB на принтеры с различными профилями RGB.
Печатать фото 10х15 на принтерах Canon
Компания Canon находится в тройке лидеров по производству струйных принтеров для домашнего и профессионального использования. Ее продукция уверенно находится в одном ряду с компанией Epson и достаточно широко распространена в России.
Печать фотографий 10х15 на этом оборудовании не имеет никаких отличий от печати на принтерах Эпсон. Программное обеспечение от производителя имеет достаточно много возможностей конфигурации и настройки изображения, более подробно можете ознакомиться на фото.

Canon Pixma
При должном изучении руководства пользователя и правильной настройки распечатка фото 10х15 возможно выполнять встроенными системными утилитами без применения специальных графических программ. Утилиты позволяют устранить так же большинство дефектов на фотографиях и получить четкие и хорошо освещенные снимки даже из не совсем удачных фото.
Если выполнять заправку принтера оригинальными совместимыми чернилами, рекомендуемые компанией Canon, то цветопередача получается очень насыщенной и глубокой.
Краткая универсальная инструкция по печати фото 10х15
Давайте в качестве итога сделаем вывод из всей информации и попробуем составить краткий перечень действий для распечатки фото 10х15:
- Качество распечатки во многом зависит от типа применяемой бумаги. Внимательно отнеситесь к этому параметру.
- Фотобумага имеет одну рабочую сторону, учитывайте это при распечатке.
- При выполнении печати различных форматов, возьмем например формат 10х15, нужно настроить тип используемой бумаги и ее размер в программе, откуда будет производиться распечатка.
- Для правильной печати не рекомендуем использовать средство просмотра фотографий Windows, так как могут нарушиться пропорции изображения. Если нет специализированных графических программ, лучше выполнить печать из стандартного Painta или средств печати самого принтера.
- После распечатки дайте подсохнуть изображению в течение 3-5 минут. Изначально выходит немного влажная распечатка и можно прикосновением пальцев размазать фото.
Ну вот наверное и вся основная информация по распечатки фотографий, при возникновении дополнительных вопросов советуем внимательно ознакомиться с руководством пользователя или прочитать специализированные форумы. Если там вы не найдете ответа на ваш вопрос, можно задать его самостоятельно, профессионалы любят помогать новичками и никто не забросает шапками даже за глупые вопросы.
Как осуществить двустороннюю печать
Многие работы, как, например, курсовая, требуют, чтобы материал был с обеих сторон листа. Для подобных дел, понадобится научиться, как печатать с двух сторон.
А делается это очень просто. Ранее мы выясняли, как напечатать текст на принтере. Здесь действовать надо по похожим правилам. Делаем все по инструкции, которую раньше мы усвоили, но теперь, перед нажатием на кнопку печати, проверим сначала режим операции. А режимов может быть несколько, один из которых и является двусторонним, по умолчанию же стоит обычная печать.
Теперь можно с легкостью напечатать имеющийся текст на компьютере с учетом всех пожеланий пользователя. Главное не забывать переворачивать и вставлять тот же самый лист, причем верной стороной. Обычно на машине есть специальные картинки для удобства пользователя, но если их нет, то придется думать самому. Необходимо положить конец только что напечатанного текста к лотку приема бумаги. Тогда получим корректную работу. Такой навык может помочь распечатать книгу на принтере, но об этом далее, в статье о том, как распечатать документ в виде книги.
Создание загрузочной флешки Windows 10 в Linux без программ
Этот способ, пожалуй, ещё проще, но подойдет только в том случае, если вы планируете загружаться с созданного накопителя на UEFI-системе и устанавливать Windows 10 на GPT диск.
- Отформатируйте флешку в FAT32, например, в приложении «Диски» в Ubuntu.
- Смонтируйте образ ISO с Windows 10 и просто скопируйте всё его содержимое на отформатированную флешку.
Загрузочная флешка Windows 10 для UEFI готова и с неё можно без проблем загрузиться в EFI-режиме.
Бывают случаи, когда вам нужно записать Windows на флешку в Linux, например, когда вы хотите поставить эту систему второй для использования специализированных программ, или вам нужно переустановить операционку своим знакомым. Или же есть пользователи Linux, которые решили вернуться на Windows, но единственную флешку уже перезаписали под Linux LiveUSB.
Загрузочная флешка Windows в Linux создается достаточно просто. Я предлагаю несколько способов решения этой проблемы. Все их я перечислил ниже.
Загрузочную флешку можно создать с помощью терминала или специальных графических утилит. Настоятельно рекомендую отформатировать флешку в Fat32 (или Exfat) перед использованием любого из предложенных методов.
Форматирование можно выполнить через Gparted, сfdisk+mkfs или через usb stick formatter(форматирование Usb флеш накопителя).
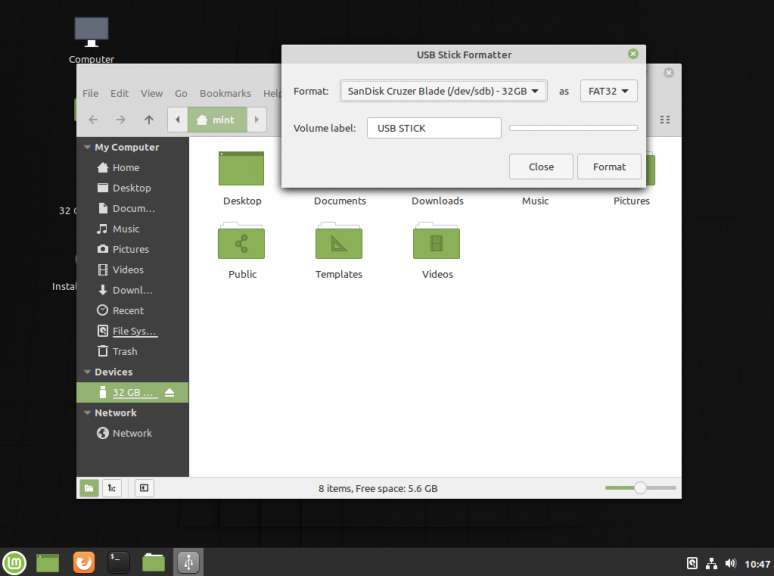
Способ 1. утилита USB Image Write (Запись образа на USB)
Для создания флешки можно воспользоваться утилитой Запись образа на Usb. В некоторых дистрибутивах она уже предустановленна (Ubuntu, Mint и др.)
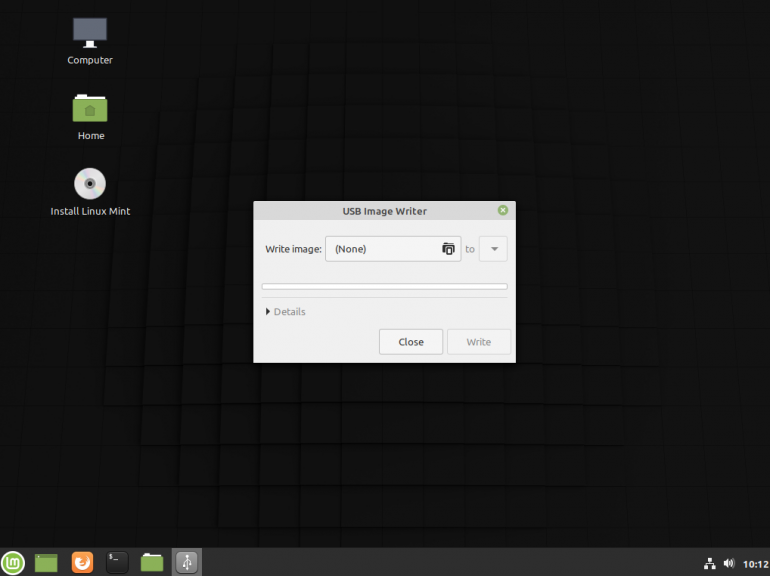
Выбрать образ в графе «Записать» образ и в поле «в» выбрать флешку. Далее нажимаем записать
Способ 2. утилита WoeUSB
Пожалуй, это самый простой способ создания. Установка в Ubuntu:
Откройте терминал (Ctrl+Alt+T) и выполните следующие команды:
Откройте утилиту в меню приложений
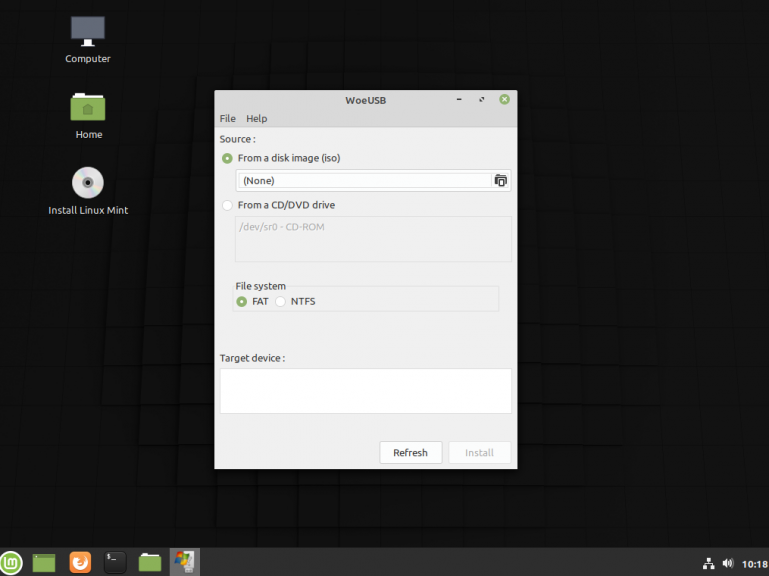
«Обзор»Target device«Install»
При появлении ошибки с кодом 256 «Source media is currently mounted», размонтируйте образ ISO с Windows, если вы его смонтировали.
При ошибке «Target device is currently busy», извлеките флешку, затем снова подключите её. Если не сработало, попробуйте отформатировать её.
Способ 3. Терминал и Gparted
Запустите терминал через главное меню или с помощью сочетания клавиш «Ctrl + Alt + T» в Ubuntu и Ubuntu-подобных, кроме Kubuntu.
Первый вариант
использовать команду dd:
Положите образ в домашнюю папку и переименуйте его в windows.iso во избежание проблем с пробелами.
Перейдите в терминале в домашнюю папку
Замените X на букву вашей флешки!
Узнать её можно через Gparted. В правом верхнем углу есть кнопка переключения дисков.
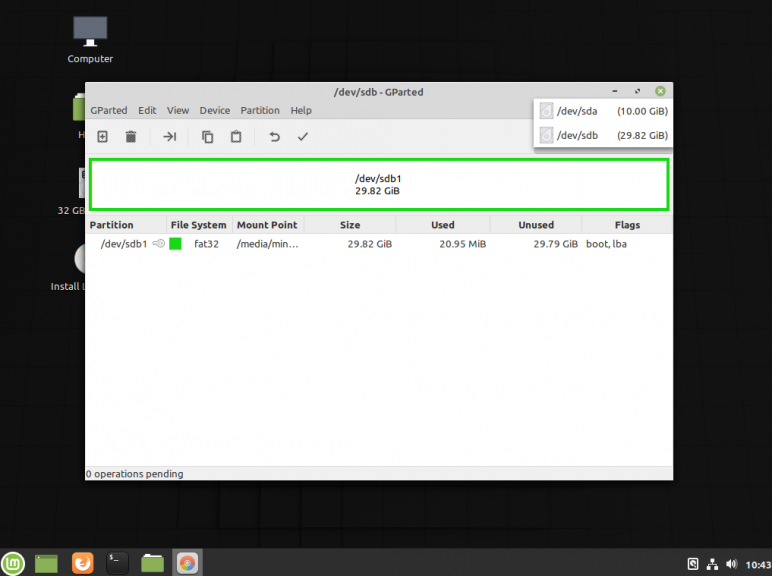
Тот диск который соответствует размеру вашей флешки и есть ваша флешка. В моем случае флешка на 32 гб это /dev/sdb
Значит команда будет иметь вид
Структура материала
Фотобумага состоит не менее чем из 5 слоев. У каждого из них свое предназначение. Между количеством слоев и стоимостью материала есть связь: чем их больше, тем более высока стоимость.
Структура материала выглядит так:
- Укладочный слой — база для размещения всех остальных слоев.
- Посадочный слой — выполняет роль связующего звена, скрепляет укладочный слой с остальными.
- Полиэтиленовый слой — обеспечивает основе, на которой выполняется печать фотографий, эластичность. От этой характеристики зависит способность материала противостоять внешним факторам, а значит и долговечность снимка.
- Бумажный слой — главный компонент, основа материала.
- Абсорбирующий слой — обеспечивает работу с широким спектром красителей. Впитывает влагу чернил, препятствует их проникновению в нижние слои.
- Воспроизводящий слой — имеет свои особенности у материалов разного типа, зависит от плотности материала и предназначения.

От видов и количества слоев зависит качество изображения
Тестовая страница принтера Epson
На принтерах Epson вы можете распечатать тестовую страницу, а точнее тест дюз печатающей головки, не подключая ее к компьютеру. Поэтому, если вы не можете подключить принтер к ПК или ноутбуку, или если драйвер не установлен, вы можете распечатать тестовый лист, нажав комбинацию клавиш принтера.
1. Если принтер включен, выключите его, нажав кнопку. Положите бумагу в лоток.

2. При выключенном принтере нажмите и удерживайте кнопку (2) с корзиной и листом бумаги (крайняя правая кнопка), затем, не отпуская ее, нажмите кнопку «вкл» (1) и отпустите. Нажмите и удерживайте кнопку (2) в течение 10 секунд. Отпусти ситуацию.
Когда все будет готово, принтер распечатает страницу проверки печатающей головки.

Этот метод действителен для моделей принтеров Epson.
Вам нужно распечатать текст или фотографию, но вы впервые используете принтер и не знаете, с чего начать. Воспользуйтесь простыми руководствами, чтобы настроить принтер HP для печати.
Если вам нужно распечатать цветные изображения или фотографии, вам необходимо установить настройки их размера и количества в меню «Выбрать макет». Затем щелкните Далее, чтобы разрешить принтеру HP начать печать.
Если печатающее устройство ранее не было подключено к компьютеру и вы не знаете, как настроить принтер для печати, воспользуйтесь следующими советами.
Причины
Разбираем по полочкам. Надпись об ошибке появляется в том случае, если вы изменяете пароль.
- Когда оба поля с паролем от аккаунта и его повтором заполнены, вверху появляется красная надпись.
- При обновлении страницы надпись не пропадает.
- При повторном введении данных для входа проблема не уходит.
Виной этому могут быть такие обстоятельства:
- пароль и его повтор не совпадают между собой;
- в качестве значения для блокировки введены недопустимые символы;
- ошибка системы или лаги на сервере;
- баг браузера.
Еще может случаться так, что когда вам приходит код для восстановления на почту, вы неправильно вводите его в соответствующую строку. Тогда система не принимает новый пароль, так как расценивает вас как злоумышленника и взломщика.
Распечатка документа с компьютера на принтере
Казалось бы, распечатка документа — это достаточно простая задача. Однако новички не знакомы с этим процессом. Да и не каждый опытный пользователь сможет назвать более одного способа распечатки файлов. Именно поэтому нужно разобраться, как это делается.
Способ 1: Сочетание клавиш
Для рассмотрения подобного вопроса будет выбрана операционная система Windows и пакет программ Microsoft Office. Однако описанный способ будет актуален не только для данного набора ПО — он работает и в других текстовых редакторах, в браузерах и программах различного назначения.
- Для начала следует открыть файл, который требуется напечатать.
- После этого необходимо одновременно нажать комбинацию клавиш «Ctrl+P». Такое действие вызовет окно с настройками для печати файла.

В настройках важно проверить такие параметры, как количество печатаемых страниц, ориентация страницы и подключенный принтер. Их можно менять в соответствии с собственными предпочтениями.
После этого требуется лишь выбрать количество копий документа и нажать «Печать».
Документ будет распечатываться столько, сколько для этого требуется принтеру. Подобные характеристики изменить невозможно.
Способ 2: Панель быстрого доступа
Запоминать комбинацию клавиш не всегда удобно, особенно людям, которые печатают настолько редко, что подобная информация просто не задерживается в памяти дольше нескольких минут. В таком случае используют панель быстрого доступа. Рассмотрим на примере Microsoft Office, в другом ПО принцип и порядок действий будет аналогичен или полностью совпадет.
- Для начала нажимаем «Файл», это позволит нам открыть окно, где пользователь может сохранять, создавать или печатать документы.
- Далее находим «Печать» и производим одиночный клик.
- Сразу же после этого необходимо произвести все действия касательно настроек печати, которые были описаны в первом способе. После остается выставить количество копий и нажать «Печать».
Такой способ достаточно удобен и не требует много времени от пользователя, что достаточно привлекательно в условиях, когда нужно быстро напечатать документ.
Способ 3: Контекстное меню
Подобным способом можно воспользоваться только в тех случаях, когда вы полностью уверены в настройках печати и точно знаете, какой принтер подключен к компьютеру
Важно знать, активно ли это устройство в настоящий момент
- Нажимаем правой кнопкой мыши на иконку файла.
- Выбираем пункт «Печать».

Печать запускается мгновенно. Никаких настроек выставить уже нельзя. Документ переносится на физический носитель с первой до последней страницы.
Таким образом, нами разобрана три способа, как распечатать файл с компьютера на принтере. Как оказалось, это достаточно просто и даже очень быстро.
Мы рады, что смогли помочь Вам в решении проблемы.
Опишите, что у вас не получилось.Наши специалисты постараются ответить максимально быстро.





