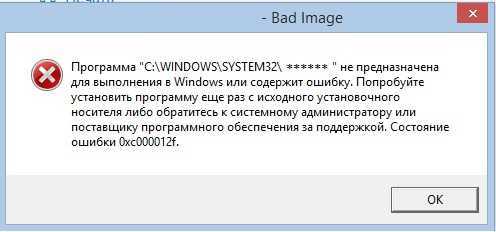Исправить код ошибки 0xc0000001 в windows 10
Содержание:
- Ошибка 0xc000012f на Windows 7/8/10: причины и методы решения
- Способ 2: перекодировка медиафайлов
- Причины и решение проблемы: Ошибка 0xc000012f
- Очистить диск от мусорных файлов
- Option 4. Use a System Restore Point
- Как исправить ошибки 0xc000012f и 0xc000002
- Don’t pay ransomware authors – use alternative data recovery options
- Устраняем ошибку 0xc0000098 при установке Windows
- 0xc000012f в Windows 10: как исправить быстро и эффективно
- Причины и способы исправления ошибки 0xc00d36c4
- Как убрать ошибку 0xc000012f в Windows 10
Ошибка 0xc000012f на Windows 7/8/10: причины и методы решения
0xc000012f — это ошибка, которая проявляет себя во время запуска или установки какого-то программного обеспечения. Страдают этой проблемой в основном пользователи операционных систем Windows 8 и Windows 10. В сообщении ошибки вы можете увидеть следующую информацию:
Программа «************» не предназначена для выполнения в Windows или содержит ошибку. Попробуйте установить программу еще раз с исходного установочного носителя либо обратитесь к системному администратору или поставщику программного обеспечения за поддержкой. Состояние ошибки 0xc000012f.
Каковы же причины появления ошибки 0xc000012f с вышеуказанным сообщением? Как и в большинстве случаев, нет какой-то одной причины. Например, данную проблему могли вызвать некорректные настройки системы, поврежденные записи Реестра Windows, сбой при запуске программы, фрагментированные файлы и прочее.
Рассмотрев сообщение ошибки 0xc000012f и ее возможные причины появления, давайте перейдем к ее решению.
Метод №1 Очистка диска от мусорных файлов
Возможно, на вашем диске скопились огромные кучи ненужных файлов, которые более не используются системой или вами, но именно они могли стать катализатором для появления оговоренной ошибки. Чтобы удалить мусорные файлы с диска, вам требуется сделать следующее:
- Нажмите Windows+R на клавиатуре.
- Впишите cleanmgr и нажмите Enter.
- Выберите нужный вам раздел диска и нажмите Ок.
- И наконец-то, выберите «Очистить системные файлы» и дождитесь окончания процесса.
Выполнив очистку всех разделов диска, снова попробуйте запустить программу, которая ранее выдавала ошибку 0xc000012f. Возможно, среди ненужных для системы файлов находился элемент, который вызывал некий конфликт.
Метод №2 Запуск утилиты SFC
SFC является полезной системной утилитой, которая может проводить сканирование и исправление файлов системы. Как уже было указано, повреждения системных файлов могли стать причиной появления рассматриваемой в этой статье проблемы. Для запуска SFC сделайте следующее:
- Нажмите ПКМ на Пуск и выберите «Командная строка(администратор)».
- Впишите sfc /scannow и нажмите Enter.
- Дайте системе время, чтобы она провела свое сканирование, а также починку некоторых файлов, если это будет возможно.
- После процесса, перезагрузите свой компьютер.
Снова попробуйте запустить проблемную утилиту, из-за которой появляется ошибка 0xc000012f. Если нет, то давайте двигаться дальше.
Метод №3 Переустановка утилиты
Если вы так и не смогли избавиться от этой ошибки, то, возможно, следует прислушаться к совету сообщения и попробовать переустановить запускаемую программу. Вероятно, файлы программы были повреждены вследствие каких-то действий в системе. Ее переустановка может исправить ситуацию, так что почему бы и не попробовать.
Заметка: можете выполнять этот метод самым последним, если запускаемое программное обеспечение занимает слишком много времени для переустановки.
Так или иначе у нас еще осталась парочка методов, которые могут исправить ситуацию с ошибкой 0xc000012f.
Метод №4 Удаление кумулятивного обновления Windows 10
Некоторые специалисты утверждают, что ошибка 0xc000012f может появляться вследствие установки обновления под номером KB2879017. Следуя из этого, вам требуется выполнить удаление этого обновления.
- Перейдите в Настройки своего компьютера.
- Пройдите в «Обновление и безопасность».
- Выберите пункт «Центр обновления Windows».
- Кликните на «Дополнительные параметры», а затем кликните пункт, отвечающий за просмотр журнала установленных обновлений.
- Затем нажмите «Удалить обновления», найдите обновление под номером KB2879017 и удалите его.
Если ничего из вышеуказанного не помогло в решении ошибки 0xc000012f, то пришло время воспользоваться тяжелой артиллерией, а если точнее — восстановлением системы. Для этой ошибки не нужно использовать диск восстановления, мы воспользуемся обычной точкой восстановления Windows.
Обычно, ОС Windows создает точки восстановления автоматически после установление какого-то программного обеспечения. Так что в вашем случае это, наверняка, не проблема.
- Нажмите на кнопку Windows.
- Впишите в поисковую строку «Создать точку восстановления».
- Кликните на «Восстановление системы», а затем на кнопку «Далее».
- Выберите последнюю точку восстановления, которая у вас есть, а затем нажмите «Далее».
- Нажмите на «Завершить» и подождите, пока ваша система проведет возврат к указанной точке.
После выполнения восстановления системы, ошибка 0xc000012f должна определенно решена.
Нашли опечатку? Выделите текст и нажмите Ctrl + Enter
Способ 2: перекодировка медиафайлов
Два видеофайла с одним и тем же расширением, например, MP4, могут быть закодированы разными кодеками. Поэтому и бывает, что один файл с таким расширением запускается, а другой – нет. В этом случае можно попробовать перекодировать его в наиболее поддерживаемый формат. На примере программы Format Factory это делается так:
- Запускаем приложение и во вкладке «Видео» выбираем конвертирование в MP4.

В следующем окне жмем «Настроить».

В строке «Тип» ставим «MP4», в строке «Видеокодек» — «AVC(H264)», а остальные настройки оставляем без изменения. Нажимаем «OK».

В следующем окне жмем «Добавить файл».

Находим на диске файл и открываем его.

Щелкаем «OK».
Нажимаем «Старт», чтобы запустить процесс преобразования. Когда Format Factory завершит работу, пробуем запустить видео.

Конвертировать каждый файл будет неудобно, но если ошибка появляется редко, этот способ подойдет.
Причины и решение проблемы: Ошибка 0xc000012f
Порой при установке или запуске софта, драйверов или после обновления операционной системы пользователи получают сообщение об ошибке 0xc000012f, также известной как Bad Image. Чаще всего с этой проблемой сталкиваются владельцы компьютеров с ОС Windows, начиная с седьмой версии. В сообщении чаще всего фигурируют файлы библиотек (dll) и исполняемые файлы (exe).
Программа «C:\WINDOWS\SYSTEM32\ESENT.dll» не предназначена для выполнения в Windows или содержит ошибку. Попробуйте установить программу еще раз с исходного установочного носителя либо обратитесь к системному администратору или поставщику программного обеспечения за поддержкой. Состояние ошибки 0x000012f.
Причины неполадки могут быть разными: повреждение реестра или какого-нибудь файла устанавливаемой программы, засорение винчестера ненужными файлами и тому подобное. Поскольку в каждом конкретном случае источник проблемы неизвестен точно, придется попробовать несколько способов исправить ошибку:
Переустановка ПО
Когда возникает ошибка 0xc000012f, система советует переустановить софт. Желательно инсталлировать новейшую версию программы и драйверов. Этот вариант годится, когда речь идет о программах, занимающих мало места. Если же проблема связана с игрой на несколько десятков гигабайт, лучше попробуйте другое решение проблемы.
Обновление Visual C++
Если в сообщении упоминается файл библиотек, разумно обновить Visual C++, скачав его с официального сайта Майкрософт
Прокрутив вниз, найдите раздел “Другие инструменты и платформы”. Далее — Распространяемый компонент Microsoft Visual C++ для Visual Studio. Предлагается скачать файл, соответствующий разрядности вашей системы. Загрузите оба варианта, вне зависимости от параметров вашей оси. После скачивания установите оба пакета.
Очистка винчестера
Если состояние ошибки сохранилось, перейдите к очистке дискового пространства. На винчестере скапливаются ненужные временные файлы, появляются битые. Нередко это вызывает проблемы в функционировании системы. Чтобы удалить мусор, выполните следующие шаги:
- используйте сочетание Windows + R либо в меню Пуск найдите пункт Выполнить;
- в поле введите cleanmgr и кликните OK;
- выберите директорию, которую желаете очистить — например, системный диск. Подождите, пока закончится анализ;
- убедитесь, что в новом окне пункт Файлы журналов обновлений не отмечен галочкой. Кликните “очистить системные файлы”.
После завершения процедуры откройте приложение, которое давало сбой. Если не удалось устранить ошибку Bad Image, попробуйте следующий способ.
Сканирование при помощи SFC
В Windows есть встроенная утилита SFC, задача которой — сканировать систему, находить и исправлять поврежденные файлы. Для начала вызовите командную строку: найдите ее в меню Пуск или вбейте в строку поиска cmd и нажмите Enter.
Введите sfc /scannow и запустите процесс нажатием Enter. Когда утилита завершит работу, перезапустите компьютер, затем попытайтесь вновь открыть проблемное приложение. Если опять не удалось исправить ошибку 0xc000012f, перейдите к следующему пункту.
Откат обновления
Существует мнение, что рассматриваемую проблему вызывает обновление KB2879017. Воспользуйтесь одним из двух способов.
https://www.youtube.com/watch?v=AXDhAHRT0uU
Способ №1
Вам понадобится Центр обновления Windows. Как его найти? Забейте его в поисковую строку, что находится в меню Пуск. Также Центр обновления можно найти в Панели управления — смотрите раздел Система и безопасность (актуально для семерки). В Windows10 путь к нему выглядит так: Пуск > Параметры > Обновления и безопасность.
Далее откройте Журнал обновлений, кликните Удаление обновлений. В списке обновлений найдите уже упомянутое KB2879017 и удалите его. Не забудьте перезагрузить компьютер.
Способ №2
Можно избежать многочисленных кликов при работе с графическим интерфейсом. Жмите Windows + R и вводите wusa.exe /uninstall /kb:2879017. Жмите Enter и по окончании действия перезапускайте систему. Откройте программу, чтобы проверить, решилась ли проблема.
Очистить диск от мусорных файлов
В «операционки» «Виндовс» уже предусмотрена утилита для очистки жёстких дисков от скопившегося на них «мусора». Мы расскажем об удаление ненужных файлов на примере этого встроенного приложения, однако вы также вправе воспользоваться сторонним софтом, например, CCleaner от Piriform.
- Раскрываем главный экран «Проводника» — щёлкаем дважды по знаку компьютера на «десктопе».
Откройте главный экран «Проводника» через иконку «Этот компьютер»
- Выделяем правой клавишей мышки системный раздел диска — тот, на котором инсталлирована сама «операционка». Вы его сразу увидите — рядом с ним будет находиться логотип ОС. Жмём на последнюю строчку со свойствами.
В дополнительном меню системного диска выберите «Свойства»
- В новом маленьком окне кликаем сразу на клавишу, которая запускает очистку.
Кликните по клавише «Очистка диска»
- Этот же инструмент можно запустить быстрее: зажимаем R и «Виндовс» и набираем формулу cleanmgr, кликаем по ОК.
Выполните команду cleanmgr
- Выбираем в сером окошке с помощью выпадающего меню системный раздел диска.
Выберите системный диск в выпадающем меню
- Ждём некоторое время, пока система определит объём памяти для удаления, и кликаем по кнопке внизу для очистки системных документов.
Перейдите к очистке системных файлов
- Ожидаем завершение оценки.
Подождите, когда процесс оценки завершится
- Ставим галочки рядом со всеми пунктами и жмём на ОК. Подтверждаем в следующем окне очистку.
Запустите очистку в окне
- После завершения очистки перезапускаем ПК и пробуем открыть проблемный файл.
Option 4. Use a System Restore Point
Fix it now!
To repair damaged system, you have to purchase the licensed version of Reimage Reimage.
If you canвЂt uninstall Windows updates for some reason, the other applicable solution would be to enable a System Restore Point. However, this option is possible only if you have created a Restore Point back in time.
- Click on Windows key and type Create a Restore point in the search bar.
- Select System Protection on the new window.
- Select System Restore and then hit Next.
- Select the last Restore point that you have created (before the update was installed) and then click Next.
- Click Finish and wait for the system to restore.
- Finally, restart the system.
Как исправить ошибки 0xc000012f и 0xc000002
Подробно рассмотрим способы исправить ошибки 0xc000012f и 0xc000002 в Windows 10.
Удаление “мусорных” файлов
Наиболее эффективный способ устранения ошибок с сообщением “Bad Image”, которые могут классифицироваться под номерами 0xc000012f и 0xc000002, это очистка операционной системы от “мусорных” файлов. Часто так бывает, что на накопителе скапливается большое количество файлов от старых программ или удаленных утилит, которые уже не нужны, но продолжают занимать место и вступают в конфликт с новыми приложениями.
Обратите внимание
Данный способ решения проблем с ошибками 0xc000012f и 0xc000002 особенно актуален, если неисправность “Bad Image” возникает при попытке запустить различные приложения на компьютере, а не одну конкретную программу.
Чтобы удалить “мусорные” файлы в операционной системе Windows 10, необходимо:
- Запустить утилиту “Выполнить”. Это можно сделать по нажатию клавиш Win+R или выбрав соответствующий пункт в меню “Пуск”, нажав на него правой кнопкой мыши;
- Введите команду cleanmgr и нажмите “ОК”, чтобы запустить утилиту очистки;
- В открывшемся окне нужно указать диск, который вы хотите очистить от временных файлов. Рекомендуется выполнить очистку системного диска, а также диска, где установлено приложение, которое вызывает ошибку Bad Image. Выберите нужный диск и нажмите “ОК”;
- Откроется окно выбора файлов для очистки. Нажмите “Очистить системные файлы”, после чего подтвердите свое решение, для чего потребуется доступ администратора компьютера.
Когда компьютер будет очищен от системных файлов, выполните перезагрузку и попробуйте вновь запустить приложение, которое выдавало ошибку 0xc000012f или 0xc000002.
Сканирование системы и восстановление файлов
Поскольку ошибка Bad Image может возникать из-за проблем с операционной системой, еще один рекомендованный способ ее решения — это восстановление системных файлов. Чтобы выполнить эту процедуру, запустите утилиту “Командная строка” от имени администратора. Самый простой способ это сделать — ввести cmd в окне поиска и выбрать запуск от имени администратора.

В командной строке введите sfc /scannow и нажмите Enter.
Стартует процесс поиска “битых” файлов операционной системы. При возможности, утилита выполнит их починку.
Когда процесс будет завершен, перезагрузите компьютер и попробуйте снова запустить утилиту, игру или приложение, которая выдавала рассматриваемую ошибку.
Конфликт с обновлением KB2879017
Для Windows 10 выходил крупных апдейт, частью которого является обновление KB2879017. Это обновление может вести к возникновению конфликта, который выливается в ошибку Bad Image при попытке запустить игру, утилиту или приложение.
Обратите внимание
Данное решение помогает в случае, когда нужно устранить ошибку 0xc000012f.
Чтобы удалить обновление KB2879017 с компьютера, сделайте следующее:
- Запустите утилиту “Выполнить”, используя сочетание клавиш Win+R или другим удобным способом;
- Введите команду wusa.exe /uninstall /kb:2879017 и нажмите Enter.
Запустится процесс удаления обновления KB2879017.
Обратите внимание
Перед запуском процесса удаления рекомендуется сделать резервную копию системы.
Запуск в режиме совместимости
Проблема с совместимостью тоже может вести к ошибкам 0xc000012f и 0xc000002. Поэтому один из способов избавиться от ошибки — это запуск нужной утилиты, игры или приложения в режиме совместимости.
Для запуска в режиме совместимости, нажмите на ярлык правой кнопкой мыши и выберите пункт “Свойства”.

Во вкладке “Совместимость” установите галочку в пункте “Запустить программу в режиме совместимости с” и установите один из доступных режимов совместимости, после чего нажмите “ОК” и попробуйте запустить приложение.

Если программа вновь не запустится, попробуйте выбрать режим совместимости с другой из доступных версий операционной системы.
Переустановка приложения
Если ни один из шагов выше не помог решить проблему, не исключено, что она связана с “битыми” файлами самого приложения, утилиты или игры. В этом случае лучший вариант — выполнить переустановку приложения. Если приложение было загружено из интернета, лучше скачать его с другого источника (или другую версию), тем самым исключив вероятность того, что поврежден сам установочный файл.
Malware attacks, particularly ransomware, are by far the biggest danger to your pictures, videos, work, or school files. Since cybercriminals use a robust encryption algorithm to lock data, it can no longer be used until a ransom in bitcoin is paid. Instead of paying hackers, you should first try to use alternative recovery methods that could help you to retrieve at least some portion of the lost data. Otherwise, you could also lose your money, along with the files. One of the best tools that could restore at least some of the encrypted files – Data Recovery Pro.
About the author
Ugnius Kiguolis
— The problem solver
Ugnius Kiguolis is the founder and editor-in-chief of UGetFix. He is a professional security specialist and malware analyst who has been working in IT industry for over 20 years.
Contact Ugnius Kiguolis
About the company Esolutions
References
- Tim Fisher. What is Fragmentation & Defragmentation?. LifeWire. Practical advice to help peopel live better with technology..
- Gordon Kelly. . Forbes. Digital Publishing Platform..
- John E Dunn. The 12 worst types of ransomware — we name the internet’s nastiest extortion malware. Computerworld UK. the «Voice of Business Technology.».
Устраняем ошибку 0xc0000098 при установке Windows
В начале мы рассмотрим вариант, когда при попытке установить или переустановить Windows, вы получаете данную проблему. Выглядит это вот так. Есть загрузочная флешка с Windows 10, попытавшись с нее загрузиться я сразу получил ошибку представленную на скриншоте:
Windows failed to start. A recent hardware or software change might be the cause. To fix the problem: Insert your Windows installation disk and restart your computer. Choose your language settings, and then click “Next.” Click “Repair your computer.” If you do not have this disc, contact your system administraor or computer manufacturer for assistance.
File \Windows\systerm32\drivers\pci.sys
Status 0xc0000098
Info: Не удалось загрузить операционную систему, так как критически важный системный файл отсутствует или содержит ошибки.
Как видите мастер установки Windows ругается, что в его дистрибутиве отсутствует драйвер pci.sys и без него не получится продолжить. Вот вам пример когда отсутствовал файл winload.exe
Очень часто встречается отсутствие библиотеки hal.dll.
oduzt.sys
ntoskrnl.exe
Из всего этого вы видите, что проблема явно в установочном носители и ошибка 0xc0000098 вам об этом просто кричит.
Как же исправить 0xc0000098 при установке системы, все просто вам нужно убедиться:
Что у вас полностью корректно скачан дистрибутив операционной системы. Убедитесь, что у вас совпадают контрольные суммы у ISO образа источника и вашего. Очень часто такая проблема встречается на сборках, которые клепают все кому не лень. Старайтесь пользоваться только оригинальными дистрибутивами.
Я уже рассказывал, как можно легально скачивать оригинальную Windows 10. Так же можете скачать оригинальные образы у меня из облака, нареканий я на них не слышал
Далее когда у вас уже есть на руках рабочий и проверенный дистрибутив с Windows, то вам необходимо его записать на носитель. В 99% случаев, делается загрузочная флешка.Я вам уже описывал как минимум 8 способов по ее созданию, посмотрите и выберите себе то, что вам подходит. Самый простой, это использование утилиты usb dvd download tool или rufus
Напоминаю, что когда создадите флешку, извлекайте ее по безопасному методы из самой системы, а то видел случаи, что люди записали носитель и дергают сразу ее, в результате чего и повреждают часть файлов на ней
В 100% случаев ошибка 0xc0000098 при установке Windows 7, Windows 10 и других полностью уходит. Тут думаю у вас не должно остаться вопросов, теперь переходим к ситуации, когда у вас уже установленная система не может стартовать .показывая все тот же код сообщения.
0xc000012f в Windows 10: как исправить быстро и эффективно

0xc000012f – весьма распространённая для Windows 10 ошибка, проявляющаяся при попытке запуска или инсталляции какого-либо ПО. Окно с оповещением о данной ошибке обязательно будет содержать путь к проблемному элементу ОС и может сопровождаться фразой «Bad Image». Разберёмся подробнее, какими методами можно исправить сбой 0xc000012f и в какой последовательности необходимо их применять.
Переустановка программы
Переустановка на ПК утилиты или видеоигры, давшей сбой, – это самый простой способ решить ситуацию. В оповещении о сбое система изначально рекомендует именно этот метод, так как зачастую ошибку вызывает повреждение каких-либо, принадлежащих программе, файлов.
Если данный метод не сработал, необходимо воспользоваться альтернативными.
Использование утилиты SFC
SFC – это встроенная в Windows утилита. Ей предназначена важнейшая функция – быстрое и эффективное сканирование системы и исправление обнаруженных повреждённых файлов, а также проверка их целостности. Мы уже говорили, что проблемные файлы системы вполне могут стать причиной проявления ошибки.
Для того чтобы воспользоваться SFC через командную строку, проводим следующую последовательность действий:
- Кликаем по иконке поиска рядом с меню «Пуск», вводим запрос «Командная строка», жмем по ней правой кнопкой мыши и открываем с правами администратора. Подтверждаем открытие.
- Прописываем команду «sfc /scannow» и нажимаем на Enter.
- Ожидаем завершения процедуры сканирования.
- Дождавшись завершения, закрываем данный интерфейс и перезагружаем компьютер или ноутбук, после чего вновь пробуем открыть программу, в которой проявился сбой.
Вполне возможно, что этот способ не станет решением проблемы. В таком случае придётся воспользоваться следующим.
Очистка диска
Со временем на системном диске скапливается огромное количество различного рода временных файлов и объектов, ненужных для работы операционной системы. Они также могут стать причиной проявления ошибки 0xc000012f. Очистить диск можно при помощи утилиты cleanmgr, заблаговременно встроенной в систему компанией Майкрософт. Беспокоиться о безопасности OS не стоит – даже самый обычный пользователь не сможет повредить важные файлы, используя данный инструмент.
Очистить мусорные данные можно следующим образом:
- Нажимаем комбинацию клавиш Win+R на клавиатуре. В открывшемся окне «Выполнить» прописываем команду cleanmgr и жмём на «OK» или Enter.
- Выбираем диск, который желаем оптимизировать, и нажимаем «ОК».
- Даём утилите время на выполнение процедуры анализа.
- В конечном окне кликаем по кнопке «Очистить системные файлы».
Воспользовавшись данным методом, можно вновь попробовать запустить проблемное приложение. Если среди удалённых файлов находился повреждённый, то ошибка будет успешно исправлена. Если же нет, то отправляемся дальше.
Удаление проблемного обновления
Это решение нельзя считать самым эффективным, однако в определённых ситуациях оно может помочь. Рассматриваемая нами ошибка может возникать из-за одного из обновлений Windows 10, в связи с чем для её исправления необходимо его удалить.
Проводим несложную последовательность действий:
- Открываем всё тот же поиск и пишем фразу «Параметры центра обновления Windows». Переходим по первой строке.
- Отправляемся в «Журнал обновлений».
- Кликаем по «Удалить обновления».
- Находим обновление KB2879017 и удаляем его. В некоторых случаях это поможет избавиться от возникающей проблемы.
Может быть такое, что данный метод также не сработал или же подобное обновление попросту отсутствует в списке устанавливаемых. Остаётся лишь перейти к последнему методу – радикальному, однако крайне действенному.
Причины и способы исправления ошибки 0xc00d36c4
y http-equiv=”Content-Type” content=”text/html;charset=utf-8″>le=”text-align: justify;”>У ошибки 0xc00d36c4 в приложении «Кино и ТВ» (и не только в нем) в Windows 10 есть совершенно определенное обозначение: MF_E_UNSUPPORTED_BYTESTREAM_TYPE или неподдерживаемый формат потока.
Чаще всего это имеет отношение к неподдерживаемым проигрывателем кодекам, при этом учитывайте: файлы с одним расширением могут быть закодированы совершенно разными кодеками, к примеру разные файлы MP4 могут иметь «внутри» с десяток разных форматов видео, какие-то будут поддерживаться на определенных устройствах, какие-то — нет. Возможны и иные варианты, такие как повреждения файлов видео или невозможность их воспроизведения в потоке, например, если файл воспроизводится напрямую из облачного хранилища.
Возможные действия при появлении рассматриваемой ошибки:
- Попробуйте другой плеер, я бы рекомендовал бесплатный VLC как один из наиболее всеядных. На скриншоте ниже — видео, которое вызывает ошибку 0xc00d36c4 в «Кино и ТВ», но проигрывается в VLC. Подробнее о плеере, его функциях и где скачать: VLC — больше, чем просто видео проигрыватель. Но для начала можно попробовать и встроенный проигрыватель Windows Media Player, который до сих пор сохранился в Windows 10 (используйте правый клик по файлы видео — «Открыть с помощью» или поиск в панели задач, чтобы открыть этот плеер).
- Если ошибка 0xc00d36c4 появляется при попытке воспроизвести файл видео с подключенного по USB или другим способом телефона, камеры, а также из сетевого хранилища, попробуйте скопировать этот файл на локальный диск компьютера, а затем повторить попытку воспроизведения.
- Если файл уже скачан с какого-то устройства, попробуйте выполнить копирование заново. Иногда в процессе копирования, скачивания или переноса возникают сбои, что и приводит к ошибке. Часто можно заметить по отличиям размеров исходного и скопированного файлов видео.
- При открытии файлов видео в приложении «Кино и ТВ» в случае, если в самом приложении нет кодеков для него, но они есть в Магазине приложений, вам автоматически будет предложено установить их, но только если подключен Интернет. Также кодеки для этого приложения можно скачать из магазина вручную (находятся по запросу codec в Windows Store, пример ниже на скриншоте). Для каких-то уникальных форматов видео вы можете также скачать сторонний набор кодеков, из популярных — K-lite Codec Pack.
- Если файлы видео получены в результате восстановления данных, очень вероятно, что они оказались повреждены и именно это вызывает ошибку «0xc00d36c4 Не удается воспроизвести».
- Иногда приходится сталкиваться с тем, что пользователь просто переименовывает файл видео, меняя его расширение (например, 3gp в MP4, AVI в MP4), а потом удивляется, что файл все так же не воспроизводится (хотя в некоторых плеерах может и воспроизвестись после таких действий, но это не значит, что они верные). Правильный путь изменения формата файла видео — его конвертация, что делается с помощью специальных конвертеров видео. Я бы рекомендовал использовать HandBrake и формат MP4 с кодеком H.264 как наиболее поддерживаемый на большинстве устройств, включая встроенный плеер «Кино и ТВ» в Windows
Как правило, что-то из указанного позволяет разобраться с проблемой и выяснить в чем дело. Но не всегда. Далее — наименее вероятные, но все же возможные варианты:
- Повреждение системных файлов Windows 10, попробуйте выполнить проверку целостности системных файлов.
- Если помимо ошибки 0xc00d36c4 вы то и дело сталкиваетесь с синими экранами Windows 10, есть вероятность, что имеют место ошибки оперативной памяти, здесь может оказаться полезным материал Как проверить оперативную память на ошибки.
- Воспроизведению мешает какое-то стороннее ПО, изменяющее данные в памяти. Это могут быть как вредоносные программы, так, к примеру, и антивирус. Можно попробовать выполнить чистую загрузку Windows 10 и проверить, будет ли воспроизводиться видео без ошибок в этом случае.
Как убрать ошибку 0xc000012f в Windows 10
Эта неполадка, как и многие другие, не имеет конкретной причины. Самым вероятным её источником является либо сама программа, либо наличие мусорных файлов на жестком диске. Кроме того, есть сообщения, что появление ошибки вызывает некорректно установившееся обновление или сбои в работе системных компонентов. Соответственно, существует несколько методов ее устранения.
Способ 1: Переустановка проблемного приложения
Так как чаще всего рассматриваемый сбой происходит вследствие неполадок с конкретной программой, её переустановка будет эффективным решением проблемы.
- Удалите проблемный софт любым подходящим методом. Мы рекомендуем использовать стороннее решение, например, Revo Uninstaller: эта программа заодно подчищает «хвосты» в системном реестре, которые нередко и представляют собой источник сбоя.
Урок: Как пользоваться Revo Uninstaller
- Загрузите на компьютер новый дистрибутив удалённого приложения, желательно последней версии и с официального ресурса, и установите его, следуя инструкциям установщика.
По окончании инсталляции перезагрузите компьютер и пробуйте запускать проблемную программу. Если ошибка всё равно появляется – читайте далее.
Подробнее: Очистка Windows 10 от мусора
Способ 3: Деинсталляция обновления KB2879017
Кумулятивный апдейт Windows 10 под индексом KB2879017 порой приводит к появлению рассматриваемой неполадки, поэтому стоит попробовать удалить этот компонент. Алгоритм действий следующий:
- Вызовите «Параметры» с помощью клавиш Win+I, затем перейдите в раздел «Обновления и безопасность».
Используйте строку «Поиска» в верхней правой части окна управления обновлениями, в который введите индекс проблемного компонента. Если он отсутствует, переходите к другим методам, если апдейт найден – выделите его, нажмите на кнопку «Удалить» и подтвердите действие.</li>
После деинсталляции обновления обязательно перезагрузите компьютер.</li></ol>
Способ 4: Проверка и восстановление системных файлов
Если вместе с ошибкой 0xc000012f появляются и другие предупреждения, возможной причиной являются сбои в системных файлах. Для разрешения этой ситуации следует воспользоваться средством проверки компонентов системы – более подробно об этом рассказано в отдельном руководстве.
Подробнее: Проверка системных файлов на Windows 10
Способ 5: Использование точки восстановления
Более простой, но и более радикальной альтернативой предыдущему методу будет использование точки восстановления Виндовс. Такой подход особенно эффективен, если ошибка возникла впервые, и пользователь после этого не предпринимал никаких иных действий. Впрочем, надо понимать, что откат приведёт к удалению всех изменений в системе, внесенных с момента создания точки восстановления.
Урок: Откат к точке восстановления в Windows 10
Заключение
Как видим, решений у рассматриваемой проблемы существует несколько, причём большинство из них универсальные, то есть использовать их можно вне зависимости от причины её появления.
Мы рады, что смогли помочь Вам в решении проблемы.
Опишите, что у вас не получилось.
Помогла ли вам эта статья?
- https://remontka.pro/0xc000012f-0xc0000020-error-bad-image-windows-10/
- https://winda10.com/oshibki-i-problemy/0xc000012f-windows-10-kak-ispravit.html
- https://lumpics.ru/how-correct-error-0xc000012f-on-windows-10/