Как исправить uefi и legacy boot order
Содержание:
- Разница между UEFI и Legacy
- Legacy BIOS vs. UEFI
- Enabling Legacy Boot Mode
- История файлов
- What Next?
- UEFI или Legacy – что выбрать
- Способ 2 — сложный, если не помог способ 1
- Опция BIOS Boot List Option
- Windows загружается
- Make sure you boot into the right mode every time
- Как установить Windows в режиме UEFI?
- Как настроить порядок загрузки Boot order в UEFI
- Что такое устаревшая загрузка?
- Разница между UEFI и БИОС
Разница между UEFI и Legacy
На первый взгляд UEFI и Legacy очень похожи. Однако на более глубоком уровне они значительно отличаются.
Поскольку UEFI является преемником BIOS, он наследует все его функции и возможности. Ниже приведены различия между UEFI и Legacy:
| РЕЖИМ ЗАГРУЗКИ UEFI | Legacy или УСТАРЕВШИЙ РЕЖИМ ЗАГРУЗКИ |
|---|---|
| UEFI поддерживает более красивый пользовательский интерфейс. | Устаревший режим загрузки является традиционным и очень простым. |
| Он использует схему разбиения GPT. | Legacy использует схему разделов MBR. |
| UEFI обеспечивает более быстрое время загрузки. | Он работает медленнее по сравнению с UEFI. |
| Поскольку UEFI использует схему секционирования GPT, он может поддерживать диски и флешки до 9 Зеттабайт. | Схема разметки дисков MBR, используемая Legacy, поддерживает только устройства хранения данных объемом до 2 ТБ. |
| UEFI работает в 32-разрядных и 64-разрядных версиях, что позволяет поддерживать навигацию с помощью мыши и сенсорного экрана. | Legacy работает в 16-битном режиме, который поддерживает только клавиатурную навигацию. |
| Поддерживает безопасную загрузку, которая предотвращает загрузку несанкционированных приложений. Также может препятствовать двойной загрузке, поскольку рассматривает операционные системы (ОС) как приложения. | Не может обеспечить безопасный метод загрузки, который позволяет загружать неавторизованные приложения, что делает возможной двойную загрузку (Dual Boot). |
| Он имеет более простой процесс обновления. | Процесс обновления более сложен (и не всегда возможен) по сравнению с UEFI. |
Хотя UEFI кажется лучше, чем Legacy (и это так), это не всегда лучший выбор для использования, и вам это может не понадобиться. Всё зависит от конкретного устройства и ОС, которую вы хотите использовать.
В некоторых случаях вам может потребоваться использовать Legacy режим загрузки. Например, если вы хотите двойную загрузку, UEFI может помешать этому процессу. Некоторые операционные системы, особенно старые, просто не умеют работать в UEFI режиме и если вы хотите установить такую систему, то так же придётся использоваться Legacy режим загрузки.
Вот примерные сценарии, в которых вам не понадобиться UEFI:
- Процесс двойной загрузки (можно обойти используя, например rEFInd)
- Если у вас используются диски менее 2 ТБ (можете продолжать использовать MBR)
- Когда ваша ОС совсем не умеет работать в UEFI, либо он ей не обязателен. (старые версии Windows и Linux)
- Если вам просто нравится быстрый и простой графический интерфейс BIOS, где удобно управлять с помощью клавиатуры.
Legacy BIOS vs. UEFI
Functionality, adaptability, and speed are three major aspects to consider when deciding which system, UEFI or legacy, is the optimal program. Comparing ROMs to Drivers is one way you can determine which system is more functional.
Option ROM vs. Drivers
Legacy BIOS is run by option Read Only Memory (ROM’s), which collectively is limited to 64 KB of storage. The option ROMs that legacy systems run will only work if they are compatible with the hardware that is running with it. If you upgrade your hardware, you have to update the option ROMs to make sure every aspect of the booting process is compatible.
The article, A Tale of Two Programs, elaborates more on ROM issues,
UEFI solved this problem by incorporating drivers into their system in place of option ROM. The drivers have virtually no space limitations and are compatible with upgraded forms of hardware. Drivers are written separately and can be uploaded using a flash drive. The information uploaded onto the system is then processed by UEFI’s programming interface, which configures the data to ensure compatibility.
Assembler vs. C-Language
The next improvement implemented by UEFI has to do with the type of code it uses. UEFI uses C-language. This form of coding is much more simplistic than assembler, which is the type of language that legacy systems require.
Since legacy systems have been around for such a long time, their codes can be long and confusing, which make them harder to work with. Legacy programs do not allow for system updates without hardware updates. This causes many people to create and write numerous lines of new, confusing, and undocumented changes in code that allow users to bypass the compatibility process necessary.
C-language on the other hand is much simpler and user friendly. This gives users the ability to write in new code making their program adapt and function how the user wants it to. This means it is easier for users to add and subtract what they desire from the code.
Boot Speed
https://youtube.com/watch?v=eJFXKNN-oIk
UEFI’s customization capabilities affects boot time. This is why UEFI boots faster than Legacy systems. Here is an example.
Enabling Legacy Boot Mode
On PCs and laptops from most manufacturers, including Dell, HP, Asus, Acer, Toshiba, Lenovo, and more, Legacy Boot can be turned on or allowed from the EFI setup/configuration feature, available immediately after turning on your PC. On many computers, it isn’t necessary to enable Legacy Boot, but if you’re having trouble booting from a bootable CD/DVD or USB, then you’ll probably need to follow the instructions below to enable your PC or laptop to boot in Legacy Mode.
Below are instructions for turning on Legacy Boot support on most PCs and laptops, as well as specific instructions for certain brands of laptops. On most EFI computers, you’ll need to access EFI setup immediately after turning on your PC in order to see the option of turning on Legacy Boot, usually as an option under the boot options section of the BIOS configuration.
Entering the UEFI setup

Notice the key guide in the top-right corner.
Immediately after powering up your PC, as soon as the manufacturer logo (e.g. Dell, Lenovo, HP, Toshiba, Samsung, ASUS, Acer, Gateway, etc.) shows up on your BIOS splash screen, you will have the option of pressing a special key. This key changes from PC to PC, it all depends on your PC’s make and model.
Typically, you will see a brief note at the bottom or top of the screen indicating what the key is. One such screen is visible to the right, note the legend in the top-right corner indicating F2 will start the BIOS setup and F12 will present the boot selection menu.
Some common options include the F2, F8, F12, and Del keys. However, it could be any of the one hundred other keys on your keyboard.
Turning on Legacy Boot Support
Once inside the UEFI setup and configuration section, you’ll be presented with a number of options and parameters that can be configured for the firmware environment. The option you’re looking for has many names, depending on the make and model of the PC or laptop and the EFI firmware. Some of the possible setting names you’re looking for will include, the bold values are what should be selected.
- Legacy Support (On/Off or Enabled/Disabled)
- Boot Device Control
- Legacy CSM (On/Off or Enabled/Disabled)
- Launch CSM (On/Off or Enabled/Disabled)
- CSM (On/Off or Enabled/Disabled)
- UEFI/Legacy Boot (Both/Legacy Only/UEFI Only)
- Boot Mode (Legacy Support)
- Boot Option Filter (UEFI and Legacy/UEFI First/Legacy First/Legacy Only/UEFI Only)
- UEFI/Legacy Boot Priority (UEFI First/Legacy First/Legacy Only/UEFI Only)
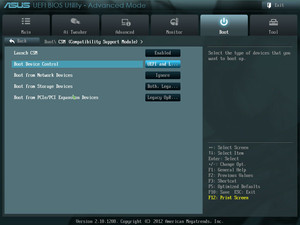
Boot Device Control
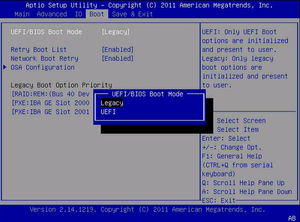
UEFI/BIOS Boot Mode
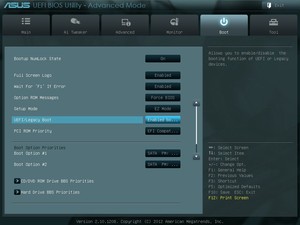
UEFI/Legacy Boot

Boot Option Filter
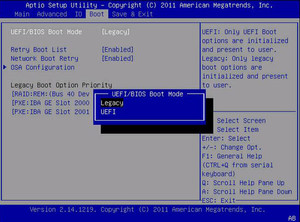
UEFI/BIOS Boot Mode
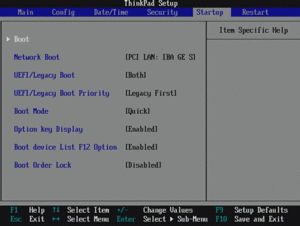
UEFI/Legacy Boot Priority
Saving Settings and Exiting
In order for the changes to the Secure Boot configuration to take effect, the BIOS/EFI/UEFI configuration options must be saved. The common keyboard shortcut to save and exit is F10.
After correctly giving priority to the CD/DVD over the local hard disk, you will need to save changes and exit. Again, the exact steps depend on your PCs make and model, but generally navigating with the ← and → arrow keys will let you reach the options of “discard changes and exit” vs “save changes and exit,” amongst others. It’s important that you choose the “save changes and exit” option! The keyboard shortcut F10 is often synonymous with “save and exit” but you should make sure before using it.
История файлов
Очередное новшество Windows 10, позволяющее делать и хранить резервные копии указанных файлов (зачастую текстовых документов и различных проектов) и извлекать из резерва нужную копию файла в случае необходимости.
Как можно увидеть, «десятка» обладает расширенным набором эффективных функций для возврата системы к работоспособному состоянию в любых случаях и без переустановки ОС. В добавок ко всем перечисленным инструментам обязательно следует отнести функцию восстановления загрузчика средствами Windows 10.
Автоматический восстановление при загрузке Windows 8/10 -подробное описание.
Startup Repair
илиAutomatic Repair — это одна и та же утилита восстановленияWindows , но по-разному названная в соответствии с версией Windows. Таким образом, в Windows Vista и Windows 7 он называется «Startup Repair », а в Windows 8 он называется «Automatic Repair », а в Windows 10 он снова называется «Startup Repair ».
Это статья предназначена для Windows 10 и Windows 8, если вам нужно восстановление запуска windows 7 или Vista,
Итак, теперь вопросы, которые мы обычно задаем:
Что это такое: восстановление запуска windows 10 ?
Обе функции одинаковы, и это очень полезный и эффективный инструмент для восстановления Windows. Основная работа этой функции заключается в том, чтобы восстановить Windows, когда что-то мешает запуску операционной системы
Что «Восстановление при запуске» или «Автоматический ремонт» на самом деле делает в Windows?
Startup
илиAutomatic Repair — это единственный инструмент восстановления, который у вас есть, так как Windows, требующий немедленного восстановления, запускают именно его. Этот инструмент предназначен для восстановления только определенных глюков, таких как отсутствующие или поврежденные системные файлы, которые в основном использовались для загрузки операционной системы Windows.
Почему «Восстановление при загрузке» или «Автоматический ремонт» пишет «не удается исправить «?
What Next?
The debate between weather you want to run either Legacy or UEFI BIOS comes down to what system you run and personal preference. Linux users run predominantly Legacy, while Microsoft users run a mixture of both. Like many aspects of the IT world everything comes down to the users preference, which cannot be disputed. However, something everybody can agree on is, you should have knowledge about what you are doing to your computer before you actually do it.
In order to do this you need a little more knowledge on the fundamental booting process. A great place to learn how to properly boot a system, detect errors and update your system is through CompTIA’s A+ training course.
UEFI или Legacy – что выбрать
Иногда понятие Legacy применяют к устаревшей версии БИОСа, т.е. называют BIOS Legacy. На его замену пришла более современная модель – UEFI.
UEFI – это технология, реализующая те же функции, что и BIOS Legacy. По сути UEFI – просто современная версия базовой системы ввода-вывода, которая лучше всего подходит для Windows 10 последних версий. В Windows 7 и 8 также можно использовать режим УЕФИ, но тут это не так принципиально, хотя во многом это зависит от установленных компонентов. Если кроме материнской платы все компоненты компьютера достаточно старые, то UEFI не принесет каких-либо заметных улучшений в работу ПК.
UEFI работает с современными системами и не имеет многих ограничений БИОСа. Некоторые модели материнских плат позволяют изменять режим между UEFI и Legacy в пункте boot mode. Более детально об отличиях можно узнать в нашей статье.
Так как UEFI изначально задумывалась как окончательная замена БИОСу со временем, советуется выбирать ее как наиболее перспективную. В отличие от традиционного BIOS-Legacy, UEFI обладает рядом преимуществ, к котором стоит отнести:
- Снятие ограничения на объем разделов и их число.
- Повышенная скорость.
- Улучшенная производительность.
- Усиленная безопасность.
- Поддержка загрузки при помощи сети.
- Совместимость с предыдущими версиями BIOS.
- Наличие менеджера загрузки.
Каждый пользователь ПК сам выбирает для себя, что ему выбирать – повышенную функциональность устройств или возможность работы с ним до загрузки операционной системы. То же можно сказать и про UEFI и BIOS – первый более современен, второй более привычен. Делать выбор надо исходя из собственных предпочтений, но при этом руководствоваться вышеизложенной информацией.
Источник
Способ 2 — сложный, если не помог способ 1
Необходимо загрузиться с установочного диска или флешки с операционной системой: Выберите нужный язык -> Далее -> Установить -> Я принимаю условия лицензии -> Далее -> Полная установка.
— Нажать Shift + F10 (или Fn + Shift + F10) — запустится командная строка.
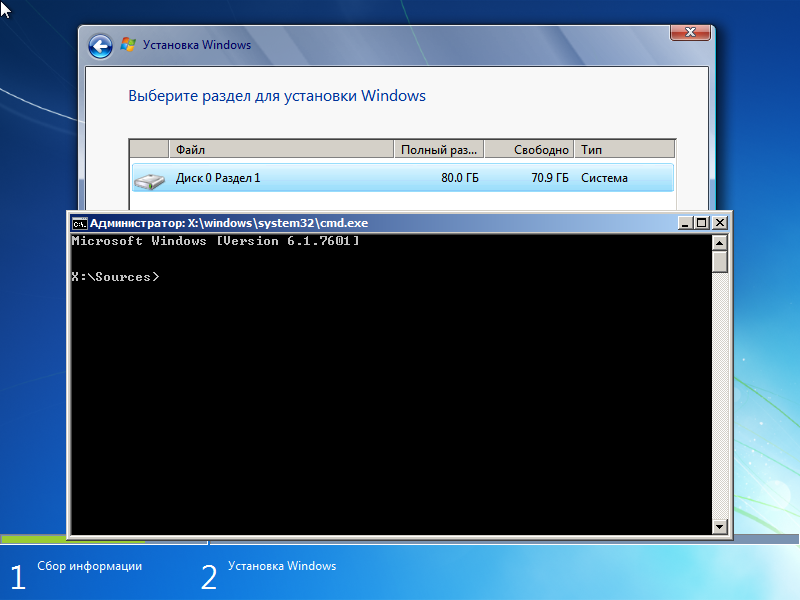
— Запустить в командной строке консольную утилиту для работы с дисками, разделами и томами в Windows. diskpart — Просмотреть список дисков, чтобы найти тот, который необходимо преобразовать. list disk — Выбрать необходимый диск. select disk 0 — Очистить накопитель от других разделов. clean — Преобразовать GPT диск в MBR. convert mbr — Выйти из Diskpart exit
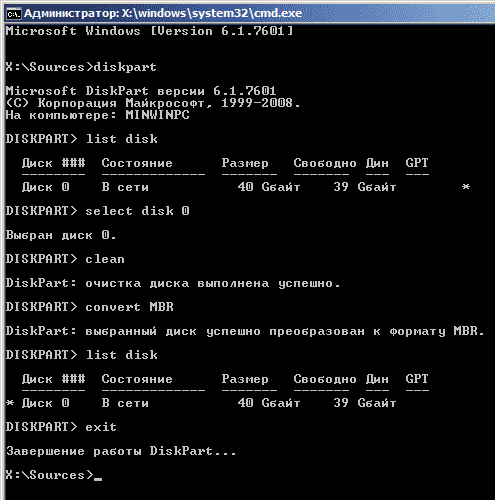
Прошу обратить внимание на картинке на команду list disk. До преобразования диска в MBR в колонке GPT у диска стояла пометка *
После преобразования такой пометки нет. Значит диск был успешно преобразован в MBR.
На этом работа с диском завершена. Можно продолжить установку Windows уже на диск с таблицей MBR.
Опция BIOS Boot List Option
Опция Boot List Option — Выбор варианта загрузки определяем режим загрузки и меет два значения «Legacy» — (наследуемый вариант загрузки — режим совместимости) BIOS или «UEFI» (Unified Extensible Firmware Interface — интерфейс между операционной системой и микропрограммами) режим загрузки.
UEFI BIOS поддерживает два режима загрузки: режим загрузки Legacy («Наследие») BIOS и режим загрузки UEFI.
Некоторые устройства и операционные системы пока не поддерживают UEFI на основе BIOS и могут загружаться только с режиме загрузки — Legacy BIOS.
В зависимости от вашей ситуации, вы выбираете какой режим загрузки из UEFI BIOS вы хотите использовать: режим загрузки Наследия — Legacy BIOS или режим UEFI загрузки.
- Legacy ( CMS OS или CSM Boot, UEFI and Legacy OS, Legacy OpROM) – выберите режим загрузки Legacy BIOS, чтобы HBAs-адаптеры и некоторые экспресс — модули могли использовать опции ROMs — ПЗУ. При выборе режима загрузки Legacy BIOS, только загрузочные кандидаты поддерживающие режим загрузки Legacy BIOS будут перечислены в списке «Приоритет — Параметры загрузки». НЕ забываем при выборе данной опции 1) отключить очень капризную опцию Secure Boot — защищенной загрузки. А так же включить модуль 2) Load Legacy Option Rom — CSM — загрузку модуля совместимости старых ОС.
- UEFI (UEFI OS) – выберите режим загрузки UEFI что бы использовать драйверы UEFI. Только устройства, поддерживающие выбранный режим загрузки перечислены на экране выбора источника загрузки BIOS — экране в списке Приоритетов Параметры загрузки.
Опция также может иметь другие названия:
- Boot List Option
- Launch CSM(Compatibility Support Module)
- CMS Boot
- UEFI and Legacy OS
- CMS OS
- Boot Mode
- OS Mode Selection
Примечание 1. Если режим загрузки (Boot List Option) изменяется, то выставленная последовательность опроса носителей — дисков — кандидатов от предыдущего режима загрузки не сохраняется..
Примечание 2. Загрузчик операционной системы – это системная программа, которая подготовляет компьютер для загрузки операционной системы (загружает ядро операционной системы в оперативную память, формирует параметры работы ОС…). Запуск загрузчика выполняет BIOS.
Windows загружается
Через точку восстановления
- Заходим в «Пуск». Открываем папку «Служебные — Windows» и запускаем «Панель управления».
- В окне «Все элементы панели управления» выбираем опцию «Восстановление».
- На вкладке «Восстановление компьютера или возврат его в исходное состояние» нужно активировать «Запуск восстановления системы». Жмём «Далее» в появившемся окне.
- Теперь вам предстоит вручную выбрать точку отката. Рекомендуется отметить последнюю по времени, если их несколько. После манипуляций нажимаем «Далее».
Создаём точку восстановления
Сброс на заводские настройки
- Открываем меню «Параметры». Заходим в «Обновление и безопасность». Выбираем «Восстановление» и активируем «Начать» в блоке «Вернуть компьютер в исходное состояние».
- Появится всплывающее окно. Нажимаем «Сохранение моих файлов» и «Сброс» в очередном элементе.
- удаление инсталлированных вами программ;
- установка настроек на значения по умолчанию;
- полная переустановка Windows (без удаления личных файлов).
История файлов
- Чтобы активировать сохранение, запустим панель управления. Перейдём на вкладку «История файлов». В блоке «Хранение истории файлов» нажимаем кнопку «Включить».
- Для восстановления истории выбираем «Восстановление личных файлов». В окне с восстанавливаемыми папками нажимаем на значок со стрелкой и затем «Заменить файлы в папке назначения».
Make sure you boot into the right mode every time
Here are a couple of ways you can make sure you’re booted into the right firmware mode every time you start your PC.
Use preformatted hard drives, and use a method that doesn’t automatically format the drive.
If you want to ensure that your drive boots into a certain mode, use drives that you’ve preformatted with the GPT file format for UEFI mode, or the MBR file format for BIOS mode. When the installation starts, if the PC is booted to the wrong mode, Windows installation will fail. To fix this, restart the PC in the correct firmware mode.
Remove the UEFI or BIOS boot files
If you want a PC to only boot into a certain mode, you can remove the files that Windows PE or Windows Setup use to boot in UEFI or BIOS mode. Remove the following files, depending on the mode you want to boot to.
Boot only when in UEFI mode
Remove the bootmgr file from the root of the Windows PE or Windows Setup media. This prevents the device from starting in BIOS mode.
Boot only when in BIOS mode
Remove the efi folder from the root of the Windows PE or Windows Setup media. This prevents the device from starting in UEFI mode.
Как установить Windows в режиме UEFI?
Установить Windows любом из указанных режимов на момент написания может даже ребёнок, сам процесс упрощён донельзя. Нам понадобятся лишь:
- образ необходимой версии Windows, скачанный по инструкциям статьи Загрузочная флешка с Windows. Я при этом использовал собственноручно созданный образ Windows 7 с набором дополнительных обновлений;
- флешка объёмом побольше (8 Гб ; рекомендуется от 16 до 32 Гб)
- программа Rufus.
Далее. Выбрав режим, вы “соглашаетесь” с тем, что:
- на флешке теперь схема раздела – GPT;
- файловой системой – FAT
- целевой системой – любая на основе UEFI (не CSM)
Перед тем, как приступить к подготовке указанным способом, убедитесь, что версия вашей материнской платы вообще поддерживает режим UEFI. Если всё в порядке, и выбранном варианте вы уверены, продолжаем. Для дальнейшей работы закрываем фоновые программы и готовим флешку для принятия файлов установки с образа. Это может сделать сама утилита Rufus. Так что…
Запускаем Rufus и выставляем настройки по фото. Важные пункты я обвёл красным:
Соглашаемся с предупреждениями и приступаем, щёлкнув по кнопке Старт.
Ждём окончания установки Windows на флешку. Скорость установки определяется возможностями компьютера и типом USB порта и параметрами самой флешки. После окончания можно протестировать работоспособность загрузочного устройства на виртуальной машине или “наживую”.
Для самой установки Windows необходимо либо выставить загрузку с флешки в BIOS либо после включения компьютера/ноутбука “поймать” меню выбора загрузочного устройства (Boot Pop Up Menu). Последнее на разных материнских платах появляется по-разному:
- Phoenix BIOS – F5
- AMI BIOS – F7
- American Megatrends – F8
Также встречаются клавиши Tab, реже – другие в зоне клавиш F (у каждого производителя может быть своя, у Lenovo, к примеру, F12). Далее просто следуем советам менеджера по установке системы. Кто теряется, обратитесь к разделу Установка операционных систем.
Минусы варианта
Даже созданный волне официальным способом носитель вероятно наткнётся на застывший экран с надписью
Starting Windows
Впрочем, некоторые из манипуляций в BIOS помогут исправить ситуацию с установкой Windows с созданной нами флешки в режиме UEFI. Так, идеальным вариантом был бы тот, что включает обоюдную поддержку (UEFI и Legacy):
Как настроить порядок загрузки Boot order в UEFI
Настройка Boot Order в UEFI, не сильно отличается от таковой в BIOS, и выполняется по практически такому же алгоритму. Заходим в BIOS UEFI, при включении обычно внизу экрана выводится подсказка о том как это сделать, для компьютеров в 99% случаев это F2 или DEL, для ноутбуков вариантов больше Esc, F1, F2, F10, F11, F12 (иногда их нужно нажимать вместе с кнопкой Fn) в общем пробуйте. У меня все просто можно жать F2 или DEL:

жму и попадаю в UEFI, интерфейс у всех производителей более-менее стандартизирован и построен по одному принципу, сразу после входа в UEFI вы попадаете на информационный экран с общими данными о компьютере и показаниями основных параметров температур, напряжений и т. п. Тут можно сразу пройти в меню Boot Priority и все настроить, но мы пойдем по старинке — ищем способ переключения в расширенный режим, обычно либо есть соответствующая кнопка (на картинке ниже указана стрелкой), либо внизу указана клавиша с помощью которой можно перейти в Advanced Mode в нашем случае F7, жмем:

Тут выбираем стрелками вверх вниз или мышкой — Advanced Mode

И попадаем в расширенное меню, отдаленно собой напоминающее BIOS, только побогаче в графическом плане, тут переходим в раздел Boot и далее в Hard Drives BBS Priorities:

и настраиваем приоритет загрузки, выбирая из выпадающего меню напротив каждого пункта Boot Option нужный жесткий диск:

После того как настройка Boot Order закончена жмем на Exit вверху, выбираем Save Changes & Reset для сохранения настроек и перезагрузки компьютера:

В общем как видно никакой сложности в настройке Boot Order нет, а с помощью этой статьи вы легко сможете исправить проблемы с загрузкой на своем компьютере или ноутбуке, если что-то не получается — пишите в комментарии, желательно сразу с фото, я подскажу куда жать.
Что такое устаревшая загрузка?
Старая загрузка означает процесс загрузки, используемый микропрограммой BIOS для инициализации аппаратных устройств . Legacy boot содержит набор установленных устройств, которые инициализируются, когда компьютер выполняет тест POST во время процесса загрузки. Устаревшая загрузка будет проверять все подключенные устройства на наличие основной загрузочной записи (MBR), обычно в первом секторе диска.
Если не удается найти загрузчик на устройствах, переключение в устаревшую систему к следующему устройству в списке и повторяет этот процесс до тех пор, пока не найдет загрузчик, или, если нет, вернет ошибку.
Разница между UEFI и БИОС
Разметка GPT была создана специально , чтобы было менее проблематично работать с дисками объемом 2 Тб и больше . Кроме этого , можно при первом настраивании операционной системы разбить диск на любое количество разделов, что ранее было невозможным. Предыдущий способ разметки – MBR не совместим с uefi и работа с ней возможна только при наличии дополнительного расширения CSM (Compatibility Support Module).
Модульная архитектура;
Модуль shell ( есть не на всех ноутбуках) “разрешает” управлять приложениями юзера прямо в режиме UEFI. Как уже упоминалось, UEFI похожа на самостоятельную операционную систему, даже с поддержкой сетевых драйверов. Спецификация программки «разрешает» использовать драйвера для UEFI при помощи ОС, например , если в основной операционной системе отсутствует или не работает сетевой драйвер.
Встроенный загрузочный менеджер;
Если планируется мультизагрузка, не придется устанавливать специализированный загрузочный менеджер. Можно самостоятельно добавить новые разделы в меню, там , где находится список всех дисков и флеш-накопителей. Таким образом, есть возможность запустить ядро Линукса, не используя загрузчик или поставить на одно устройство и Виндовс, и Линукс.
Secure Boot не отменяет такой возможности для пользователей Windows 8. На всех устройствах есть возможность отключить данный режим, кроме планшетов на ARM, где Win 8 была установлена в качестве стандартной ОС. Защищенный режим не позволяет использовать неподписанный код даже при выполнении операционной системы, поэтому вредоносные трояны не проникнут ни в Windows, ни в Linux. Однако , если злоумышленник имеет физический доступ к ПК , он практически всегда может заменить лицензионные ключи на свои.





