Uefi boot
Содержание:
- Настройка BIOS для загрузки с флешки
- Что такое BIOS и UEFI?
- Как загрузиться с флешки или с диска в Asus uefi bios utility ez mode?
- Вход в BIOS с OC Windows
- Оригинальный подход к доступу в BIOS
- Аварийная загрузка
- Настройка старта со съемных носителей и требования, предъявляемые к флешкам
- Установка Windows UEFI
- Для загрузки с UEFI или BIOS:
- Настройка UEFI BIOS Utility
- Как зайти в BIOS компьютера или ноутбука?
- Настройка UEFI BIOS Utility
- Информация по установке и загрузке Windows
- Обновление ASUS UEFI BIOS из-под Windows
Настройка BIOS для загрузки с флешки
Немного об этом уже рассказывал в статье про установку Windows 7 с флешки здесь разберем подробнее.
Загрузка с флешки на материнской плате Asrock H77M-ITX
Для того что бы зайти в BIOS необходимо нажать F2 или DEL. Затем мышкой или с помощью стрелочек на клавиатуре переходим в раздел Boot. Здесь нас интересует подраздел Boot Option Priorities #1 — это то, с чего в первую очередь будет грузиться наш компьютер.
Выделяем Boot Option Priorities #1 и жмем Enter
Во всплывающем окошке находим, с помощью стрелочек на клавиатуре, нашу флешку — USB: Sony Storage Media 0100 и жмем Enter.
Теперь необходимо сохранить настройки и выйти. Нажимаем F10 и подтверждаем выход с сохранением. После этого у нас компьютер всегда будет грузиться с флешки если она вставлена и она загрузочная.
Если у вас несколько загрузочных флешек или флешка + внешний HDD который так же загрузочный, то необходимо выбрать устройство в разделе USB Device BBS Priorities с которого хотим загрузиться
Во всплывающем окошке выбираете нужный «девайс» и он вам будет доступен для загрузки.
Есть еще один параметр — Fast Boot который может повлиять на возможность загрузки с флешки. Если вы выставили порядок загрузки правильно и все равно ничего не происходит, то попробуйте поменять это значение на Disabled (Отключено).
Справа есть описание этой опции. Там говорится, что при выборе Fast не разрешено загружаться с USB storage device. У меня все нормально загружается. Возможно неточности перевода.
Загрузка с флешки на ASUS P8H77-I
Заходим в BIOS по нажатию F2 или DEL. В главном окне в разделе Приоритет загрузки можно мышкой выставить загрузку с флешки. Первый это SSD диск второй — наша флешка с ярлычком UEFI. Скорее всего это работает с Windows 8. У меня установлена Windows 7 ставил ее на первое место — ничего.
Переходим в Расширенный режим — кнопка Дополнительно F7 внизу или справа вверху нажимаем Выход/Дополнительно. Во всплывающем окошке жмем ОК
Переходим в раздел Boot или Загрузка
Обращаем внимание на раздел Поддержка USB. Выделяем его и жмем Enter
Справа в справке можно прочитать о значениях этого параметра. Для того что бы все порты определялись до загрузки операционной системы выбираем — Полная инициализация
Спускаемся в самый низ вкладки Загрузка
Обращаем внимание на раздел Приоритет загрузки. Выделяем Параметр загрузки #1 и жмем Enter
Во всплывающем окошке выбираем нашу флешку и снова жмем Enter
Если нужной флешки в списке нет, то необходимо зайти в раздел Очередность загрузки жестких дисков (смотрите рисунок выше). Выбрать Параметр загрузки #1 нажать Enter и во всплывающем окошке выбрать флешку (рисунок ниже)
Затем нажать Back для возврата в предыдущее меню и поставить загрузку с флешки
После всех настроек нажимаем F10 и подтверждаем Сохранение и выход
После этого загрузка с флешки должна произойти.
Что такое BIOS и UEFI?
Прежде чем приступать к рассмотрению основных настраиваемых опций, следует определиться с тем, что собой представляют эти первичные системы. Отличий между BIOS и UEFI в плане организации работы достаточно много.

BIOS представляет собой специальный чип, вмонтированный в материнскую плату и оснащенный собственной программной средой (прошивкой), выполненной в виде текстового DOS-подобного интерфейса, управление которым осуществляется исключительно с компьютерной клавиатуры. Для передвижения по разделам и пунктам меню используются клавиши со стрелками, для входа в нужные опции или выбора какого-то значения параметра – клавиша ввода, для некоторых других операций – функциональные клавиши или клавиши с литерами, что чаще всего применяется для выхода из BIOS с подтверждением сохранения установленных опций (F10 + Y).
Напротив, UEFI (Unified Extensible Firmware Interface) является своеобразной операционной системой с графическим интерфейсом, в которой можно осуществить более тонкую настройку нужных пользователю опций. Многие такие системы русифицированы, а управление в них производится даже при помощи компьютерной мыши. Но в плане именно настраиваемых параметров UEFI выгодно отличается тем, что настройка здесь выглядит более утонченной, не говоря уже о том, что именно в UEFI добавлено несколько важных параметров, которые отсутствуют в BIOS. В частности, это касается обеспечения защиты от вредоносных программ, которые теоретически могли бы стартовать при включении компьютера.
Как загрузиться с флешки или с диска в Asus uefi bios utility ez mode?
Если у вас возникла потребность в переустановке операционной системы, то в Asus uefi bios utility ez mode совсем не обязательно менять настройки приоритета загрузки для загрузки с загрузочного устройства, будь то флешка или установочный диск windows.
Чтобы выбрать откуда грузиться компьютеру вам достаточно при включении нажимать несколько раз кнопку F8 для появления окна выбора загрузочного устройства.
Загрузочное меню Asus uefi bios utility ez mode, вызываемое кнопкой F8
Здесь клавишами стрелок и клавишей Enter выбираем с чего загружаться.
Если же все таки вам нужно изменить приоритета загрузки в Asus uefi bios utility ez mode, то в том же окне выбираем “Enter Setup” для входа в Asus uefi bios utility ez mode.
Выбор загрузочного устройства в главном меню
В его главном окне можно поставить загрузку с диска перетаскиванием мышью его значка в крайнее левое положение в левом нижнем углу экрана.
Если же нужно поменять приоритет жестких дисков или переключиться на флешку, то жмем клавишу F7 для входа в расширенные настройки Asus uefi bios utility ez mode.
Приоритет загрузки в расширенных настройках Asus uefi bios utility ez mode
В расширенных настройках переходим во вкладку “Boot” и в разделе “Hard drive BBS Priorities” ставим на первое место нужный жесткий диск или флешку.
Выбор флешки или жесткого диска в настройках Asus uefi bios utility ez mode
После этого в Boot option №1 ставим флешку или жесткий диск, выбранные в предыдущем разделе.
По окончании всех действий сохраняем изменения кнопкой F10 и перезагружаемся.
https://youtube.com/watch?v=5lY9XjQvLf4
Источник
Вход в BIOS с OC Windows
В разных версиях способ, как попасть в BIOS на ноутбуке ASUS, свой, поэтому рассмотрим каждый по отдельности .
Windows 7
Отдельно стоит отметить возможность зайти в BIOS при включенном ноутбуке.
Если Асус оснащен Windows 7 либо версией XP, то определить тип БИОСа и зайти в основное меню поможет ввод команды «msinfo32». Задать ее можно несколькими способами:
- Ввести «msinfo32» в строке поиска Пуска и затем нажать Enter .
- Задать комбинацию для запуска Диспетчера задач Ctrl + Shift + Esc либо Ctrl + Alt + Delete , перейти в раздел «Файл» и выбрать «Новая задача (Выполнить…)». В открывшемся окне в строке ввода набрать «msinfo32» и подтвердить кнопкой OK .
- Нажать комбинацию клавиш + R . В строке ввода ввести «msinfo32» и выбрать кнопку OK .
В результате правильного ввода клавиш любым из способов откроется окно со всеми данными про ОС и версии используемого на ноутбуке БИОС. Далее просто необходимо подобрать нужные клавиши под установленный тип БИОСа. Хорошей подсказкой будет представленный ниже подбор кнопок для входа в систему.

Одновременное нажатие одной из этих комбинаций клавиш при загрузке ОС Windows 7 или XP откроет главное меню БИОСа.
Windows 8
Прежде всего следует сделать грамотное подключение внешнего устройства, поскольку для входа в меню BIOSа на ноутбуке ASUS с установленной ОС Windows 8 будет правильно использовать настройки UEFI.
Чтобы запустить БИОС, придется выполнить следующую последовательность действий:
- На Панели управления рабочего стола выбрать опцию «Параметры» (Settings).
- Внизу открывшегося окна нажать «Изменение параметров компьютера» (Change PC settings).
- В появившемся меню выбрать «Общее» (General), далее нажать «Особые параметры загрузки» (Advanced startup), а после Перезагрузить сейчас ( Restart now ).
- По окончанию перезагрузки надо остановить свой выбор на разделе «Диагностика» (Troubleshout).
- В открывшемся окне найти «Дополнительные параметры» (Advanced options).
- Далее выбрать «Параметры встроенного ПО UEFI» (UEFI Firmvare Settings).
- В завершение в последнем окне нажать на кнопку Перезагрузить ( Restart ).
И если все этапы пошаговой инструкции будут соблюдены, то БИОС запустится сразу после перезагрузки системы.

Windows 10
В обновленной версии Windows 10 также возможно осуществить вход в настройки БИОСа, задав такую команду ноутбуку до начала его перезагрузки. Необходимо, удерживая кнопку Shift , выбрать раздел «Перезагрузка». Либо на этапе загрузки системы нажать F2 , после чего ОС перейдет в меню БИОСа.
Оригинальный подход к доступу в BIOS
Пусть у каждого будет свой интерес к БИОСу, а нашей главной задачей на сегодня является вход в систему этих базовых настроек, коим он и является. В ноутбуках Асус это делается несколько необычным способом. Если у вас Asus Transfomer, не забудьте подключить клавиатуру.
Для попадания в BIOS необходимо провести включение ПК с нажатой клавишей «F2». Данный способ хорош тем, что не надо ловить момент при быстрой перезагрузке системы;
Кроме этого есть другие варианты (которые вы так же можете встретить и на ноутах других производителей):
После включения ПК и появления логотипа Asus начинаем быстро и ритмично нажимать кнопку «F2» или «Delete». Возможно так же сочетание «Fn+F2», или другие функциональные кнопки. В такой же ситуации используем «Esc». Это позволит вывести на экран загрузочное меню, где нам нужно выбрать «Enter Setup».
Аварийная загрузка
USB-флешки все чаще используются в качестве загрузочных носителей для восстановления или установки операционной системы Windows. Это связано с тем, что в современных ноутбуках очень редко устанавливаются оптические приводы. Мы расскажем, как создать загрузочный накопитель для компьютеров с UEFI.
1. Cтарые загрузочные флешки
Старые флеш-носители для аварийной загрузки и восстановления работают только в режиме BIOS. С появлением UEFI их уже не получится использовать привычным образом. Поэтому, если вы оснастили свой старый компьютер новой материнской платой с поддержкой UEFI, рекомендуется также выполнить и апгрейд флеш-накопителей.

Например, если вы создали загрузочный USB-носитель в программе UNetbootin, вам необходимо будет запустить ПК в режиме CSM. То же самое относится ко всем старым флешкам, так как разработчики дистрибутивов Linux Live (например, GParted) только в последних версиях своих приложений начали добавлять загрузчик с поддержкой UEFI и функции Secure Boot.

2. Загрузочная флешка под UEFI вручную
В отношении загрузочных USB-носителей с операционной системой Windows действуют несколько иные правила. Для совместимости с UEFI они должны быть отформатированы в файловой системе FAT32.
Многие пользователи даже для Windows 8 создают загрузочные накопители на флешках, отформатированных с помощью программы от Microsoft, входящей в состав «семерки». Однако данное приложение по умолчанию форматирует накопитель в файловой системе NTFS, в результате чего имеющуюся на носителе систему впоследствии невозможно установить на компьютер с UEFI.
Чтобы избежать подобного, можно создать загрузочный накопитель вручную. Для этого вначале отформатируйте USB-флешку в файловой системе FAT32 с помощью Windows-программы DiskPart. Затем откройте в Windows 8 образ ISO и скопируйте содержащиеся в нем файлы на носитель.
3. Совместимость с 64-битной Windows
Настройка старта со съемных носителей и требования, предъявляемые к флешкам
Еще один важный параметр – настройка порядка осуществления загрузки. По всей видимости, многие помнят, что в BIOS это были опции вроде Boot Sequence или Boot Device Priority, в которых нужный носитель устанавливался первым в очереди (1 st Boot Device).

Настройка BIOS/UEFI в этом плане особо не отличается, а основной раздел обычно называется просто Boot или Boot Order. Однако если на той же флешке имеется два дистрибутива (для 32- и 64-битных модификаций одной и той же системы), то среди загрузочных устройств может быть показано два носителя, один из которых помечен префиксом EFI.
Как установить Windows 7? UEFI/BIOS, как уже понятно, дает подсказку по выбору загрузочного девайса. В случае с 32-битной системой выбирается накопитель, имеющий обычное название, а для 64-битных ОС используется носитель, помеченный вышеуказанным префиксом. Но современные первичные системы последних поколений обычно распознают нужное устройство самостоятельно, так что пользователю об этом можно особо не беспокоиться.
А вот о правильном создании загрузочной флешки с нужным дистрибутивом лучше позаботиться заранее. Чтобы не заниматься установкой нужных опций при записи на носитель образа будущей ОС, рекомендуется применять автоматизированные приложения вроде Rufus. В этой программе достаточно просто выбрать нужный файл образа и подключенный носитель, после чего необходимые параметры (в том числе и касающиеся файловой системы, используемой при форматировании) будут установлены автоматически
Пользователю нужно обратить внимание только на объем флешки (для Windows 7 емкость должна составлять порядка 4 Гб, для систем рангом выше – минимум 8 Гб)
Примечание! Имейте в виду, что в случае установки Windows из-под UEFI, файловая система на флешке должна быть FAT32 (с NTFS UEFI не работает вообще).
Установка Windows UEFI
Установка windows через BIOS кардинально отличается от установки через UEFI. Первым делом необходимо создать загрузочную флешку. Одна из самых подходящих для таких целей программ – утилита Rufus 1.4.6. Она бесплатная, не требует установки и поэтому не занимает много места на жестком диске или съемном носителе
Что важно , она подходит для GPT-разметки жесткого диска и может работать со спецификацией UEFI. Подходящее обновление утилиты можно скачать на официальном веб-сайте разработчиков
Запускаем утилиту и указываем название флешки, предназначенной для установки(предварительно нужно удалить важные файлы, очистив память). В пункте «File system» (файловая система) выбираем FAT 32, далее в качестве схемы раздела – GPT (GUID Partition Table), системный интерфейс – UEFI. Поставьте галочку у пункта «Create a bootable disk using:» (создать загрузочное устройство с использованием…), выберите рядом ISO Image и укажите полный путь к ISO-образу операционной системы Windows.
После введения всех описанных параметров можно нажимать на « Start » и программа самостоятельно подготовит флеш-накопитель к загрузке ОС. Время, затраченное на этот процесс, зависит от быстродействия вашего компьютера и от поколения USB.
Если работа утилиты Rufus вас не устраивает или появляются проблемы с загрузкой UEFI, можно использовать абсолютно аналогичную программу, которая называется WinSetupFromUSB.
Скачивание также доступно на сайте производителя, а ее название (в переводе «Загрузка Windows с USB») говорит само за себя. Загрузочная флешка создается полностью аналогично, так как программы имеют практически одинаковый интерфейс.
Для загрузки с UEFI или BIOS:
-
Откройте меню встроенного по. Можно использовать любой из следующих методов.
-
Загрузите компьютер и нажмите клавишу изготовителя, чтобы открыть меню. Используются общие ключи: ESC, DELETE, F1, F2, F10, F11 или F12. На планшетных ПК распространенные кнопки — это громкое уменьшение или громкость (Поиск более общих ключей и кнопок). Во время запуска часто возникает экран, в котором упоминается ключ. Если это не так или если экран слишком быстро отображается, проверьте сайт изготовителя.
-
Или, если Windows уже установлена, на экране входа или в меню «Пуск» выберите пункт «питание» ( ) > удерживайте клавишу SHIFT во время выбора перезагрузки. Выберите Устранение неполадок > дополнительные параметры > параметры встроенного по UEFI.
-
-
В меню встроенного по выполните загрузку на диск или сеть в режиме UEFI или BIOS:
В меню загрузочное устройство выберите команду, определяющую режим микропрограммы и устройство. Например, выберите UEFI: USB-диск или BIOS: сеть/сеть.
Для одного устройства могут отображаться отдельные команды. Например, вы можете увидеть USB-накопитель UEFI и USB-накопитель в BIOS. Каждая команда использует одно и то же устройство и носитель, но загружает компьютер в другом режиме микропрограммы.
Некоторые устройства поддерживают только один режим (UEFI или BIOS). Другие устройства позволяют загружаться в режиме BIOS только путем отключения функций безопасности UEFI вручную. Чтобы отключить функции безопасности, перейдите в раздел безопасность > безопасная загрузка и отключите эту функцию.
Примечание
Некоторые старые компьютеры (версия Windows 7 — эра или более ранняя) поддерживают UEFI, но для этого требуется перейти к файлу загрузки. В меню встроенного по найдите параметр: «Загрузка из файла», а затем перейдите к \EFI\BOOT\BOOTX64.. EFI на Windows PE или программа установки Windows носителе.
Настройка UEFI BIOS Utility
Конфигурирование ПО платы через рассматриваемую оболочку состоит из нескольких этапов: входа в BIOS, настройки параметров загрузки, разгона и поведения системы охлаждения, а также сохранения внесённых изменений. Начнём по порядку.
Этап 2: Изменение параметров микропрограммы
Непосредственно настройка UEFI BIOS Utility касается установки приоритета загрузки, тонкой настройки работы материнской платы, CPU и оперативной памяти и конфигурации режимов охлаждения.
Прежде чем мы приступим к описанию параметров, утилиту настройки BIOS следует переключить в продвинутый режим отображения. Для этого на главном окне оболочки кликните по кнопке «Exit/Advanced Mode» и воспользуйтесь вариантом «Advanced Mode». На некоторых версиях UEFI нужный пункт представлен отдельной кнопкой внизу экрана.

Приоритет загрузки
- Для настройки загрузки перейдите на вкладку «Boot».

Найдите блок под названием «Boot Option Priorities». В нём расположены все распознанные БИОСом накопители, с которых поддерживается загрузка. Пункт с названием «Boot Option #1» обозначает первичный накопитель – как правило, это должен быть HDD или SSD.

Если требуется загрузиться с флешки, в выпадающем меню пункта можно установить именно её. Точно так же обстоят дела и с другими типами загрузочных накопителей. Также можно включить или отключить специфические опции вроде включения клавиши NumLock или переключения загрузки в режим Legacy, который требуется для установки Windows 7 и старше. Учтите, что последняя опция также может находиться на вкладке «Advanced».

Параметры разгона Многие компьютерные энтузиасты используют разгон для улучшения производительности своих машин. Компания ASUS в своём UEFI предоставляет такие возможности, причём даже на платах, рассчитанных на среднего потребителя.

Опция «AI Overclock Tuner» переключает режимы интеллектуального разгона, при котором ПО платы само определяет подходящие частоту и вольтаж.

Режим работы оперативной памяти можно изменить, воспользовавшись опцией «Memory Frequency».

Для улучшения производительности рекомендуется установить параметр «Performance Bias» в положение «Auto».

Раздел «DRAM Timing Control» позволяет вручную прописать тайминги оперативной памяти.

Опция «VDDCR CPU Voltage» позволяет установить пользовательский вольтаж процессора. Рекомендуем быть осторожными с изменениями значения вольтажа, поскольку слишком высокое может привести к выходу CPU из строя, а слишком низкое – значительно ухудшить производительность.

Параметры охлаждения После установки более мощного кулера, охлаждающей башни или водяной системы специалисты рекомендуют перенастроить параметры работы системы устранения перегревов. В BIOS UEFI Utility проделать это можно на вкладке «Monitor».

Здесь расположены данные по текущей температуре процессора и основных компонентов компьютера, а также опции управления системой вентиляторов в разделе «Q-Fan Configuration».

Этап 3: Сохранение введённых настроек
Для сохранения изменений в UEFI BIOS Utility требуется нажатие клавиши F10 на клавиатуре. В более новых вариантах UEFI следует воспользоваться вкладкой «Exit», на которой выбрать вариант «Save Changes & Reset».

Заключение
Как видим, настройка UEFI BIOS Utility занятие несложное: доступных опций достаточно как обычным пользователям, так и продвинутым энтузиастам.
Источник
Как зайти в BIOS компьютера или ноутбука?
Для простоты чтения в блоге под BIOS иногда будет подразумеваться и UEFI.
Первая проблема, с которой можно столкнуться — это сам вход в BIOS. На большинстве стационарных компьютеров это сделать легко, нажав кнопку Delete при включении. Иногда пользователи сталкиваются с тем, что не успевают нажать клавишу вовремя. Чтобы гарантированно войти в BIOS, нужно нажимать кнопку Delete циклически, несколько раз в секунду, пока компьютер включается.
А вот с ноутбуками ситуация уже сложнее. По нажатию на кнопку Delete не всякий ноутбук войдет в BIOS, обычно надо нажимать F2.

Некоторые модели могут потребовать нажатия F1, F3 или F10. А старые или редкие модели ноутбуков Dell или Lenovo иногда требуют совсем редкие клавиатурные сочетания — Ctrl+Alt+Enter, Ctrl+Alt+F3 или Ctrl+Alt+Ins.
Многие клавиатуры ноутбуков не имеют отдельных F-кнопок, поэтому нужно будет нажимать дополнительную кнопку Fn. Например, Fn+F2.
Модели SONY VAIO имеют специальную кнопку ASSIST, с помощью которой можно войти в BIOS.

Иногда подобная кнопка имеется и на ноутбуках Lenovo.

Обычно подсказка по кнопкам будет видна при загрузке, внизу экрана, но очень непродолжительное время.
Если вам не удается зайти в BIOS на ноутбуке по сочетанию Fn+F2, то начнется загрузка операционной системы, которая в случае устаревшего железа может занять одну-две минуты, и ждать возможности перезагрузки ноутбука бывает очень утомительно.
Поэтому проще поступать так: нажимаете Fn+F2 и, если вход в BIOS не произошел, быстро нажимаете сочетания кнопок Ctrl+Alt+Del и пробуете еще раз или другое сочетание кнопок. Лучше заранее почитать руководство по эксплуатации ноутбука, если оно имеется, или скачать его из интернета.
Однако бывают ситуации, когда и интернета под рукой нет, а ноутбук очень экзотический, и подсказка по сочетаниям клавиш появляется на долю секунды. В таком случае выручит смартфон — включайте запись видео экрана ноутбука при загрузке и потом рассмотрите подсказку по клавишам на видео, поставленном на паузу.
Вообще, смартфон часто выручает и опытных пользователей при работе с BIOS, ведь им очень удобно сфотографировать настройки, которые трудно запомнить.

Настройка UEFI BIOS Utility
Конфигурирование ПО платы через рассматриваемую оболочку состоит из нескольких этапов: входа в BIOS, настройки параметров загрузки, разгона и поведения системы охлаждения, а также сохранения внесённых изменений. Начнём по порядку.
Этап 2: Изменение параметров микропрограммы
Непосредственно настройка UEFI BIOS Utility касается установки приоритета загрузки, тонкой настройки работы материнской платы, CPU и оперативной памяти и конфигурации режимов охлаждения.
Прежде чем мы приступим к описанию параметров, утилиту настройки BIOS следует переключить в продвинутый режим отображения. Для этого на главном окне оболочки кликните по кнопке «Exit/Advanced Mode» и воспользуйтесь вариантом «Advanced Mode». На некоторых версиях UEFI нужный пункт представлен отдельной кнопкой внизу экрана. 
Приоритет загрузки
- Для настройки загрузки перейдите на вкладку «Boot».

Найдите блок под названием «Boot Option Priorities». В нём расположены все распознанные БИОСом накопители, с которых поддерживается загрузка. Пункт с названием «Boot Option #1» обозначает первичный накопитель – как правило, это должен быть HDD или SSD. 
Если требуется загрузиться с флешки, в выпадающем меню пункта можно установить именно её. Точно так же обстоят дела и с другими типами загрузочных накопителей.
Также можно включить или отключить специфические опции вроде включения клавиши NumLock или переключения загрузки в режим Legacy, который требуется для установки Windows 7 и старше. Учтите, что последняя опция также может находиться на вкладке «Advanced». 
Параметры разгона Многие компьютерные энтузиасты используют разгон для улучшения производительности своих машин. Компания ASUS в своём UEFI предоставляет такие возможности, причём даже на платах, рассчитанных на среднего потребителя.

Опция «AI Overclock Tuner» переключает режимы интеллектуального разгона, при котором ПО платы само определяет подходящие частоту и вольтаж.

Режим работы оперативной памяти можно изменить, воспользовавшись опцией «Memory Frequency».

Для улучшения производительности рекомендуется установить параметр «Performance Bias» в положение «Auto».

Раздел «DRAM Timing Control» позволяет вручную прописать тайминги оперативной памяти. 
Опция «VDDCR CPU Voltage» позволяет установить пользовательский вольтаж процессора. Рекомендуем быть осторожными с изменениями значения вольтажа, поскольку слишком высокое может привести к выходу CPU из строя, а слишком низкое – значительно ухудшить производительность. 
Параметры охлаждения После установки более мощного кулера, охлаждающей башни или водяной системы специалисты рекомендуют перенастроить параметры работы системы устранения перегревов. В BIOS UEFI Utility проделать это можно на вкладке «Monitor». 
Здесь расположены данные по текущей температуре процессора и основных компонентов компьютера, а также опции управления системой вентиляторов в разделе «Q-Fan Configuration». 
Этап 3: Сохранение введённых настроек
Для сохранения изменений в UEFI BIOS Utility требуется нажатие клавиши F10 на клавиатуре. В более новых вариантах UEFI следует воспользоваться вкладкой «Exit», на которой выбрать вариант «Save Changes & Reset». 
Заключение
Как видим, настройка UEFI BIOS Utility занятие несложное: доступных опций достаточно как обычным пользователям, так и продвинутым энтузиастам.
Доброго времени суток всем!
В последние несколько лет вместо всем привычного BIOS на компьютерах и ноутбуках стал появляться UEFI (если кратко, то для обычного пользователя отличий не так уж и много: появилась возможность управлять мышкой, графический интерфейс, поддержка дисков более 2 ТБ, ну и возникшая необходимость подготовки установочной флешки особым образом).
Несмотря на то, что BIOS и UEFI вроде бы схожи, но многие пользователи (впервые сталкиваясь с ними) – попадают в замешательство. Да и я в своих статьях нередко оперирую различными параметрами и настойками из UEFI, и появление подобной заметки выглядит вполне логично (будет куда привести ссылку, где можно уточнить, что значит тот или иной параметр) .
Информация по установке и загрузке Windows
Загрузка Windows в режиме GPT
Шаг 1. Открыть раздел «Boot», в «PCI ROM Priority» выбрать «EFI Compatible ROM» и сохранить изменения UEFI.
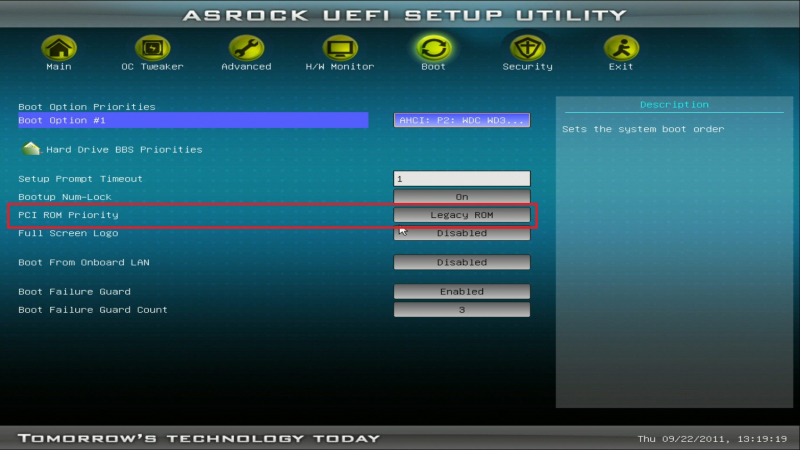
В разделе «Boot» открываем подраздел «PCI ROM Priority»
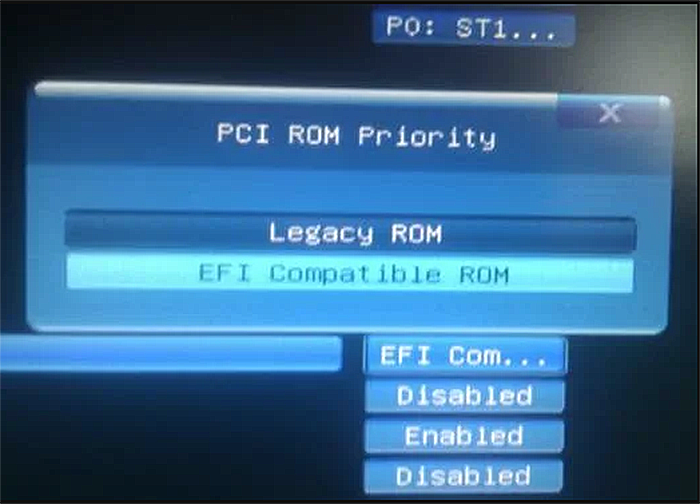
Выбираем «EFI Compatible ROM»
Шаг 2. В начале загрузки ПК нажимать клавишу «F11» и в появившемся меню выбрать пункт «UEFI: xxx», где «xxx» – загрузочное устройство Windows.
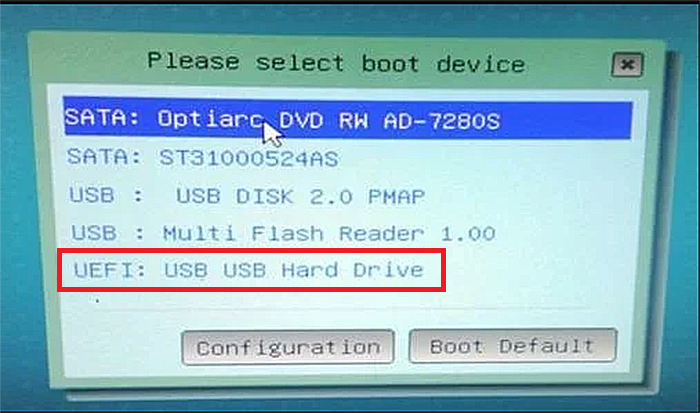
Выбираем пункт с названием «UEFI»
Загрузка Windows в режиме MBR
В начале загрузки ПК нажимать клавишу «F11» и в появившемся меню выбрать «AHCI/SATA: xxx», где «xxx» – загрузочное устройство Windows.
Установка операционной системы на жесткий диск емкостью более 2Тб
Шаг 1. Убедиться, что для установки используется 64-разрядная версия Windows.
Шаг 2. Перейти в раздел «Advanced», щелкнуть «Storage Configuration» и в «SATA Mode» выбрать «AHCI Mode».
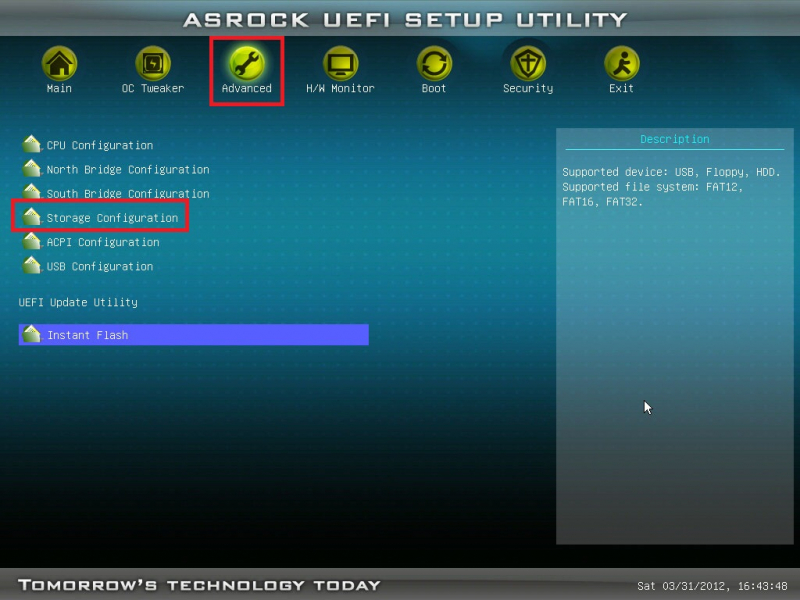
Переходим в раздел «Advanced», щелкаем по подразделу «Storage Configuration»
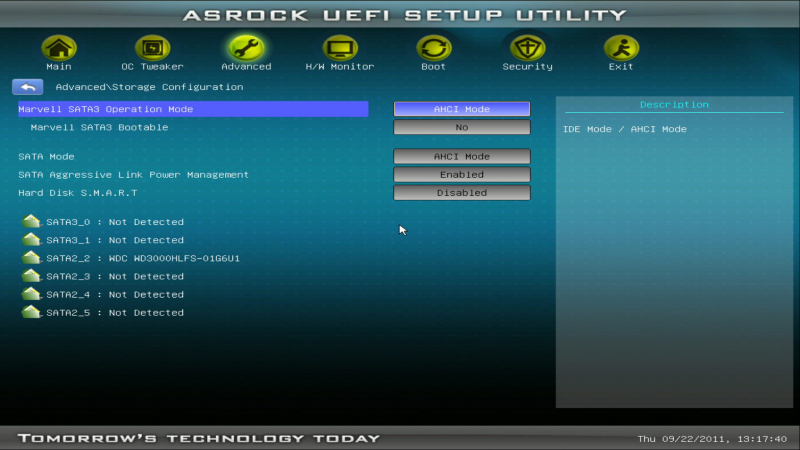
В подразделе «SATA Mode» выбираем значение «AHCI Mode»
Шаг 3. Сохранить настройки UEFI.
Шаг 4. В начале загрузки ПК нажимать клавишу «F11» и в появившемся меню выбрать пункт «UEFI: xxx», где «xxx» – загрузочное устройство Windows.
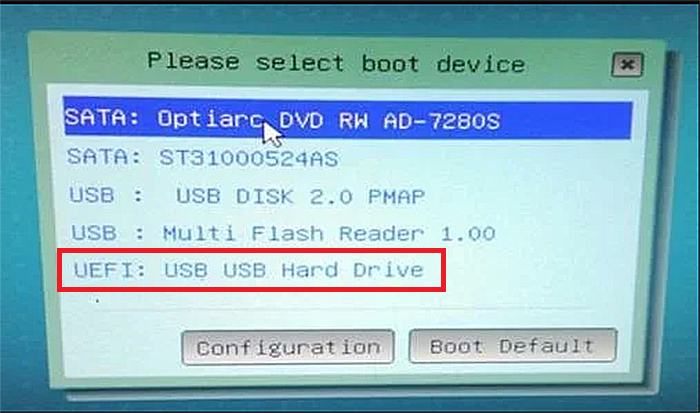
Выбираем пункт с названием «UEFI»
Шаг 5. Запустить установку операционной системы с загрузочного устройства.
Установка Windows 7 на диск GPT
Основная задача «Secure Boot» заключается в блокировании сторонних процессов при загрузке ПК вплоть до блокировки съемных носителей.
Windows 7 не поддерживает установку на жесткие диски с GPT-оглавлением. Чтобы установить Windows 7 в UEFI, необходимо отключить в его настройках опцию «Secure Boot» («UEFI-boot»).
Перейти в раздел «Security» и в пункте «Secure Boot» выбрать «Disabled».
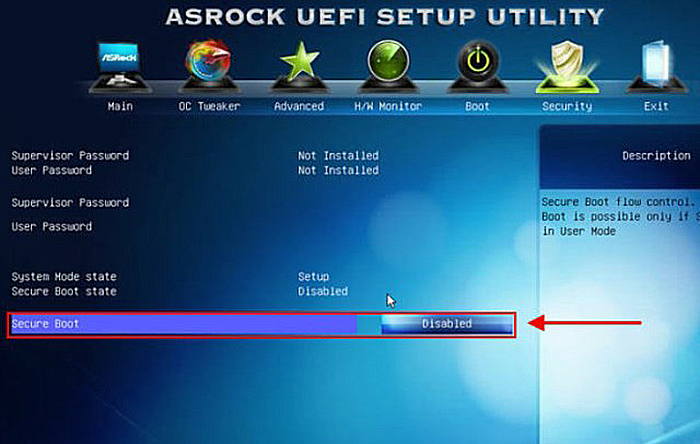
Переходим в раздел «Security», в пункте «Secure Boot» выбираем «Disabled»
Обновление ASUS UEFI BIOS из-под Windows
Дальнейшие операции мы будем рассматривать применительно к материнским платам производства ASUSTeK Computer. Обновление BIOS ASUS из-под Windows 10 можно выполнить несколькими утилитами производителя.
BIOS Flash Utility
Программа поставляется в комплекте с материнскими платами и разработана непосредственно для работы в графической среде ОС. Windows BIOS Flash Utility позволяет сохранить текущую версию в файл и выполнить обновление через интернет или из готового файла прошивки.
При выборе сетевого обновления с сайта производителя программа предложит несколько «зеркал» для загрузки.
Проверка доступных версий выполняется полностью в автоматическом режиме. Обнаружив прошивки более свежие, чем используемая, программа предложит выбрать подходящий вариант.
После загрузки отмеченного ПО проводится его тестирование на целостность. Успешное завершение проверки сопровождается информационным сообщением.
Прошивка БИОС ASUS из-под Windows выполняется в три этапа. Стирается старая версия, устанавливается и проверяется новая.
Весь процесс отображается графически и занимает несколько минут. Новая прошивка еще раз тестируется. На этот раз проверяется правильность записи и корректность работы с оборудованием.
В поле уведомлений программа сообщает об успешном завершении и предлагает выполнить перезагрузку компьютера.
ASUS Manager
Данная утилита имеет более широкое предназначение. С ее помощью можно не только обновить БИОС через «Виндовс», но и проверить наличие свежих версий драйверов и прикладного ПО ASUS.
Программа может работать в ручном и автоматическом режимах.
Если файл с прошивкой уже загружен с сайта ASUS, его можно установить самостоятельно. Переключить на вкладку «From File» и указать путь к нему.
Процесс обновления неинформативный и не сопровождается графиками. Программа делает свою работу и, завершив полный цикл операций, предлагает перезагрузку.
Обе рассмотренные утилиты также позволяют выполнять обновление BIOS ASUS из-под Windows 7. Действия пользователя в графической оболочке обоих ОС полностью идентичны.





