Diskpart: create primary or extended partition for windows 10/8/7
Содержание:
- The Rules of Partitioning a Hard Drive
- Опции и команды parted
- Ошибка №5. Запрос не был выполнен
- Как создать на флешке (внешнем диске) 2-3 раздела с FAT, FAT32 и NTFS
- Как избавиться?
- Что делать с ошибкой: «Программе установки не удалось создать новый или найти существующий системный раздел» (При установке Windows 7,8, 8.1 и 10)
- DiskPart alternative to convert logical partition to primary partition without data loss
- Дополнительный вариант
- Создаем мультизагрузочный носитель
- Create boot partition in Windows 7
- Issues on Creating Primary Partition in Windows 10
- Работа в debian с lvm
- Create boot partition in Windows XP
- Как использовать diskpart для создания раздела из командной строки или PowerShell
- Why convert logical partition to primary using diskpart in Windows 7/8/10?
The Rules of Partitioning a Hard Drive
A hard disk drive must be partitioned before you can use it. There are some rules as
follows:
- A maximum of four primary partitions can be created on any MBR hard disk. The
limitation of four primary partitions is that when one primary partition is
applied to the system the master boot record is structured. - There is only one primary partition can be designated as active partition and
this partition is used to boot system. - BIOS will only recognize the active partition for loading operating system.
Other partitions can’t be recognized. - To break the limitation of at most 4 primary partitions, you have to create 3 or
less primary partitions plus an extended partition and there is only one extend
partition.
Опции и команды parted
У parted всего несколько опций и огромное количество команд.
Вот опции:
- -h — вывести справку о программе
- -v — вывести версию программы
- -s — скриптовый режим, программа работает без запросов к пользователю
- -i — интерактивный режим, пользователь вводит команды в интерактивном режиме. По умолчанию программа работает в этом режиме.
Команд не очень много, но даже помнить их все вовсе не обязательно. Рассмотрим только те, которые нам пригодятся в сегодняшних примерах:
- help команда — помощь по выбранной команде;
- mkpart тип раздела файловая система начало конец — создание раздела linux с файловой системой начиная с позиции начало заканчивая конец, два последних параметра задаются в мегабайтах по умолчанию;
- mktable тип — создать таблицу разделов;
- print — отобразить таблицу разделов;
- quit — выйти;
- resizepart раздел конец — изменить размер раздела;
- rm раздел — удалить раздел;
- select раздел — установить раздел как текущий;
- set раздел флаг состояние — установить флаг для раздела. Состояние может быть on (включен) или off(выключен).
Раньше поддерживались также опции работы с файловой системой mkfs, check, mkpartfs но начиная с версии 2.4 они были удаленны. Но программа не стала хуже.
Я понимаю что сейчас разметка дисков в linux для вас непонятна и расплывчата, но с примерами станет намного яснее. Больше не будем о теории, перейдем к примерам.
Ошибка №5. Запрос не был выполнен
Обычно означает аппаратные проблемы с самим накопителем.
Решение
- Если у вас возникли такие проблемы с флеш-накопителем, тогда перейдите в Диспетчер устройств (нажмите на кнопку «Пуск», в строке поиска введите devmgmt.msc
и нажмите ввод). - Найдите там «Контроллеры USB», откройте подраздел кликнув на него, и деинсталлируйте всё его содержимое (кликайте на первое в очереди субустройство, жмёте правую клавишу мыши – Удалить, и так пока не удалите всё содержимое «Контроллеры USB»).
- Затем перегрузите компьютер, и вновь попытайтесь запустить «DiskPart» и выполнить намеченное.
- Если не помогло – то скорее всего ваш флеш-накопитель аппаратно неисправен.
Как создать на флешке (внешнем диске) 2-3 раздела с FAT, FAT32 и NTFS
Вопрос от пользователя
Можно ли не флешке создать несколько разделов с разными файловыми системами? Дело в том, что мой телефон видит только FAT32, однако на эту систему не запишешь файлы больше 4 ГБ. Поэтому хотелось бы сделать универсальный вариант.
Доброго времени суток.
Да, практически любую флешку или внешний жесткий диск можно также разбить на несколько разделов, как и классический HDD на который устанавливаете Windows. Правда, для этого необходимо использовать спец. утилиту в Windows — управление дисками (через «Мой компьютер» или «Проводник» данная операция недоступна).
В этой статье покажу все на примерах (думаю, сможете легко разобраться).
Как избавиться?
Рассмотрим несколько вариантов.
Способ 1
Простейший способ избавиться от ошибки – выбрать главным загрузочным устройством жесткий диск вместо флешки. Но возникает вопрос – как при этом запустить установку? В действительности, для загрузки с флешки нет необходимости перенастраивать BIOS.
Современные компьютеры позволяют выбирать устройства запуска непосредственно во время загрузки. Для этого, при запуске компьютера нажимаем клавишу F8. В окне выбирайте загрузочное устройство USB, не меняя при этом настроек по запуску дисков.
Способ 2
В момент возникновения ошибки отключите флешку. Тогда компьютер перезагрузится, и за счет отсутствия «мешающего» USB-привода, машина считает информацию с диска C. После этого можно снова подключить флешку и дождаться окончания установочного процесса.
Установка ОС с внутреннего накопителя
Не удалось решить проблему указанными способами, попробуйте еще один вариант:
В ходе инсталляции, во время разметки разделов, создайте один диск, а остальное пространство оставьте как неразмеченную область. Потенциальный раздел под ОС отформатируйте.
При помощи комбинации SHIFT+F10 зайдите в командную строку:
- Первая команда: diskpart
- После нее: list disk
Команда выводит список накопителей. В идеале вы увидите два устройства – созданный вами жесткий диск и USB-накопитель. Запомните номер, что присвоен диску. Условно представим, что его номер «0».
- Вводим команду: select disk 0
- Теперь выводим список разделов диска: list part
- Запомните номер раздела, что вы отводите под установку ОС. Вводим команду: select partition 1
- Присваиваем диску значение «активный»: active
- Форматируем: format fs=ntfs quick assign exit
Мы покинули утилиту Diskpart, но продолжим работать в командной строке. Заходим в корень флешки. Допустим буква флешки «D»:
- Тогда вводим такую команду: cd d:
- Запускаем команду копирования установочных файлов: xcopy d: c: /e /h /k
- После окончания процесса вводим: bootsect /nt60 c:
После этой команды диск C становится загрузочным. Теперь, отключите флешку и перезагрузите компьютер. Когда запустится рабочий стол, нажмите комбинацию Win+R и введите:
Msconfig
Если возникнут вопросы напишите нам . Укажи с чем именно возникли трудности, чтобы мы смогли помочь.
В некоторых случаях, при устанавливании Windows 10 на персональный компьютер, появляется надпись, в которой говорится: «Не удалось создать новый или отыскать существующий раздел
. Дополнительная информация находится в файлах журнала установочной программы», либо, если версия английская, то «We couldn’t create a new partition or locate an existing one».
Начинающий пользователь, сталкиваясь с подобной ошибкой, зачастую не понимает, о чем именно идет речь. Как правило, подобная проблема возникает, если система устанавливается на другой диск (HDD либо SSD), до этого было проведено форматирование, а также в связи с конвертацией между GPT и MBR или видоизменением структуры разделов.
В данной статье собрана вся необходимая информация если , а также описаны способы, при помощи которых ее можно устранить, в зависимости от случая. Например, когда на разделе или диске нет значимых сведений, или, наоборот, имеется информация, которую необходимо сохранить.
Что делать с ошибкой: «Программе установки не удалось создать новый или найти существующий системный раздел» (При установке Windows 7,8, 8.1 и 10)
При желании установки любой из современных версий операционных систем, будь это Windows 10 или Windows 7, возникают у пользователей проблемы, которые вгоняют их в ступор. Вот пример такой проблемы.
Вы вставляете диск в дисковод, или установочную флешку в USB-разъем, загружаетесь с них и видите загрузку той или иной системы. Далее появляется окошко установщика, где мы должны выбрать диск для установки Windows. Там есть некоторые параметры, которые мы могли бы использовать, но они нам сейчас ни к чему. Как только мы нажимаем кнопку «Далее», чтобы началась установка винды, происходит худшее – ошибка «Программе установки не удалось создать новый или найти существующий системный раздел».
В интернете существует способ исправления безумно простой. Он заключается в следующем: вы получили ошибку и сразу же вынимаете флешку или диск, а потом закрываете установщик, нажимая на крестик. Далее мы снова производим установку, пытаемся установить нужную нам винду, получаем эту же ошибку, закрываем ее. Теперь нам нужно снова вставить установочную флешку или диск и начать установку Windows.
К сожалению, этот способ, описанный чуть выше, уже не помогает, но есть другой.
Чтобы не заниматься такими бреднями, как перетыкать флешку, что-то перезапускать и т. д, есть более эффективный способ. Суть его в том, что вам нужно файлы с флешки, на котором находится Windows, перекинуть на тот диск или раздел, куда вы собирались ее устанавливать. Другими словами, мы делаем будущий системный раздел установочным диском, на который же и будем устанавливать винду. А теперь перейдем к практике.
DiskPart alternative to convert logical partition to primary partition without data loss
Since using DiskPart (CMD) to convert logical partition to primary partition will cause data loss, you might be searching for another method to convert logical drive to primary drive without losing everything. Here we recommend using AOMEI Partition Assistant Professional. This powerful partition manager allows you to perform logical drive to primary drive conversion easily while keeping inside data safe. The specific steps are as follow:
Notes:● This conversion won’t damage your data, but it is also suggested to backup important datain case that sudden power failure or other human operation error leads to data loss.● If there are other applications running on the partition which you are going to perform, AOMEI Partition Assistant will notice you to close the applications or to execute this operation on PreOS Mode.● To avoid the computer stop working, AOMEI Partition Assistant will not allow you to convert a system partition to logical.
Download Pro Demo
Win 10/8.1/8/7/XP
Secure Download
Step 1. Install and run AOMEI Partition Assistant. Right click the
logical partition you want to convert and select “Advanced” > “Convert to
Primary”.
Step 2. In the pop-up window, click “OK” to continue.
Step 3.After that, it will back up to the main interface, preview
the changes and click “Apply” > “Proceed” to complete this operation.
Wait for a while, and you will see the logical partition has been converted to primary partition successfully. If you don’t want that much primary partition, it is available to convert primary partition to logical partition too.
Apart from converting partition types between primary and logical drives without losing data, AOMEI Partition Assistant also supports:1. Converting file systems between NTFS and FAT32 without formatting/losing data via the “NTFS to FAT32 Converter”.2. Converting data and system disk between MBR and GPT partition style without deleting existing partitions or data loss.3. Convert dynamic disk to basic without removing volumes, namely the stored data will not get lost.
Дополнительный вариант
Как вариант, для устранения этой ошибки можно воспользоваться Boot Menu, если эта функция поддерживается BIOS. Когда вы вставляете флешку, она может в порядке очередности дисков стоять на первом месте, либо вы сами так сделали, из-за этого Windows хочет записать таблицу MBR не на нужный нам диск, а на флешку, но ничего не выходит, так как она используется вами. Возможно, это и есть причина появления вышеназванной ошибки.
Для ее решения можно в BIOS поставить диск, который будет системным, на первое место, если он еще не стоит, потом зайти в Boot Menu (не в BIOS), и просто загрузиться с установочной флешки. Конечно, не факт, что данный метод поможет, но попытка не пытка, от этого вы ничего не потеряете. Boot Menu может выглядеть вот так:
Создаем мультизагрузочный носитель
Для того, чтобы вместить все нужные системы, нам понадобиться носитель информации минимум на 32 гигабайта, все будет зависеть от ваших потребностей. Возможно хватит и 16 гигабайт, а может и 64. Так же можно их изменить или добавить другие образа с программами по желанию.
Если у вас нет нужных образов, то скачать можете самостоятельно или воспользоваться моими ссылки для их скачивания ниже.
Windows XP
Виндоус Vista
Если вам какой-то образ из перечисленных выше не нужен, можете его пропустить и не добавлять на переносной носитель.
В сети нашел одну полезную утилиту для удобства и облегчения нашей работы с флешкой, она называется winin4gr4dos. Спасибо MrEternals за инструкцию и программу на сайте flashboot.ru.
Скачать winin4gr4dos
Скачиваем архив winin4gr4dos.zip.
Распаковываем его и запускаем файл winin4gr4dos.
Нас приветствует мастер подготовки, жмем Далее.
Желательно заранее подготовить все образа и положить их в одну папку. Выбираем папку с образами Windows.
Обзор папок на компьютере, выбираем каталок с ISO-файлами.
Указали путь, нажимаем Далее.
Следующим шагом, все образа, которые находятся в указанной папке, будут обработаны программой фирадиск и созданы необходимые копии для дальнейшей работы. Для продолжения жмите Далее.
Будут запущены 3 операции, которые могут занять длительное время, наберитесь терпения. Все будет зависеть от количества iso-образов и их объема.
Запускается скрипт интеграции FiraDisk, для добавления необходимых файлов в образа с Windows. Выполнить скрипт — соглашаемся и жмем OK.
Открывается окно командной строки, в котором выполняются необходимые операции. Этот процесс может занять некоторое время.
По завершении удаляются временные файлы, скрипт завершил работу, для продолжения нужно нажать любую клавишу.
Заходим в папку с образами и смотрим на результат. Должны появится копии образов с окончанием FiraDisk в названии файлов.
Четвертым пунктом в утилите WinInstall4Grud4DOS будет написано: Готово. Нажмите «Далее>>» для продолжения.
Утилита предлагает нам сохранить 5 файлов для дальнейшей работы.
Создаем новую папку, жмем Сохранить файлы и сохраняем их, в созданной недавно папке.
Кому интересно можете зайти в Зачем нужны эти файлы.
Здесь есть подробное описание каждой программы.
Подсоединяем флешку к компьютеру. Открываем утилиту HPUSBFW для форматирования переносного устройства. Если появляется ошибка что доступ запрещен, то нужно запустить программу от имени администратора.
Нажимаем правой кнопкой мыши на файл HPUSBFW и, в появившемся контекстном меню, Запускаем программу от имени Администратора.
Выбираем флешку, на ней не должно быть информации, в противном случаи после форматирования она удалится. Файловая система NTFS. Если на некоторых компьютерах ваше юсби устройство не будет работать, то попробуйте форматировать в файловой системе FAT32. Ставим галочку возле быстрого форматирования и Начинаем.
Предупреждают, что все данные будут уничтожены, выполнить форматирование — Да.
Устройство успешно отформатировано.
Закрываем средство форматирования.
Распаковываем архив GRUB4DOS_GUI_Installer и запускаем файл «grubinst_gui».
Ставим галочку возле Disk и выбираем наше USB устройство по мегабайтам. Если не выбирается диск, то запустите файл от имени администратора. Как выбрали нажмите Install.
Укажите именно вашу флешку, если вы выберите жесткий диск, на котором установленная операционная система, то при следующей перезагрузки компьютера, он может не загрузиться, так что будьте внимательны.
При успешной обработки появится следующее окно, нажмите кнопку Enter для продолжения. Снова закрываем программу.
Дальше нужно положить два файла GRLDR и MENU.LST в корень нашего загрузочного устройства. Можете их найти самостоятельно в интернете или воспользоваться моими.
Скачать grldr и menu.lst
Затем создаем на носителе папку с любым названием, например, Boot или Iso. Копируем в неё образы, обработанные скриптом FiraDisk.
Create boot partition in Windows 7
The steps to create a boot partition in Windows 7 are similar to .
You must perform these steps as an Administrator
If you install multiple Windows versions, the first Windows version installed on your PC must be the earliest, e.g. install Windows Vista and then Windows 7 and not the other way around
The steps to create a new boot partition in Windows 7 are:
- Boot into Windows 7
- Click Start, then click Control Panel
- Go to System and Maintenance and click Administrative Tools
- Click Computer Management
- If you’re prompted for the Administrator password, enter it and click OK or press Enter
- At the Storage section, click Disk Management
- Right-click on the unallocated space box and click New Simple Volume
- Click Next
- Type the size you want for this new boot partition you’re creating now
- Click Next
- Type the drive letter for the partition. Make sure it’s unique or leave the default as suggest by Windows 7.
- Click Next
- At the Format Partition dialog, choose to either format the partition now or later and click Next. To format it later, check the Do not format this volume option and then click Next.
- Click Finish
If you don’t have enough unallocated space available, you either need to shink or delete already used partitions.
To shrink a boot volume (or boot partition), follow these steps:
- Right-click on the volume you want to shrink
- Click Shrink Volume
- Follow the instructions to complete the process
Issues on Creating Primary Partition in Windows 10
Other than creating Logical partition in Windows 10, some users also complained that
they cannot create Primary partition using Disk Management as well. Sometimes, an
error dialog will pop up saying: You cannot create a new volume in this unallocated
space because the disk already contains the maximum number of partitions. If you
have encountered this issue, next part will be helpful.
The issue results from a point that mentioned before: maximum number of Primary
partitions. MBR disk can only be divided into 4 Primary partitions or 3 Primary
partitions and 1 Extended. If you insist on creating Primary partition beyond limit,
Disk Management will warn you and convert the Basic MBR disk to Dynamic disk.
Surely, that is not what most users want in fact. But if you have converted to
Dynamic disk mistakenly, you are able to convert Dynamic disk to back Basic without data loss. There are several solutions for this problem:
-
Delete one Primary partition to reduce the partition amount;
-
Convert MBR disk to GPT disk to free up the limitation (mentioned
before); -
Merge primary partitions to reduce partition number and then create Primary partition;
Obviously, the last method is safe and most acceptable. You can ask the same software
– AOMEI Partition Assistant for help.
Step 1. Launch AOMEI Partition Assistant. Right click one of target Primary partitions and
select “Merge Partitions”.
Step 2. In the pop-up dialog, select the other Primary partition and click “OK”. Target
partition is D drive.
Step 3. Click “Apply” to execute the operations.
Note: This process will not cause data loss because all data will be
stored in a folder in target Primary partition. You can change the settings to merge
data to E drive as well. But it is good to backup important files before you
take actions.
Работа в debian с lvm
LVM тема обширная и раскрыть ее у меня задача не стоит. В сети все это есть, я сам постоянно пользуюсь поиском. Приведу только несколько команд из своей шпаргалки, которыми я регулярно пользуюсь для создания, подключения и изменения lvm дисков. Команды актуальны для любых дистрибутивов, где есть lvm, не только в Debian.
Допустим, вы подключили 2 новых диска или raid массива к серверу и хотите их объединить в единое адресное пространство. Я расскажу, как это сделать
Только сразу обращаю внимание, что подключать одиночные диски так не следует, если там будут храниться важные данные. Выход из строя любого из дисков объединенного раздела приведет к потере всех данных
Это в общем случае. Возможно их можно будет как-то вытащить, но это уже не тривиальная задача.
В системе у меня один диск /dev/sda, я добавил еще 2 — sdb и sdc.
# lsblk -a NAME MAJ:MIN RM SIZE RO TYPE MOUNTPOINT fd0 2:0 1 4K 0 disk sda 8:0 0 20G 0 disk ├─sda1 8:1 0 243M 0 part /boot ├─sda2 8:2 0 1K 0 part └─sda5 8:5 0 19.8G 0 part └─debian10--vg-root 254:0 0 19.8G 0 lvm / sdb 8:16 0 10G 0 disk sdc 8:32 0 10G 0 disk
Инициализируем диски в качестве физического тома lvm.
# pvcreate /dev/sdb /dev/sdc Physical volume "/dev/sdb" successfully created. Physical volume "/dev/sdc" successfully created.
Теперь создадим группу томов, в которую будут входить оба диска.
# vgcreate vgbackup /dev/sdb /dev/sdc Volume group "vgbackup" successfully created
В данном случае vgbackup — название созданной группы. Теперь в этой группе томов мы можем создавать разделы. Они в чем-то похожи на разделы обычных дисков. Мы можем как создать один раздел на всю группу томов, так и нарезать эту группу на несколько разделов. Создадим один раздел на всем пространстве группы томов. Фактически, этот раздел будет занимать оба жестких диска, которые мы добавили.
# lvcreate -l100%FREE vgbackup -n lv_full
lv_full название логического раздела. Теперь с ним можно работать, как с обычным разделом. Создавать файловую систему и монтировать к серверу. Сделаем это.
# mkfs -t ext4 /dev/vgbackup/lv_full # mkdir /mnt/backup # mount /dev/vgbackup/lv_full /mnt/backup
Проверяем, что получилось.
# df -h | grep /mnt/backup /dev/mapper/vgbackup-lv_full 20G 45M 19G 1% /mnt/backup
Мы подключили lvm раздел, который расположен на двух жестких дисках. Повторю еще раз — обычные жесткие диски так не собирайте, используйте только raid тома для этого.
Теперь для примера давайте удалим этот раздел и создадим 2 новых, один на 14 Гб, другой на 5 Гб и так же их подключим к системе. Для начала удаляем раздел lv_full, предварительно отмонтировав его.
# umount /mnt/backup # lvremove /dev/vgbackup/lv_full
Проверяем, что раздела нет.
# lvs
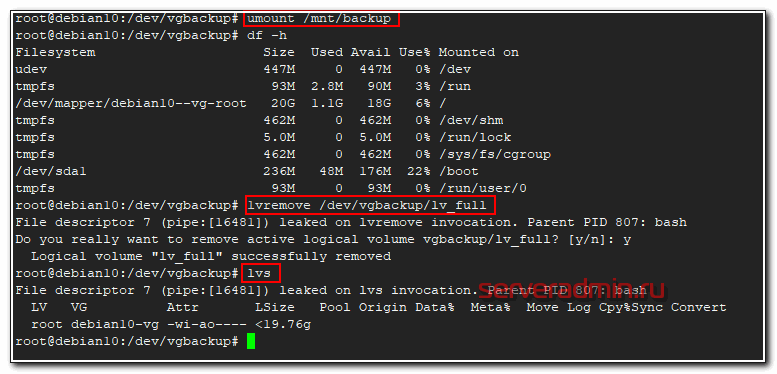
Остался только один — системный. Создаем 2 новых раздела:
# lvcreate -L14G vgbackup -n lv01 # lvcreate -L4G vgbackup -n lv02 # lvs LV VG Attr LSize Pool Origin Data% Meta% Move Log Cpy%Sync Convert root debian10-vg -wi-ao---- <19.76g lv01 vgbackup -wi-a----- 14.00g lv02 vgbackup -wi-a----- 4.00g
Дальше так же создаем файловые системы и монтируем новые разделы к серверу. Надеюсь, на конкретных примерах я сумел показать удобство и особенность работы с lvm томами и разделами. Дальше мы продолжим эту тему. При автомонтировании через fstab томов lvm можно использовать их имена вида /dev/mapper/vgbackup-lv_full, а не метки. Эти имена не меняются.
Вот наглядный пример, где можно использовать lvm тома размазанные на несколько дисков. Есть небольшой файловый сервер с 4-мя sata дисками по 4 tb. Нужно было сделать максимально объемное файловое хранилище. Были собраны 2 mdadm raid1. Немного объема ушло на служебные разделы, а потом все, что осталось объединили в единый lvm том и получили шару объемом 6.4 Tb.
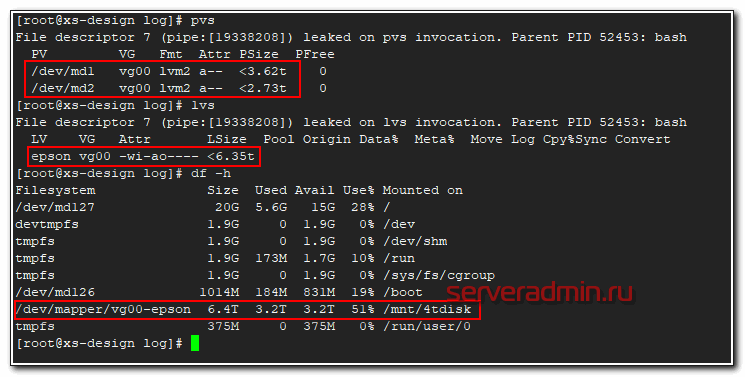
Сразу могу сказать, что производительность такой штуки не очень высокая, но зато есть защита от отказа одного из дисков, плюс файловое хранилище нужного объема. Можно было сразу все собрать в raid10, но я сейчас уже не помню, почему от этого отказались. Были какие-то объективные причины, а привел эту ситуацию я просто для примера. Таким образом можно объединять различные разнородные массивы для увеличения суммарного объема одного раздела.
Create boot partition in Windows XP
You must run all the steps as an Administrator on your Windows XP PC or as any user that has administrative rights to the system.
To create a new boot partition on a Windows XP computer, follow the steps below:
- Boot into Windows XP
- Click Start
- Click Run
- Type to open Computer Management
- Click OK or press Enter
- Go to Disk Management (Computer Management (Local) > Storage > Disk Management)
- Right-click on a unallocated space available on your hard disk and click New Partition
- In the New Partition wizard, follow the instructions to complete the process
You can also create a partition with the diskpart utility using Command Prompt:
- Open Command Prompt
- Type and press Enter
- Type and press Enter. You will now see a list of available disks. Note the number of the disk that you want to use as a new partition.
- Type , where is the number of the disk that you want to use
- Press Enter
- Type the following commands, depending on which type of partition you want to create:
- to create a primary partition
- to create an extended partition
- to create a logical partition
where should be the size of the partition you want to create, in MB.
Как использовать diskpart для создания раздела из командной строки или PowerShell
В командной строке или PowerShell введите diskpart для доступа к средству Windows под названием Diskpart .

После того, как вы запустили diskpart, пришло время определить, какой жесткий диск или твердотельный накопитель вы хотите использовать для создания нового раздела. Вы можете выбрать диск с помощью команды выбора . Чтобы просмотреть доступные диски в вашей системе, запустите диск со списком команд .

Чтобы выбрать диск, с которым вы хотите работать, введите select disk, а затем номер жесткого диска, который вы хотите использовать.

Чтобы создать новый раздел, вам нужно использовать команду создания раздела, а затем тип и размер раздела
Обратите внимание, что использованная ранее команда list также отображает доступное свободное место на каждом жестком диске. Ваш раздел должен иметь размер, равный или меньше количества свободного места
Например, чтобы создать новый основной раздел размером 10240 МБ (10 ГБ), необходимо ввести «создать основной размер раздела = 10240» . Используйте ту же команду и измените размер в соответствии с вашими потребностями и доступным свободным пространством на жестком диске.

Why convert logical partition to primary using diskpart in Windows 7/8/10?
As mentioned above, a basic MBR disk can be divided into at most four primary partitions or three primary partitions and one extend partition. Logical partition makes it easy to classify files and data so that users can easily find information and save time through logic. But there are still some problems with logical partition.
For example, Windows system programs can only be installed in the primary partition, and some applications cannot be installed on logical partition too. But Disk Management or File Explorer don’t offer such an option to convert logical partition to primary partition in Windows 10/8/7. Therefore, we need to perform this conversion using Diskpart.





