Создание базы данных в mysql (create database)
Содержание:
- Добавление индексов и представлений
- 2 Построение концептуальной модели
- 2.4. Системы управления базами данных и экспертные системы
- Способы создания шаблонной базы в 1С
- Нормализация базы данных
- Как создать новую базу в 1С 8.3 Предприятие
- Создание таблиц и ключей с помощью конструктор таблиц
- Создание Базы Данных в Microsoft Access 2010
- 1 Анализ предметной области
- MySQL
- PostgreSQL
- Настройка прав доступа
- Firebird
- Изменение размеров полей и строк
- Определения основных понятий
- Особенности формата ячеек
Добавление индексов и представлений
Индекс — это отсортированная копия одного или нескольких столбцов со значениями в возрастающем или убывающем порядке. Добавление индекса позволяет быстрее находить записи. Вместо повторной сортировки для каждого запроса система может обращаться к записям в порядке, указанном индексом.
Хотя индексы ускоряют извлечение данных, они могут замедлять добавление, обновление и удаление данных, поскольку индекс нужно перестраивать всякий раз, когда изменяется запись.
Представление — это сохраненный запрос данных. Представления могут включать в себя данные из нескольких таблиц или отображать часть таблицы.
2 Построение концептуальной модели
Выше были отображены основные сущности, но не отображены роли пользователей, хотя их тоже должна хранить система. Они показаны ниже на ER-диаграмме в нотации Чена .
На диаграмме выделены роли кассира и менеджера, а также основные отношения между сущностями. На диаграмме нет роли администратора, но его роль заключается в:
- создании всех таблиц базы;
- добавлении залов и рядов в них;
- добавлении кассиров и менеджеров.
На диаграмме не отражена роль посетителя, так как:
- билет не содержит информации о том, кто его купил (посетитель может подарить билет другу);
- система вообще не хранит информацию о посетителях;
- покупку билета он осуществляет через общение с кассиром вне системы;
- никакие данные в базе посетитель самостоятельно изменить не может.
На диаграмме проставлены кратности связей, например, видно, что один менеджер может добавить много (N) прокатов. В этой базе не оказалось связей типа N:M, сложных или рекурсивных связей — такие связи являются препятствиями в проектировании и решаются изменением ее структуры.
Для формирования схемы данных необходимо сначала дополнить ER-диаграмму реквизитами сущностей (уточнить ее) — результат приведен на рисунке.
- система не должна позволять продавать несколько билетов на одно и то же место при одном показе фильма. Это значит, что вторичным ключем для Билета должен быть кортеж (id_screening, row, seat). Однако, тогда нет необходимости в id билета — на билеты не ссылается ни одна таблица, это поле может быть удалено. Изначально id был добавлен потому, что обычно на билетах в кинотеатрах печатается номер;
- билет хранит поле id_hall, это было сделано для того, чтобы посетитель кинотеатра мог найти свой кинозал. Однако, билет, выдаваемый пользователю — это не тоже самое, что информация о билетах, хранимая в базе данных. Билет базы данных хранит также поле id_screening, а Показ уже ссылается на id_hall. Таким образом, в базе нет смысла хранить id_hall в таблице билетов.
Исправленная ER-диаграмма приведена ниже:
Таблица менеджеров и кассиров не объединены в таблицу Users так как вопросы разграничения прав доступа в различных СУБД решаются по-разному. Так, в MS SQL пользователи добавляются с помощью специальных запросов типа:
при этом вообще нет необходимости хранить информацию об их логинах и паролях в таблицах. Однако, вопросы разграничения доступа решаются позже — на этапе физического проектирования.
2.4. Системы управления базами данных и экспертные системы
2.4.3.2. Установка связей между таблицами в СУБД Access
После создания структуры таблиц (Студенты, Группы студентов, Дисциплины, Успеваемость) для сущностей базы данных «Деканат» необходимо установить связи между таблицами. Связи между таблицами в БД используются при формировании запросов, разработке форм, при создании отчетов.
Для создания связей необходимо закрыть все таблицы и выбрать команду «Схема данных» из меню Сервис, появится активное диалоговое окно «Добавление таблицы» на фоне неактивного окна Схема данных.

Рис. 1.
В появившемся диалоговом окне Добавление таблиц необходимо выделить имена таблиц и нажать кнопку Добавить, при этом в окне «Схема данных» добавляются таблицы. После появления всех таблиц в окне Схема данных необходимо закрыть окно Добавление таблицы, щелкнув левой кнопкой мыши на кнопке Закрыть.

Рис. 2.
Следующий шаг — это установка связей между таблицами в окне Схема данных. Для этого в окне Схема данных необходимо отбуксировать (переместить) поле КодГруппы из таблицы Группы на соответствующее поле таблицы Студенты, в результате этой операции появится окно «Изменение связей».
В появившемся окне диалога «Изменение связей» необходимо активизировать флажки: «Обеспечить целостность данных», «каскадное обновление связанных полей» и «каскадное удаление связанных записей», убедиться в том, что установлен тип отношений один-ко-многим и нажать кнопку Создать.

Рис. 3.
В окне Схема данных появится связь один-ко-многим между таблицами Группы студентов и Студенты. Аналогичным образом надо связать поля КодСтудента в таблицах Студенты и Успеваемость, а затем поля КодДисциплины в таблицах Успеваемость и Дисциплины. В итоге получим Схему данных, представленную на рисунке.

Рис. 4.
После установки связей между таблицами, окно Схема данных необходимо закрыть.
Далее необходимо осуществить заполнение всех таблиц. Заполнение таблиц целесообразно начинать с таблицы Группы студентов, так как поле Код группы таблицы Студенты используется в качестве столбца подстановки для заполнения соответствующего поля таблицы Студенты.
2.4.3.3. Заполнение таблиц
Заполнение таблиц можно начать и с заполнения таблицы Студенты. В окне Базы данных выделяем нужную таблицу, затем выполняем щелчок на кнопке Открыть.
На экране появится структура таблицы БД в режиме таблицы. Новая таблица состоит из одной пустой строки.

Рис. 5.
Заполнение производится по записям, т.е. вводится информация для всей строки целиком. Поле счетчика заполняется автоматически. После ввода первой записи пустая запись смещается в конец таблицы. Переход к следующему полю осуществляется нажатием клавиши ТаЬ.
Для заполнения поля MEMO в таблице (колонка Место рождения) нажимаем комбинацию клавиш <Shif+F2>, предварительно установив курсор в поле MEMO. Открывается диалоговое окно Область ввода, после ввода или редактирования данных в этом окне щелкаем на кнопке ОК.
После заполнения таблица Студенты имеет следующий вид.

Рис. 6.
Аналогичным образом заполняются остальные таблицы: Группы Студентов, Успеваемость, Дисциплины.

Рис. 7.

Рис. 8.

Рис. 9.
В приложении Access применяются различные методы перемещения по таблице. Переходить от записи к записи можно с помощью: клавиш управления курсором; кнопки из области Запись, расположенной внизу таблицы в режиме таблицы; команды Правка — Перейти.. Для перемещения от поля к полю (слева направо) применяются клавиши Tab и Enter, а в обратном направлении Shift+Tab.
Поиск данных в таблице большого объема, который выполняется с помощью кнопок перехода, может занять много времени, поэтому для поиска и замены данных в полях необходимо использовать команду Правка — Найти. Откроется окно диалога. В поле Образец диалогового окна поиска указывается искомый объект и осуществляется поиск. Для замены данных в полях необходимо перейти на вкладку Замена.
После создания структуры таблиц, их заполнении и установки связей между таблицами можно приступать к построению запросов.
Далее …>>>Тема: 2.4.4. Формирование запросов
Способы создания шаблонной базы в 1С
Создать чистую базу в «1С: Предприятие» версия 8.3 можно на основе имеющейся конфигурации. Для примера, были проведены доработки, и база стала не типовой. Однако появилось потребность в отдельной базе для работы с новой организацией.
Шаблон конфигурации, который есть в наборе «1С: Предприятие», можно использовать для любой конфигурации, помимо «1С: Бухгалтерия». Чтобы сформировать чистую базу для конфигураций «1С: Зарплата и Управление Персоналом» и «1С: Бухгалтерия», можно воспользоваться следующими способами.
Создание на основе текущей конфигурации (той, которая сейчас используется)
Необходимо открыть базу, кликнув на значок «Конфигуратор» (см. рис. 1). После – кликнуть на строчку «Сохранить конфигурацию в файл», расположенную в подменю «Конфигурация» (см. рис. 2).
При неактивной кнопке «Сохранить», изначально откройте конфигурацию (см. рис. 3). После этого кнопка активируется, и можно будет проводить сохранение. В папке, которая используется для сохранения, появится 1Cv8.cf файл.
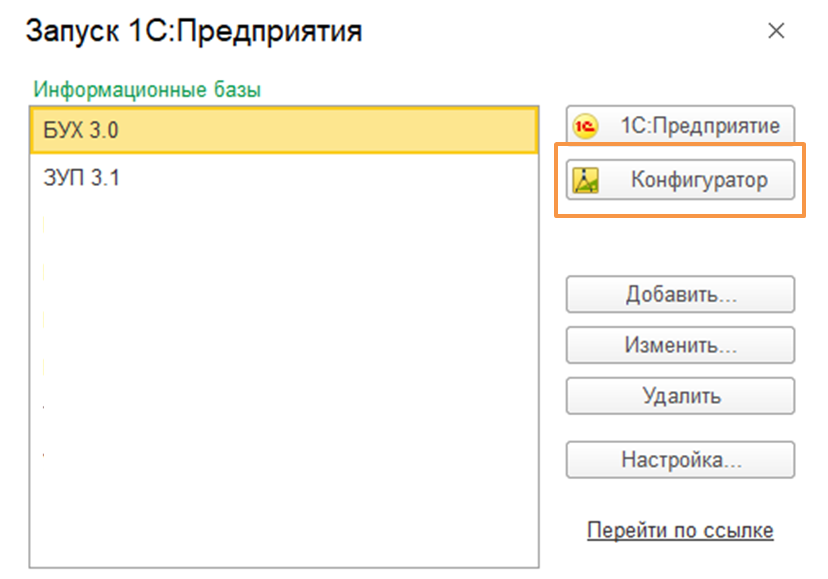
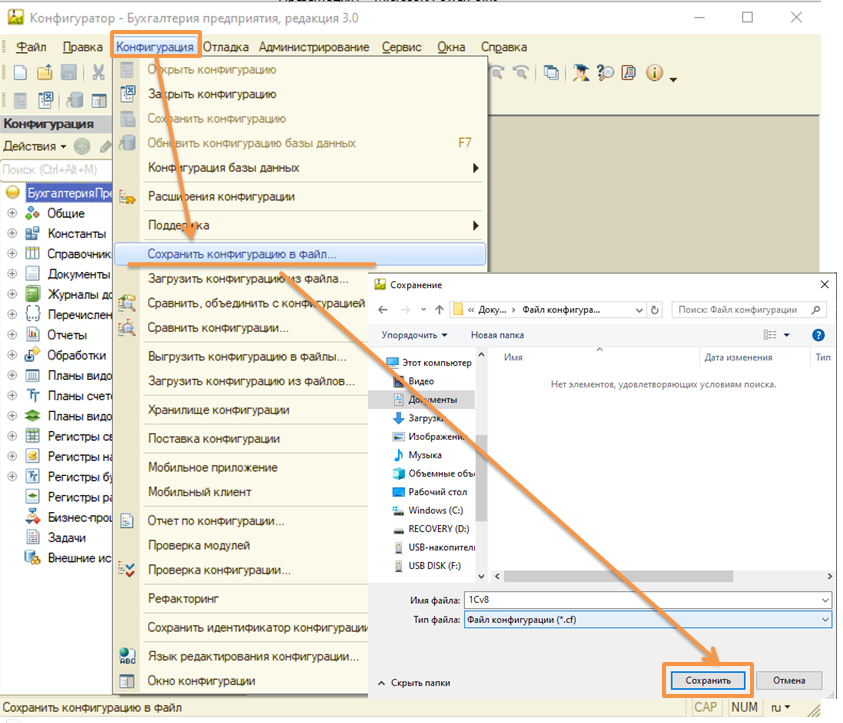
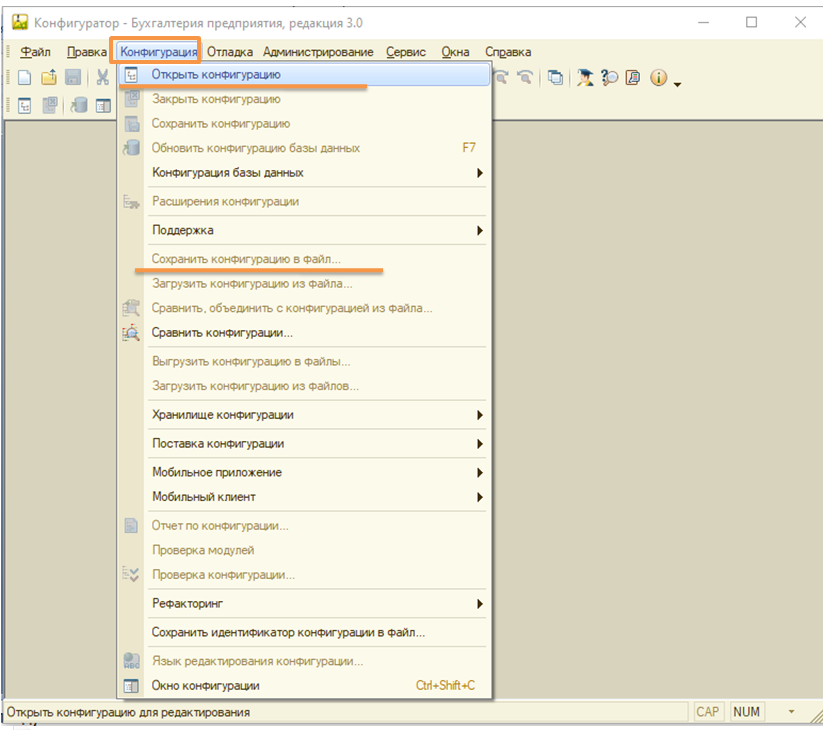
Теперь необходимо вновь перейти к окошку для запуска создания пустой базы. Здесь ставится галочка на строке формирования новой информационной базы (выбирается та, что без конфигурации). Выбирается требующееся название и путь к размещению базы. После останется кликнуть на строчку «Готово» (см. рис. 4).
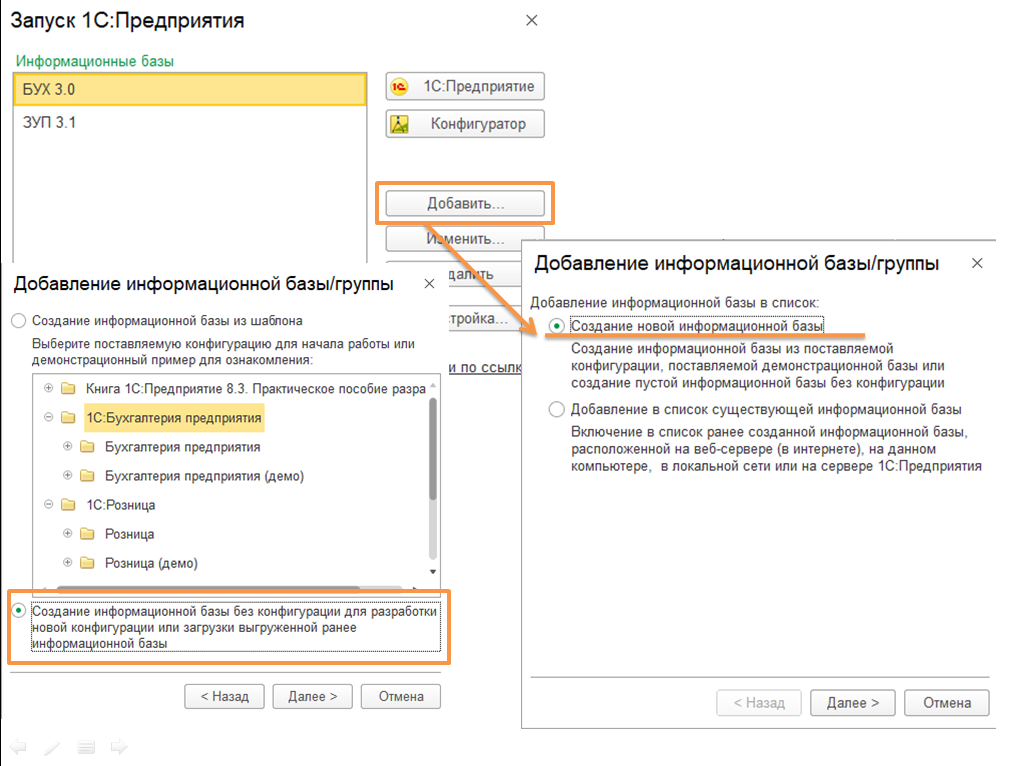
После этого нужно в режиме конфигуратора открыть базу. Отыщите строку «Загрузить конфигурацию из файла» в меню конфигурации, откройте сохраненный ранее файл и кликайте на кнопку «Открыть» (см. рис. 5).
Далее следует провести обновление конфигурации информационной базы, согласиться со всеми изменениями (см. рис. 6). Откройте в режиме предприятия базу, ожидайте исполнения изначального заполнения (см. рис. 7). Пустая база успешно создана.
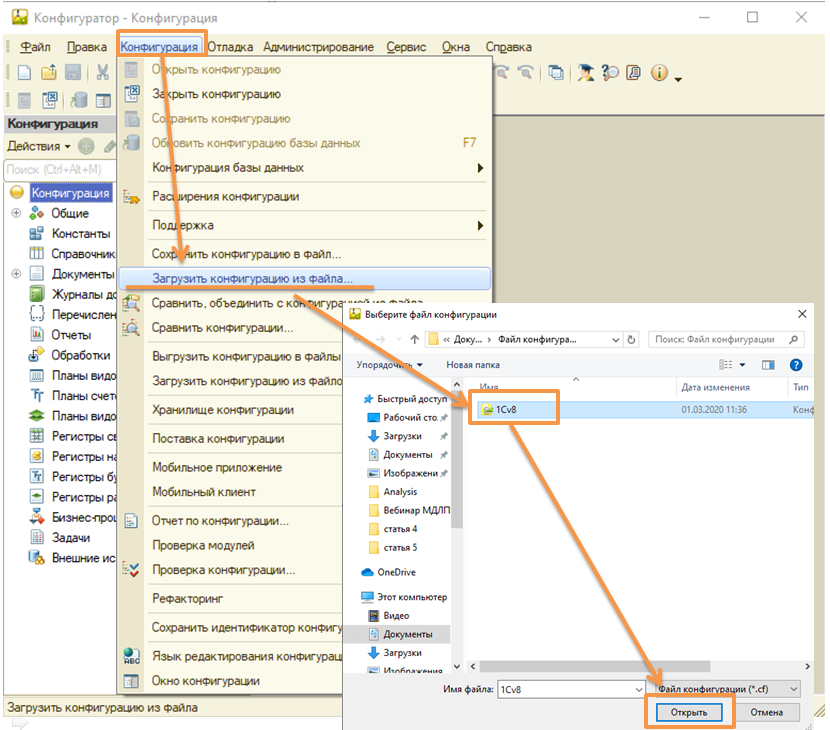
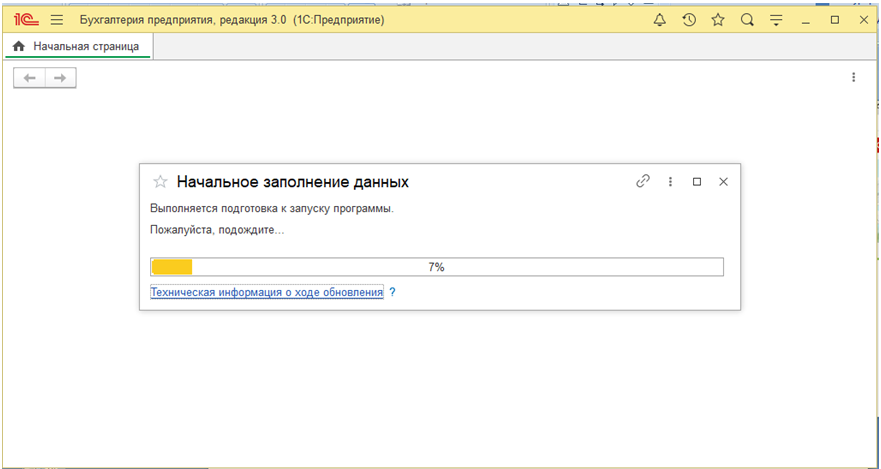
Создание базы из шаблона на примере ЗУП
Перейдите на сайт ИТС. Вам необходимо найти подраздел с названием «Скачать обновление программ», расположенный в меню «1С: Обновление программ». Кликайте на строку «Типовые конфигурации фирмы 1С для РФ», ищите нужную конфигурацию (см. рис. 8). В нашем случае нам нужна конфигурация «1С: Зарплата и Управление Персоналом».
Выбираем последнюю версию софта, далее – полный дистрибутив и загружаем его на ПК (см. рис. 9).
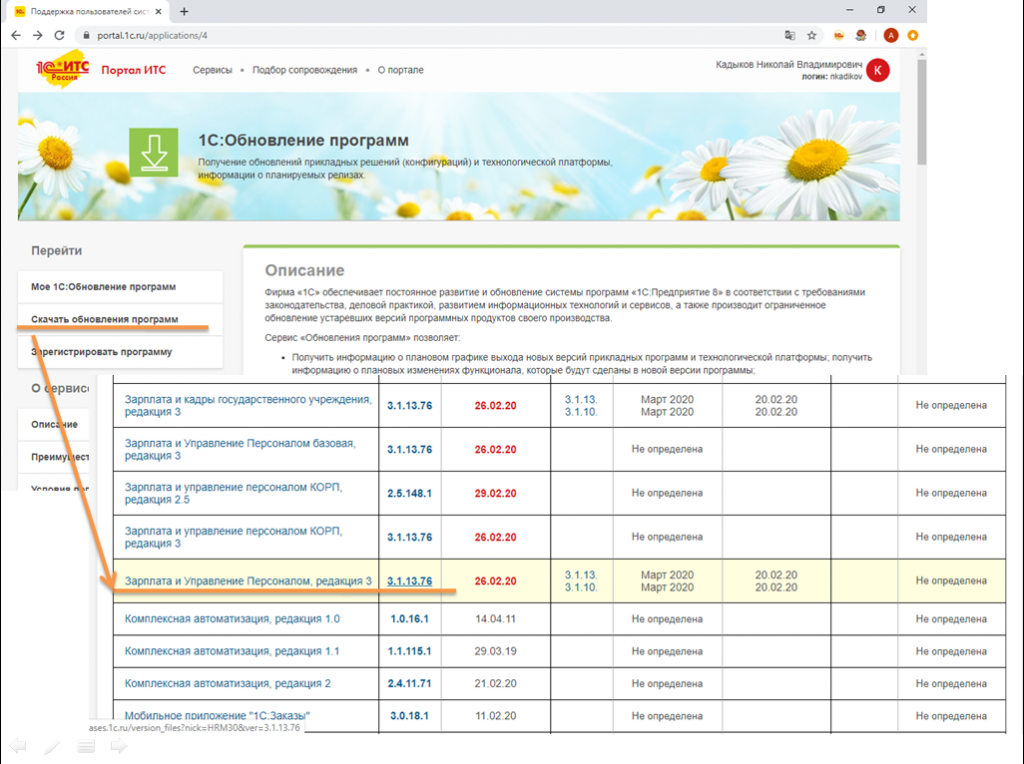
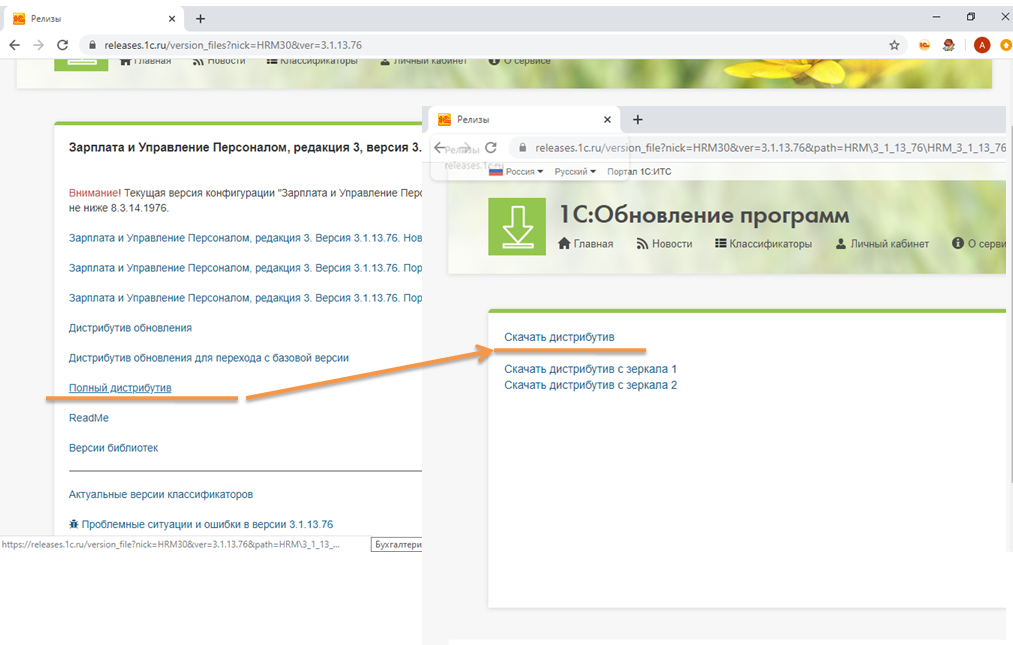
В полученном файле будет setup файл (см. рис. 10). Откройте его, выбрав путь установочного файла по умолчанию (см. рис. 11).
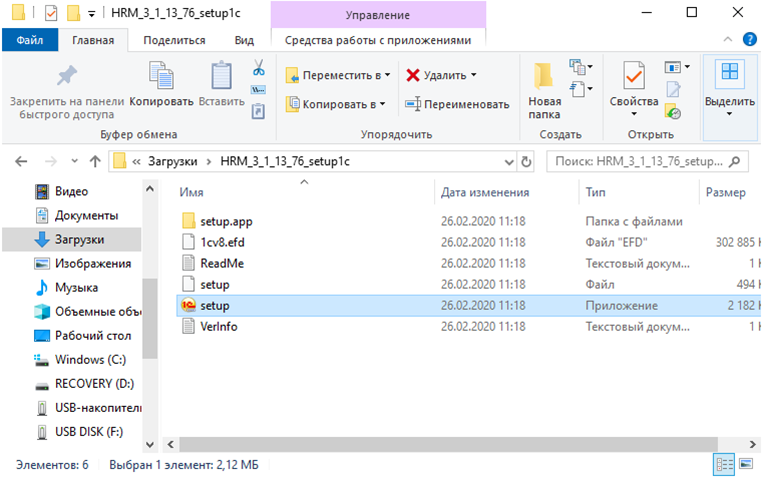
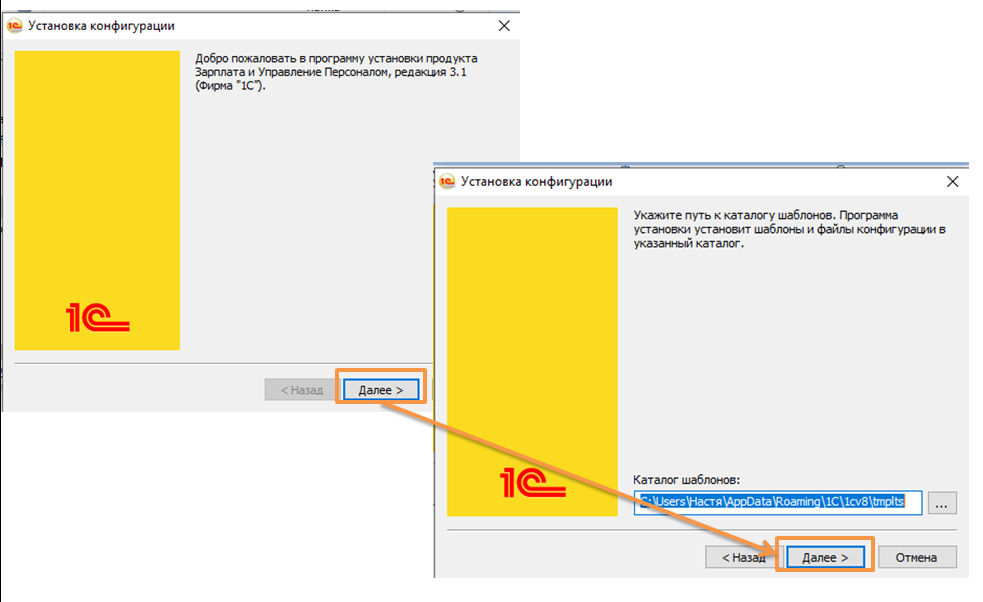
Теперь необходимо открыть окошко запуска программы «1С», и добавить новую базу аналогичным путем. Однако в разделе выбора базы, указать «из шаблона». Если шаблонов больше одного (см. рис. 12), нужно выбрать желаемый шаблон, ввести название и путь базы. После следует кликнуть на кнопку «Готово» и ждать. К работе с базой можно будет приступать сразу, после изначального заполнения.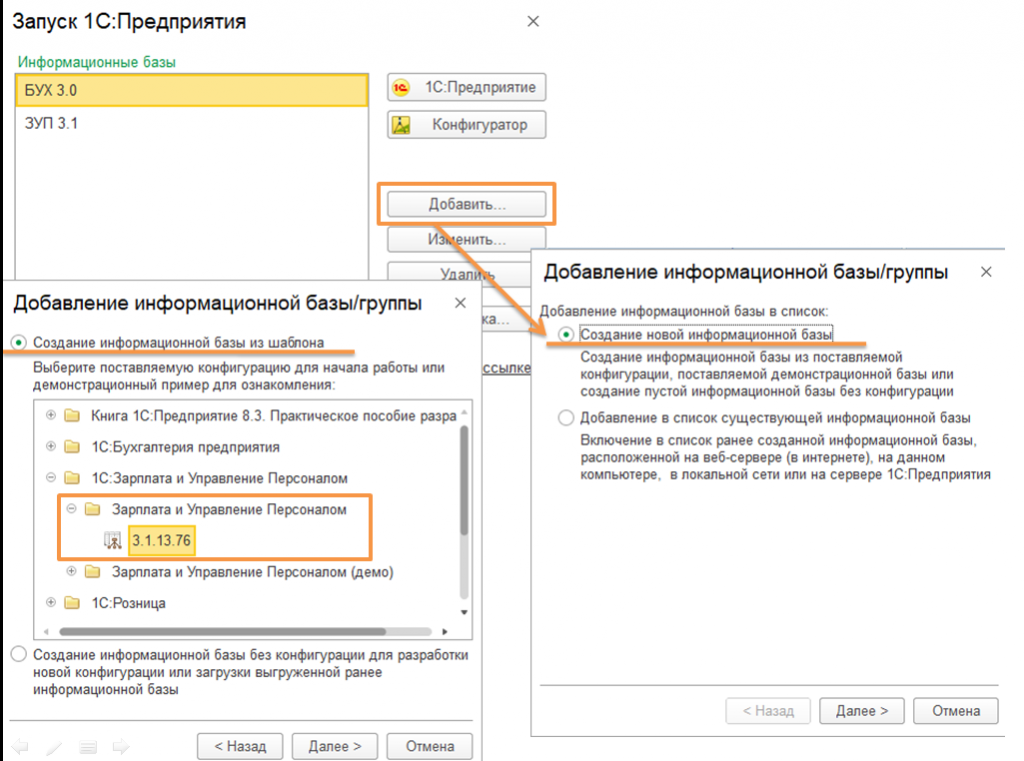
Остались вопросы? Закажите консультацию наших специалистов!
Перенумерация документов в 1С 8.3 Бухгалтерия
Как сделать свертку базы 1С 8.3 Бухгалтерия
Нормализация базы данных
После предварительного проектирования базы данных можно применить правила нормализации, чтобы убедиться, что таблицы структурированы правильно.
В то же время не все базы данных необходимо нормализовать. В целом, базы с обработкой транзакций в реальном времени (OLTP), должны быть нормализованы.
Базы данных с интерактивной аналитической обработкой (OLAP), позволяющие проще и быстрее выполнять анализ данных, могут быть более эффективными с определенной степенью денормализации. Основным критерием здесь является скорость вычислений. Каждая форма или уровень нормализации включает правила, связанные с нижними формами.
Первая форма нормализации
Первая форма нормализации (сокращенно 1NF) гласит, что во время логического проектирования базы данных каждая ячейка в таблице может иметь только одно значение, а не список значений. Поэтому таблица, подобная той, которая приведена ниже, не соответствует 1NF:
Возможно, у вас возникнет желание обойти это ограничение, разделив данные на дополнительные столбцы. Но это также противоречит правилам: таблица с группами повторяющихся или тесно связанных атрибутов не соответствует первой форме нормализации. Например, приведенная ниже таблица не соответствует 1NF:
Вместо этого во время физического проектирования базы данных разделите данные на несколько таблиц или записей, пока каждая ячейка не будет содержать только одно значение, и дополнительных столбцов не будет. Такие данные считаются разбитыми до наименьшего полезного размера. В приведенной выше таблице можно создать дополнительную таблицу «Реквизиты продаж», которая будет соответствовать конкретным продуктам с продажами. «Продажи» будут иметь связь 1:M с «Реквизитами продаж».
Вторая форма нормализации
Вторая форма нормализации (2NF) предусматривает, что каждый из атрибутов должен полностью зависеть от первичного ключа. Каждый атрибут должен напрямую зависеть от всего первичного ключа, а не косвенно через другой атрибут.
Например, атрибут «возраст» зависит от «дня рождения», который, в свою очередь, зависит от «ID студента», имеет частичную функциональную зависимость. Таблица, содержащая эти атрибуты, не будет соответствовать второй форме нормализации.
Кроме этого таблица с первичным ключом, состоящим из нескольких полей, нарушает вторую форму нормализации, если одно или несколько полей не зависят от каждой части ключа.
Таким образом, таблица с этими полями не будет соответствовать второй форме нормализации, поскольку атрибут «название товара» зависит от идентификатора продукта, но не от номера заказа:
- Номер заказа (первичный ключ);
- ID товара (первичный ключ);
- Название товара.
Третья форма нормализации
Третья форма нормализации (3NF): каждый не ключевой столбец должен быть независим от любого другого столбца. Если при проектировании реляционной базы данных изменение значения в одном не ключевом столбце вызывает изменение другого значения, эта таблица не соответствует третьей форме нормализации.
В соответствии с 3NF, нельзя хранить в таблице любые производные данные, такие как столбец «Налог», который в приведенном ниже примере, напрямую зависит от общей стоимости заказа:
В свое время были предложены дополнительные формы нормализации. В том числе форма нормализации Бойса-Кодда, четвертая-шестая формы и нормализации доменного ключа, но первые три являются наиболее распространенными.
Многомерные данные
Некоторым пользователям может потребоваться доступ к нескольким разрезам одного типа данных, особенно в базах данных OLAP. Например, им может потребоваться узнать продажи по клиенту, стране и месяцу. В этой ситуации лучше создать центральную таблицу, на которую могут ссылаться таблицы клиентов, стран и месяцев. Например:
Как создать новую базу в 1С 8.3 Предприятие
Если на вашем компьютере или сервере уже установлена платформа 1С 8.3, то вы можете самостоятельно создать новую базу 1С 8.3 Предприятие. Как это сделать написано в этой статье.
Создать новую базу на платформе 1С 8.3 можно двумя способами:
- На основе другой рабочей базы с уже настроенной конфигурацией
- Из шаблона конфигурации, входящего в комплект поставки 1С 8.3
Первый способ подойдет организациям, у которых уже есть работающая программа и нужно сделать ее копию или пустую базу с аналогичными настройками. Второй способ для тех, кто хочет создать новую базу с типовыми настройками 1С. Шаблон типовой настройки есть в комплекте, который вы приобрели у компании 1С. Также этот шаблон можно скачать с сайта 1С.
Читайте далее, как в несколько шагов создать новую базу в 1С 8.3 Предприятие для нового предприятия.
В 2020 году существенно изменится налоговое и трудовое законодательство
Узнайте про всё самое важное первыми. Скачивайте бесплатно:
Шаг 1. Добавьте новую информационную базу
Запустите 1С и нажмите кнопку «Добавить» (1).

Выберете «Создание новой информационной базы» (2) и нажмите кнопку «Далее» (3).

Выберете «Создание информационной базы без конфигурации…» (4) и нажмите «Далее» (5).

Введите название новой базы (6), выберете тип расположения «На данном компьютере…» (7), и нажмите кнопку «Далее» (8).

В новом окне укажите каталог, где будет находиться новая база (9) и нажмите «Далее» (10).

В открывшемся окне нажмите кнопку «Готово» (11).

Теперь при запуске 1С в списке вы видите новую базу (12). Теперь нужно настроить новую базу 1С 8.3 на основе существующей.

Гость, для Вас открыт бесплатный доступ к чату с бухгалтером-экспертом
Закажите обратный звонок на подключение или позвоните: 8 (800) 222-18-27 (бесплатно по РФ).
Шаг 2. Сохраните конфигурацию существующей базы
Запустите 1С, кликните на старую базу (1), конфигурацию которой хотите перенести в новую базу и нажмите кнопку «Конфигуратор» (2).

Откроется окно конфигуратора старой базы. Зайдите в раздел «Конфигурация» (3) и выберете «Сохранить конфигурацию в файл» (4). В открывшемся выберете папку и сохраните туда файл.

Шаг 3. Загрузите в новую базу сохраненную конфигурацию
- Запустите 1С, кликните на новую базу (1), в которую надо загрузить конфигурацию старой базы и нажмите кнопку «Конфигуратор» (2).
- В окне конфигуратора в разделе «Конфигурация» (3) кликните на ссылку «Открыть конфигурацию» (4).
Далее кликните на ссылку «Загрузить конфигурацию из файла» (5). Откроется меню для выбора загрузочного файла.
- Выберете файл конфигурации (6), который вы сохранили в старой базе и нажмите «Open» (7).
Конфигурация загрузится в новую базу. После окончания загрузки появится сообщение (8) о выполнении загрузки. Нажмите кнопку «Да» (9) для обновления базы.
После обновления появится сообщение «Реорганизация информации» (10) со списком изменений. Нажмите «Принять» (11) для завершения обновления конфигурации.
Новая база готова к работе. Можете приступать к отражению в ней фактов хозяйственной деятельности.
Как создать новую базу 1С 8.3 из шаблона
- Запустите 1С и нажмите кнопку «Добавить» (1).
- Выберете «Создание новой информационной базы» (2) и нажмите кнопку «Далее» (3).
- Выберете «Создание информационной базы из шаблона» (4), укажите релиз программы 1С, который хотите установить (5), и нажмите «Далее» (6).
- Введите название новой базы (7), выберете тип расположения информационной базы «На данном компьютере…» (8), и нажмите кнопку «Далее» (9).
- В новом окне укажите каталог, где будет находиться новая база (10) и нажмите «Далее» (11).
В открывшемся окне нажмите кнопку «Готово» (12). Новая база создана.
- Теперь при запуске 1С в списке информационных баз вы видите новую базу (13) с шаблонными настройками 1С.
Новая база готова к работе. Можете приступать к отражению в ней фактов хозяйственной деятельности.
Создание таблиц и ключей с помощью конструктор таблиц
В этом разделе вы создадите две таблицы, первичный ключ в каждой таблице и несколько строк образца данных. Вы также создадите внешний ключ, чтобы указать, как записи в одной таблице соответствуют записям в другой таблице.
Создание таблицы Customers
-
В Обозреватель сервера разверните узел подключения к данным , а затем узел сампледатабасе. mdf .
если не удается развернуть узел подключения к данным или отсутствует подключение сампледатабасе. mdf, нажмите кнопку Подключение к базе данных на панели инструментов обозреватель сервера. в диалоговом окне добавление соединения убедитесь, что в поле источник данных выбран Microsoft SQL Server файл базы данных , а затем найдите и выберите файл сампледатабасе. mdf. Завершите добавление подключения, нажав кнопку ОК.
-
Щелкните правой кнопкой мыши таблицы и выберите команду Добавить новую таблицу.
Будет открыт Конструктор таблиц, отобразится сетка с одной строкой по умолчанию, которая представляет один столбец в создаваемой таблице. Путем добавления строк в сетку будут добавлены столбцы в таблицу.
-
В сетке добавьте строку для каждой из следующих записей.
Имя столбца Тип данных Разрешить значения null False (не установлен) False (не установлен) True (установлен) True (установлен) -
Щелкните строку правой кнопкой мыши и выберите пункт Задать первичный ключ.
-
Щелкните строку по умолчанию () правой кнопкой мыши и выберите пункт Удалить.
-
Назовите таблицу «Клиенты» путем обновления первой строки в области скриптов, как показано в следующем примере:
Отобразятся примерно следующие сведения:
-
В левом верхнем углу Конструктор таблиц выберите Обновить.
-
В диалоговом окне Предварительный просмотр обновлений базы данных выберите обновить базу данных.
Таблица Customers создается в файле локальной базы данных.
Создание таблицы Orders
-
Создайте еще одну таблицу, а затем добавьте строку для каждой записи следующей таблицы.
Имя столбца Тип данных Разрешить значения null False (не установлен) False (не установлен) True (установлен) True (установлен) -
Задайте OrderID в качестве первичного ключа, а затем удалите строку по умолчанию.
-
Назовите таблицу «Заказы» путем обновления первой строки в области скриптов, как показано в следующем примере:
-
В левом верхнем углу Конструктор таблиц выберите Обновить.
-
В диалоговом окне Предварительный просмотр обновлений базы данных выберите обновить базу данных.
Таблица Orders создается в файле локальной базы данных. Если развернуть узел таблицы в обозреватель сервера, отобразятся две таблицы:
Создание внешнего ключа
-
В контекстной области в правой части сетки конструктор таблиц для таблицы Orders щелкните правой кнопкой мыши внешние ключи и выберите Добавить новый внешний ключ.
-
В появившемся текстовом поле замените текст ToTable на Customers.
-
в области T-SQL обновите последнюю строку, чтобы она соответствовала следующему примеру:
-
В левом верхнем углу Конструктор таблиц выберите Обновить.
-
В диалоговом окне Предварительный просмотр обновлений базы данных выберите обновить базу данных.
Создается внешний ключ.
Создание Базы Данных в Microsoft Access 2010
Добавляйте авторские материалы и получите призы от Инфоурок
Еженедельный призовой фонд 100 000 Р
Создание Базы Данных в Microsoft Access 2010.
Прежде, чем создать свою базу, создадим каталог BASE в папке Документы!
З
Далее выбираем и меняем расположение базы данных на созданную папку BASE используя
Список учениковСоздать
Создав файл, Access раскрывает пустое окно базы данных, и в этом окне можно будет проводить все операции — создавать и манипулировать объектами БД. Окно базы данных порождает множество дочерних окон объектов (таблицы, запроса, формы и т.д.), и каждое такое окно может быть закрыто автономно — любым из стандартных способов Windows.
По умолчанию открывается окно для создания Новой таблицы. Выберите в списке вкладок в верхней части окна базы данных вкладку Создание , далее Конструктор Таблиц . Создадим новую структуру базы данных.
Встолбце Имя поля введите произвольное имя поля, а в следующем столбце укажите Тип данных для этого поля. Тип данных можно выбрать из раскрывающегося списка. Как только курсор оказывается в столбце Тип данных, в нижней части окна возникает бланк Свойства поля (характеристики данного поля). Он представляет собой перечень свойств (слева — название свойства, справа — значение этого свойства) с окном подсказки по каждому свойству. Перечень свойств меняется в зависимости от типа данных, который в текущий момент отображается в столбце Тип данных. Щелкнув мышью на поле значения в бланке свойств, вы можете изменить это значение (в рамках допустимого для этого типа данных). Большинство значений принимается системой по умолчанию, многие свойства можно изменить самостоятельно. Некоторые значения можно выбрать из раскрывающегося списка . После добавления поля « Дата рождения » Access предложит сохранить базу данных (введите название первой базы « Список класса »), а затем укажите первичный ключ
Да
Создадим базу данных со следующей структурой:
Т
КЛЮЧ№ личного дела«№ личного делаКлючевое поле
Тем самым вы определите первичный ключ своей таблицы (и запретите ввод записей с повторяющимся значением первичного ключа).
Примечание . Поле первичного ключа определять не обязательно, но желательно. Если первичный ключ не был определен, Microsoft Access при сохранении таблицы спросит, нужно ли создать ключевое поле.
В
РежимРежим таблицыСписок класса
Заполним нашу таблицу по предложенному образцу:
Измените структуру таблицы, вставив перед столбцом Дата рождения столбец с полем Пол . Для этого, выделив столбец Отчество , выберите в «Ленте» нужный тип поля, в нашем случае
Поле 1Пол
Для определения свойств нового поля переключите таблицу в режим Конструктора (в « Ленте » – « Режим » — « Конструктор ». Определите для поля Пол логический тип данных, а на вкладке Общие в области описания Свойства поля выберите формат Да/Нет и отредактируйте его, записав как Муж/Жен.
Переключите отображение таблицы в Режим таблицы и в поле Пол , включите флажки в записях с мальчиками. Переместите столбец Пол, установив его справа от поля Дата рождения . Для этого выделите столбец Пол, щелкнув область выделения поля со словом Пол, затем отпустите кнопку мыши. Снова нажмите левую кнопку мыши и, удерживая ее в области выделения поля, перетащите столбец Пол в нужное положение.
Отсортируйте записи в таблице по алфавиту фамилий, для чего, щелкнув поле Фамилия , нажмите кнопку «Сортировка» по возрастанию в панели инструментов MS Access. Отсортированная таблица измененной структуры будет выглядеть, как показано на рисунке.
Рис. 3. Отсортированная по алфавиту фамилий таблица Учащиеся
Для дальнейшей работы, обязательно сохраните вашу базу !
1 Анализ предметной области
Зачастую, кинотеатр состоит из нескольких залов разной конфигурации, а посетителю предоставляется возможность выбора билета, для этого ему отображается текущее состояние зала. Выбранные места посетитель сообщает кассиру, который вводит их в систему и места помечаются как «проданные». Это «основной» сценарий использования информационной системы, однако надо учесть следующее:
- репертуар и расписание проката кинотеатра должен кто-то вносить в систему — соответствующую роль назовем «Менеджер»;
- посетитель и кассир должны иметь возможность просматривать расписание, при этом интересно расписание, начиная с некоторого момента времени (например, текущего времени). Составлять оно может по-разному:
- расписание показа всех фильмов, упорядоченное по времени;
- расписание прокатов в отдельных залах кинотеатра;
- расписание проката определенного фильма.
Из этого описания понятны основные функции системы, изображенные на рисунке с помощью нотации диаграммы прецедентов UML. На диаграмме не отображена роль администратора базы данных, так как администратор обычно взаимодействует с системой не через интерфейс, а через выполнение SQL-запросов.

Несмотря на то, что мы не будет разрабатывать интерфейс информационной системы и текстовые описания прецедентов, дальше нас будут интересовать данные, необходимые для выполнения того или иного прецедента, а для этого надо выделить и описать сущности. Иначе, невозможно определить «какие данные должен вводить менеджер при добавлении фильма». Основные сущности, данные которых потребуются во время работы, показаны на рисунке, при этом используется нотация диаграммы классов UML. Каждый прямоугольник соответствует одной сущности, внутри записаны поля и типы данных.

Каждая сущность, кроме hall_row содержит поле id, которое идентифицирует объект. У сущности hall_row поле id не нужно, так как в одном и том же зале кинотеатра (id_hall) не могут повторяться номера рядов (number).
Когда пользователь выберет зал и прокат — система должна отобразить заполненность зала, при этом надо отобразить конфигурацию зала с пометкой занятых и свободных мест. Под конфигурацией зала тут имеется ввиду, что разные залы имеют разный размер, а ряды зала могут иметь различное количество мест. Поэтому в базе данных зал (hall) составляется из рядов (hall_row), одним из параметров которых является вместимость (capacity).
MySQL
Самый именитый представитель нашего обзора программ для разработки базы данных. Бесплатная база данных MySQL существует с 1995 года и теперь принадлежит компании Oracle. СУБД имеет открытый исходный код. Также существует несколько платных версий, которые предлагают дополнительные функции, такие как гео-репликация кластера и автоматическое масштабирование.
Поскольку MySQL является отраслевым стандартом, она совместима практически со всеми операционными системами и написана на языках C и C ++. Это решение является отличным вариантом для международных пользователей. Сервер СУБД может выводить клиентам сообщения об ошибках на нескольких языках.
Достоинства
- Проверка на стороне сервера;
- Может использоваться как локальная база данных;
- Гибкая система привилегий и паролей;
- Безопасное шифрование всего трафика паролей;
- Библиотека, которая может быть встроена в автономные приложения;
- Предоставляет сервер в качестве отдельной программы для сетевого окружения клиент/сервер.
Недостатки практической разработки и администрирования баз данных MySQL Приобретена компанией Oracle:
- пользователи полагают, что MySQL больше не подпадает под категорию бесплатного и открытого программного обеспечения;
- больше не поддерживается сообществом;
- пользователи не могут исправлять ошибки и патчи;
- проигрывает другим решениям из-за медленных обновлений.
PostgreSQL
PostgreSQL является еще одним выдающимся решением с открытым исходным кодом, работающим во всех основных операционных системах, включая Linux, UNIX (AIX, BSD, HP-UX, SGI IRIX, Mac OS X, Solaris, Tru64) и Windows. PostgreSQL полностью отвечает принципам ACID (атомарность, согласованность, изолированность, устойчивость).
Достоинства
- Возможность создания пользовательских типов данных и методов запросов;
- Среда разработки баз данных выполняет хранимые процедуры более чем на десятке языков программирования: Java, Perl, Python, Ruby, Tcl, C/C ++ и собственный PL/pgSQL;
- GiST (система обобщенного поиска): объединяет различные алгоритмы сортировки и поиска: B-дерево, B+-дерево, R-дерево, деревья частичных сумм и ранжированные B+ -деревья;
- Возможность создания для большего параллелизма без изменения кода Postgres, например, CitusDB.
Недостатки
- Система MVCC требует регулярной «чистки»: проблемы в средах с высокой скоростью транзакций;
- Разработка осуществляется обширным сообществом: слишком много усилий для улучшений.
Настройка прав доступа
Чтобы к созданной базе можно было подключиться, добавим пользователя:
> GRANT ALL PRIVILEGES ON newdb.* TO dbuser@localhost IDENTIFIED BY ‘password’ WITH GRANT OPTION;
* где newdb.* — наша база и все ее таблицы; dbuser@localhost — имя учетной записи, которая будет подключаться с локального сервера; password — придуманный нами пароль.** В данном примере, учетной записи будут предоставлены полные права (ALL PRIVILEGES). Подробнее о правах в MySQL читайте статью Как создать пользователя MySQL и дать ему права.
Посмотреть список пользователей, которые имеют доступ к базе можно командой:
> SELECT db, host, user FROM mysql.db WHERE db=’newdb’;
* в данном примере мы выведем учетные записи, которым был дан прямой доступ к созданной нами базе. В данном списке не будут отражены пользователи с глобальными правами (например, root).
Поменять пароль пользователю можно одной из команд (в зависимости от версии СУБД):
> SET PASSWORD FOR ‘dbuser’@’localhost’ = PASSWORD(‘new_password’);
> ALTER USER ‘dbuser’@’localhost’ IDENTIFIED BY ‘new_password’;
> UPDATE mysql.user SET Password=PASSWORD(‘new_password’) WHERE USER=’dbuser’ AND Host=’localhost’;
* все 3 команды меняют пароль для пользователя dbuser@localhost на новый — new_password.
При необходимости, удалить пользователя можно командами:
> REVOKE ALL PRIVILEGES, GRANT OPTION FROM ‘dbuser’@’localhost’;
> DROP USER ‘dbuser’@’localhost’;
* первая команда отнимает все привилегии, выданные пользователю. Вторая удаляет самого пользователя.
Firebird
Этот конструктор баз данных использовался в производственных системах (под разными названиями) с 1981 года и реализует многие стандарты ANSI SQL. Firebird может работать на Linux, Windows и различных Unix-платформах.
Достоинства
API трассировки для мониторинга в реальном времени;
Аутентификация с проверкой подлинности Windows;
Четыре поддерживаемые архитектуры: SuperClassic, Classic, SuperServer и Embedded;
Разнообразные средства разработки: коммерческие инструменты – FIBPlus и IBObjects;
Возможность автоматического развертывания для очистки базы данных;
Уведомления о событиях из триггеров базы данных и хранимых процедур;
Бесплатная поддержка глобального сообщества Firebird
Что важно при разработке требований к базам данных.. Недостатки
Недостатки
- Интегрированная поддержка репликации не включена и доступна только в качестве дополнения;
- Нехватка временных таблиц и интеграции с другими системами управления базами данных;
- Аутентификация с проверкой подлинности Windows недостаточна по сравнению с решениями, доступными в других операционных системах.
Изменение размеров полей и строк
Если ваши поля и строки слишком малы или велики для данных, содержащихся в них, вы всегда можете изменить их размер, чтобы отображался весь текст.
Чтобы изменить размер поля:
- 1. Поместите курсор над правой сеткой в заголовке поля. Ваша мышь станет двойной стрелкой.
- 2. Нажмите и перетащите линию сетки вправо, чтобы увеличить ширину поля или влево, чтобы уменьшить ширину поля.
- 3. Отпустите мышь. Ширина поля будет изменена.
Чтобы изменить размер строки:
- 1. Поместите курсор на нижнюю линию сетки в серой области слева от строки. Ваша мышь станет двойной стрелкой.
- 2. Нажмите и перетащите линию сетки вниз, чтобы увеличить высоту строки или вверх, чтобы уменьшить высоту строки.
- 3. Отпустите мышь. Высота строки будет изменена.
Определения основных понятий
Без базовых знаний об элементах управления и объектах, использующихся при создании и конфигурации БД, нельзя успешно понять принцип и особенности настройки предметной области. Поэтому сейчас я постараюсь простым языком объяснить суть всех важных элементов. Итак, начнем:
- Предметная область – множество созданных таблиц в базе данных, которые связаны между собой с помощью первичных и вторичных ключей.
- Сущность – отдельная таблица базы данных.
- Атрибут – заголовок отдельного столбца в таблице.
- Кортеж – это строка, принимающая значение всех атрибутов.
- Первичный ключ – это уникальное значение (id), которое присваивается каждому кортежу.
- Вторичный ключ таблицы «Б» – это уникальное значение таблицы «А», использующееся в таблице «Б».
- SQL запрос – это специальное выражение, выполняющее определенное действие с базой данных: добавление, редактирование, удаление полей, создание выборок.
Теперь, когда в общих чертах есть представление о том, с чем мы будем работать, можно приступить к созданию БД.
Особенности формата ячеек
Полезно узнать о том, как правильно оформлять содержимое ячейки. Если ваша база данных в Excel будет содержать какие-либо денежные суммы, то лучше сразу в соответствующих полях указать числовой формат, в котором после запятой будет идти два знака. А если где-либо встречается дата, то следует выделить это место и также установить для него соответствующий формат. Таким образом, все ваши данные будут оформлены правильно и без ошибок. Все операции с пустыми полями программы производятся через контекстное меню «Формат ячеек».

Также немаловажно и соответствующее оформление проекта. Лист, на котором находится проект, нужно подписать, чтобы избежать путаницы
Для того чтобы система могла отличать простое содержание от заголовков и подписей, следует выделять их курсивом, подчеркиванием или жирным шрифтом, при этом не забывая помещать названия в отдельные, не объединенные поля. Это стоит делать для возможности использования таких инструментов, как автоформа и автофильтр.





