Создание таблицы бд access инструкцией sql
Содержание:
- Введение
- Добавление индексов и представлений
- Инструкция CREATE SCHEMA
- Определения основных понятий
- Схема данных
- Просмотр связей между таблицами
- Параметры форматирования таблиц
- Изменение линий сетки
- Связывание таблиц и удаление связей в Microsoft Access
- Ограничения
- Настройка и использование форм
- Изменение размеров полей и строк
- Анализ требований: определение цели базы данных
- Дополнительные параметры форматирования
- Параметры форматирования таблиц
- Добавление записей и ввод данных
- Свойства таблиц и полей в Access
- Создание, изменение и удаление отношения
- Запросы на выборку данных в СУБД Access 2003 или 2007
Введение
После создания таблицы для каждой темы в базе данных нужно предоставить приложению Accessсредства, с помощью которых можно будет при необходимости объединять сведения. Это делается путем создания общих полей в связанных таблицах и настройки связей между таблицами. После этого можно создавать запросы, формы и отчеты, одновременно отображающие сведения из нескольких таблиц. Например, приведенная ниже форма содержит сведения из нескольких таблиц:
1. Эта форма содержит данные из таблицы клиентов,
4. и сведений о заказах.
Имя клиента в поле Плательщик получено из таблицы «Клиенты», значения кода заказа и даты заказа — из таблицы «Заказы», наименование товара — из таблицы «Товары», а цена и количество — из таблицы «Заказано». Чтобы можно было передать данные в форму, эти таблицы связаны друг с другом несколькими способами.
В приведенном примере поля в таблицах должны быть согласованы таким образом, чтобы отображать сведения об одном и том же заказе. Это согласование осуществляется путем установления связей между таблицами. Связь между таблицами устанавливает отношения между значениями в ключевых полях — часто между полями, имеющими одинаковые имена в обеих таблицах. В большинстве случаев с первичным ключом одной таблицы, являющимся уникальным идентификатором каждой записи, связывается внешний ключ другой таблицы. Например, для связывания сотрудников с заказами, за которые они отвечают, можно создать связь между полями «Код сотрудника» в таблицах «Сотрудники» и «Заказы».
1. Поле «Код сотрудника» отображается в двух таблицах: как первичный ключ.
2. и как внешний ключ.
Добавление индексов и представлений
Индекс — это отсортированная копия одного или нескольких столбцов со значениями в возрастающем или убывающем порядке. Добавление индекса позволяет быстрее находить записи. Вместо повторной сортировки для каждого запроса система может обращаться к записям в порядке, указанном индексом.
Хотя индексы ускоряют извлечение данных, они могут замедлять добавление, обновление и удаление данных, поскольку индекс нужно перестраивать всякий раз, когда изменяется запись.
Представление — это сохраненный запрос данных. Представления могут включать в себя данные из нескольких таблиц или отображать часть таблицы.
Инструкция CREATE SCHEMA
В примере ниже показано создание схемы и ее использование для управления безопасностью базы данных. Прежде чем выполнять этот пример, необходимо создать пользователей базы данных Alex и Vasya, как будет описано в следующей статье (вы можете вернуться к этим примерам позже).
В этом примере создается схема poco, содержащая таблицу Product и представление view_Product. Пользователь базы данных Vasya является принципалом уровня базы данных, а также владельцем схемы. (Владелец схемы указывается посредством параметра AUTHORIZATION. Принципал может быть владельцем других схем и не может использовать текущую схему в качестве схемы по умолчанию.)
Две другие инструкции, применяемые для работы с разрешениями для объектов базы данных, GRANT и DENY, подробно рассматриваются позже. В этом примере инструкция GRANT предоставляет инструкции SELECT разрешения для всех создаваемых в схеме объектов, тогда как инструкция DENY запрещает инструкции UPDATE разрешения для всех объектов схемы.
С помощью инструкции CREATE SCHEMA можно создать схему, сформировать содержащиеся в этой схеме таблицы и представления, а также предоставить, запретить или удалить разрешения на защищаемый объект. Как упоминалось ранее, защищаемые объекты — это ресурсы, доступ к которым регулируется системой авторизации SQL Server. Существует три основные области защищаемых объектов: сервер, база данных и схема, которые содержат другие защищаемые объекты, такие как регистрационные имена, пользователи базы данных, таблицы и хранимые процедуры.
Инструкция CREATE SCHEMA является атомарной. Иными словами, если в процессе выполнения этой инструкции происходит ошибка, не выполняется ни одна из содержащихся в ней подынструкций.
Порядок указания создаваемых в инструкции CREATE SCHEMA объектов базы данных может быть произвольным, с одним исключением: представление, которое ссылается на другое представление, должно быть указано после представления, на которое оно ссылается.
Принципалом уровня базы данных может быть пользователь базы данных, роль или роль приложения. (Роли и роли приложения рассматриваются в одной из следующих статей.) Принципал, указанный в предложении AUTHORIZATION инструкции CREATE SCHEMA, является владельцем всех объектов, созданных в этой схеме. Владение содержащихся в схеме объектов можно передавать любому принципалу уровня базы данных посредством инструкции ALTER AUTHORIZATION.
Для исполнения инструкции CREATE SCHEMA пользователь должен обладать правами базы данных CREATE SCHEMA. Кроме этого, для создания объектов, указанных в инструкции CREATE SCHEMA, пользователь должен иметь соответствующие разрешения CREATE.
Определения основных понятий
Без базовых знаний об элементах управления и объектах, использующихся при создании и конфигурации БД, нельзя успешно понять принцип и особенности настройки предметной области. Поэтому сейчас я постараюсь простым языком объяснить суть всех важных элементов. Итак, начнем:
- Предметная область – множество созданных таблиц в базе данных, которые связаны между собой с помощью первичных и вторичных ключей.
- Сущность – отдельная таблица базы данных.
- Атрибут – заголовок отдельного столбца в таблице.
- Кортеж – это строка, принимающая значение всех атрибутов.
- Первичный ключ – это уникальное значение (id), которое присваивается каждому кортежу.
- Вторичный ключ таблицы «Б» – это уникальное значение таблицы «А», использующееся в таблице «Б».
- SQL запрос – это специальное выражение, выполняющее определенное действие с базой данных: добавление, редактирование, удаление полей, создание выборок.
Теперь, когда в общих чертах есть представление о том, с чем мы будем работать, можно приступить к созданию БД.
Схема данных
При создании реляционной БД в СУБД Access создается схема данных, которая позволяет наглядно отобразить логическую структуру БД: показывает таблицы и связи между ними, к тому же обеспечивает использование установленных в базе связей при выполнении обработки данных.
В схеме данных нормализованной БД, которая основана на отношениях «один-к-одному» и «один-ко-многим» между таблицами, для связей этих таблиц по уникальному индексу главной таблицы или первичному ключу могут быть установлены параметры обеспечения связной целостности.
В процессе поддержания целостности взаимосвязанных данных наличие записи в подчиненной таблице не допускается, если связанная с главной таблицей запись в ней отсутствует. Соответственно, в случае первоначальной загрузки базы данных, при удалении, добавлении и корректировке записей системой допускается выполнение операции лишь в том случае, когда она не нарушает целостность.
Связи, которые определены в схеме данных, используются автоматически для объединения таблиц в процессе разработки многотабличных отчетов, запросов, форм, что существенно упрощает процесс их конструирования.
Попробуй обратиться за помощью к преподавателям
Связи в схеме данных могут быть установлены для любой пары таблиц с одинаковым полем, которое позволяет объединять данные таблицы.
Схемы данных отображаются в области навигации в окне БД лишь в проектах Access, которые работают с базами данных сервера. Чтобы отобразить схему данных в БД Access используют команду Схема данных, размещенную в группе Отношения на вкладке Работа с базами данных.
Рассмотрим модель данных предметной области «Поставка товаров» (рисунок 1). Схема данных Access, построенная для данной модели данных, представлена на рисунке 2.
На данной схеме в виде прямоугольников отображаются таблицы базы данных с перечнем их полей, а связи отображают поля, по которым осуществляется взаимосвязь таблиц. Названия ключевых полей выделены для наглядности и располагаются в верхней части полного перечня полей каждой таблицы.
Просмотр связей между таблицами
Чтобы просмотреть межтабличные связи, щелкните Схема данных на вкладке Работа с базами данных. Откроется окно «Схема данных», в котором будут отображены все существующие связи. Если связи еще не были определены или это окно открывается впервые, приложение Access предложит добавить в окно таблицу или запрос.
Вызов окна «Схема данных»
На вкладке Файл выберите команду Открыть.
Выбор и открытые базы данных.
На вкладке Работа с базами данных в группе Отношения нажмите кнопку Схема данных.
Если в базе данных есть связи, будет отображено окно «Схема данных». Если в базе данных нет связей или это окно открывается впервые, будет отображено диалоговое окно Добавление таблицы. Нажмите кнопку Закрыть, чтобы закрыть это диалоговое окно.
На вкладке Конструктор в группе Связи щелкните элемент Все связи.
Будут отображены все связи, определенные в базе данных
Обратите внимание на то, что скрытые таблицы (таблицы, для которых установлен флажок скрытый в диалоговом окне Свойства) и их отношения не отображаются, если в диалоговом окне Параметры переходов не выбран параметр Показывать скрытые объекты
Связь между таблицами представляется как линия между таблицами в окне «Схема данных». Связь, не обеспечивающая целостность данных, отображается как тонкая линия между общими полями, поддерживающими связь. Если выбрать связь, щелкнув линию, то линия станет жирной. Если обеспечить целостность данных для этой связи, линия станет толще на концах. Кроме того, над жирной частью линии с одной стороны связи будет отображаться цифра 1, а с другой стороны — символ бесконечности ( ∞).
Когда открыто окно «Схема данных», на ленте доступны указанные ниже команды.
На вкладке Конструктор в группе Сервис
Изменить связи . Открывает диалоговое окно Изменение связей . При выборе линии связи можно щелкнуть элемент Изменить связи, чтобы изменить связь между таблицами. Можно также дважды щелкнуть линию связи.
Очистить макет . Запрещает отображение всех таблиц и связей в окне «Схема данных». Имейте в виду, что эта команда только скрывает таблицы и связи, но не удаляет их.
Отчет о связях . Создает отчет, отображающий таблицы и связи базы данных. В отчете отображаются только таблицы и связи, не скрытые в окне «Схема данных».
На вкладке Конструктор в группе Отношения
Добавить таблицу . Открывает диалоговое окно Добавление таблицы, чтобы можно было выбрать таблицы и запросы для просмотра в окне «Схема данных».
Скрыть таблицу . Скрывает выбранную таблицу в окне «Схема данных».
Прямые связи . Отображает все связи и связанные таблицы для выбранной таблицы в окне «Схема данных», если они еще не отображены.
Все связи . Отображает все связи и связанные таблицы базы данных в окне «Схема данных». Имейте в виду, что скрытые таблицы (таблицы, для которых установлен флажок Скрытый в диалоговом окне Свойства) и их связи не будут отображены, если не установлен флажок «Показывать скрытые объекты» в диалоговом окне «Параметры переходов».
Закрыть . Закрывает окно «Схема данных». Если в макет окна «Схема данных» были внесены какие-либо изменения, будет предложено сохранить их.
Параметры форматирования таблиц
Цвет чередующихся строк
По умолчанию фон любой другой строки в таблице Access представляет собой несколько оттенков, более темных, чем фон остальной части таблицы. Этот более темный цвет чередующихся строк упрощает чтение вашей таблицы, предлагая визуальное различие между каждой записью и записями непосредственно выше и ниже нее.
Чтобы изменить цвет другой строки:
- 1. Выберите вкладку «Главная» и найдите группу форматирования текста.
- 2. Нажмите стрелку раскрывающегося списка «Альтернативный ряд».
- 3. Выберите цвет в раскрывающемся меню или выберите «Нет цвета», чтобы удалить цвет другой строки.
- 4. Цвет вашей альтернативной строки будет обновлен.
Изменение линий сетки
Другим способом Access упрощает чтение ваших таблиц путем добавления линий сетки, которые отмечают границы каждой ячейки. Gridlines(линии сетки) — это тонкие линии, которые появляются между каждой ячейкой, строкой и столбцом таблицы. По умолчанию сетчатые линии темно-серого цвета и появляются со всех сторон ячейки, но вы можете изменить их цвет или скрыть нежелательные линии сетки.
Чтобы настроить отображение линий сетки:
- 1. Выберите вкладку «Главная» и найдите группу форматирования текста.
- 2. Щелкните стрелку раскрывающегося списка Gridlines.
- 3. Выберите линии сетки, которые вы хотите отобразить. Вы можете выбрать горизонтальные линии сетки между строками, вертикальными градиентами между столбцами, обоими типами линий сетки или вообще ничем.
- 4. Строки сетки на вашем столе будут обновлены.
Связывание таблиц и удаление связей в Microsoft Access
Работа с базами данных — процесс, требующий определённых навыков и понимания некоторых нюансов. Разработанная компанией Microsoft программа Access даёт пользователям возможность быстро создавать и редактировать БД. Один из важнейших моментов, с которым обязательно нужно разобраться, при создании БД — связывание её элементов. В этой статье разберёмся с тем, как создать или удалить связи между таблицами в Access. Давайте же начнём. Поехали!
Прежде чем мы перейдём к связыванию, необходимо создать так называемые ключевые поля. Что это такое? Ключевое поле — это поле, определяющее каждую запись. Теперь перейдём непосредственно к его созданию. Открыв нужную таблицу, щёлкните правой кнопкой мыши по вкладке и выберите пункт «Конструктор». Затем добавьте новое поле. Например, если у вас есть список сотрудников, то ключевым стоит сделать «код сотрудника», указав тип данных «счётчик» либо «числовой». Чтобы сделать его ключевым, нажмите кнопку «Ключевое поле», расположенную на панели инструментов Microsoft Access. Далее, необходимо проделать то же самое для всех остальных таблиц.
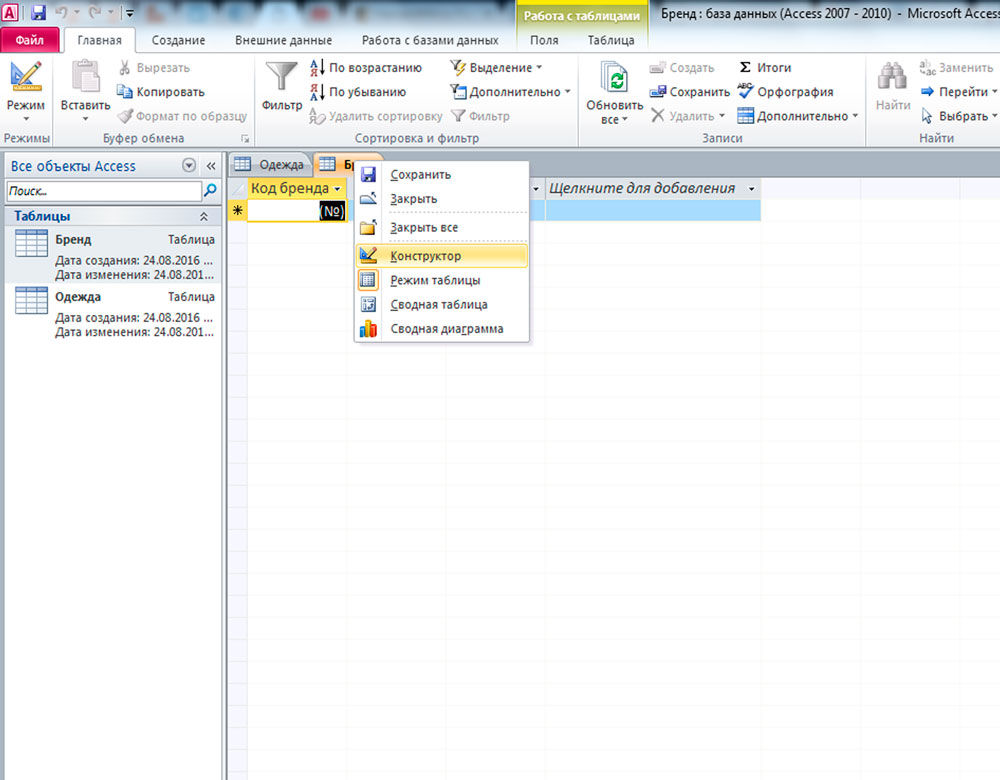
Теперь уже можно связывать наши таблицы. Чтобы сделать это, откройте вкладку «Работа с базами данных» и в разделе «Отношения» ленты инструментов выберите пункт «Схема данных». Перед вами откроется окно, в котором понадобится выбрать все таблицы. Поочерёдно кликните по каждой из них. Закончив, выйдите из этого окна. Теперь нужно определиться с тем, как именно связывать. Например, есть две таблицы: «Бренд» и «Одежда», между которыми необходимо связать между собой. Поле «Код бренда» должно быть и там, и там. Если оно отсутствует — создайте его. При этом для записей категории «Бренд» оно будет ключевым (так называемый первичный ключ), а для «Одежда» — обычным (внешний ключ). Первичный ключ «Код бренда» перетащите на внешний ключ «Код бренда». После этого появится диалоговое окно, в котором нужно отметить галочками пункты: «Обеспечение целостности…», «Каскадное обновление связанных полей» и «Каскадное удаление связанных записей». Отметив все пункты, нажмите кнопку «Создать». Появится чёрная линия, соединяющая указанные строки. Созданная связь имеет название «один ко многим». То есть в приведённом примере это будет означать, что один бренд может выпускать много разной одежды.
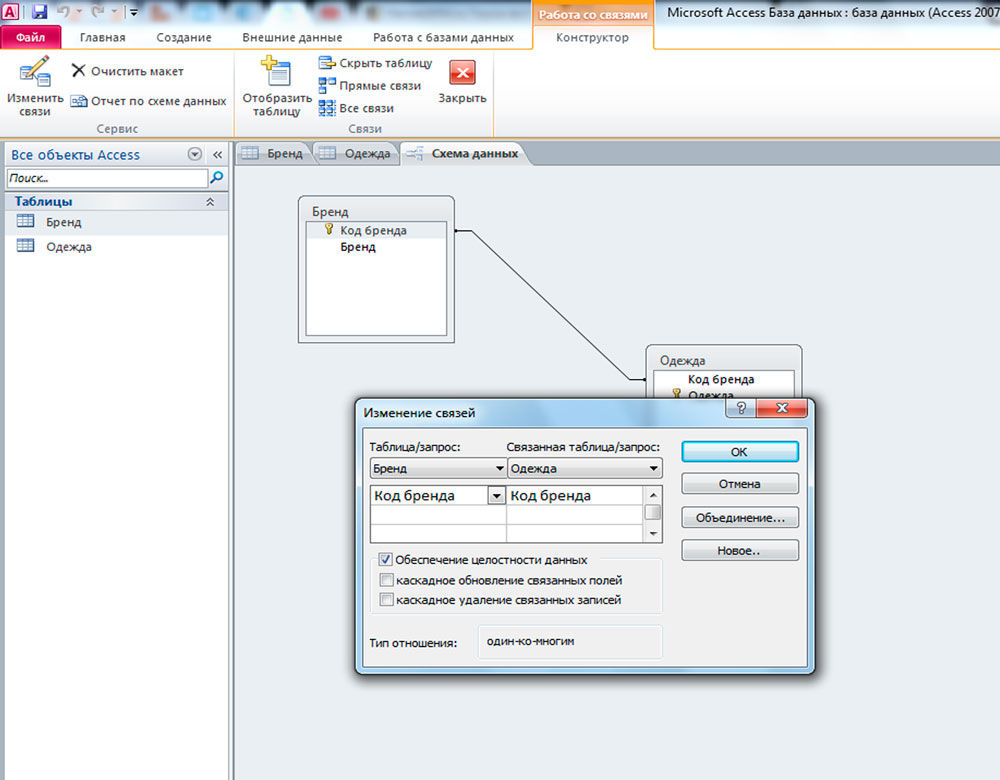
Далее, аналогичным образом свяжите все остальные, не забывая добавлять поля. Имея минимум три таблицы (среди которых две основных и одна промежуточная), вы можете создать тип связи «многие ко многим». Для заполнения полей, являющихся внешними ключами, можно использовать «Мастер подстановок». Чтобы сделать это, перейдите в режим конструктора и в разделе «Тип данных» выберите пункт «Мастер подстановок». В открывшемся окне выберите откуда будет взята информация для заполнения. Затем укажите нужные поля и нажмите кнопку «Далее». Следующие два окна можно пропустить. В конце кликните по кнопку «Готово». Прежде чем начать заполнение, программа предложит вам сохраниться, щёлкните «Да»
Обратите внимание, что заполнение таким способом возможно только в случае, если связь ещё не установлена. Если у вас так не получилось, то вы можете удалить её и заполнить ячейки
После этого она автоматически появится, однако, вам понадобится кликнуть по ней два раза и отметить галочками пункты: «Обеспечение целостности…», «Каскадное обновление связанных полей» и «Каскадное удаление связанных записей».
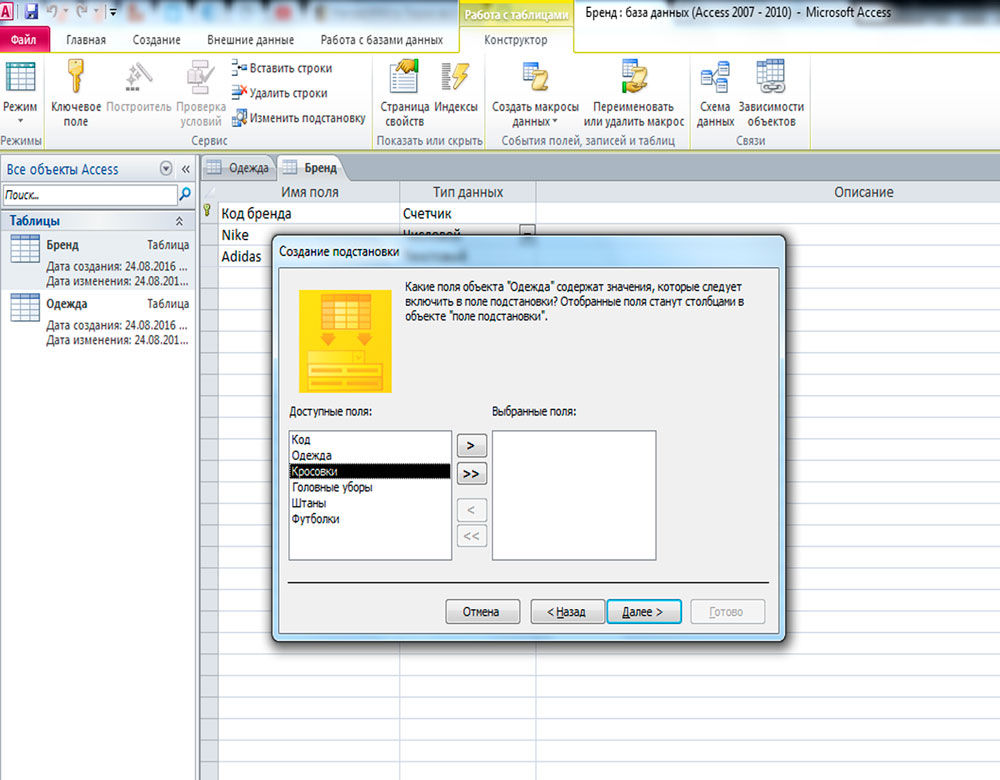
Чтобы удалить связь, кликните по кнопке «Схема данных» на панели инструментов, затем щёлкните по линии, показывающей её, и нажмите на клавиатуре клавишу delete.
Ограничения
- ER-модель в первую очередь концептуальна, это онтология, которая выражает предикаты в области знаний.
- ER-модели легко используются для представления структур реляционных баз данных (после Кодда и Даты), но не так часто для представления других типов структур данных (хранилища данных, хранилища документов и т. Д.)
- Некоторые обозначения моделей ER включают символы, показывающие суперподтипные отношения и взаимоисключение между отношениями; некоторые нет.
- Модель ER не показывает историю жизни объекта (как его атрибуты и / или отношения меняются с течением времени в ответ на события). Для многих систем такие изменения состояния нетривиальны и достаточно важны, чтобы требовать явной спецификации.
- Некоторые имеют расширенное моделирование ER с конструкциями для представления изменений состояния, подход, поддерживаемый первоначальным автором; примером является якорное моделирование .
- Другие модели изменяют состояние по отдельности, используя диаграммы переходов состояний или какой-либо другой метод моделирования процессов .
- Многие другие виды диаграмм используются для моделирования других аспектов систем, включая 14 типов диаграмм, предлагаемых UML .
- Сегодня даже там, где ER-моделирование может быть полезным, это редко, потому что многие используют инструменты, которые поддерживают похожие типы моделей, особенно диаграммы классов для объектно-ориентированного программирования и модели данных для систем управления реляционными базами данных . Некоторые из этих инструментов могут генерировать код из диаграмм и реконструировать диаграммы из кода.
- В ходе опроса Броди и Лю не смогли найти ни одного примера моделирования отношений сущность в выборке из десяти компаний из списка Fortune 100. Бадиа и Лемир винят в этом недостаток использования отсутствие руководства, а также отсутствие преимуществ, таких как отсутствие поддержки интеграции данных.
- Усиливается модель сущность-связь (РЧЭС моделирование) представляет несколько концепций не в моделировании ER, но тесно связаны с объектно-ориентированного дизайна, как это-а отношения.
- Для моделирования темпоральных баз данных были рассмотрены многочисленные расширения ER. Точно так же модель ER оказалась непригодной для многомерных баз данных (используемых в приложениях OLAP ); в этой области еще не появилось доминирующей концептуальной модели, хотя в основном они вращаются вокруг концепции куба OLAP (также известного как куб данных в этой области).
Настройка и использование форм
Благодаря применению форм, пользователь сможет легко просматривать сведения по каждому полю и переключаться между существующими записями. При длительных вводах информации использование форм упрощает работу с данными.
Откройте вкладку «Создание» и найдите пункт «Форма», нажав на который появится стандартная форма, основанная на данных вашей таблицы. Появившиеся поля с информацией подвергаются всяческим изменениям, включая высоту, ширину и т. д
Обратите внимание, что если в приведённой таблице присутствуют взаимосвязи, вы увидите их и сможете перенастроить в этом же окне. В нижней части программы вы увидите стрелки, которые позволят последовательно открывать каждый столбец вашей таблицы либо же сразу переместиться на первый и последний
Теперь каждая из них является отдельной записью, поля которой вы можете настроить, кликнув мышью на кнопку «Добавить поля». Изменённые и внесённые таким образом сведения отобразятся в таблице и во всех присоединённых к ней таблицах. После настройки форма, необходимо сохранить её, нажав комбинацию клавиш «Ctrl+S».
Изменение размеров полей и строк
Если ваши поля и строки слишком малы или велики для данных, содержащихся в них, вы всегда можете изменить их размер, чтобы отображался весь текст.
Чтобы изменить размер поля:
- 1. Поместите курсор над правой сеткой в заголовке поля. Ваша мышь станет двойной стрелкой.
- 2. Нажмите и перетащите линию сетки вправо, чтобы увеличить ширину поля или влево, чтобы уменьшить ширину поля.
- 3. Отпустите мышь. Ширина поля будет изменена.
Чтобы изменить размер строки:
- 1. Поместите курсор на нижнюю линию сетки в серой области слева от строки. Ваша мышь станет двойной стрелкой.
- 2. Нажмите и перетащите линию сетки вниз, чтобы увеличить высоту строки или вверх, чтобы уменьшить высоту строки.
- 3. Отпустите мышь. Высота строки будет изменена.
Анализ требований: определение цели базы данных
Например, если вы создаете базу данных для публичной библиотеки, нужно продумать, каким образом и читатели, и библиотекари должны получать доступ к БД.
Вот несколько способов сбора информации перед созданием базы данных:
- Опрос людей, которые будут ее использовать;
- Анализ бизнес-форм, таких как счета-фактуры, расписания, опросы;
- Рассмотрение всех существующих систем данных (включая физические и цифровые файлы).
Начните со сбора существующих данных, которые будут включены в базу. Затем определите типы данных, которые нужно сохранить. А также объекты, которые описывают эти данные. Например:
Клиенты
- Имя;
- Адрес;
- Город, штат, почтовый индекс;
- Адрес электронной почты.
Товары
- Название;
- Цена;
- Количество в наличии;
- Количество под заказ.
Заказы
- Номер заказа;
- Торговый представитель;
- Дата;
- Товар;
- Количество;
- Цена;
- Стоимость.
При проектировании реляционной базы данных эта информация позже станет частью словаря данных, в котором описаны таблицы и поля БД. Разбейте информацию на минимально возможные части. Например, подумайте о том, чтобы разделить поле почтового адреса и штата, чтобы можно было фильтровать людей по штату, в котором они проживают.
После того, как вы определились с тем, какие данные будут включены в базу, откуда эти данные будут поступать, и как они будут использоваться, можно приступить к планированию фактической БД.
Дополнительные параметры форматирования
Чтобы просмотреть дополнительные параметры форматирования, нажмите стрелку форматирования Datasheet в нижнем правом углу группы форматирования текста.
Диалоговое окно «Форматирование таблицы данных» предлагает несколько дополнительных параметров форматирования, в том числе возможность изменять цвет фона, цвет сетки и стиль границы и линии. Он даже включает возможность просмотра таблицы образцов с вашими вариантами форматирования, поэтому поиграйте с различными вариантами форматирования, пока не получите таблицу, выглядящую так, как вы этого хотите.
В конечном итоге у Вас изменится вид таблицы и станет напоминать Excel.
Параметры форматирования таблиц
Цвет чередующихся строк
По умолчанию фон любой другой строки в таблице Access представляет собой несколько оттенков, более темных, чем фон остальной части таблицы. Этот более темный цвет чередующихся строк упрощает чтение вашей таблицы, предлагая визуальное различие между каждой записью и записями непосредственно выше и ниже нее.
Чтобы изменить цвет другой строки:
- 1. Выберите вкладку «Главная» и найдите группу форматирования текста.
- 2. Нажмите стрелку раскрывающегося списка «Альтернативный ряд».
- 3. Выберите цвет в раскрывающемся меню или выберите «Нет цвета», чтобы удалить цвет другой строки.
- 4. Цвет вашей альтернативной строки будет обновлен.
Добавление записей и ввод данных
Ввод данных в таблицы в Access аналогичен вводу данных в Excel. Для работы с записями вам нужно будет ввести данные в ячейки.
Чтобы добавить новую запись:
Существует три способа добавления новой записи в таблицу:
В группе «Запись» на вкладке «Главная» щелкните команду «Создать».
На панели навигации «Запись» в нижней части окна нажмите кнопку «Новая запись».
Просто начните печатать в строке ниже вашей последней добавленной записи.
Иногда, когда вы вводите информацию в запись, выдается всплывающее окно, чтобы сообщить вам, что введенная вами информация недействительна. Это означает, что в поле, в котором вы работаете, есть правило проверки, которое является правилом о типе данных, которые могут отображаться в этом поле. Нажмите «ОК», затем следуйте инструкциям во всплывающем окне, чтобы повторно ввести свои данные.
Чтобы сохранить запись:
- 1. Выберите вкладку «Главная» и найдите группу «Записи».
- 2. Нажмите кнопку «Сохранить».
Перед закрытием таблицы обязательно сохраните несохраненные записи. При закрытии таблицы Access не будет запрашивать сохранение.
Свойства таблиц и полей в Access
У полей и таблиц есть свойства, позволяющие управлять их работой и характеристиками:
- Это свойства таблицы.
- Это свойства поля.
В БД Access под свойствами таблицы понимают атрибуты, которые определяют её работу и внешний вид. Свойства таблицы задают в «Конструкторе» на странице свойств таблицы. Допустим, вы можете задать свойство «Режим по умолчанию», если хотите указать, как она должна по умолчанию отображаться.
Свойство поля применимо к конкретному полю в таблице, определяя его характеристики либо какой-нибудь поведенческий аспект. Некоторые свойства можно задать в режим таблицы Access. Кроме того, можно настроить любые свойства в «Конструкторе», используя область «Свойства поля».
Создание, изменение и удаление отношения
Отношение в Access позволяет объединить данные из двух разных таблиц. Каждое отношение состоит из двух полей (по одному в каждой таблице) со связанными данными. Например, таблицы «Товары» и «Сведения о заказах» могут содержать поле «КодТовара». Каждая запись в таблице «Сведения о заказах» содержит значение поля «КодТовара», которому соответствует запись в таблице «Товары» с тем же значением в данном поле.
При помощи отношений между связанными таблицами приложение Access определяет, какие записи из каждой таблицы поместить в набор результатов запроса. Отношение также позволяет избежать потери данных, препятствуя исключению удаленных данных из синхронизации. Это называется целостностью данных.
Перед началом работы с отношениями изучите основные понятия. Дополнительные сведения о см. в статьях Руководство по связям между таблицами и Начало работы со связями между таблицами.
Запросы на выборку данных в СУБД Access 2003 или 2007
2016-02-02
В предыдущих статьях были рассмотрены вопросы создания базы данных «sql_training_st.mdb»
с помощью инструкций SQL. Рассмотрена технология создания структуры таблиц базы данных «sql_training_st.mdb» на основе SQL запросов. Кроме того, с
помощью SQL запросов было осуществлено заполнение таблиц СУБД ACCESS «sql_training_st.mdb».
Известно, что в реляционных базах данных язык SQL предназначен для манипулирования данными, определения структуры баз данных и ее составных частей,
управления доступом пользователей к БД и для управления транзакциями или управления изменениями в БД.
Язык SQL состоит из четырех групп:
- язык манипулирования данными DML;
- язык определения данных DDL;
- язык управления данными DCL;
- язык управления транзакциями TCL.
К группе DML относятся четыре основных типа запросов SQL:
- INSERT — предназначен для добавления одной или нескольких записей в конец таблицы;
- UPDATE — предназначен для изменения уже существующих записей в столбцах таблицы или модификации данных в таблице;
- DELETE — предназначен для удаления записей из таблицы;
- SELECT — предназначен для выборки данных из таблиц.
Первые три типа SQL запросов (INSERT, UPDATE, DELETE), которые относятся к корректирующим запросам к базе данных, были рассмотрены на страничке
«Запросы на изменение записей в таблицах с помощью SQL».
В данной статье рассмотрим запросы на выборку данных из таблиц БД Access.
Для извлечения информации, хранящейся в базе данных БД Access 2003 или 2007, можно применить запрос SELECT на выборку данных из таблиц.
Составим следующий SQL запрос (инструкцию SQL) на выборку, для этого выберем режим SQL, выполнив команду Вид/Режим SQL. Вводим с клавиатуры следующую
инструкцию SQL:
SELECT *
FROM Студенты;
Эта инструкция состоит из двух предложений «SELECT *» и «FROM Студенты». Первое предложение содержит оператор SELECT и идентификатор * («идентификатор *»
означает вывод всех столбцов таблицы). Второе предложение содержит оператор FROM и идентификатор «Студенты».
FROM — определяет таблицу «Студенты», которая содержат поля, указанные в предложении SELECT. Следует отметить, что в запросе на выборку всегда присутствуют
два оператора: SELECT и FROM. В зависимости от условий отбора в запросе на выборку могут присутствовать и другие операторы. На рисунке 1 представлен скриншот
запроса на выборку данных.

Рис. 1. SQL запрос SELECT на выборку данных
В данном примере формируется выборка данных из всех столбцов таблицы Студенты.
Сохраняем запрос с именем «Студенты-запрос1». В результате выполнения команды «Сохранить» в «Области переходов» появится объект — «Запросы:
Студенты-запрос1».
После сохранения запроса на выборку необходимо выполнить этот запрос, щелкая на пиктограмме «Выполнить». Результаты выполнения команды «Выполнить»
представлены на рис. 2.

Рис. 2. Выборка данных из всех столбцов таблицы Студенты





