Microsoft access для чайников
Содержание:
- Настройка и использование форм
- SQL Справочник
- Программирование баз данных с помощью Access
- Определения основных понятий
- Возможности Microsoft Access 2013
- Навигация по столам
- Вставка рисунка или объекта
- Создание базы данных Microsoft Access
- Основные ключи и взаимосвязи таблиц
- Ключевое поле
- Создание приложения
- Зачем использовать формы?
- Access видео уроки
- Отчеты Microsoft Access
- Панель навигации
- Определения основных понятий
- БД из трех таблиц
- Наполнение базы данных информацией
- Расширенные функциональные возможности СУБД Access
- Дополнительные параметры форматирования
- Редактирование записей
- Начало работы с таблицей
- Изменение размеров полей и строк
Настройка и использование форм
Благодаря применению форм, пользователь сможет легко просматривать сведения по каждому полю и переключаться между существующими записями. При длительных вводах информации использование форм упрощает работу с данными.
Откройте вкладку «Создание» и найдите пункт «Форма», нажав на который появится стандартная форма, основанная на данных вашей таблицы. Появившиеся поля с информацией подвергаются всяческим изменениям, включая высоту, ширину и т. д
Обратите внимание, что если в приведённой таблице присутствуют взаимосвязи, вы увидите их и сможете перенастроить в этом же окне. В нижней части программы вы увидите стрелки, которые позволят последовательно открывать каждый столбец вашей таблицы либо же сразу переместиться на первый и последний
Теперь каждая из них является отдельной записью, поля которой вы можете настроить, кликнув мышью на кнопку «Добавить поля». Изменённые и внесённые таким образом сведения отобразятся в таблице и во всех присоединённых к ней таблицах. После настройки форма, необходимо сохранить её, нажав комбинацию клавиш «Ctrl+S».
SQL Справочник
SQL Ключевые слова
ADD
ADD CONSTRAINT
ALTER
ALTER COLUMN
ALTER TABLE
ALL
AND
ANY
AS
ASC
BACKUP DATABASE
BETWEEN
CASE
CHECK
COLUMN
CONSTRAINT
CREATE
CREATE DATABASE
CREATE INDEX
CREATE OR REPLACE VIEW
CREATE TABLE
CREATE PROCEDURE
CREATE UNIQUE INDEX
CREATE VIEW
DATABASE
DEFAULT
DELETE
DESC
DISTINCT
DROP
DROP COLUMN
DROP CONSTRAINT
DROP DATABASE
DROP DEFAULT
DROP INDEX
DROP TABLE
DROP VIEW
EXEC
EXISTS
FOREIGN KEY
FROM
FULL OUTER JOIN
GROUP BY
HAVING
IN
INDEX
INNER JOIN
INSERT INTO
INSERT INTO SELECT
IS NULL
IS NOT NULL
JOIN
LEFT JOIN
LIKE
LIMIT
NOT
NOT NULL
OR
ORDER BY
OUTER JOIN
PRIMARY KEY
PROCEDURE
RIGHT JOIN
ROWNUM
SELECT
SELECT DISTINCT
SELECT INTO
SELECT TOP
SET
TABLE
TOP
TRUNCATE TABLE
UNION
UNION ALL
UNIQUE
UPDATE
VALUES
VIEW
WHERE
MySQL Функции
Функции строк
ASCII
CHAR_LENGTH
CHARACTER_LENGTH
CONCAT
CONCAT_WS
FIELD
FIND_IN_SET
FORMAT
INSERT
INSTR
LCASE
LEFT
LENGTH
LOCATE
LOWER
LPAD
LTRIM
MID
POSITION
REPEAT
REPLACE
REVERSE
RIGHT
RPAD
RTRIM
SPACE
STRCMP
SUBSTR
SUBSTRING
SUBSTRING_INDEX
TRIM
UCASE
UPPER
Функции чисел
ABS
ACOS
ASIN
ATAN
ATAN2
AVG
CEIL
CEILING
COS
COT
COUNT
DEGREES
DIV
EXP
FLOOR
GREATEST
LEAST
LN
LOG
LOG10
LOG2
MAX
MIN
MOD
PI
POW
POWER
RADIANS
RAND
ROUND
SIGN
SIN
SQRT
SUM
TAN
TRUNCATE
Функции дат
ADDDATE
ADDTIME
CURDATE
CURRENT_DATE
CURRENT_TIME
CURRENT_TIMESTAMP
CURTIME
DATE
DATEDIFF
DATE_ADD
DATE_FORMAT
DATE_SUB
DAY
DAYNAME
DAYOFMONTH
DAYOFWEEK
DAYOFYEAR
EXTRACT
FROM_DAYS
HOUR
LAST_DAY
LOCALTIME
LOCALTIMESTAMP
MAKEDATE
MAKETIME
MICROSECOND
MINUTE
MONTH
MONTHNAME
NOW
PERIOD_ADD
PERIOD_DIFF
QUARTER
SECOND
SEC_TO_TIME
STR_TO_DATE
SUBDATE
SUBTIME
SYSDATE
TIME
TIME_FORMAT
TIME_TO_SEC
TIMEDIFF
TIMESTAMP
TO_DAYS
WEEK
WEEKDAY
WEEKOFYEAR
YEAR
YEARWEEK
Функции расширений
BIN
BINARY
CASE
CAST
COALESCE
CONNECTION_ID
CONV
CONVERT
CURRENT_USER
DATABASE
IF
IFNULL
ISNULL
LAST_INSERT_ID
NULLIF
SESSION_USER
SYSTEM_USER
USER
VERSION
SQL Server функции
Функции строк
ASCII
CHAR
CHARINDEX
CONCAT
Concat with +
CONCAT_WS
DATALENGTH
DIFFERENCE
FORMAT
LEFT
LEN
LOWER
LTRIM
NCHAR
PATINDEX
QUOTENAME
REPLACE
REPLICATE
REVERSE
RIGHT
RTRIM
SOUNDEX
SPACE
STR
STUFF
SUBSTRING
TRANSLATE
TRIM
UNICODE
UPPER
Функции чисел
ABS
ACOS
ASIN
ATAN
ATN2
AVG
CEILING
COUNT
COS
COT
DEGREES
EXP
FLOOR
LOG
LOG10
MAX
MIN
PI
POWER
RADIANS
RAND
ROUND
SIGN
SIN
SQRT
SQUARE
SUM
TAN
Функции дат
CURRENT_TIMESTAMP
DATEADD
DATEDIFF
DATEFROMPARTS
DATENAME
DATEPART
DAY
GETDATE
GETUTCDATE
ISDATE
MONTH
SYSDATETIME
YEAR
Функции расширений
CAST
COALESCE
CONVERT
CURRENT_USER
IIF
ISNULL
ISNUMERIC
NULLIF
SESSION_USER
SESSIONPROPERTY
SYSTEM_USER
USER_NAME
MS Access функции
Функции строк
Asc
Chr
Concat with &
CurDir
Format
InStr
InstrRev
LCase
Left
Len
LTrim
Mid
Replace
Right
RTrim
Space
Split
Str
StrComp
StrConv
StrReverse
Trim
UCase
Функции чисел
Abs
Atn
Avg
Cos
Count
Exp
Fix
Format
Int
Max
Min
Randomize
Rnd
Round
Sgn
Sqr
Sum
Val
Функции дат
Date
DateAdd
DateDiff
DatePart
DateSerial
DateValue
Day
Format
Hour
Minute
Month
MonthName
Now
Second
Time
TimeSerial
TimeValue
Weekday
WeekdayName
Year
Другие функции
CurrentUser
Environ
IsDate
IsNull
IsNumeric
SQL ОператорыSQL Типы данныхSQL Краткий справочник
Программирование баз данных с помощью Access
Программирование баз данных с помощью Access
Прежде чем вы приступите к программированию базы данных в Access, вам следует ознакомиться со всеми отличиями Access от остальных VBA-приложений. Эти различия осложняют перевод программы, созданной с помощью Access, в другое VBA-приложение.
* Формы Access несовместимы со стандартными пользовательскими формами VBA и формами Visual Basic. Если вы решите, что ваша программа будет лучше работать в другом VBA-приложении, вам придется создавать все формы заново.
* Access включает полностью независимую систему программирования баз данных с помощью VBA, которая базируется на использовании объекта DoCmd. Объект DoCmd содержит все команды, доступные в меню Access. Используя этот объект, вы сможете открывать таблицы, выполнять запросы и отчеты, отображать формы, забавляться с пользовательским интерфейсом. другими словами, выполнять все действия, доступные пользователю, сидящему перед компьютером.
Если вы опытный пользователь Access, но не имеете ни малейшего опыта программирования, объект DoCmd позволит вам постепенно перейти к использованию VBA. Однако этим объясняется и определенная проблема: объект DoCmd жестко привязывает вас к Access. Если же вы изучите стандартный VBA, вы сможете очень легко перейти к другим средам разработки Visual Basic.
Даже если вы выберете «чистый» VBA, вы все равно не обойдетесь без объекта DoCmd при создании программ в рамках Access. Возможно, в связи с тем, что формы Access не являются стандартными формами VBA, для отображения формы в VBAпрограмме Access вам придется использовать не стандартный метод Show, а метод OpenForm объекта DoCmd.
Определения основных понятий
Без базовых знаний об элементах управления и объектах, использующихся при создании и конфигурации БД, нельзя успешно понять принцип и особенности настройки предметной области. Поэтому сейчас я постараюсь простым языком объяснить суть всех важных элементов. Итак, начнем:
- Предметная область – множество созданных таблиц в базе данных, которые связаны между собой с помощью первичных и вторичных ключей.
- Сущность – отдельная таблица базы данных.
- Атрибут – заголовок отдельного столбца в таблице.
- Кортеж – это строка, принимающая значение всех атрибутов.
- Первичный ключ – это уникальное значение (id), которое присваивается каждому кортежу.
- Вторичный ключ таблицы «Б» – это уникальное значение таблицы «А», использующееся в таблице «Б».
- SQL запрос – это специальное выражение, выполняющее определенное действие с базой данных: добавление, редактирование, удаление полей, создание выборок.
Теперь, когда в общих чертах есть представление о том, с чем мы будем работать, можно приступить к созданию БД.
Возможности Microsoft Access 2013
- Функция быстрого поиска данных;
- Совместный доступ к информации;
- Интеллектуальная панель действий;
- Бесплатная загрузка шаблонов для БД;
- Импорт документов из ранних версий Аксесс;
- Возможность редактировать ленточное меню;
- Наличие Office Store для установки аплетов;
- Изменение внешнего вида интерфейса;
- Доступны средства для создания веб-приложений;
- Организация контактов, задач и связей в таблицах;
- Сохранение проектов на жесткий диск компьютера;
- Интеграция Access с Excel, Word, PowerPoint, Outlook, OneNote;
- Поддержка разных форматов графических и текстовых файлов.
Преимущества
- Удобные элементы управления;
- Позволяет создавать макросы;
- Невысокие системные требования;
- Интуитивно понятный интерфейс;
- Набор инструкция для начинающих;
- Аппаратное ускорение для слабых ПК;
- Возможность тонко настраивать структуру БД;
- Небольшая нагрузка на ОЗУ и память ПК;
- Совместимость Microsoft Access с Windows XP и выше;
- Создание шаблонов с собственными таблицами и формами;
- Автоматические обновления приложения от официального сайта Майкрософт.
Недостатки
Навигация по столам
Чтобы перемещаться по записям в таблице, вы можете использовать клавиши со стрелками вверх и вниз, прокручивать вверх и вниз или использовать стрелки на панели навигации записи, расположенной в нижней части таблицы. Вы также можете найти любую запись в текущей открытой таблице, выполнив ее поиск, используя окно поиска записей. Просто поместите курсор в поле поиска, введите любое слово, которое появляется в записи, которую вы хотите найти, и нажмите Enter. Чтобы просмотреть дополнительные записи, соответствующие вашему поиску, нажмите Enter еще раз.
Чтобы перемещаться между полями, вы можете использовать клавиши со стрелками влево и вправо или прокручивать влево и вправо.
Вставка рисунка или объекта
Создание других таблиц для этой базы данных — аналогичное.
Создайте еще 5 таблиц самостоятельно.
Вставка в запись рисунка или объекта
Рисунок или объект добавляется из имеющегося файла либо создается в приложении OLE (например, в MS Paint), а затем вставляется в текущую запись.
Рассмотрим размещение объекта OLE на примере поля Фотография начальника в таблице Преподаватели. Фотографии хранятся в формате графического редактора Paint в файлах с расширением .bmp. Если рисунка в вашем файле нет, то создайте его самостоятельно и сохраните.
- В окне базы данных установите курсор на таблице Преподаватели и нажмите кнопку Открыть
- Заполните строки (записи) открывшейся таблицы данными в соответствии с названиями столбцов (полей)
- Для размещения поля Фотография начальника выполните внедрение объекта OLE в файл базы данных. Установите курсор в соответствующее поле таблицы. Выполните команду меню Вставка|Объект
- В окне Вставка объекта выберите тип объекта Paintbrush Picture и установите флажок Создать из файла
- В этом окне можно ввести имя файла, содержащего фотографию.
- Для просмотра внедренного объекта установите курсор в соответствующее поле и дважды щелкните кнопкой мыши
- Чтобы вернуться из программы Paint, выполните команду Файл|Выход и возврат к таблице Преподаватели.
Размещение данных типа МЕМО в таблице
В таблице ПРЕДМЕТ предусмотрено поле ПРОГРАММА, которое будет содержать длинный текст – краткую программу курса. Для такого поля выберите тип данных ПолеМЕМО.
Создание базы данных Microsoft Access
Работавшие в описываемом софте юзеры знают, что перед началом работы в майкрософт аксесс нужно сделать чистый файл базы, или, открыть уже существующий.
После открытия аксесс найдите в основном меню и нажмите кнопку “Файл”, в нём отыщите пункт “Создать”. После создания нового документа перед вами откроется пустая таблица. Для оптимально простого создания базы, пользователю на выбор даются готовые макеты, использование которых позволяет создать базу, заранее направленную на определенную задачу. Данная функция помогает вам моментально начать работать с таблицей, не настраивая форму вручную.
Основные ключи и взаимосвязи таблиц
При создании таблицы, программа автоматически наделяет каждую запись уникальным ключом. По умолчанию в ней есть колонка имён, которая расширяется, по мере внесения новых данных. Именно эта колонка и является первичным ключом. Помимо таких, основных ключей, база данных также может содержать поля, связанные с информацией, содержащейся в другой таблице.
Например, у вас есть две таблицы, содержащие взаимосвязанную информацию. К примеру, они называются «День» и «План». Выбрав в первой таблице поле «понедельник», вы сможете связать его с каким-либо полем в таблице «План» и при наведении курсора на одно из этих полей, вы увидите информацию и связанные ячейки.
Подобные взаимосвязи облегчат читаемость вашей базы данных и наверняка увеличат её удобство и эффективность.
Чтобы создать взаимосвязь, перейдите во вкладку «Работа с базами данных» и в области «Отношения» выберите кнопку «Схема данных». В появившемся окне вы увидите все обрабатываемые базы данных
Следует обратить ваше внимание на то, что в базах данных должны быть специальные поля, предназначенные для внешних ключей. На нашем примере, если во второй таблице вы хотите отобразить день недели или число, оставьте пустое поле, назвав его «День»
Также настройте формат полей, т. к. он должен быть одинаков для обеих таблиц.
Затем, открыв две таблицы, перетащите поле, которое вы хотите связать, в специально приготовленное поле для внешнего ключа. Появится окно «Изменение связей», в котором вы увидите отдельно выделенные поля. Чтобы обеспечить изменение данных в обеих связанных полях и таблицах, поставьте галочку напротив пункта «Обеспечение целостности данных».
Ключевое поле
Ключевое поле
Это та запись, которая определяет запись в таблице.
Нажимаем в колонке слева на названии таблицы Читатель. Справа появилась таблица. Правой кнопкой нажимаем на названии – конструктор – в пустом поле пишем код читателя.
Сделаем это поле ключевым (на панели задач – ключевое поле) и закроем таблицу.
Это первичный ключ. Для ключевых полей используют тип – счетчик или числовой.
Определим ключевое поле для каждой таблицы аналогично предыдущей.
Книги – код книги.
Издательство – код издательства (тип данных –мастер подстановок – Издательство- выберите поле код и наименование).
Выдача – код выдачи (код читателя – таблица Читатель /код читателя и фамилия/ и код книги – таблица Книги/ код книги и название).
Любое поле можно перетащить мышкой в начало таблицы или в другое нужное место. Ключевые поля обычно ставят на первое месте
Связывание таблиц
Переходим на вкладку – Работа с базами данных – схема данных – появилось окно.
Поочередно нажимаем на название каждой таблицы и закрываем окно.
Появилась схема данных. Определим как будем связывать таблицы.
Издательства выпускают книги. Значит, в таблицу Книги надо добавить Код издательства. Для этого открываем таблицу Книги в режиме конструктора и добавляем код издательства.
Возвращаемся в схему данных и перетаскиваем Код издательства из одной таблицы в Код издательства другой. Появляется окно. Ставим Обеспечение целостности данных и в двух других пунктах ниже. Далее нажимаем создать. Появляется связь – один ко многим, т.е. одно издательство выпускает много книг.
Аналогично свяжем две другие таблицы.
Откроем таблицу Выдача через конструктор. Добавляем поле Код читателя.
Сохраняем, закрываем.
Теперь Код читателя таблицы Читатель переносим на Код читателя таблицы Выдача.
Ставим везде галочки — создать. Появилась связь (читатель берет много книг).
Теперь свяжем таблица Книги и Выдача. Для этого в таблицу Выдача добавим Код книги. И проделаем те же манипуляции.
Заполнение таблиц
Берем таблицу Читатель. Код читателя ставим на первое место. Нумерация будет автоматическая в этом поле. Вводим остальные данные (не менее 10) и сохраняем правой кнопкой.
Заполняем остальные таблицы по аналогии.
Создание приложения
Предположим, что вы хотите создать приложение Access, отслеживающее проблемы в вашей организации. Перед созданием таблиц и представлений с нуля следует выполнить поиск шаблона схемы, соответствующего вашим требованиям.
Создание приложения, отслеживающего проблемы
-
Запустите Access и выберите вариант Пользовательское веб-приложение.
-
Введите имя и веб-адрес вашего приложения. Либо выберите расположение из списка Доступные места и нажмите кнопку Создать.
-
Введите Проблемы в поле Что нужно отслеживать? и нажмите клавишу ВВОД.
Список шаблонов, которые могут помочь с отслеживанием проблем, показан на рисунке 1.
Рисунок 1. Шаблоны, с помощью которых выполняется поиск проблем
-
Выберите Проблемы.
Access создает набор таблиц и представлений.
Зачем использовать формы?
Многие из нас часто заполняют формы, что мы почти не замечаем, когда нас просят использовать их. Формы настолько популярны, что они полезны как для человека, запрашивающего информацию, так и для лица, предоставляющего ее. Это способ требовать информацию в определенном формате, что означает, что человек, заполняющий форму, точно знает, какую информацию включить и куда ее поместить.
Это справедливо и для форм в Access. Когда вы вводите информацию в форму в Access, данные идут именно туда, куда она должна идти: в одну или несколько связанных таблиц. Хотя ввод данных в простые таблицы довольно прост, запись данных становится более сложной, так как вы начинаете заполнять таблицы записями из других источников в базе данных. Например, таблица Orders в базе данных хлебобулочных изделий может ссылаться на информацию о клиентах, продуктах и ценах, полученных из связанных таблиц. Запись с информацией об одном заказе может выглядеть так:
Фактически, чтобы увидеть весь заказ, вам также нужно будет посмотреть таблицу Order Items , где записываются элементы меню, составляющие каждый заказ.
Записи в этих таблицах включают идентификационные номера записей из других таблиц. Вы не можете многому научиться, просто взглянув на эти записи, потому что идентификационные номера не рассказывают вам о данных, к которым они относятся. Плюс, потому что вам нужно взглянуть на две таблицы, чтобы просмотреть один заказ, у вас может быть сложное время, даже находя нужные данные. Легко видеть, как просмотр или ввод многих записей таким образом может стать трудной и утомительной задачей.
Форма, содержащая те же данные, может выглядеть так:
Как вы можете видеть, эту запись гораздо легче понять при просмотре в форме. Изменение записи было бы проще, потому что вам не нужно было бы знать номера идентификаторов для ввода новых данных. Когда вы используете форму, вам не нужно беспокоиться о вводе данных в нужные таблицы или в правильном формате; форма может справиться с этими вещами. Там нет необходимости идти туда и обратно между таблицами или тщательно искать в таблице для определенной записи, потому что формы позволяют вам видеть целые записи по одному.
Мало того, что формы облегчают процесс ввода данных для пользователей, но они также обеспечивают бесперебойную работу базы данных. С формами разработчики баз данных могут точно контролировать, как пользователи могут взаимодействовать с базой данных. Они могут даже устанавливать ограничения для отдельных компонентов формы, чтобы обеспечить ввод всех необходимых данных и что все они введены в допустимом формате. Это полезно, потому что сохранение данных, согласованных и организованных, необходимо для точной и мощной базы данных.
Access видео уроки
1 492 записи Показать записи сообщества
Готовая база данных Access Автопрокат
Если вы не знаете что такое готовая база данных Access, то посмотрите это видео. ВСЕГО ЗА 20 МИНУТ мы создадим базу данных Access Прокат автомобилей. https://7108.ru/accesshelp.ru-778
Если у вас остались какие-то вопросы после просмотра данного видео, пишите админу в лс: https://vk.com/id1075841
Готовая база данных Access Автосалон
Если вы не знаете что такое готовая база данных Access, то посмотрите это видео. ВСЕГО ЗА 20 МИНУТ мы создадим базу данных Access Автосалон (Продажа автомобилей). https://7108.ru/accesshelp.ru-777
Если у вас остались какие-то вопросы после просмотра данного видео, пишите админу в лс: https://vk.com/id1075841
Если вы не знаете что такое готовая база данных Access, то посмотрите это видео. ВСЕГО ЗА 4 УРОКА мы создадим базу данных Access Успеваемость студентов. https://7108.ru/student-2
Если у вас остались какие-то вопросы после просмотра данного видео, пишите админу в лс: https://vk.com/id1075841
Готовая база данных Access Успеваемость студентов (1 из 4) https://7108.ru/student-1 Если вы не знаете что такое готовая база данных Access, то посмотрите это видео. ВСЕГО ЗА 4 УРОКА мы создадим базу данных Access Успеваемость студентов. Показать полностью… Если у вас остались какие-то вопросы после просмотра данного видео, пишите админу в лс: https://vk.com/id1075841
Перечень тем, которые разбираются в данном уроке: 1) Как построить таблицы Access? 2) Какой тип данных выбрать для полей таблицы? 3) Что такое мастер подстановки? 4) Как задать ключевые поля и индексы? 5) Как связать таблицы Access?
Отчеты Microsoft Access
Отчеты — многофункциональный способ получения со всех возможных источников таблицы. Конфигурация отчетов настолько многогранна, что получить сведения возможно почти любые, зависит это лишь от количества введенной в базу.
Microsoft Access предоставляет для применения несколько типов отчетов:
- Отчет — аксесс создаст автоматически отчет, собрав всю имеющуюся информацию;
- Пустой отчет — чистая форма, для заполнения которой вам нужно будет выбрать одно из необходимых для заполнения полей;
- Мастер отчетов — удобный инструмент для создания отчетов и форматирования полученных материалов.
Преимуществом пустого отчета является то, что пользователь самостоятельно имеет возможность добавить, удалить и настроить поля, а также заполнить их так, как будет удобно.
Панель навигации
Панель «Навигация» представляет собой список, содержащий все объекты в вашей базе данных. Для удобства просмотра объекты организованы по группам по типу. Вы можете открывать, переименовывать и удалять объекты с помощью панели навигации.
Чтобы свести к минимуму и увеличить область навигации:
Панель «Навигация» предназначена для управления всеми вашими объектами, но если вы чувствуете, что она занимает слишком много места на экране, вы можете свести ее к минимуму.
Нажмите двойную стрелку в правом верхнем углу области переходов, чтобы свести к минимуму его.
Чтобы снова открыть панель навигации, щелкните двойную стрелку, чтобы максимально увеличить ее.
Если вы хотите сделать панель навигации меньшей, не сводя к минимуму ее, вы можете изменить ее размер. Просто нажмите и перетащите правую границу области переходов. Когда это нужный размер, отпустите мышь.
Для сортировки объектов в области переходов:
По умолчанию ваши объекты сортируются по типу, таблицы в одной группе, формы в другой и т. д. Однако, если вы хотите, вы можете сортировать объекты в области переходов в группы по вашему выбору.
Нажмите стрелку раскрывающегося списка справа от слов «Все объекты Access».
В раскрывающемся меню выберите нужный тип.
Выберите «Пользовательский», чтобы создать пользовательскую группу для сортировки объектов. После применения сортировки перетащите нужные объекты в новую группу.
Выберите тип объекта для группировки объектов по типу. Это значение по умолчанию.
Выберите таблицы и связанные представления для групповых форм, запросов и отчетов вместе с таблицами, на которые они ссылаются.
Выберите «Дата создания» или «Модифицированная дата», чтобы отсортировать объекты с большей или меньшей степени недавно созданные или измененные.
Теперь объекты в области переходов будут отсортированы, чтобы отобразить ваш выбор.
Чтобы дополнительно настроить внешний вид панели навигации, вы можете свести к минимуму группы объектов, которые вы не хотите видеть. Просто нажмите стрелку вверх. рядом с названием группы. Чтобы восстановить группу до ее полного размера, нажмите стрелку вниз.
Определения основных понятий
Без базовых знаний об элементах управления и объектах, использующихся при создании и конфигурации БД, нельзя успешно понять принцип и особенности настройки предметной области. Поэтому сейчас я постараюсь простым языком объяснить суть всех важных элементов. Итак, начнем:
- Предметная область – множество созданных таблиц в базе данных, которые связаны между собой с помощью первичных и вторичных ключей.
- Сущность – отдельная таблица базы данных.
- Атрибут – заголовок отдельного столбца в таблице.
- Кортеж – это строка, принимающая значение всех атрибутов.
- Первичный ключ – это уникальное значение (id), которое присваивается каждому кортежу.
- Вторичный ключ таблицы «Б» – это уникальное значение таблицы «А», использующееся в таблице «Б».
- SQL запрос – это специальное выражение, выполняющее определенное действие с базой данных: добавление, редактирование, удаление полей, создание выборок.
Теперь, когда в общих чертах есть представление о том, с чем мы будем работать, можно приступить к созданию БД.
БД из трех таблиц
Сначала необходимо спроектировать структуру базы данных. Например, БД «Учеба».
В ней будет 3 таблицы с полями (полужирным начертанием выделены ключевые поля):
1. «Список курсантов» — №, фамилия, имя, день рождения, пол, улица, дом, кв, группа.
2. «Группы» — номер группы, название группы, преподаватель.
3. «Успеваемость» — код, фамилия, имя, любые 6 предметов.
Ключевые поля можно сделать тип счетчик или числовой.
Откройте новую базу данных Microsoft Access
Сохраните ее в своей папке с именем «Учеба».
Таблицы в ней создадим в режиме Конструктор.
Таблицы заполните произвольными 20 строками в режиме таблицы.
Создадим схему базы данных для данных таблиц во вкладке Работа с базами данных.
Чтобы создать схему данных, надо поочередно выбрать таблицы и протянуть связи левой кнопкой мыши от одной таблицы к другой. В открывшемся окне нажать Ок, поставив галочки в полях таблички.
Таблицы «Группы» и «Список учеников» связать связью «один-ко-многим», а таблицы «Список учеников» и «Успеваемость» — связью «один-к-одному». Таблицы «Группы» и «Успеваемость» напрямую не связаны.
Задание.
Запрос выполняется на вкладке Создание. Выполнить запрос для выделения учащихся (их группу и преподавателей), у которых одновременно экзаменационный балл по химии меньше 75 и больше 50, а по информатике балл меньше 80 и больше 60. Предоставь результат для проверки.
Наполнение базы данных информацией
Создав базу, необходимо её заполнить соответствующей информацией, структуру которой стоит заранее продумать, ведь функциональность программы позволяет оформлять данные в нескольких формах:
- Сейчас самым удобным и распространённым видом структуризации информации является таблица. По своим возможностям и виду, таблицы в Access не сильно отличаются от таких же в Excel, что, в свою очередь, значительно упрощает перенос данных из одной программы в другую.
- Вторым способом внесения информации являются формы, они чем-то похожи на таблицы, однако, обеспечивают более наглядное отображение данных.
- Для подсчёта и вывода информации из вашей базы предусмотрены отчёты, которые позволят вам проанализировать и высчитать, например, ваши доходы или количество контрагентов, с которыми вы работаете. Они очень гибки и позволяют производить любые расчёты, в зависимости от внесённых данных.
- Получение и сортировка новых данных в программе осуществляется посредством запросов. С их помощью вы сможете найти определённые данные среди нескольких таблиц, а также создать или обновить данные.
Все вышеперечисленные функции находятся в панели инструментов, во вкладке «Создание». Там вы можете выбрать какой именно элемент желаете создать, а затем, в открывшемся «Конструкторе», настроить его под себя.
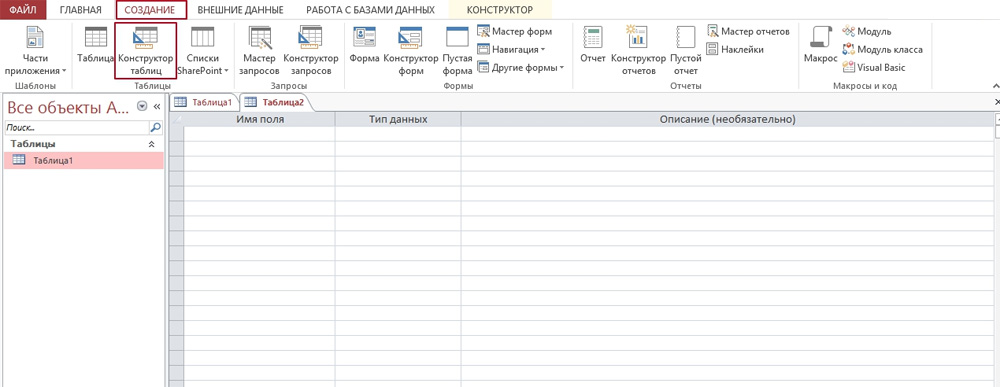
Расширенные функциональные возможности СУБД Access
Наряду с другими развернутыми решениями для взаимодействия с объектами БД, Access предоставляет разработчику следующий набор технических возможностей и опций:
- обилие форматов представления и хранения данных в таблицах. Среди основных категорий доступны текстовый, числовой, денежный, логический типы, гиперссылки, дата и время, логическая структура, а также ряд других вспомогательных спецификаций
- быстрое переключение между режимом таблицы и конструктором, позволяющими сформировать структуру таблицы и указать форматы ее индивидуальных ячеек
- создание макросов данных для автоматизации наиболее частых операций и последовательностей действий, применимых при создании содержимого базы. Все макросы могут формироваться как на основе нажатий клавиши мыши во встроенном редакторе макросов, так и вмещать в себя элементы, использующие язык Visual Basic. Как и в других приложениях Microsoft Office, макросы Access могут вызываться по нажатию горячей комбинации клавиш, задаваемой в настройках
- сжатие базы данных и последующие восстановление ее содержимого из резервной копии. Архив БД может храниться на защищенном удаленном сервере, в облаке или на локальном дисковом накопителе
- интегрированный конструктор отчетов для отображения данных из БД на бумажных печатных формах и бланках. Все отчеты можно сконфигурировать и детализировать для получения точной выборки информации из базы. Также в интерфейсе Access доступно формирование структуры отчета с разделением на секции и блоки как вручную, так и посредством специального мастера. Более того, представлена сортировка и фильтрация отображаемой информации как на этапе генерирования отчета, так и позднее, когда конечный вид отчета уже продуман и финализирован
- вложенный информационный помощник, предоставляющий развернутые сведения об искомой опции, категории главного меню, модуле или пиктограмме Access. Инфо-ассистент тесно интегрирован в оболочку приложения, а в последних ревизиях СУБД задействует наработки в области искусственного интеллекта и голосовой помощник Cortana.
На нашем ресурсе вы можете скачать полное русифицированное издание Access для любого поколения системы Windows. Каждая версия утилиты, доступная для загрузки, сопровождается системными требованиями, соответствующими используемой вами модели компьютера. Если ваше устройство имеет большой срок давности, стоит остановиться на более раннем выпуске продукта.
Дополнительные параметры форматирования
Чтобы просмотреть дополнительные параметры форматирования, нажмите стрелку форматирования Datasheet в нижнем правом углу группы форматирования текста.
Диалоговое окно «Форматирование таблицы данных» предлагает несколько дополнительных параметров форматирования, в том числе возможность изменять цвет фона, цвет сетки и стиль границы и линии. Он даже включает возможность просмотра таблицы образцов с вашими вариантами форматирования, поэтому поиграйте с различными вариантами форматирования, пока не получите таблицу, выглядящую так, как вы этого хотите.
В конечном итоге у Вас изменится вид таблицы и станет напоминать Excel.
Новые статьи
- Проектирование собственной базы данных в Access — 21/08/2018 15:16
- Форматирование форм в Access — 21/08/2018 15:11
- Создание форм в Access — 21/08/2018 15:05
- Изменение таблиц в Access — 21/08/2018 14:58
- Дополнительные параметры отчета в Access — 21/08/2018 14:48
- Создание отчетов в Access — 21/08/2018 14:42
- Дополнительные параметры дизайна запроса в Access — 21/08/2018 14:36
- Проектирование запроса в Access — 21/08/2018 04:49
- Сортировка и фильтрация записей в Access — 21/08/2018 04:37
- Работа с формами в Access — 21/08/2018 04:25
Предыдущие статьи
- MS Access — Управление базами данных и объектами — 30/03/2018 16:18
- Начало работы в Access. Знакомство с Access 2010 — 10/02/2018 18:24
- MS Access: Введение в объекты — Таблицы, формы, запросы и отчеты — 07/02/2018 08:32
- MS Access: Что такое база данных? Отличие Access от Excel. — 03/02/2018 18:18
Редактирование записей
Чтобы быстро отредактировать любую запись в таблице, просто нажмите ее и введите свои изменения. Тем не менее, Access также предлагает вам возможность находить и заменять слово в нескольких записях, а также полностью удалять записи.
Чтобы заменить слово в записи:
Вы можете редактировать несколько вхождений одного и того же слова, используя Find и Replace, который ищет термин и заменяет его другим термином.
- 1. Выберите вкладку «Главная» и найдите группу «Найти».
- 2. Выберите команду «Заменить». Появится диалоговое окно «Найти и заменить».
- 3. Нажмите поле «Найти»: и введите слово, которое вы хотите найти.
- 4. Нажмите кнопку «Заменить с» и введите слово, которое вы хотите заменить оригинальным словом.
- 5. Нажмите стрелку «Вниз»: выберите область, которую вы хотите найти.
- Выберите «Текущее поле», чтобы ограничить поиск выбранным в данный момент полем.
- Выберите текущий документ для поиска по всей таблице.
- 6. Нажмите стрелку раскрывающегося списка Match: выберите, насколько близко вы хотите, чтобы результаты соответствовали вашему поиску.
- Выберите любую часть поля для поиска поискового запроса в любой части ячейки.
- Выберите «Всего полей» для поиска только для ячеек, которые соответствуют вашему поисковому запросу.
- Выберите «Начало поля» для поиска только для ячеек, которые начинаются с вашего поискового запроса.
- 7. Нажмите «Найти далее», чтобы найти следующее вхождение поискового запроса.
- 8. Нажмите «Заменить», чтобы заменить исходное слово на новое.
Хотя вы можете использовать Replace All для замены каждого экземпляра термина, заменяя его по одному, вы можете быть абсолютно уверены, что редактируете только нужные вам данные. Замена данных непреднамеренно может негативно повлиять на вашу базу данных.
Чтобы удалить запись:
- 1. Выберите всю запись, нажав серая рамка в левой части записи.
- 2. Выберите вкладку «Главная» и найдите группу «Записи».
- 3. Нажмите команду Удалить. Запись будет удалена навсегда.
Идентификационные номера, присвоенные записям, остаются неизменными даже после удаления записи. Например, если вы удалите 34-ю запись в таблице, последовательность идентификационных номеров записей будет читать … 32, 33, 35, 36 … а не … 32, 33, 34, 35, 36 .. ,
Начало работы с таблицей
При начале работы с новой базой данных, ее нужно наполнить информацией:
-
- Таблица майкрософт аксесс идентична по строению с другой программой этой же корпорации – Excel, соответственно, можно взять готовые материалы из другого табличного редактора;
- Еще одним способом заполнения сведениями можно считать формы. Это что-то схожее с таблицами, но в тоже время обеспечивают более наглядный показ материалов;
- Нужные данные могут отображаться посредством отчетов. Они помогут вам получить нужную информацию и статистику. Отчеты очень гибкие в настройки и могут выводить почти любую интересующую информацию.
- Сортировка данных в таблице Access выполняется при помощи запросов. При их помощи, можно постараться получить нужные данные из нескольких таблиц.
Наполнение таблицы информацией
При открытии новый базы данных, единственным, что будет на экране – пустая таблица. Для заполнения ячеек данными необходимо для начала переименовать строки и столбцы, для чего необходимо нажать правой кнопкой мыши и выбрать пункт “переименовать”.
Также, в случае, если большинство сведений расположено в другой программе, Microsoft Access предлагает функцию импортирования сведений.
Все функции, связанные с импортом вынесены в графу “Внешние данные”. Находим пункт “Импорт и связи”. Здесь перечислены форматы, с которыми Access “умеет работать”. Такие, как страницы из интернета, письма из почтовых программ, таблицы из табличного редактора Excel, другие базы аксесс, текстовые документы. Выбрав соответствующий формат сведений, через открывшееся меню проводника указываем путь к расположению файла. В процессе импортирования файла будут представлены различные способы конфигурации, разобраться в которых не составляет труда.
Изменение размеров полей и строк
Если ваши поля и строки слишком малы или велики для данных, содержащихся в них, вы всегда можете изменить их размер, чтобы отображался весь текст.
Чтобы изменить размер поля:
- 1. Поместите курсор над правой сеткой в заголовке поля. Ваша мышь станет двойной стрелкой.
- 2. Нажмите и перетащите линию сетки вправо, чтобы увеличить ширину поля или влево, чтобы уменьшить ширину поля.
- 3. Отпустите мышь. Ширина поля будет изменена.
Чтобы изменить размер строки:
- 1. Поместите курсор на нижнюю линию сетки в серой области слева от строки. Ваша мышь станет двойной стрелкой.
- 2. Нажмите и перетащите линию сетки вниз, чтобы увеличить высоту строки или вверх, чтобы уменьшить высоту строки.
- 3. Отпустите мышь. Высота строки будет изменена.





