Google таблицы и python
Содержание:
- Как Создать Вашу Первую Формулу
- FAQ About How To Use Google Tables
- СЦЕПИТЬ – используем функцию объединения строк для генерации UTM-меток
- Поиск с помощью функции поиска и замены
- Как Начать Использовать Google Таблицы
- Как создать Google таблицу
- Как зарегистрироваться в Гугл-таблицах
- Что делает скрипт Google Apps полезным?
- Преимущества.
- Фильтруем данные с помощью WHERE
- Как импортировать файл Excel в Google таблицы и редактировать его
- Анализ данных
- Поиск с использованием параметра поиска для выделения всех совпадающих ячеек на листе
- Открыть с помощью: открыть файл после загрузки.
- Как перейти на Google Таблицы с Microsoft Excel
- 2. Рекомендации по работе с Таблицами и Excel
- Функция «Importrange»
Как Создать Вашу Первую Формулу
Итак, мы только коснулись простого добавления данных в вашу электронную таблицу. Давайте рассмотрим простой пример использования формул и функций, которые используют данные в вашей электронной таблице и трансформируют их определенным образом.
Чтобы начать создавать вашу первую формулу, напишите знак (“=”) в ячейке. Затем, вы можете начать печатать формулу. Вы также можете начать печатать формулу в верхней строке, или ссылаться на другие ячейки, чтобы использовать их данные, например так = А1+В1.
Вы можете записывать формулы прямо в ячейке, или работать с данными, которые есть в других ячейках.
Вот несколько формул, которые вы можете использовать при работе с данными:
- Элементарные математические операции , такие как +, -, *, и
- Формулы для изменения текста, такие как =UPPER, =LOWER, или =TRIM (Испробуйте их на тексте, чтобы увидеть эффект!)
- Функции для работы с датой и временем, такие как =TODAY, чтобы напечатать сегодняшнюю дату, или =MONTH чтобы напечатать месяц для конкретной даты.
Таблицы, достаточно дружелюбны и удобны. После того, как вы добавил формулу один раз, вам не нужно перепечатывать ее для каждой строки. Просто наведите мышку на угол ячейки, а затем когда вы увидите значок “+”, щелкните мышкой и потяните вниз, чтобы распространить формулу на другие ячейки.
Вам не нужно писать одну и ту же формулу снова и снова, просто возьмите формулу и потяните ее вниз, чтобы применить ее к каждой строке.
Чтобы узнать полный список формул и функций, перейдите на сайт с официальной документацией Google. Посмотрите урок, ниже, где хорошо показано как работать с функциями и формулами в Google Таблицах.
Электронные таблицы Как Добавлять Формулы и Функции в электронных Таблицах Google Andrew Childress
FAQ About How To Use Google Tables
Yes! When creating new Tables, you can import data directly from existing Google Sheets.
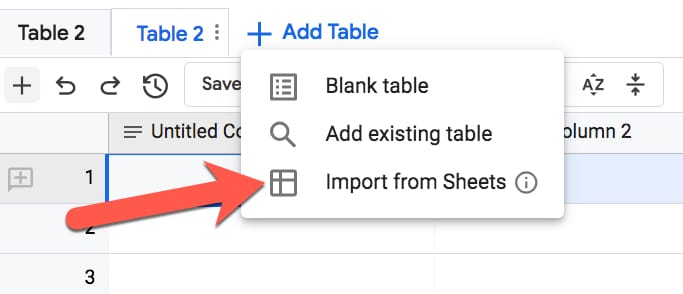
How is Tables different from Google Sheets?
The simplest way I can describe it is that Google Sheets is for your data and Google Tables is for your information.
Google Sheets does calculations, summarizes large datasets and creates charts and dashboards. Tables doesn’t do any of those things.
Instead, Google Tables makes it easy to store and organize information, and automate actions. Tables lets you quickly create workflow documents that are easier to use than spreadsheet equivalents.
Should I move to Google Tables from Trello or Airtable?
The Kanban board layout within Tables is similar to how Trello operates. The bots in Tables allow you to automate tasks in a similar way to Trello’s Butler tool.
Google Tables is similar to Airtable in many ways too. Like Airtable, Google Tables combines some of the best features of spreadsheets with databases, to create an ideal small business workflow and information tool.
Trello and Airtable are more mature products so they do have deeper feature sets, but Tables is new and is bound to develop quickly. Google has deprecated products in the past but I think this is a great tool with enormous potential and I hope Google Tables becomes a major player in this space.
What Else Can You Do With Google Tables?
Google Tables is designed for businesses, so anytime you’re using spreadsheets for tracking a process, ask if that’s something better suited to Tables.
The Tables team have created a huge number of templates to get you started, everything from a Product Roadmap to an Employee Directory:

I plan to share more experiences, tips and use cases for Tables in the coming months.
I’m really excited by this product and see so many opportunities in my own business to improve my existing processes.
СЦЕПИТЬ – используем функцию объединения строк для генерации UTM-меток
Сложность: низкая.
Функция СЦЕПИТЬ предназначена для объединения нескольких строк.
Синтаксис:
=СЦЕПИТЬ(«текст1»; «текст2»;…)
Применение
С помощью функции СЦЕПИТЬ можно перемножать списки слов, создавая всевозможные комбинации фраз для семантического ядра. А также создавать шаблоны для автоматического добавления параметров к URL. Например, UTM-меток.
Допустим, в кампании есть несколько ключевых слов, под каждое из которых мы хотим подготовить ссылку с уникальной UTM-меткой. Для всех ссылок метки utm_source, utm_medium и utm_campaign будут одинаковыми. Отличаться будет только метка utm_term – в нее необходимо подставить транслитерацию исходного ключевого слова.
Готовим таблицу:
- в первом столбце – транслит ключевиков;
- во втором столбце – URL посадочной страницы;
- в третьем – шаблон utm-меток.
Прописываем формулу СЦЕПИТЬ таким образом: сначала к URL страницы добавляем шаблон utm-меток, затем – транслит ключевого слова (подставится как значение метки utm_term):

Более простой способ перемножать списки слов – с помощью Комбинатора ключевых слов от Click.ru. Задаете слова, которые нужно перемножить, и система выдает все возможные их комбинации. Инструмент бесплатный для всех.

Поиск с помощью функции поиска и замены
Предположим, у нас есть следующие данные на одном листе:
Показанный набор данных очень прост, и вы, очевидно, можете найти то, что вам нужно, просто взглянув на него. Однако мы сделали его простым, чтобы упростить понимание.
Теперь предположим, что мы хотим найти ячейки, содержащие имя «Пол». Вот шаги, которые нужно выполнить, чтобы их найти:
- Щелкните меню «Правка» в строке меню.
- Выберите вариант «Найти и заменить».
- Откроется диалоговое окно «Найти и заменить». Кроме того, вы можете открыть это окно напрямую, нажав CTRL + H (если вы на ПК) или Cmd + H (если вы на Mac).
- В поле ввода рядом с меткой «Найти» введите слово, которое вы хотите найти (в нашем примере мы можем ввести слово «Пол», поскольку это то, что мы ищем).
- Щелкните «Найти».
- Это выберет первую ячейку, содержащую слово.
- Если на листе есть несколько экземпляров слова, нажатие на «Найти» каждый раз выбирает следующую ячейку, содержащую слово.
- Когда вы дойдете до последнего вхождения слова, вы увидите сообщение «Больше результатов не найдено. Зацикливание »в нижней части диалогового окна.
- Если вы нажмете кнопку «Найти» после того, как увидите это сообщение, функция «Найти и заменить» вернется к первому вхождению слова.
- Когда вы закончите поиск (и / или замену), нажмите кнопку «Готово», чтобы закрыть диалоговое окно «Найти и заменить».
Примечание. После шага 6, если вы хотите заменить слово чем-то другим, вы можете ввести новое слово рядом с меткой «Заменить на». В этом случае вам нужно будет нажать кнопку «Заменить» (если вы хотите вручную заменять слово по одному) или кнопку «Заменить все» (если вы хотите заменить все вхождения слова сразу).
Также обратите внимание, что вы можете использовать диалоговое окно «Найти и заменить», чтобы найти то, что вам нужно, на текущем листе, на всех листах или даже в выбранном диапазоне ячеек.
Просто выберите раскрывающийся список со стрелкой рядом с надписью «Поиск» и выберите нужный вариант:
Параметры поиска и замены
Если вы посмотрите на диалоговое окно «Найти и заменить», то обнаружите, что есть много других параметров, помимо поиска, замены и поиска.
Каждый из этих вариантов может помочь вам в дальнейшей настройке поиска, чтобы вы могли найти именно то, что вам нужно.
Давайте посмотрим на некоторые из этих вариантов:
- Учитывать регистр: выбор этого параметра позволяет сделать поиск чувствительным к регистру. Поэтому, если у вас есть ячейка, содержащая «paul» (со строчной буквой «p»), поиск будет игнорировать ячейку.
- Соответствовать содержимому всей ячейки: выбор этого параметра позволяет искать ячейки, которые точно соответствуют поисковому слову. Например, если этот флажок установлен и ваше слово для поиска — «Пол Родригес», то при поиске в качестве совпадения учитывается только ячейка, содержащая точно полное имя. Однако, если искомым словом является просто «Пол», то при поиске полное имя игнорируется, так как оно не является точным совпадением.
- Поиск с использованием регулярных выражений: этот параметр используется, если у вас есть регулярное выражение в поле «Найти». Регулярное выражение — это своего рода строка, содержащая определенный шаблон. Если содержимое ячейки соответствует шаблону, это считается «совпадением». Дальнейшее объяснение регулярных выражений выходит за рамки этого руководства, но если вы хотите узнать о нем больше, вы можете щелкнуть ссылку «Справка» рядом с опцией:
- Также поиск в формулах: как правило, функция «Найти и заменить» просто выполняет поиск по содержимому ячеек и результатам формул. Если вы также хотите увидеть, содержится ли ваше слово для поиска в фактической формуле ячеек, вам необходимо проверить эту опцию.
Как Начать Использовать Google Таблицы
Чтобы начать пользоваться Google Таблицами, вам нужно создать бесплатный Google аккаунт. Если вы уже пользуетесь Gmail, например, то у вас уже есть доступ к Google Таблицам.
Чтобы открыть Таблицы, я всегда перехожу к домашней странице Google Диска. Возможно он вас уже знаком и вы используете его как хранилище и для резервных копий. У Google есть целый набор браузер-инструментов таких как Документы и Таблицы, которые вы можете использовать прямо в браузере.
Вы можете создать новые таблицы где угодно, используя Google Диск и нажав на кнопку Создать, а далее выбрав Google Таблицы.
Чтобы создать вашу первую электронную таблицу, нажмите на кнопку Создать и выберите Google Таблицы. Теперь, у вас откроется пустой документ и вы можете начать заполнять свободные ячейки. Это ваш чистый лист, готовый тому, чтобы вы вносили в него данные, формулы и многое другое.
Один из способов начал работы с таблицей — это использование шаблона, заранее настроенного файла в котором есть ячейки, формулы и идеи по организации ваших данных. У такого подхода есть много преимуществ, перед вариантом, когда вы начинаете все с нуля.
Посмотрите этот обзорный урок, чтобы узнать больше о шаблонах для Google Таблиц:
Google Таблицы 20 Бесплатных Бизнес Шаблонов для Google Таблиц 2018 года Andrew Childress
Как создать Google таблицу
Итак, мы открыли стартовую страницу google таблиц. Давайте теперь сделаем новую таблицу.
Для того, чтобы создать новую таблицу, необходимо на главной странице гугл таблиц нажать на плюс слева вверху:
Добавили новую таблицу, но это еще не все. Теперь нам необходимо как-то назвать таблицу, чтобы она потом не затерялась среди других безымянных таблиц.
Как дать название Google таблице
Для этого нам надо просто поставить курсор в специальное поле вверху слева в таблице, где по умолчанию написано Новая таблица и ввести свое название:
После нажатия на Enter или просто поставив курсор в любом месте таблицы ваше название будет сохранено. Теперь на стартовой странице google таблиц появится строка с названием нашей таблицы. И каждый раз, когда вы будете заходить на эту страницу вы будете видеть все ваши сохраненные таблицы:
Очень удобно, не правда ли?
Как добавить дополнительные страницы и скрыть их в Google таблице
Теперь давайте создадим дополнительные страницы в нашей таблице и потом попробуем скрыть их.
Зайдем снова в нашу таблицу и внизу экрана монитора найдем кнопку с символом + (плюс):
Нажав на нее мы добавим новую страницу. В результате мы увидим две вкладки с названиями Лист1 и Лист2. Не очень звучит, по моему, чуть позже мы назовем их понятным названием.
Но перед этим попробуем скрыть страницы от лишних глаз. Для этого кликаем правой кнопкой мыши по вкладке или по треугольнику на вкладке и выбираем во всплывшем контекстном меню пункт Скрыть лист, в результате получим вот такую картину:
Ура, лист скрыт! Но как теперь его восстановить?
Очень просто – вам необходимо пройти в панель управления и пройти путь в меню – Вид -> скрытые листы -> ваш скрытый лист:
Лист вернется на свое прежнее место.
Как дать название страницам в Google таблице и окрасить их в цвет
Давайте дадим имена нашим страницам. Сделать это можно как минимум двумя способами:
- Кликнуть правой кнопкой мыши по вкладке и из контекстного меню выбрать Переименовать…
- Кликнуть левой кнопкой мыши по значку в виде треугольника на вкладке и так же выбрать в контекстном меню команду Переименовать…
После ввода названия так же как и после наименования всей таблицы можно нажать Enter на клавиатуре или просто поставить курсор в какую-нибудь ячейку и название будет сохранено.
Однажды у вас может собраться так много страниц в одной таблице что все они не будут помещаться в один экран и для того, чтобы быстро передвигаться по страницам, можно кликнуть по кнопке напоминающей символ меню на мобильных девайсах, она находится рядом с кнопкой добавления страниц. По нажатию на нее всплывет список всех имеющихся страниц в этой таблице. Активная таблица будет отмечена галочкой, вам остается только выбрать нужную и кликнуть по ней в меню.
Кроме переименования страниц их можно окрашивать в нужный нам цвет.
Допустим расписание дедлайнов можно окрасить в красный и мы всегда среди множества страниц мгновенно найдем такую важную страницу!
Для этого нужно выполнить похожие действия как при переименовании, только выбрать в контекстном меню не Переименовать, а Изменить цвет:
И выбрать желаемый цвет. Выбрав Пользовательский цвет, нам будет предложено ввести кастомный номер цвета.
Как зарегистрироваться в Гугл-таблицах
Перед тем, как приступить к созданию таблиц, пользователь должен зарегистрироваться в сервисе google. Для этого просто потребуется открыть поисковик google и в правом углу будет кнопку «Войти», на которую нужно кликнуть.

Необходимо отметить, что, если у пользователя уже имеется аккаунт в данном сервисе, ему не нужно дополнительно регистрироваться для Google Таблиц. Кроме того, он может войти на сервис, используя созданный личный аккаунт.
После этого откроется окно входа в личный профиль, в котором пользователь должен нажать на кнопку с надписью: «Создать аккаунт». Далее потребуется просто следовать понятной инструкции, которая поможет в процессе создания аккаунта.

Что делает скрипт Google Apps полезным?
Есть много веских причин, по которым вы можете захотеть использовать скрипты Google Apps в Google Таблицах:
Позволяет автоматизировать работу
Предположим, вы регулярно загружаете данные из любого инструмента или базы данных и должны объединять и очищать их в Google Таблицах. Обычно очистка и объединение данных включает в себя ряд шагов.
Это может не иметь большого значения, если вам нужно делать это всего несколько раз, но если вам приходится делать это довольно часто, автоматизация этих шагов может сэкономить вам много времени.
И это то, что вы можете делать с помощью скрипта Google Apps.
Все, что вам нужно сделать, это потратить некоторое время на то, чтобы подготовить код один раз, и всякий раз, когда вам нужно повторить те же шаги снова, вы просто запускаете код сценария в Google Sheets и позволяете GAS делать всю тяжелую работу за вас.
Может создавать новые функции в Google Таблицах
В Гугл Таблицах уже есть сотни потрясающих функций, и в большинстве случаев этих функций должно быть достаточно.
Но в некоторых случаях вам могут понадобиться некоторые дополнительные функции, которые не могут быть достигнуты с помощью встроенной функции (или это может быть, но формула становится огромной и сложной).
В таких случаях вы можете быстро написать код GAS для создания пользовательской функции. Эти функции можно использовать так же, как обычные функции в документе Google Таблиц, и они мгновенно облегчают вашу работу.
Может взаимодействовать с другими приложениями Google
Поскольку скрипт Google Apps является распространенным языком программирования для многих приложений Google, вы также можете использовать его для взаимодействия с другими приложениями.
Например, если у вас есть 10 документов Google Таблиц на вашем Google Диске, вы можете использовать GA, чтобы объединить все это, а затем удалить все эти документы Google Sheets.
Это возможно, потому что вы можете использовать GAS для работы с несколькими Google Apps.
Другим полезным примером этого может быть использование данных в Гугл-таблицах для быстрого планирования напоминаний в вашем Календаре Google. Поскольку оба этих приложения используют GAS, это возможно.
Расширьте функциональные возможности Google Таблиц
Помимо автоматизации вещей и создания функций, вы также можете использовать GAS для улучшения функциональности Google Таблиц.
Хотя Гугл Таблицы предоставляют множество функций для всех, вы также можете написать код, который больше подходит для ваших нужд. А поскольку вы можете повторно использовать код снова и снова, это делает вас намного более продуктивным и эффективным.
Преимущества.
- Google таблицы – это бесплатный сервис. Работайте с ним прямо в браузере – никакого специального программного обеспечения не требуется. Эффективно анализировать данные вам помогут графики, фильтры и сводные таблицы.
- Информация хранится в облаке – если сломается компьютер, то информация останется целой. В Excel информация привязана к одному компьютеру.
- Обмениваться файлами очень просто – нужно просто отправить ссылку на документ.
- Информация таблиц Google доступна вам не только из дома или офиса, но и из любого места, где есть интернет. А на мобильных устройствах можно работать с таблицами и без доступа в Интернет.
- Отлично подходит для коллективной работы – над одним файлом одновременно могут работать несколько человек. Вы сами решаете, кто может редактировать таблицы, а кто – только просматривать их или оставлять комментарии. Разрешения настраиваются для отдельных пользователей и целых групп. Работайте одновременно с коллегами: все внесенные изменения сразу же появятся в таблице. Вам больше не придется отправлять друг другу исправленные версии файлов по электронной почте.
- Очень удобная история изменений – если вы сделали ошибку, а обнаружили её через длительное время, то нажимать Ctrl-Z тысячу раз вам не понадобится, все происходит намного проще. Историю изменений таблицы вы можете посмотреть с момента её создания и там увидеть, кто вносил в нее исправления и что именно изменялось. И если по каким-то причинам часть данных из таблицы исчезла, то её можно легко восстановить из истории.
- С таблицей можно работать через браузер компьютера, планшета или телефона, и при этом то, какая у вас операционная система, не имеет никакого значения. Для мобильных устройств можно использовать специальные мобильные приложения.
- Если вы хорошо знаете MS Excel, то работать с Гугл таблицами для вас не составит труда, так как используемые функции очень похожи.
Фильтруем данные с помощью WHERE
С помощью where можно фильтровать данные, которые содержит определенный столбец.
Например,
В данном случае, с помощью where мы фильтруем кампании, которые содержат «YRSY» или «YSEA».
Кляуза WHERE поддерживает логические операторы OR и AND и определенные ключевые слова с помощью которых можно фильтроваться.
Операторы =, <, > и != можно применять в том числе для строк. Но рекомендую использовать только = и !=, так как в случае с операторами «больше” или «меньше» — поведение не очень предсказуемое.
| Оператор | Описание |
|---|---|
| = | Равно |
| < | Меньше |
| > | Больше |
| != | Не равно |
| AND | Логическое «И». Т.е. все условия через И должны быть соблюдены. |
| OR | Логическое «ИЛИ». Должно быть выполнено одно из условий. |
| NOT | Логическое отрицание. Например, «not contains» в where будет означать «не содержит» |
| contains | Проверяет содержание определённых символов в строке. Например, WHERE A contains ‘John’ вернёт в фильтр все значения из столбца A, в которых встречается John, например, John Adams, Long John Silver. |
| starts with | Фильтрует значения по префиксу, то есть проверяет символы в начале строки. Например, starts with ‘en’ вернёт значения engineering и english. |
| ends with | Фильтрует значения по окончанию строки. Например, строка ‘cowboy’ будет возвращена конструкцией «ends with ‘boy’» или «ends with ‘y’» |
| matches | Соответствует регулярному выражению. Например: where matches ‘.*ia’ вернёт значения India и Nigeria. |
| like | Упрощённая версия регулярных выражений, проверяет соответствия строки заданному выражению с использованиям символов подстановки. На данный момент like поддерживает два символа подстановки: «%» означает любое количество любых символов в строке, и «_» — означает один любой символ. Например, «where name like ‘fre%’» будет соответствовать строкам ‘fre’, ‘fred’, и ‘freddy’. |
Как импортировать файл Excel в Google таблицы и редактировать его
Очень часто возникает необходимость перенести все данные из Excel в Google таблицы. Причины у каждого разные, но все они примерно по одной основной причине – онлайн таблицы позволяют проводить коллективную работу в реальном времени, с возможностью добавления , оповещений на почту о различных действиях в таблицах и много еще других причин.
Можно, конечно, просто скопировать таблицу при помощи простых действий Ctrl + C и Ctrl + V, но как я уже выше писал, этот способ не очень хорош — если ваша таблица содержит важные формулы, они попросту не скопируются в онлайн таблицу на Google.
Посему, давайте рассмотрим вариант импорта Excel таблицы в ваш аккаунт на Google таблицах.
Путей для импорта xlsx файлов в Google таблицы два – быстрый, простой и более долгий, рассмотрим оба:
- Более долгий вариант.
Для начала откройте свой Google Диск, его можно найти на стартовой странице поиска Google вот тут:Можете создать папку отдельную, а можете загрузить прямо в корневой каталог вашего гугл диска файл. Для этого просто перетащите нужный файл с вашего компьютера в браузер с открытым гугл диском. После загрузки, там же – в своем аккаунте на Гугл диске кликаем правой кнопкой мыши по загруженному файлу и в открывшемся меню наводим на пункт Открыть с помощью -> Google таблицы. - Быстрый способ, не покидая таблицы.
Находясь в таблице, выберите пункты на панели управления – Файл -> Импорт….
Откроется модальное окно с настройками импорта:По умолчанию будет активен пункт меню Мой диск. Если у вас на Гугл диске есть xlsx файлы, то они тут будут отображены, вам надо кликнуть по нужному и нажать кнопку Выбрать внизу окна. Нас же интересует пункт Загрузка, нажав на него откроется окно для загрузки, можно просто перетащить с компьютера файл или выбрать загрузку при помощи кнопки Выбрать файл на компьютере.
Вот и все! Файл Excel импортировался в ваши Google таблицы, и его теперь можно найти на главной странице Гугл таблиц и на вашем диске. Ее можно перемещать в другие папки на гугл диске и снова скачивать на компьютер. А как это сделать я расскажу ниже.
Анализ данных
Анализ данных — еще одна область, в которой Excel является явным победителем.
Если честно, Google Таблицы не предназначены для анализа данных. Конечно, у вас может быть несколько сотен или даже несколько тысяч точек данных, с которыми вы можете работать в Google Таблицах, но что-то большее, и вы будете несчастны.
Фактически, когда вы открываете документ Google Таблиц, в нем для начала всего 1000 строк. И если вам нужно добавить больше строк, вам нужно вручную пойти и добавить их.
Это имеет смысл для их целевой аудитории, которая в основном использует таблицы Google в качестве инструмента ввода данных для записи оценок студентов, сроков выполнения проектов или, в лучшем случае, основных транзакций.
Если у вас есть тысячи строк данных, вам нужно получить лучший инструмент (прочтите Excel).
Напротив, Excel создан для работы с большими данными.
Хотя он был печально известен сбоями или слишком медленной работой, когда у вас было более нескольких 1000 точек данных, с каждой версией он становился все лучше и лучше.
Были выпущены новые инструменты, которые действительно хорошо работают с большими данными, такие как Power Query, Power Pivot и Power BI.
Миллионы строк данных, никаких проблем — Excel справится с этим!
Так что, если вы работаете с огромным объемом данных и вам необходимо их проанализировать, это несложно — выберите Excel.
Поиск с использованием параметра поиска для выделения всех совпадающих ячеек на листе
Если у вас есть ячейки с текстом, и вы хотите быстро найти ячейки, содержащие определенную текстовую строку, вы можете сделать это с помощью параметра поиска в Google Таблицах.
Предположим, у вас есть набор данных, как показано ниже, и вы хотите узнать все ячейки, в которых есть имя «Отметить»:
Ниже приведены шаги по поиску в Google Таблицах с помощью функции поиска:
- Откройте рабочий лист с данными
- Используйте сочетание клавиш Control + F (для Windows) и Cmd + F (для Mac). Это откроет небольшое поле поиска в верхней правой части вашего листа.
- Введите строку, которую вы хотите найти на всем листе
Вышеупомянутые шаги выделят все ячейки с соответствующей текстовой строкой.

Если вы хотите пройти по каждой ячейке одну за другой, вы можете использовать стрелки, указывающие вниз и вверх, в поле «Найти».

Вы также можете визуально просмотреть результат, так как все совпадающие ячейки выделены зеленым цветом.
Это действительно быстрый метод, и вы можете использовать его, чтобы узнать, есть ли какие-либо ячейки, соответствующие текстовой строке, и пройти их по одной.
Если вам нужно немного больше контроля над тем, как вы можете искать данные в Google Таблицах, вы можете использовать полнофункциональную функциональность диалогового окна поиска и замены.
Открыть с помощью: открыть файл после загрузки.
Есть еще один способ конвертировать Excel в Google Таблицы. Это работает независимо от того, сохранен ли файл в формате CSV или XLSX.
- Загрузите файл прямо в свою учетную запись Google Drive внутри любой папки.
-
Щелкните файл правой кнопкой мыши и выберите Открыть с помощью, затем выберите Google Таблицы.

- Если это файл CSV, он откроется непосредственно в формате Google Таблиц. Если он в формате XLSX, он откроется в Google Docs в формате XLSX. Вы увидите это вверху. Чтобы преобразовать его в формат Google Sheets, выберите в меню «Файл» и затем выберите «Сохранить как Google Sheets».

Это преобразует электронную таблицу и откроет ее в новую электронную таблицу в Google Таблицах.
Как перейти на Google Таблицы с Microsoft Excel
2. Рекомендации по работе с Таблицами и Excel
Далее: 3. Как управлять данными в Таблицах
Чтобы использовать сервисы Google на работе или в учебном заведении более эффективно, подпишитесь на бесплатную пробную версию Google Workspace .
|
Из этого раздела вы узнаете: |
Работать с файлами Microsoft Excel можно разными способами. Вы можете:
2.2. Как использовать Excel вместе с Таблицами
Если ваша команда работает и с Microsoft Excel, и с Таблицами, ознакомьтесь с рекомендациями о том, в каких случаях лучше выбрать тот или иной продукт.
Продолжайте работать с таблицей в Excel, если:
2.3. Как редактировать файлы Excel в Таблицах
Откройте файл Excel на Диске и отредактируйте его в Таблицах. Все внесенные изменения будут автоматически сохраняться в исходном формате Excel.
Только для браузера Chrome
Теперь вы можете просматривать историю версий, редактировать файл, открывать к нему доступ и работать над ним вместе с другими пользователями в режиме реального времени. Все изменения сохраняются в исходном файле Microsoft Office.
Теперь вы можете просматривать историю версий, редактировать файл, открывать к нему доступ и работать над ним вместе с другими пользователями в режиме реального времени. Все изменения сохраняются в исходном файле Microsoft Office.
2.4. Как импортировать данные Excel в Таблицы
Вы можете импортировать данные из файла Excel в новый или существующий файл Таблиц. При этом файл Excel не изменится, даже если вы отредактируете соответствующий документ в Таблицах.
2.5. Как преобразовать файл Excel в формат Таблиц
Вы можете преобразовать файл Excel в формат Таблиц и продолжить работать над ним в этом сервисе, не импортируя данные. При этом файл Excel изменен не будет.
Чтобы в будущем все загружаемые файлы Office автоматически преобразовывались в формат Google Таблиц, выполните указанные ниже действия.
Примечание. Ранее загруженные файлы не будут преобразованы.
На Диске вы увидите файл Excel и появившийся файл Таблиц. Файл Excel можно сохранить или удалить. Если вы сохраните его, измените его название (например, на Мой документ.xls), чтобы избежать путаницы.
Совет. Чтобы вам было проще различать файлы Таблиц и Excel, на Диске используются следующие значки:
Таблицы Excel
2.6. Как поделиться копией файла Таблиц в формате Excel
Вы можете поработать над файлом в Таблицах, а затем отправить его копию по электронной почте в формате Excel или PDF.
Файл Таблиц также можно скачать в формате Excel, PDF, CSV, ODS и других.
Google, Google Workspace, а также другие связанные знаки и логотипы являются товарными знаками компании Google LLC. Все другие названия компаний и продуктов являются товарными знаками соответствующих компаний.
Функция «Importrange»
Главный чит в Google Sheets. Позволяет целиком скопировать данные из одной таблицы в другую. Одной формулой. Форматирование при этом не переносится — только данные. По сути, это обычная ссылка на другую таблицу, а не её «копия». Importrange — отличное решение при импорте данных из одного листа в другой.
Есть условие — для таблицы, на которую вы ссылаетесь, должен быть настроен доступ (разрешение) на извлечение данных. Доступ остается в силе до тех пор, пока пользователь, предоставивший доступ, не будет удален из источника. Imortrange отлично подойдет для того, чтобы работать с данными, к которому у вас есть доступ «Только для просмотра», а также чтобы сделать одну таблицу из множества других (импортировать можно «кусками»)
Откроем наш пример таблицы:

Функция Imortrange имеет всего два аргумента: ссылка на таблицу (ключ) и диапазон, который будем копировать. Ключ — вот эта часть ссылки на таблицу с которой вы хотите скопировать данные. Его можно скопировать из адресной строки:

Это и будет ключом. Дальше идёт диапазон. Тут собственно мы копируем либо всю таблицу, либо её часть. В нашем примере мы копируем данные на соседний лист, но всё это сработает и в случае, если вы будете это делать на совершенно новую/другую таблицу.
Полная формула: =IMPORTRANGE(«1J-Wk9BGHM4tVPkaOGuYT8VS3CUUt-AwoEWgrbsCv1vs»; «Лист1!A1:C9»)

Внутренняя ошибка импорта
Если возникает эта ошибка, значит у вас есть некоторая опечатка в формуле, хотя она по всем правилам написана правильно. Как такое получается?

Чтобы исправить эту ошибку необходимо исправить диапазон.
Не правильно: «1J-Wk9BGHM4tVPkaOGuYT8VS3CUUt-AwoEWgrbsCv1vs»‘Лист1’!A1:C9
Правильно: =IMPORTRANGE(«1J-Wk9BGHM4tVPkaOGuYT8VS3CUUt-AwoEWgrbsCv1vs»; «Лист1!A1:C9»)






