Download free backup software for windows
Содержание:
- Зеркалирование
- Universal Restore FAQs:
- Clone FAQs:
- Как настроить автоматическое резервное копирование в MS SQL SERVER EXPRESS +20 –
- Featured On
- WinPE Bootable Media FAQs:
- Q: You received the message: “Failed to create the bootable USB device…” when you clicking «Tools» -> «Create Bootable Media» to create the bootable media.
- Q: You received the message: “Create WinPE ISO file failed…” when you click «Tools» -> «Create Bootable Media» to create WinPE bootable media.
- Q: AOMEI Backupper can’t detect the internet under Windows or WinPE.
- Q: There is no file on the USB after Backupper has created the WinPE USB successfully.
- Q: The program exits abnormally during the creation of bootable media.
- Q: The creation of a bootable CD process is stuck at 99%.
- Restore FAQs:
- Q: You received the following messages when you do restore or clone: “Failed to add boot configuration, cannot enter Restart Mode. Please make a bootable disc by clicking «Tools» -> «Create Bootable Media» and boot from a CD/DVD to realize the restore operation.” Or “Failed to create the Windows PE bootable ISO image, the operation cannot proceed. Please try to make the Windows PE bootable ISO image by clicking “Tools”-> “Create Bootable Media”.”
- Q: You received the message: “Because the system partition exists in a dynamic disk or the image file exists in a dynamic volume. You can go to Tools-> Create Bootable Media and make a Windows PE bootable CD (not Linux Bootable CD) and try again.” when you do restore.
- Резервное копирование в AOMEI Backupper
- AOMEI OneKey Recovery Overview
- Быстро, дёшево и массово подстраховать базы клиентов от утери. Комплексная система удалённого резервного копирования +41 –
- Choose Appropriate AOMEI OneKey Recovery Product
- Auszeichnungen & Testimonials
- AOMEI Partition Assistant Products List
- Need More Help?
Зеркалирование
Создание зеркала системного или любого пользовательского раздела диска – это программный RAID 1, т.е. обеспечение отказоустойчивости за счёт дублирования информации на другой жёсткий диск в режиме реального времени. Диск-зеркало в любой момент готов к использованию и всегда предложит актуальное состояние ОС и наших данных – состояние ровно на тот момент, когда с основным диском произошли неполадки. Зеркалирование реализуется штатными средствами Windows: это осуществляемая в управлении дисками операция в рамках работы технологии динамических дисков.

Зеркальная Windows будет идентичной копией исходной системы. Попасть в неё можно в меню загрузки: при создании зеркала системы в загрузчике появляется запись о второй ОС, значащейся как «вторичный плекс». Это и есть система-зеркало.

Зеркалирование бэкапу и средам восстановления проигрывает в таких аспектах:
• Это защита преимущественно от проблем с жёстким диском. Диск-зеркало не обеспечивает откат Windows к раннему, рабочему состоянию. Поскольку зеркальная Windows будет точным клоном первой системы, в большей части случаев она унаследует все её ошибки;• Поскольку программный RAID 1 возможен только в рамках использования технологии динамических дисков, следовательно, придётся мириться с ограничениями и недоработками этой технологии. Это, в частности, невозможность работы с несколькими ОС на других разделах и более долгий процесс переустановки Windows.• Зеркалирование – это простая, проводимая юзабильным средствами операция только в случае использования MBR-дисков. Для создания зеркал системных разделов на GPT-дисках потребуется дополнительная работа с командной строкой.
Ещё один недостаток этого механизма, весьма условный – требование присутствия на борту компьютера второго диска. Все три рассматриваемые механизмы требуют наличия второго носителя информации. Только в случае с зеркалированием этот вопрос стоит жёстко, а в случае с бэкапом и средами восстановления – это лишь рекомендация. Многие программы-бэкаперы позволяют хранить резервные копии на одном и том же жёстком диске, только на разных его разделах. Но такая мера делает невозможным восстановление из бэкапа при повреждении единственного диска.
Выигрышные позиции зеркалирования будут базироваться на слабых местах бэкапа и сред восстановления. Главное же преимущество – это полностью автономный процесс, работающий за счёт ресурса записи данных второго жёсткого диска и не требующий нашего активного вмешательства.
4. Какой из трёх механизмов лучше?
Зеркалирование можно назвать лучшим механизмом сохранности непосредственно данных, но никак не самой системы в случае её программной ошибки или некорректных пользовательских действий. А такое случается гораздо чаще, чем выход из строя жёсткого диска. И зеркалирование, и среды восстановления – это продвинутые аварийные средства, заморочка с которыми будет оправдана далеко не в каждой ситуации. Для большей части случаев домашнего использования ПК всё же больше подойдёт периодическое создание бэкапа и хранение аварийного носителя с программой.
Universal Restore FAQs:
A: Please make sure that the “Universal Restore” button is checked, because when there is a difference between the computer where the source system is installed and hardware environment of the target computer, “Universal Restore” must be chosen, and restored operating system can be sure to boot normally.
Maybe the computer disk mode (AHCI IDE RAID) is changed. Disk mode is not allowed to be changed after using universal restore. In other words, if the disk mode is AHCI while restoring the system, please stay disk mode the same as AHCI after restoring, If not, the system will not boot normally; so does IDE RAID and they need to stay the same with source disk on disk mode. (About disk mode, you can refer to the BIOS manual).
Please make sure that Universal Restore operation is run under Windows or Windows PE bootable media, because AOMEI Linux bootable media can’t support universal restore currently.
If the BIOS version of target computer that you restore system to is advanced than InsydeH20 Rev.3.7 version, you need to enter BIOS setting manually and set “OS Optimized Defaults” in the “Exit” item:
Only in this way, a different machine that is restored system will be sure to boot normally.
-
-
If the OS restored is Windows 7, you need set the parameter as “Win7 OS”.
-
If the OS restored is Windows 8, you need set the parameter as “Win8 64bit”.
-
If the OS restored is another Windows system, you need set the parameter as “Other OS”.
-
Q: About the problem that software need to be activated again after using universal restore.
A: After restoring Windows from one computer to others, it is normal that billing application or software prompted that system need to be activated again after it booting. Due to the fact that there is limitation to use activation code, therefore, you may need to reactivate those billing application or software again.
Clone FAQs:
Q: How to make a cloned drive bootable?
A: Before disk clone, please check the following items:
1) Please first install AOMEI Backupper on the current running machine.
2) Please just run a disk clone of the current running system drive and the cloned drive can only be used to boot the current machine. If you would like to boot another system, we advise you to run a system backup on a working machine and use the feature «Universal Restore» (available in paid editions).
3) If the current system drive and the new drive are with different disk types ( for example, one drive is MBR and the other one is GPT), it is recommended to convert the disk type of the destination drive in advance to make the destination disk type consistent with the type of the source drive.
4) It is also recommended to wipe the destination drive and do defragment in advance.
5) When you configure the disk clone, please tick the option «SSD Alignment» if the destination drive is an SSD. If you would like to clone a smaller system drive to a larger one, you can use the feature «Edit Partition» and tick «Add unused space to all partitions» (available in paid editions) so all source partitions will be automatically resized to fit the entire disk space.
After disk clone, please check the following items:
1) Please make sure the new drive is connected internally, not via an external slot (for example, USB connector).
2) You may need to modify Boot Priority to select the new drive as the first boot option in BIOS/UEFI.
3) If the source disk and target disk are of different types (one uses MBR mode and the other uses GPT mode), you have to modify the Boot Mode (Legacy/UEFI) in BIOS/UEFI when you boot from the target drive.
If the cloned drive still fails to boot, please contact our AOMEI Support Team and offer some pictures of the boot error and the disks layout in Backupper Disk Clone so that we can further analyze the problem and help you find solutions.
Q: Why the cloned drive becomes «RAW» after disk clone?
A: Please verify if your source drive is BitLocker encrypted. In this case, you can just try disk clone again and check if the destination drive becomes normal. Or, you can decrypt BitLocker encryption and then retry disk clone.
If the problem still persists, please contact our AOMEI Support Team and attach the log folder under the installation directory of the software so that we can further analyze the problem and help you find solutions.
Как настроить автоматическое резервное копирование в MS SQL SERVER EXPRESS +20 –
При использовании MS SQL Server редакции Express, которая является бесплатной, важно понимать, что она имеет ряд ограничений. Кроме того что размер базы данных при использовании MS SQL Server Express не может превышать 10 Гб, в составе этой редакции СУБД отсутствует SQL Server Agent, который позволяет создавать планы обслуживания баз данных для регулярного автоматического выполнения
В результате нет возможности автоматизировать резервное копирование базы данных штатными средствами.
Однако выход из ситуации есть. В статье описана инструкция по настройке автоматического резервного копирования для MS SQL Server Express 2008.
1 стартмани
Featured On
Scott Lowe describes how his IT team used the AOMEI Partition
Assistant utility to extend a system volume. See why he calls the utility fantastic. Partition
Assistant is a fantastic tool that quickly and easily solved our IT department’s problem.
As partitioning software, AOMEI Partition Assistant is as goog as any problem I’ve
seen. The standard version is more than adequate for most users, and the pro version is as good as
it gets. I have some nits concerning, but the Windows To Go trick trumps those gripes big time.
AOMEI Partition Assistant Standard is an easy-to-use tool to help you set up and
manage partitions on your PC’s hard drive. The program provides all the functionality you’d expect,
and some you might not.
WinPE Bootable Media FAQs:
Q: You received the message: “Failed to create the bootable USB device…” when you clicking «Tools» -> «Create Bootable Media» to create the bootable media.
Q: You received the message: “Create WinPE ISO file failed…” when you click «Tools» -> «Create Bootable Media» to create WinPE bootable media.
A: It might that there are some unknown errors in your recovery environment. You can try to recreate the WinPE by checking “Download WinPE Creating Environment from the internet”. Or, you can download and install Windows AIK or ADK from Microsoft site, and then create WinPE again. Please check more details and download Windows AIK or ADK here.
Starting with Windows 10, version 1809, you need to download the Windows PE Addon and run the included installer after installing the ADK.
Q: AOMEI Backupper can’t detect the internet under Windows or WinPE.
A: Please check the following items:
1) If you are using the virtual network that is connected to a proxy server under Windows, AOMEI Backupper can’t detect the internet.
2) If it is connected via the wireless network, AOMEI Backupper can’t detect the internet under WinPE.
3) If AOMEI Backupper can’t connect to the internet in WinPE, maybe there is no network card driver. Please recreate the WinPE and add these drivers manually during creating. Or, you can check“Download WinPE creating environment from the internet”, the creating environment is based on Windows 10 with lots of common drivers included, so you may not have to add drivers like network adapter or NVME/m.2, etc.
Q: There is no file on the USB after Backupper has created the WinPE USB successfully.
A: Please check if the USB is an MBR USB. If it is a GPT one, please first convert the GPT USB to MBR with DiskPart or Partition Assistant and retry to create the WinPE USB.
Q: The program exits abnormally during the creation of bootable media.
A: We advise you to directly run makedisc.exe under C:\Program Files (x86)\AOMEI Backupper
And please also tick the «Download WinPE creating environment from internet» option when creating bootable media. Also, you can try to download and try AOMEI PE Builder to create a bootable disc from the following link: http://www2.aomeisoftware.com/download/pe/2.0/full/PEBuilder.exe
Q: The creation of a bootable CD process is stuck at 99%.
A: We advise you to create a WinPE ISO (Third option: Export ISO File), then burn it to your CD manually via the third-party burning tool (Such as Ultraiso, Rufus, ISOtoUSB, and so on ).
Or, you can try to create a WinPE bootable USB via AOMEI Backupper. There is no problem when creating a WinPE USB.
Or, you can try to create a WinPE bootable CD/USB via AOMEI PEBuilder:
Restore FAQs:
Q: You received the following messages when you do restore or clone: “Failed to add boot configuration, cannot enter Restart Mode. Please make a bootable disc by clicking «Tools» -> «Create Bootable Media» and boot from a CD/DVD to realize the restore operation.” Or “Failed to create the Windows PE bootable ISO image, the operation cannot proceed. Please try to make the Windows PE bootable ISO image by clicking “Tools”-> “Create Bootable Media”.”
A: If some partitions are occupied by other programs, the restore/clone operation will be performed under Restart Mode, for example, system restore to C: drive. However, AOMEI Backupper may fail to enter into Restart Mode automatically because of some unknown error, for example, the recovery environment is damaged or can’t be found. To solve the problem with the following methods:
1) Make a WinPE bootable disc by clicking «Tools» -> «Create Bootable Media» and boot from the WinPE to restore/clone.
2) Create WinPE iso (ampe.iso) via Tools—>Create Bootable Media, and then put the iso to the installation directory of AOMEI Backupper. After that, please try to restore/clone again.
Q: You received the message: “Because the system partition exists in a dynamic disk or the image file exists in a dynamic volume. You can go to Tools-> Create Bootable Media and make a Windows PE bootable CD (not Linux Bootable CD) and try again.” when you do restore.
A: If there are programs still running on the destination partition during the restore process, the program will automatically restart the computer and run Backupper from the Linux or WinPE mode to complete the restore process. This problem arises because an image file in a dynamic partition cannot be recognized by Linux environment. To solve the problem with the following methods:
1) Copy this image file to a basic partition and then restore again.
2) Click Tools-> Create Bootable Media to create a WinPE bootable media. A WinPE Bootable media is able to recognize image files in a dynamic volume. After that, please boot from WinPE bootable media to do restore.
Резервное копирование в AOMEI Backupper
Для запуска создания резервной копии системы нужно будет перейти в раздел «Backup». Здесь предлагается несколько вариантов действий:
- «File Backup» (Резервное копирование файлов) — резервное копирование файлов и папок.
- «System Backup» (Резервное копирование системы) — резервное копирование системы одним щелчком мыши.
- «Disk Backup» (Резервное копирование диска) — резервное копирование жестких дисков в файл-образ.
- «Partition Backup» (Резервное копирование раздела) — резервное копирование разделов и динамических томов.
После нажатия на кнопку «File Backup» (Резервное копирование файлов) вы можете запустить резервное копирование файлов и папок на своем компьютере.
Если вам необходимо будет создать резервную копию диска или раздела, на котором установлена операционная система Windows, то тогда вам нужно будет нажать на кнопку «System Backup» (Резервное копирование системы). Вы сможете создать резервную копию системы и файлов, которые находятся на том диске или разделе диска, на котором установлена операционная система.
Физически жесткий диск на вашем компьютере может быть один, но он может быть разделен на отдельные разделы — логические диски. Например, на моем компьютере это разделы — логические диски «C» и «D».
Если вам необходимо архивировать весь жесткий диск, то в этом случае, вам нужно будет нажать на кнопку «Disk Backup» (Резервное копирование диска – резервное копирование жесткого диска в файл-образ).
Для резервного копирования отдельных разделов можно будет воспользоваться кнопкой «Partition Backup» (Резервное копирование раздела).
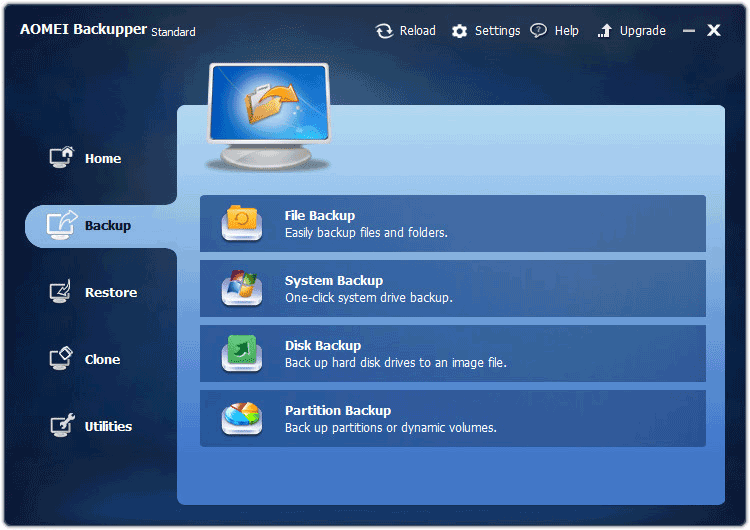
Так как я собираюсь сохранить резервную копию логического диска «С» своего компьютера, на котором у меня установлена операционная система Windows, программы и другие данные, то в этом случае, мне нужно будет нажать на раздел «System Backup» (Резервное копирование системы).
При помощи программы AOMEI Backupper будет создана резервная копия не всего жесткого диска моего компьютера, а только того раздела жесткого диска, в котором расположена Windows. На вашем компьютере может быть всего лишь один раздел на жестком диске («С»). Все равно, вам нужно будет нажать на кнопку «System Backup» для того, чтобы сделать резервное копирование системы.
В верхней части окна, вы увидите имя создаваемого архива. Далее в разделе резервного копирования вам нужно будет сделать два шага.
В первом шаге, необходимо будет выбрать разделы и тома для создания резервной копии. Программа AOMEI Backupper сама обнаружила раздел с установленной операционной системой.
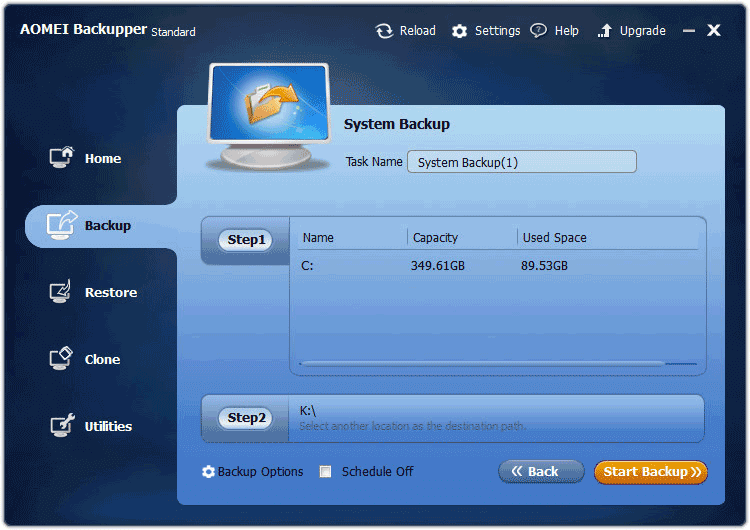
Во втором шаге, необходимо будет выбрать путь назначения для резервной копии. Программа мне предложила диск, на котором можно будет создать резервную копию. В моем случае, это внешний жесткий диск, на котором я храню созданные резервные копии своей операционной системы, установленной на моем компьютере.
Вы можете нажать на кнопку «Step2» для того, чтобы открыть выбранный диск. Как видно на этом изображении, там уже есть резервная копия системного раздела, созданная штатной утилитой, входящей в состав Windows 7.
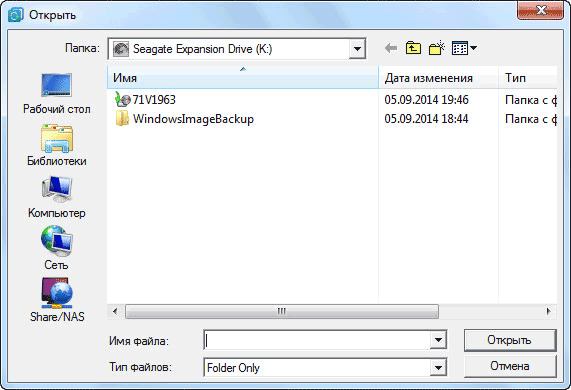
В настройки резервного копирования можно будет войти после нажатия на кнопку «Backup Options» (Параметры).
В настройках по умолчанию выбран уровень сжатия — нормальный, метод копирования — интеллектуальное резервирование. Будет сделана только копия используемых секторов файловой системы. Будет использована технология VSS, которая позволяет программе делать копию без прерывания работы приложений.
Меня устроили настройки программы по умолчанию.
Для запуска архивации выделите диск, а затем нажмите на кнопку «Start Backup» (Запуск).
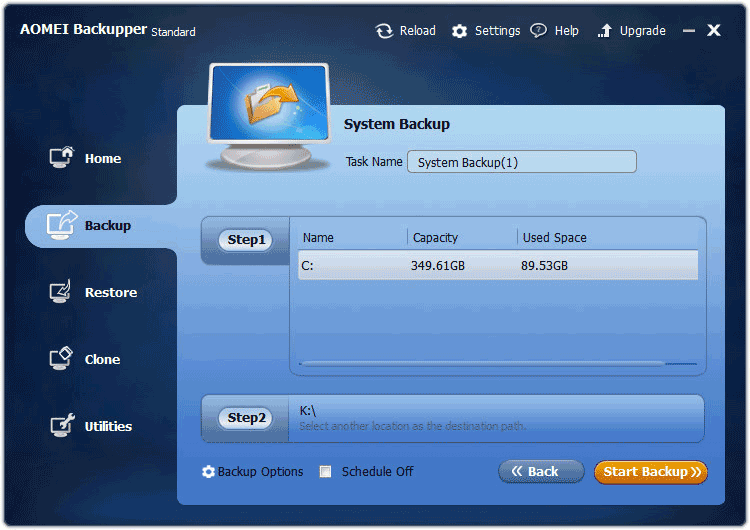
Далее начинается процесс архивации системного раздела. Длительность этой операции будет зависеть от объема диска, резервную копию которого вы будете создавать.
Вы можете наблюдать в этом окне программы за резервным копированием. В нижней части окна отображается состояние архивации, скорость резервного копирования, примерно отображено оставшееся время до завершения процесса.
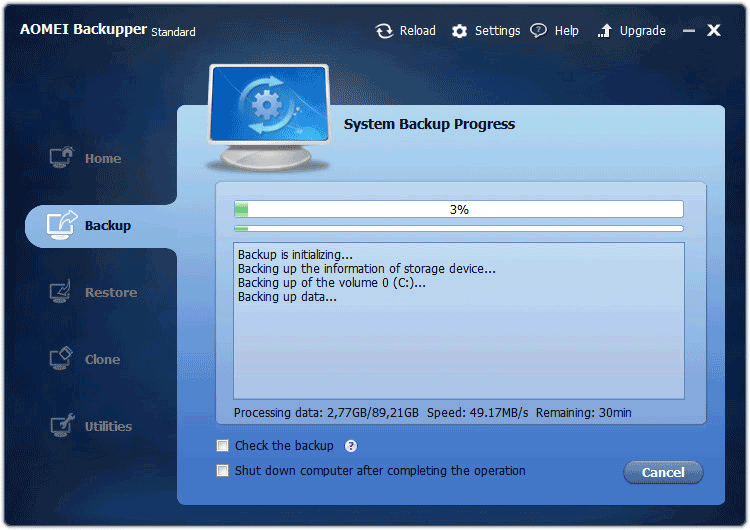
После завершения процесса архивации нажмите на кнопку «Finish».
Затем будет открыто главная вкладка в программе AOMEI Backupper. В окне вы увидите созданную резервную копию системного раздела, с датой и временем ее создания. Здесь также расположены кнопки «Restore» (Откат), «Backup» (Копия), «Advanced» (Опции), которые служат для выполнения различных действий в программе.
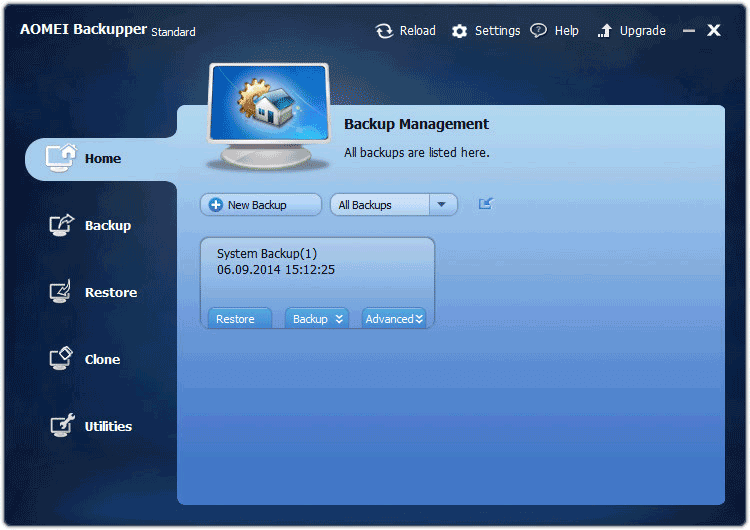
Далее необходимо будет создать загрузочный диск для восстановления.
AOMEI OneKey Recovery Overview
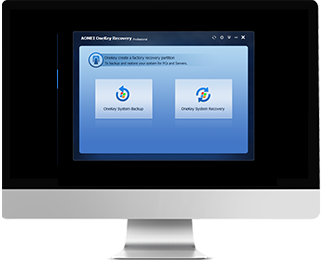
System crash and boot failure are common issues encountered by computer users. If you are using
Lenovo, Dell, HP or Toshiba computer, you can find a built-in system backup and recovery program
on your device.
What if you want to create a factory restore partition on computers of other
brands? Or what if the inbuilt tool is not working?
AOMEI OneKey Recovery can help you out in these situations.
It is easy and safe one key recovery software which can be used on computers of all brands. You are allowed to backup the operating system to your own factory recovery partition or other locations.
When your computer fails to boot, you can restore it to a normal state easily by pressing «F11» (default) or «A» key during computer startup.
Быстро, дёшево и массово подстраховать базы клиентов от утери. Комплексная система удалённого резервного копирования +41 –
Вы можете держать копии баз своих клиентов актуальными на своем backup-сервере. Rsync передаст только изменения базы, в связи с чем, передача данных произойдет самым рациональным способом. Обновление копии файловой базы происходит почти мгновенно, даже по низкоскоростным каналам связи. Вы сможете держать копии всех MSSQL баз на своём удалённом сервере с почасовой актуальностью. Как это сделать описываю в деталях. Систему можно использовать вообще для любых файлов. Если копия не обновляется заданное время — приходит оповещение об этом.
Предыдущая версия уже несколько лет работает на локальном backup-сервере, который спасал мою честь несколько раз.
2 стартмани
Choose Appropriate AOMEI OneKey Recovery Product
There are three editions of AOMEI OneKey Recovery which can meet your different needs.
-
AOMEI OneKey Recovery Professional
Easiest system backup and recovery tool. Create your own factory recovery
partition with a few clicks
and perform factory image restore via “F11” or “A” key.Single License (1 Computer)
Family License (4 Computers)
$29.95
$39.95Lifetime Upgrades
Buy Now
-
AOMEI OneKey Recovery Technician
Powerful one key recovery program for companies. It can be used to protect
unlimited
computers within one company and provide billable technical service for clients.Single License (1 Computer)
Family License (4 Computers)
$499.00
$699.00Lifetime Upgrades
Buy Now
-
AOMEI OneKey Recovery Customization
Comprehensive one key recovery solutions for enterprise users. The greatest part
is
that it allows you to customize user interface (UI), including logo, texts, links, and images,
etc.Single License (1 Computer)
Family License (4 Computers)
$999.00
$1299.00Lifetime Upgrades
The «Lifetime Upgrades» license ensures that you’re entitled to upgrade for FREE
to any later new versions that we release after you buy. No annual billing or
renewal cost. The license also includes free perpetual technical support.Buy Now
Tips:
To learn more the differences between different editions, please refer to edition comparison.
Auszeichnungen & Testimonials
Am meisten ausgezeichnet, sehr zu empfehlen. Tun Sie dies, weil wir die
Bedeutung der Datensicherheit kennen. Aber nehmen Sie nicht nur unser Wort dafür.
AOMEI Backupper Professional bietet eine intuitive
Benutzeroberfläche, über die Sie problemlos zu jedem Tool navigieren
können.
AOMEI Partition Assistant Standard Edition scheint
das leistungsstärkste und leistungsfähigste Freeware-Dienstprogramm für
Festplattenpartitionen zu sein, das wir ausprobiert haben.
AOMEI OneKey Recovery erstellt eine
benutzerdefinierte Windows-Wiederherstellungspartition Windows… Wenn Sie
eine eigene Wiederherstellungspartition erstellen möchten, fügt AOMEI
diese Backup-Funktion jedem PC hinzu.
AOMEI Centralized Backupper (ACB) ist eine
großartige zentralisierte Sicherungssoftware. Sie können einen Computer
in einem Netzwerk verwenden, um Sicherungsaufgaben auf den Computern,
auf denen die Agent-Installation ausgeführt wird, zu starten, planen und
überwachen.
AOMEI mBackupper ist eine hervorragende
Backup-Software, die iCloud und iTunes ersetzen kann. Neben dem iPhone
können Sie auch das iPad und sogar den iPod sichern und
wiederherstellen. mBackupper ist ein professionelles
iPhone-Datensicherungsprogramm, mit dem Datenverluste vermieden werden
sollen.
Alle Auszeichnungen
anzeigen
Wolfgang
Ich möchte Sie darüber informieren, dass AOMEI
Backupper die beste Backup-Software ist, die ich verwendet habe. Ich
habe Win AIK installiert, dann ein USB-Startgerät erstellt und ein
Backup auf Systempartitionen erstellt, und es hat perfekt funktioniert.
Nicholas Stein
Zuerst möchte ich sagen, wie sehr ich Ihren
Partitionsmanager schätze. Ich habe viele andere Software verwendet, um
zu versuchen, Partitionen zu verschieben, und sie funktionieren für mich
nie ganz. Als Systemadministrator sind Partitionen immer schmerzhaft und
Sie haben mir das Leben leichter gemacht.
Ranjit Musa
Mit AOMEI Centralized Backupper haben wir das
Gefühl, dass wir eine großartige Lösung haben, um eine große Anzahl von
Clients innerhalb des lokalen Netzwerks zu verwalten, sie umfassend zu
schützen und es uns auch einfach zu machen.
Geo Deraedt
AOMEI Onekey Recovery ist unglaublich und Sie alle
sollten zu der fantastischen Arbeit beglückwünscht werden. Es ist
überhaupt keine Unannehmlichkeit. Es ist in der Tat ein Lebensretter.
Kenneth Toy
AOMEI mBackupper sichert meine Fotos mit drei
Schritten in wenigen Sekunden auf einem anderen iPhone. Ich denke, es
ist ein großartiges Programm, das zuverlässig und einfach zu bedienen
ist.
Alle Testimonials
anzeigen
AOMEI Partition Assistant Products List
For FREE Users
FREE
Partition Assistant Standard Edition
A powerful and FREE partition manager that contains a variety of partition management
functions and allows you to manage your partitions and hard drives of PC. You can use it to
resize, merge, create, delete or format partitions. It supports Windows XP/Vista/7/8/8.1/10
(both 32 and 64 bit). Learn
More
For Home and Small Business
-
Partition Assistant Professional Edition
A complete disk and partition manager for Windows 10/8.1/8/7/Vista/XP. It has more
advanced functions compared with Standard Edition, such as allocate free space from one
partition to another, recover lost partition, migrate OS from MBR to GPT disk, etc. Learn
MoreCurrent Version
$49.95
Lifetime Upgrades
$53.96
$59.95Buy
Now
Try
Demo -
Partition Assistant Server Edition
It is an advanced edition that contains all features of AOMEI Partition Assistant
Professional, working with Windows Servers and PCs. You can easily solve hard disk
partition problem of your small and medium business with this partition software.Learn
MoreCurrent Version
$159.00
Lifetime Upgrades
$179.00
$249.00Buy
Now
Try Demo
For Enterprises and MSPs
-
Partition Assistant Unlimited Edition
It covers all features of AOMEI Partition Assistant Server Edition. What’s more, it can
be installed in unlimited PCs and Servers within one company. Learn
MoreCurrent Version
$399.00
Lifetime Upgrades
$449.25
$599.00Buy
Now
Try Demo -
Partition Assistant Technician Edition
This advanced edition covers all features of AOMEI Partition Assistant. It is designed
for MSPs. You can use it to provide profitable technical service to unlimited
PCs and servers of Unlimited companies and individuals. Learn
MoreLifetime Upgrades
$699.00
$799.00Buy
Now
Try Demo
Tips:
Every edition has its own features, if you want to know the detailed difference on every version, you
can visit
edition comparison of
AOMEI Partition Assistant.
Need More Help?
Frequently Asked Questions
One Technician license is valid for a single technician (or IT professional,
administrator), and can be used to register unlimited PCs. One license can be used
for multiple clients simultaneously that belongs to the same technician.
AOMEI Backupper Technician is one-time purchase transaction. If you purchase the
Technician license with “Lifetime Upgrade” service, you’re entitled to upgrade to
any higher version for free for life.
LICENSE
is not allowed to lease, sell, rent out or pass the Software to another person in
any way. Such license is non-transferable and non-assignable, except in limited
circumstances. The limited circumstances include where the original computer the
Software license was deployed on: (i) becomes non-functioning; and (ii) falls into
disuse. In such cases, the license is transferable to a replacement computer.
It depends on who is the owner of the license. If you need keep AOMEI Backupper
Technician installed on your client’s computer after backup service ending, you need
to buy the license for them. Otherwise, just purchase one license for yourself, and
uninstall AOMEI Backupper Technician at the end of the service





