10 best sound (audio) equalizer for windows 10 pc software
Содержание:
- Использование встроенного эквалайзера
- Где находятся настройки звучания?
- DFX Audio Enhancer
- Эквалайзер Pro
- №1 — Equalizer APO
- Эквалайзер для Windows 7 — настройка
- Как настроить эквалайзер звука на компьютере с Windows 10?
- Почему не стандартный эквалайзер Виндовс
- Настройка стандартного эквалайзера Windows 10
- Эквалайзер Windows 7 и 10
- Pc equalizer
- Boom3D (Best cross-platform including Windows and Mac)
- PC Equalizer
- Эквалайзер для звуковой карты
- №3. PC Equalizer
- EC Equalizer
- №1. Equalizer APO
Использование встроенного эквалайзера
Предустановленный микшер присутствует во всех релизах Windows. Его возможности далеки от профессиональных потребностей, но кому-то и этого окажется достаточно. Главное условие обеспечения объёмного и качественного звука – наличие хороших колонок со стереозвучанием. Остальное можем сделать самостоятельно. Стандартное решение Виндовс умеет: менять формат звука (2.0, 2.1, 5.1, 7.1), настраивать баланс, улучшать звук, за счёт подавления эха, изменения высоты голоса и т. п.
Настройка эквалайзера
- Кликаем ПКМ по изображению динамика на панели уведомлений и выбираем «Устройства воспроизведения».
- Делаем щелчок правой кнопкой по активному устройству воспроизведения звука и выбираем «Настроить динамики».
- Устанавливаем подходящий формат звука. Чтобы не ошибиться, можем воспользоваться кнопкой «Проверка».
- Указываем типы колонок, которые присутствуют в акустической системе пользователя и закрываем окно.
- Возвращаемся к окну с отображением подключенных колонок, где нажимаем ПКМ по ним и выбираем элемент «Свойства».
- На вкладке «Уровни» настраиваем баланс и величину сигнала.
- На странице улучшения можем активировать подавление голоса, изменить звук на основании обстановки, настроить высоту тона.
- Ниже есть эквалайзер с предустановленными режимами воспроизведения для разных условий использования.
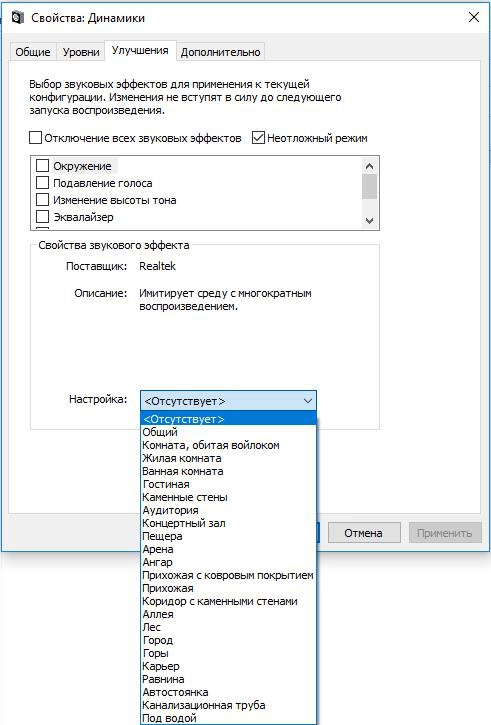
Сервис ограничен в функциональности по сравнению с программами сторонних разработчиков. В них возможностей настройки значительно больше.
Где находятся настройки звучания?
Рано пока ещё открывать драйвер Realtek, потому что кое-что можно настроить и без этого. Вот некоторые из опций, влияющие на общее звучание.
- Баланс. Показывает соотношение в объёме между колонками. Баланс выставляется для каждой пары колонок, если их несколько.
- Улучшения. Соответствующая вкладка настроек содержит несколько опций, которые могут быть полезны. Не каждый, даже и считающий себя меломаном, в курсе, что такое эквалайзер. Впрочем, это можно сказать о многих отраслях науки и техники. Между тем настройка баланса заключается в регулировании прохождения частот, причём по всем каналам раздельно. Таким образом, баланс, это простейший эквалайзер. Но среди настроек Майкрософт имеется несколько весьма полезных.
Окружение. Уже здесь мы видим тесную интеграцию с драйвером Realtek (хотя не добрались ещё до его оснастки). Нам предлагают привнести окружение. Будто не в комнате мы находимся, а где-то в другом месте
Наравне с эквалайзером здесь присутствуют некоторые другие технологии, но в рамках данной тематики это не важно.
Подавление голоса. Это важно тем, кто хочет петь в караоке
Исходный голос певца по определённым алгоритмам будет приглушен.
Смена тона. То, что некоторые музыканты называют транспонированием. Присутствуют не все ноты, но в целом опция весьма любопытная.
Эквалайзер. Это уже прямое заимствование из драйвера Realtek. Без него не было бы возможным корректировать частоты.
Объёмный звук. Сложно сказать, как именно можно получить объёмный звук при помощи двух колонок, но Майкрософт обещает это выполнить. Попробуйте на досуге.
Тонкомпенсация. Человеческий слух обладает неодинаковой чувствительностью. Известно, что пределы слышимости лежат в диапазоне от 30 до 15000 Гц. Причём ограничивающие график кривые для большей части людей похожи. На этом и основан данный вид эквалайзера.
DFX Audio Enhancer
DFX Audio Enhancer is a very simple audio equalizer for Windows. It helps in improving computer’s sound quality by adding different features to it. This sound equalizer provides very known sound effects, like 3D Surround, Fidelity, Ambience, Dynamic boost, and Hyperbass.
- 3D Surround is a sound effect which brings virtuality to your sounds. With the help of this feature, real sound effects for various surroundings can be generated.
- Fidelity is basically used to create sound effects just like you are listening to music on your home stereo player.
- You can also set sound effects according to different ambience.
- Dynamic Boost increases the perceived loudness of your audio. It maintains the distortion level of the sound.
- Hyperbass adds rich bass to the system. It adjusts the sounds according to the frequency and amplification.
Apart from the above features, it has a number of sound effects, like: Light Processing, Streamcast, Megabass, Techo-big sound, Hard rock- grunge, and many more. This audio equalizer for Windows has different skin colors, like Factory_charcoal, Factory_classicblue, etc., and has a small visualization screen on its interface.
While you Install this graphic equalizer, be really careful as it asks for permission to install additional unwanted software.
Windows
Write a Comment
Эквалайзер Pro
Equalizer Pro — еще один популярный выбор. Он более удобен в использовании, чем Equalizer APO, благодаря чистому интерфейсу без помех.
Приложение предлагает десятиполосный эквалайзер. Это не так много, как некоторые другие звуковые эквалайзеры в этом списке и далеко позади профессионального музыкального оборудования, которое может обеспечить 30 или более. Однако этого более чем достаточно для всех, кроме самых преданных аудиофилов.
Equalizer Pro поставляется с 20 предустановками, функцией усиления низких частот в масштабе всей системы и возможностью сохранения собственных профилей эквалайзера. Приложение также предлагает регулятор громкости предусилителя. Это означает, что вы можете настроить одну полосу, чтобы усилить низкие тона с необходимостью настраивать каждую полосу индивидуально.
Эквалайзер Pro не является бесплатным. Вы можете пользоваться семидневной пробной версией, но после этого вам придется заплатить 19,95 долларов США за лицензию.
№1 — Equalizer APO
Equalizer APO по праву считают одним из лучших эквалайзеров под Windows. В интерфейсе данной программы пользователь может точечно настроить звуковые параметры системы, а при желании создать несколько профилей, переключаясь между ними при необходимости. Также данная программа поддерживает базовый функционал по редактированию звуковых файлов.
Одним из приятных плюсов Equalizer APO можно назвать совокупность богатого функционала и малого потребления ресурсов компьютера. Кроме того, благодаря удобному модульному интерфейсу потеряться в разнообразии настроек становится невозможно. Естественно, речь идёт об опытном пользователе, а если возникает необходимость сделать интерфейс максимально удобным, то для этой цели можно использовать кастомную оболочку Peace.
Ещё одна приятная фича — возможность изменять параметры звука не только для устройств воспроизведения, но и для устройств записи, заметно улучшая качество записываемой речи.
Эквалайзер для Windows 7 — настройка
Перед тем, как приступить непосредственно к самой настройке, нужно открыть эквалайзер для windows 7. Это можно сделать так:
- Открываем «панель управления» через Пуск.
- Вторым делом, для удобства, поменяем режим отображения на «Крупные значки»
- Переходим в раздел «Оборудование и звук».
- Находим ярлыки с динамиками.
- Далее, нажав дважды на значок динамика, попадаем в «Свойства» раздела. Здесь нам нужна информация об имеющихся разъемах.
- Открываем вкладку «Улучшения» и отмечаем пункт «Эквалайзер».
- Можно изменить настройки эквалайзера аудиокарты.
При настройке, советую попробовать все имеющиеся режимы звучания, перед тем как приступить к самостоятельной настройке. Быть может, на вашем ПК установлена система Dolby Sound Room, ее можно активировать, перейдя на вкладку Dolby. Это позволит получить более объемно и качественное звучание.
Как настроить эквалайзер звука на компьютере с Windows 10?
Настройка звукового эквалайзера на вашем компьютере с Windows не должна быть проблемой, если вы до сих пор следовали инструкциям в этом руководстве.
Однако прежде всего необходимо обновить программное обеспечение драйвера на вашем компьютере.
Обновите аудио-драйверы на вашем компьютере
Убедитесь, что вы загрузили и обновили все аудио-драйверы, необходимые для настройки эквалайзера звука на ПК с Windows.
Затем загрузите, установите и запустите любой из звуковых эквалайзеров, рассмотренных в этой статье, но убедитесь, что он совместим со звуковыми драйверами на вашем компьютере.
Если у вас возникли проблемы с установкой необходимых аудио-драйверов на компьютер с Windows, выполните следующие действия, чтобы обновить драйверы вручную или автоматически с помощью доверенных сторонних приложений.
Обновите аудио-драйверы вручную
Обновление аудио-драйверов на вашем компьютере с Windows 10 вручную может быть сложной задачей, если вы не знакомы с техническими особенностями этого процесса.
Но следующие простые шаги должны помочь вам в этом успешно:
1) Нажмите клавишу с логотипом Windows + сочетание клавиш X и выберите в меню «Диспетчер устройств».
2) Разверните вкладки «Аудиовходы и аудиовыходы» и «Звуковые, игровые и видеоустройства».
3) Найдите аудиоустройство, драйвер которого вы хотите обновить (это могут быть динамики, микрофон или гарнитура), щелкните его правой кнопкой мыши и выберите «Удалить устройство».
4) В появившемся диалоговом окне нажмите «Удалить», чтобы подтвердить свое действие.
5) Перезагрузите компьютер после удаления устройства и его драйверов. Если это не удобно, вы можете запланировать перезапуск на другое время.
6) После перезапуска устройства Windows 10 выполнит поиск обновленных драйверов и установит их автоматически.
Если ваши аудио-драйверы не обновляются, запишите их данные, перейдите на веб-сайт производителя вашего аудиоустройства и найдите последние обновления для своих аудио-драйверов.
Как только вы найдете последнюю версию программного обеспечения драйвера, установите его и запустите на своем компьютере, и все будет в порядке.
Обновите ваши аудио-драйверы автоматически
Надежное стороннее программное обеспечение поможет вам избежать проблем с обновлением аудио-драйверов вручную.
По этой причине мы рекомендуем вам использовать «Auslogics Driver Updater» для обновления аудио-драйверов.
«Auslogics Driver Updater» — это программа, которая может помочь вам быстро определить неисправные, отсутствующие или устаревшие аудио-драйверы, а также загрузить и установить их самые последние версии, рекомендованные производителем.
«Auslogics Driver Updater» поможет вам в:
- определение правильного программного обеспечения аудио-драйвера, совместимого с вашим компьютером с Windows 10,
- поиск последних обновлений аудио-драйверов для вашей системы и их автоматическая установка на ваш компьютер, а также
- резервное копирование ваших предыдущих драйверов, чтобы ваш компьютер мог вернуться к ним, если новейшее программное обеспечение драйвера не работает.
Имейте в виду, что «Auslogics Driver Updater» может помочь вам обновить все драйверы одним щелчком мыши.
После обновления аудио-драйверов и загрузки звукового эквалайзера, который вы хотите использовать для улучшения качества звука, выполните следующие действия, чтобы завершить настройку:
Шаг 1: Откройте звуковой эквалайзер и выберите устройство, для которого вы хотите использовать эквалайзер.
Шаг 2: Загрузите и установите требуемый графический интерфейс пользователя (GUI (Graphical User Interface)), если в вашем эквалайзере звука он отсутствует.
Шаг 3: Откройте загруженный файл графического интерфейса и следуйте инструкциям на экране.
Шаг 4: После этого на экране появится эквалайзер, и теперь вы можете настроить параметры эквалайзера.
Заключение
Изучение того, как установить и настроить эквалайзер звука в Windows 10, не является ракетной наукой с помощью простых советов из этого руководства.
Однако, если вы не можете установить или настроить эквалайзер звука в Windows 10 из-за некоторых технических проблем, сообщите нам об этом в разделе комментариев.
Вы также найдете решения других проблем с Windows 10 в нашем блоге.
А вы используете эквалайзер звука на своем компьютере или ноутбуке? И какой именно?
До скорых встреч! Заходите!
Почему не стандартный эквалайзер Виндовс
Как вы поняли, мы решили не использовать тот эквалайзер, который есть в Windows 10.
Такое решение было принято по нескольким причинам.
Первая из них заключается в том, что далеко не всегда можно найти эту программу.
Скажем так, насколько просто и легко у вас все получиться, зависит прежде всего от вашего железа. Насколько актуальны ваши спецификации? А именно, важны драйвера для звуковой карты. Совместимы ли они с новенькой Windows 10? Если да, то вам повезло! Вы сможете отыскать эквалайзер в меню «Пуск».
Если же драйвера устаревшие, придется немного ковыряться. Но, все равно, расстраиваться не стоит, ведь и эта проблема вполне решаема. Драйвера можно обновить.
Рассмотрим сначала простой путь — когда аудио-драйвера совместимы с новенькой Виндой 10-кой.
Вот что нужно сделать:
- выбираем режим просмотра «Мелкие значки»;
- открываем меню «Пуск» на «Панели управления»;
- отыскиваем вкладку «Звук»;
- выбираем пункт «Диспетчер Realtek HD»;
Рис. 6. Пункт «Диспетчер Realtek HD»
выпадет новое окошко, в котором нужно выбрать вкладку «Звуковые эффекты», там и находятся различные звуковые режимы.
Рис. 7. Надпись «Звуковой эффект»
Да, все не так близко и доступно, как на предыдущих системах, это факт.
Тем не менее, найти эквалайзер не сложно и это займет секунды, если знать, где и что искать.
Теперь нужно просто выбрать подходящий режим. Тут все зависит от ваших привычек и вкусов и от того, какую музыку вы любите.
Лучше всего настраивать звучание прямо при воспроизведении. Вот, как выглядит интерфейс эквалайзера.
Рис. 8. Интерфейс эквалайзера в Виндовс 10
Но, это если у вас все совместимо. Если ваши драйвера устарели для новой операционной системы, то нужного пункта в меню не окажется. Что делать в таком случае?
Как говорилось выше, следует обновить драйвера аудиокарты.
Делается это так:
- щелкните правой кнопкой мышки по команде «Пуск»;
- в контекстном меню кликните пункт «Диспетчер устройств»
- можно вместо этого воспользоваться комбинацией горячих клавиш «Win+R»;
- нужно набрать команду «devmgmt.msc» в командной строке;
Рис. 9. Команда «devmgmt.msc» в командной строке
в окне диспетчера найдите пункт «Звуковые, игровые и видеоустройства», подпункт «Устройство с поддержкой High Definition Audio» и кликните эту команду правой кнопкой мышки;
Рис. 10. Подпункт «Устройство с поддержкой High Definition Audio»
- в контекстом меню щелкните команду «Обновить драйвер»;
- в следующем меню выберите «Автоматический поиск обновленных драйверов».
Рис. 11. Окно обновления драйверов
После того, как обновленные драйвера установятся, нужно выполнить перезагрузку системы.
Теперь отправляйтесь в меню «Пуск» и проверьте, появился ли эквалайзер. Должен быть.
Вторая причина, почему не следует выбирать стандартный эквалайзер заключается в том, что он попросту не так функционален, как программы из нашего ТОП-5.
Набор функций, мягко говоря, скуден.
Из всего сказанного в рамках данного подзаголовка можно сделать вывод, что если вам нужно настроить звук в системе или свести музыку в DAW, лучше скачивайте дополнительную программу!
Настройка стандартного эквалайзера Windows 10
Каждая операционная система предлагает встроенный эквалайзер. Чтобы найти и запустить его в Windows 10, нужно нажать правой клавишей мышки на значок «Динамики», который располагается в правом нижнем углу панели задач рядом с показателями даты и времени.
Откроем параметры звука
После этого откроется небольшое меню, где следует выбрать пункт «Открыть параметры звука».
Жмем на Свойства
Это действие открывает полноэкранное окно, в котором, как на скриншоте, нужно нажать строку «Свойства устройства».
За этим действием открываем второе окно «Свойства: Динамики», где необходимо выбрать третью вкладку под названием «Улучшения».
Здесь может быть несколько звуковых эффектов в зависимости от обновления и конфигурации:
- окружение (настройка в зависимости от окружающей обстановки);
- подавление голоса (максимально убирает голос исполнителя музыкальной композиции, создает благоприятные условия для записи собственного голоса);
- изменение высоты тона;
- смена тона;
- объемный звук;
- тонокомпенсация (снижает диапазон звуковых колебаний);
- эквалайзер.
Галочку на эквалайзере
Проверим, стоит ли галочка на подпункте «Эквалайзер», и ставим ее в случае отсутствия. Готово! Можно приступать к настройке.
Делать индивидуальную настройку эквалайзера умеют далеко не все: это хоть и эффективно, но долго и сложно. Разработчики создали возможность выбора стандартных настроек жанра, например: поп, рок, бас, вокал, классика. Чтобы их выбрать, можно нажать пункт «Настройка» внизу окна и выбрать желаемый эффект.
Окно регулировки
Если все-таки требуется индивидуальная настройка – стоит перейти на графический эквалайзер, найти который можно, если нажать троеточие возле поля настроек.
В случае возникновения проблем проверяем факт установки и обновления аудиодрайверов. Для этого следуем простой схеме:
- нажимаем клавиши Windows + Х (или жмем правой клавишей мышки на значок «Пуск»);
- выбираем пункт «Диспетчер устройств»;
- находим и нажимаем на стрелочку, с целью развернуть список «Звук, видео и игровые контроллеры» или «Звуковые, игровые и видеоустройства»;
- правой клавишей нажимаем на название устройства и выбираем пункт «Обновить драйвер»;
- должно появиться окно в том виде, как на картинке ниже;
- нажимаем на «Автоматический поиск обновленных драйверов» и ожидаем окончания обновления. Готово!
Ищем драйвера
После успешного обновления систему следует перезагрузить.
Эквалайзер Windows 7 и 10
Чтобы добраться до искомых настроек и включить эквалайзер в Windows:
- Идем по пути «Пуск/Панель управления/Оборудование и звук/Звук». На экране появится окно с подключенными аудиоустройствами. Нас интересует пункт «Динамики» ‒ делаем двойной клик мыши по нему.
- В открывшемся меню «Свойства» выбираем вкладку «Улучшения» (на скриншоте Enhancements»). Ставим галочку напротив параметра «Эквалайзер» («Enable Sound Equalizer») и нажимаем на «Параметры» («More Setting»).
- Пользователь получает в свое распоряжение простейший эквалайзер. В нем также есть предустановленные профили настройки.
По такому же принципу вы можете открыть эквалайзер в Windows 10. Его вид не отличается от вышеуказанной панели на «семерке».
Pc equalizer
Эквалайзер может похвастаться супер-удобными настройками, возможностью создания собственных эффектов и редактирования стандартных пресетов. Можно включить PC Equalizer в автозагрузку компьютера и начинать работу уже с настроенным звуком.
Достоинства:
- простота и производительность;
- управление левыми и правыми каналами отдельно;
- закрепление отдельных параметров звука за конкретным приложением или устройством (онлайн-воспроизведение, игра, внешний аудио-гаджет, блютуз-колонки и так далее).
Недостатки:
имеет смысл пользоваться им только в паре с Equalizer APO.
| Платформа: | PC (Windows 7, 8, 10) |
| Разработчик: | SourceForge |
| Лицензия: | Бесплатно |
Boom3D (Best cross-platform including Windows and Mac)
Boom3d is also a paid audio enhancer of which the preloaded presets are its strength but it does it very cleanly and with a modern UI so you are less likely to be found lost while finding the best tune, however, the audio equalizer specializes in producing rich spatial sound so it is highly recommended for the folks with surround sound headphones or speakers it works system wide so you can also control the volume of apps individually. Here are a few features of Boom3D:
- Magical 3D Surround Sound.
- 31-Band Equalizer and Presets.
- Volume Booster.
- App Volume Controller.
- Advanced Audio Player.
- Intensity Slider.
- Radio Stations.
With Boom3D you get advanced audio players and access to around 20,000 international and local radio stations. Boom3D will cost you 19.99-39.99$ it also comes with a 30-day trial so you can try it out before you can make a purchase.
PC Equalizer
Рис. 24 PС Эквалайзер
Скачать
Наиболее популярный и распространенный тип софт, используемый российскими пользователями.
Отличается удобством настроек и простотой обращения – легко разобраться даже в нерусифицированной версии.
Основное внимание при оформлении интерфейса было уделено основным, самым популярным функциям, их быстрой простой доступности
- Высокое качество получаемого звука.
- Максимально простой и понятный интерфейс.
- Быстрая и качественная фильтрация звука.
- Наличие фиксированных частот.
- Автономное управление левыми, правыми частотами.
- Управление задержками параметров.
- Встроенные фильтры и эффекты.
- Распространяется бесплатно.
- Легко связывается со всеми типами распространенных проигрывателей, даже встроенным плеером операционной системы.
- Можно настроить запуск программы одновременно с запуском операционной системы.
Эквалайзер для звуковой карты
Более детальную настройку звука можно выполнить через эквалайзер звуковой карты. Открыть его можно через меню в трее или панель управления.
Если по неизвестным причинам программа Realtek HD отсутствует на компьютере, то ее нужно установить, воспользовавшись кнопкой ниже. После скачивания файла открываем его и кликаем «Далее». Это же касается и звуковых карт SoundMAX. Для них также необходимо установить специальные драйвера.
Выполняем простую инсталляцию, после которой необходимо перезагрузить компьютер. Далее запускаем программу и выполняем нужные настройки. Учитывая особенности материнских плат, дизайн рабочей области эквалайзера может отличаться от представленного на скриншоте ниже.
Через меню утилиты можно полностью подстроить звук под себя. Помимо выбора звукового эффекта предусмотрена возможность поправки на помещение. Тогда даже в пустой комнате музыка будет звучать качественно и насыщенно. Также рекомендуем перейти во вкладку «Dolby» и поставить галочку в пункте «Dolby Sound Room». Это позволит получить объемное и реалистичное звучание.
№3. PC Equalizer
ТОП-12 Самых лучших акустик для вашего компьютера | Обзор актуальных моделей в 2019 году
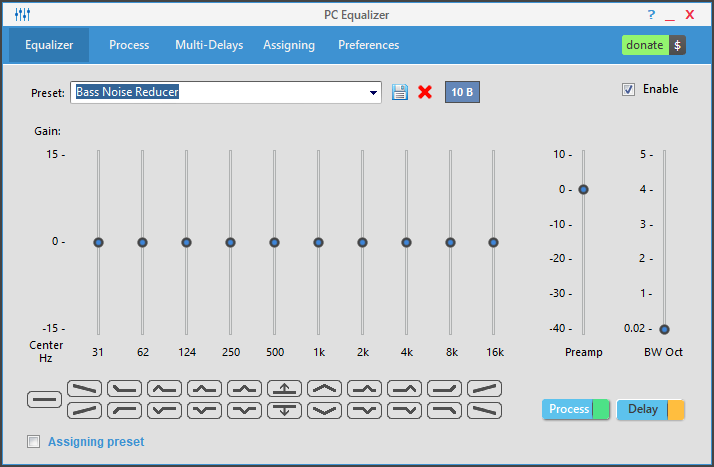
№3. PC Equalizer
Небольшой бесплатный эквалайзер для ОС Windows. У него нет богатого набора «улучшайзеров» и различных эффектов, но качество звука он поднимает существенно. В состав ПО входит высококачественный графический EQ на 10 полос.
Особенностью утилиты является то, что она позволяет управлять задержками. Для этого есть отдельная вкладка на главном окне. Есть и простенькие эффекты. В целом, функционал у данного эквалайзера приемлемый.
Как и ожидалось, русского языка в интерфейсе нет. Но это не проблема, так как интуитивно понятная оболочка позволяет не задумываясь управлять настройками эквалайзера. Желающие могут поддержать разработчика рублем. Рекламного контента никакого нет.
ПЛЮСЫ:
- Программа совершенно бесплатна
- Нет никакого рекламного контента
- Присутствует эквалайзер на 10 полос
- Есть небольшое количество эффектов
- Возможность управления задержками
- Возможность сохранения настроек
- Интуитивно понятный интерфейс
- Приятное оформление
- Быстрая работа
- Не требуется много системных ресурсов
МИНУСЫ:
- Нет поддержки VST
- Нет русского языка
EC Equalizer
EC Equalizer — небольшая утилита для выравнивания звука. Приложение позволяет регулировать уровень сигнала низких и высоких частот, есть возможность интеграции программы в мультимедийные проигрыватели и функция выбора канала обработки звука.
Утилита работает на всех актуальных версиях операционной системы Windows (32/64 бит) и имеет англоязычный интерфейс. Модель распространения EC Equalizer — бесплатная.
В разделе меню “Audio” расположен пункт “Mode”. Здесь пользователи могут выбрать режим воспроизведения: качество и частота звучания. Все режимы работают в формате Stereo.
.png)
“Channel”. В этом разделе меню утилиты можно изменить канал входа с левого на правый. Также есть возможность удаления каналов с помощью функции “Delete”.
Остались вопросы, предложения или замечания? Свяжитесь с нами и задайте вопрос.
№1. Equalizer APO
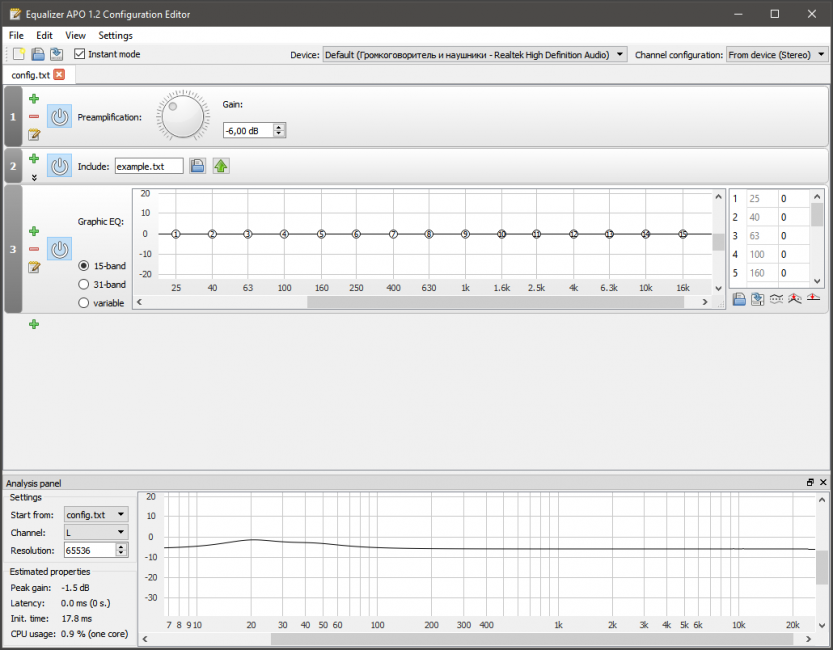
Это самый крутой из всех бесплатных эквалайзеров. Его функционал не ограничивается банальной коррекцией частот. Программа включает в себя параметрический эквалайзер на 31 полосу, гейнер и поддерживает плагины VST.
Этот программный продукт способен изменить звук на компьютере до неузнаваемости, а поддержка VST плагинов позволяет использовать самые популярные эффекты без каких-либо проблем.
Самое ценное в этом эквалайзере то, что пользователь может создать свои собственные фильтры, основанные на тех или иных настройках программы и подключать их мгновенно. Воистину, это лучший бесплатный эквалайзер для Windows 10.





