Audio extractor: 9 лучших программ для извлечения аудио из видео
Содержание:
- Приложения для конвертации аудио из видео на Android
- Удаление шума в АудиоМАСТЕРЕ
- Pazera Free Audio Extractor
- Xrecode
- online-audio-converter.com
- Wondershare UniConverter
- Программы для извлечения исходной аудио дорожки
- Как вырезать звук из видео на Android?
- Удаляем шумы из аудио онлайн
- YAMB
- Как быстро и бесплатно извлечь музыку из видео онлайн?
- Как извлечь музыку из видео онлайн
- Freemake Video Converter
- Запись звука из видеоролика на iOS
- Как вырезать звук из видео в VLC Media Player
- Девять способов извлечь музыку из видео.
- Benderconverter
- Free Audio Editor
- Онлайн-конвертер Peggo
- Конвертер Movavi
- mkvToolNix
- Заключение
Приложения для конвертации аудио из видео на Android
Extract Audio from Video
Довольно популярное приложение для Android, частично благодаря прямолинейности своего названия. Как следует из имени приложения, с его помощью вы можете извлекать аудио из видео.
Программа распространяется бесплатно. В Extract Audio from Video вы можете сохранить аудио файл в формате MP3 или MP4. Приложение для конвертации поддерживает стандартные форматы видео, такие как: MP4, 3gp и webm. Пользовательский интерфейс приложения довольно хороший, и работает практически без лагов, так что у вас не возникнет трудностей с использованием данной программы, а в нашем рейтинге Extract Audio from Video занимает первое место.
Video to MP3 Converter
Video to MP3 Converter — это ещё одно приложение, которое отлично справляется с конвертацией видео-файлов в аудио.
Стоит отметить несколько дополнительных функций, которыми обладает данный конвертер. Например, в приложении доступна аудио- и видео нарезка на клипы, то есть вы можете нарезать не только аудио, но и видео файлы. Пользовательский интерфейс достаточно современный, а функциональные кнопки удобно сгруппированы. Конвертер поддерживает почти все форматы видео, такие как: WMV, MP4, 3GP, FLV, AVI и т.д., но если захотите конвертировать аудио, то приложение поддерживает только формат MP3. Video to MP3 Converter поддерживает потоковую скорость: 48 кб/с, 64 кбит/с, 128 кб/с, 192 кб/с, 256 кб/с, 320 кб/с.
Video to MP3
Третье место в нашем списке мы отдали приложению Video to MP3, которое доступно для Android версии 4.1+. Распространяется оно бесплатно, но вас буде немного доставать надоедливая реклама, но в остальном — к приложению не придраться. Данный конвертер очень прост в использовании и для преобразования полноформатного видео в аудио требуется всего пару минут. Также среди функций доступен аудиорезак, так что можно удобно работать с частями видео.
Удаление шума в АудиоМАСТЕРЕ
АудиоМАСТЕР подходит для пользователей практически любого уровня. В программе большой набор продвинутых функций, при этом управление интуитивное, с подсказками для всех основных инструментов. Аудиоредактор включает в себя эффекты для изменения голоса, функции нормализации и усиления громкости, 9-полосной эквалайзер, микшер, аудио фильтры. Есть также опции для склейки, нарезки и смешивания треков.
Если вы записываете видео, вам пригодится функция отделения аудио. Таким образом вы сможете очистить звуковую дорожку на видео. А модуль записи позволяет проводить новую озвучку прямо из программы.
Давайте рассмотрим, как проводится устранение лишних шумов в аудиозаписи в программе АудиоМАСТЕР. Скачайте софт по кнопке ниже внимательно следуйте инструкции по установке.
Шаг 1. Создание проекта
Когда вы запустите программу, вам будет предложено несколько вариантов загрузки трека для обработки. Если вы работаете с готовым аудиофайлом, добавьте его кнопкой «Открыть файл». Чтобы обработать музыкальную дорожку из видеофайла, кликните «Извлечь звук из видео».
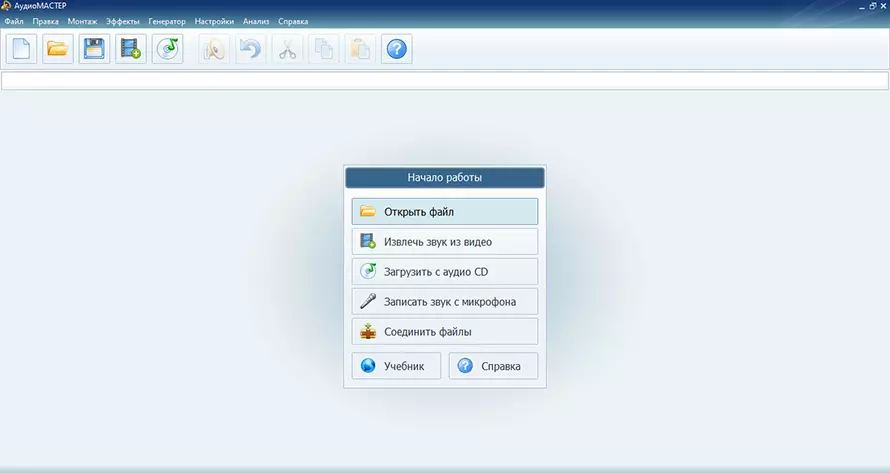
Стартовое меню программы АудиоМАСТЕР
Шаг 2. Очистите трек от шума
Выберите инструмент «Эквалайзер» в левой колонке и раскройте вкладку «Подавление шумов». Фильтр автоматически распознает шумы в аудиозаписи и выставит нужные настройки.
Вы можете прослушать результат до применения обработки – для этого воспользуйтесь соответствующей кнопкой. Если в треке все еще остались шумы, вы можете применить изменения и повторить авто-подавление через эквалайзер ещё раз. Если вы уверены в своих силах, можете срезать пиковые частоты вручную при помощи ползунков.
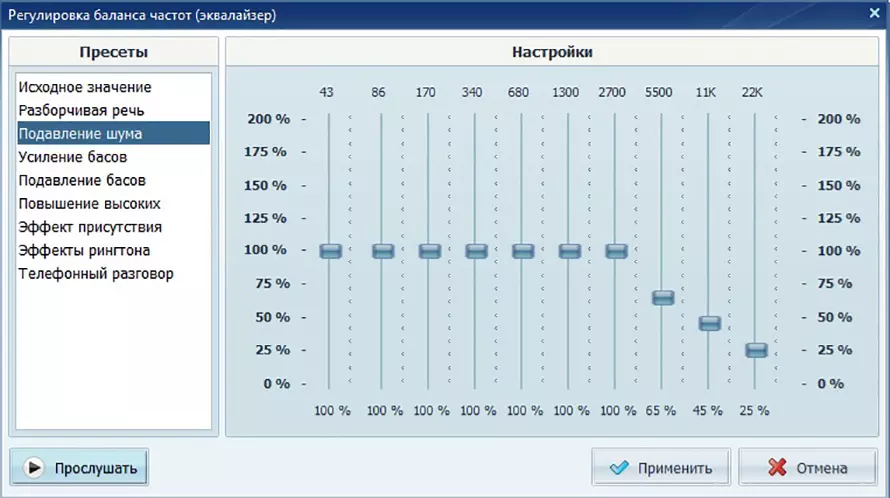
Регулировка баланса частот (эквалайзер)
Шаг 3. Сохраните аудиозапись
Для сохранения результата предусмотрено несколько способов: вы сможете перезаписать оригинальный трек, создать новый аудиофайл или сделать рингтон для iPhone. К каждому варианту даются понятные пояснения, так что трудностей с экспортом не возникнет даже у новичков.
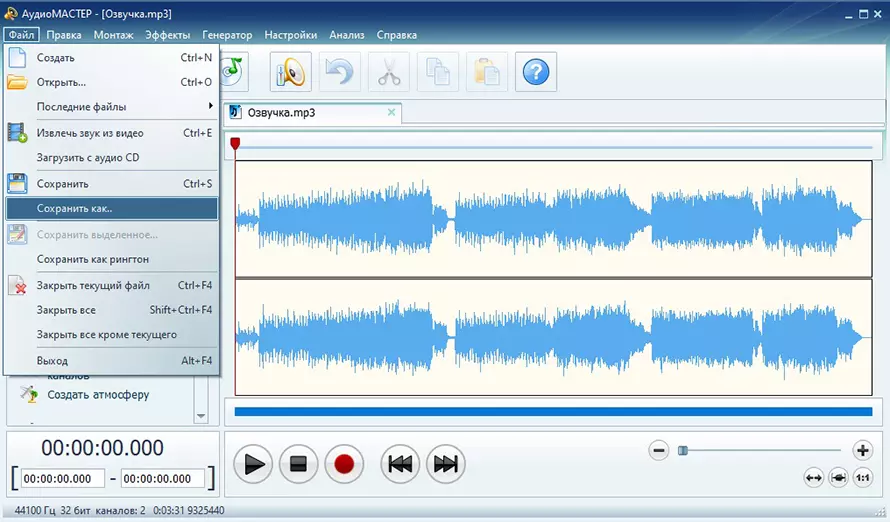
Конвертация в MP3, WAV, WMA, FLAC и другие популярные аудиоформаты
Pazera Free Audio Extractor
Еще одна бесплатная программа, специально предназначенная для извлечения звука из видео файлов почти в любых форматах. В отличие от всех предыдущих описанных программ, Pazera Audio Extractor не требует установки и скачать его можно в виде zip-архива (portable версия) на сайте разработчика http://www.pazera-software.com/products/audio-extractor/

Также, как и с остальными программами, использование не представляет никаких сложностей — добавляем видео файлы, указываем формат аудио и куда его нужно сохранить. При желании также можно отметить временной отрезок аудио, который нужно вытащить из фильма. Мне данная программа пришлась по душе (наверное, за счет того, что ничего дополнительного не навязывает), но кому-то может помешать то, что она не на русском языке.
Xrecode
Воспользуемся конвертером xrecode. Это обычная программа. Ее можно установить или воспользоваться портативной версией. Переходим на сайт http://xrecode.com/index_ru.htm и скачиваем архив с портативной версией

Распаковываем архив

Переходим в распакованную папку и запускаем файл xrecode2.exe. В окошке Предупреждения системы безопасности жмем «Запустить»

Выходит окошко с регистрацией. Ждете пока счетчик покажет «0000» и жмете активную кнопку. В моем случае это «4»

Жмем «Добавить файлы»

Далее я снимаю галочку «Создавать полный исходящий путь» и нажав на кнопку «…» выбираю путь — куда извлекать звук. После в поле «Конвертировать в…» выбираю формат (оставил MP3 по умолчанию). Жмем «Пуск»

Высвечивается информационное окошко. Если есть подключение к сети жмем «ОК»

xrecode скачает кодировщик MP3 и извлечет звук из видео.
online-audio-converter.com
Будем использовать http://online-audio-converter.com/ru/
- Жмем «Открыть файл» для добавления видео. Так же можно загрузить файл из облачных хранилищ: Google Drive, Dropbox и SkyDrive. Можно вставить ссылку — URL. Из YouTube не захотело распознавать видео.

- Выбираем формат для извлечения музыки и задаем Качество. Чем лучше качество, тем больше будет весить аудиофайл. Так как проблем со свободным местом сейчас наверное нет, то можно выбирать «Лучшее Качество». Если же у вас запись голоса (например вебинар), то можно Качество сделать Стандартное или Хорошее.
-
Жмем «Конвертировать» и скачиваем нашу музыку.
Бесплатный конвертер медиафайлов. Помимо прочего, умеет скачивать потоковое видео, записывать диски, передавать файлы на телефон и многое другое. UniConverter умеет работать в потоковом режиме, поддерживает множество форматов как видео, так и аудио.
Как работать с конвертером:
2. Переключаемся на русский язык через настройки программы (Preferences > Language).
3. Заходим во вкладку “Конвертация”.
4. Файлы для преобразования можно добавить кнопкой “Добавить файлы” или перетащив видеоролик в окно программы.
5. Указываем формат для конечного файла, нажав на стрелку возле меню “Конечный файл”.
6. Жмем на кнопку “Конвертировать”. Аудиофайл будет доступен в папке, указанной в поле “Выходной файл” в нижней части окна программы.
Программы для извлечения исходной аудио дорожки
Описанные способы всем хороши, но они не подходят чтобы вытащить из видео исходную звуковую дорожку, т.е. без конвертации и потери качества. Хотя, если выбирать битрейт 320 kbps, то «потеря качества» — это лишь формальность. Услышать ухом это невозможно. Здесь я вижу недостаток больше во времени преобразования, что заметно при видео длительностью от 10 минут.
Есть программы для извлечения исходного звука, и делают они это быстрее, т.к. процессору не нужно преобразовывать аудио в другой формат. Но для каждого формата придётся использовать отдельную программу.
Из формата фильмов и клипов высокого качества – MKV
Чтобы извлечь аудио из видео формата MKV скачайте и установите утилиту MKVToolNix. Запустите mkvmerge GUI
Сначала добавляем свой фильм или клип. Затем в списке «Дорожки, главы и теги» нужно снять галочки со всех дорожек, кроме той, которую нужно сохранить. Самая первая сверху – это само видео (в скобках так и написано), далее идёт аудио и субтитры (если есть). Звуковых дорожек обычно несколько, могут быть разные языки, переводы и качество (Dolby Digital, DTS, MP3). Если не представляете какая дорога вам нужна – экспортируйте все, лишние удалите.
Далее ниже выбираем путь сохранения и жмём «Начать обработку». По окончании процесса ищите звуковые файлы в указанной папке. Здесь хочу отметить, что извлечённые дорожки скорей всего будут иметь расширение «.mka». Если будут проблемы с их воспроизведением на различных устройствах или плеерах, поменяйте расширение у дорожек формата Dolby Digital на «.ac3» или «.wav» (бытовые DVD-плееры отправляют поток на ресивер, а тот понимает что это DD). Аудио формата DTS можно переименовать в «.dts» или «.wav».
Если будете часто пользоваться этой утилитой, то советую скачать небольшое дополнение к ней MKVExtractGUI. Архив нужно распаковать в папку с программой MKVToolNix и запустить файл «MKVExtractGUI2.exe»
Здесь интерфейс попроще и сразу видно на каком языке звуковая дорожка.
Для формата AVI
Для этого старого доброго формата есть программка AVI-Mux GUI. Установка не требуется, нужно просто распаковать папку из архива и запустить файл «AVIMux_GUI.exe»
Теперь:
- Чтобы добавить свой клип нужно его перенести мышкой из проводника в верхнее окошко программы
- Далее нужно кликнуть по клипу, чтобы он выделился, и нажать кнопку «generate data source from files»
- Программа просканирует все имеющиеся дорожки и выдаст их в окне. Вам нужно найти нужную звуковую дорожку (они начинаются со слова «audio»)
- Кликаем по ней правой кнопкой и в меню выбираем «extract binary»
- Указываем куда сохранить
Вот такой нехитрый план действий. Кстати, как выяснилось, AVIMux работает и с некоторыми MKV файлами тоже.
Видео MP4, WEBM, HEVC
Это один из самых популярных форматов, для него скачиваем утилиту «MP4.tool». Установка не требуется, запускается сразу после распаковки, но как-то долго, может показаться, что программа не работает. Порядок работы такой:
- Переносим видео в окно MP4.tool
- Переходим на вкладку «Extract»
- Выбираем галочкой какую аудио-дорожку вырезать
- Путь для сохранения в поле «SavePath»
- Переключатель оставляем в положении «extract raw» (скопировать чистый трек, «как есть»)
- Нажимаем «Start Job» (начать работу).
Музыкальный трек будет сохранён по указанному пути в соответствующем формату контейнере (у меня AAC LC 5.1). С помощью MP4.tool также можно вырезать и сохранить отдельно только видео. Поддерживается много форматов: MP4, WEBM, 3GP, VOB, VC1, H264, H265, AVC, HEVC.
Для FLV
С этим форматом всё очень просто – качаем FLVExtract, распаковуем архив и запускаем «FLVExtract.exe»
В окошке оставляем только галочку «Audio» и переносим мышкой из проводника свой клип. Аудио файл появится в той же папке.
Смотрим видео по работе с программами:
Как вырезать звук из видео на Android?
На Андроид нет предустановленных утилит, способных помочь достичь нашей цели. Придётся воспользоваться приложениями от сторонних разработчиков.
ВидеоМАСТЕР
Сразу отметим, что программа позволяет вырезать звук из видео, но требует наличие компьютера. Специального дистрибутива под смартфон на Play Market нет, приложение поставляется под Windows.
Важно! Программа платная, поэтому нужно активировать лицензию или скачать крякнутую версию. Алгоритм действий:
Алгоритм действий:
- Загружаем программу с официального сайта и устанавливаем её.
- Подключаем телефон к компьютеру или загружаем файлы на облако.
- Запускаем приложение, жмём на кнопку «Добавить» (в окне слева) и выбираем «Добавить видео или аудио». Горячие клавиши для перехода к меню добавления – Ctrl + O.
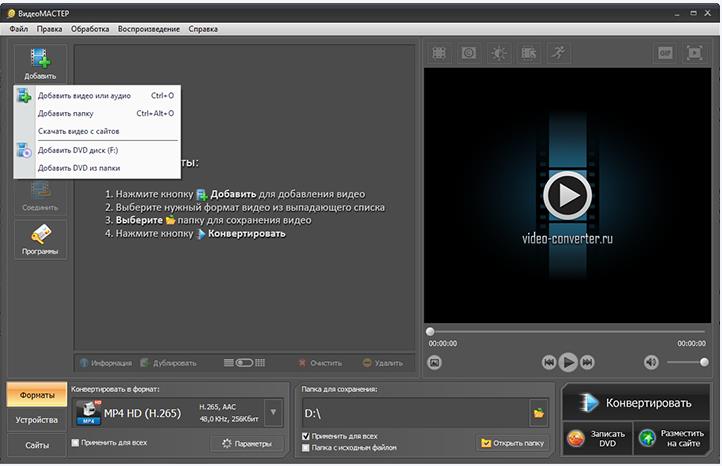
- Указываем путь к файлу на смартфоне или облаке.
- Открываем меню «Конвертировать для» оно находится снизу экрана.
- Выбираем раздел «Форматы» и ставим выделение напротив «Аудиоформаты».
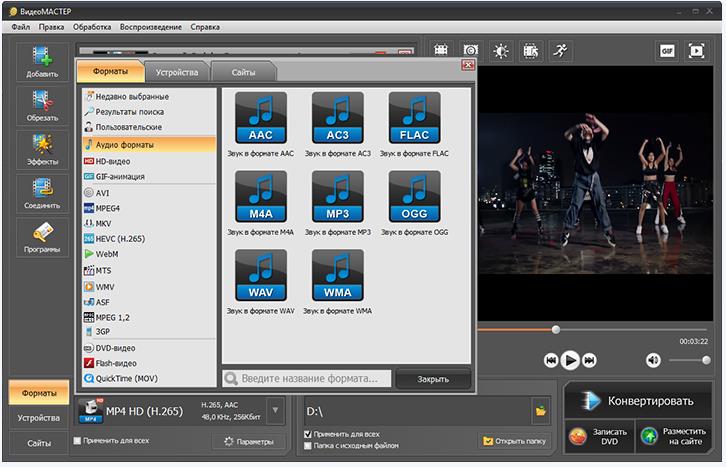
- Выделяем тот формат звука, в который хотим преобразить ролик и жмём «Конвертировать».
- Переносим готовую аудиодорожку на смартфон или синхронизируемое облако.
VideoConverter
Video Converter и Video Converter Android – практически идентичные между собой приложения. Оба способны вытащить звук из видео прямо на смартфоне.
Как пользоваться:
- Загружаем приложение (можно с сайта).
- Активируем программу и добавляем ролик в конвертер видео.
- Указываем желаемый формат на выходе.
- Ставим базовые настройки: битрейт, кодек, частоту, нужно ли сохранить видеодорожку и т. п.
- Запускаем процедуру и ждём её завершения.
Удаляем шумы из аудио онлайн
В удалении шумов нет ничего сложного, особенно если они не сильно проявляются или находятся только на небольших отрезках записи. Интернет-ресурсов, предоставляющих инструменты для очистки, очень мало, но нам удалось найти два подходящих. Давайте рассмотрим их более детально.
Способ 1: Online Audio Noise Reduction
Сайт Online Audio Noise Reduction полностью сделан на английском языке. Однако не стоит переживать — разобраться в управлении сможет даже неопытный пользователь, да и функций здесь не так уж и много. Очищение композиции от шума происходит следующим образом:
- Откройте Online Audio Noise Reduction, воспользовавшись указанной выше ссылкой, и сразу переходите к загрузке музыки или выберите один из готовых примеров, чтобы проверить работу сервиса.
В открывшемся обозревателе выделите левой кнопкой мыши необходимый трек, а затем щелкните на «Открыть».
Из всплывающего меню выберите модель шума, это позволит программе осуществить лучшее удаление. Чтобы выбрать максимально верный вариант, вам нужно обладать базовыми знаниями звука в области физики. Выберите пункт «Mean» (среднее значение), если не удается самостоятельно определить тип модели шума. Тип «Adapted distribution» отвечает за распределение шумов на разных каналах воспроизведения, а «Autoregressive model» — каждый последующий шум линейно зависит от предыдущего.
Укажите размер блоков для анализа. Определите на слух или замерьте примерную длительность одной единицы шума, чтобы выбрать правильный вариант. Если не получается определиться, ставьте минимальное значение. Далее определяется сложность модели шума, то есть, насколько продолжительным он будет. Пункт «Enhancement spectral domain» можно оставить без изменений, а сглаживание настраивается индивидуально, обычно достаточно переместить ползунок наполовину.
Если надо, поставьте галочку возле пункта «Fix these settings for another file» — это позволит сохранить текущие настройки, и они будут автоматически применяться к другим загруженным трекам.
По завершении конфигурации нажмите на «Start», чтобы запустить обработку. Подождите немного, пока удаление будет завершено. После этого вы можете прослушать оригинал композиции и конечный вариант, а затем загрузить его себе на компьютер.
На этом работа с Online Audio Noise Reduction окончена. Как видите, в его функциональность входит детальная настройка удаления шумов, где пользователю предлагают выбрать модель помех, задать параметры анализа и выставить сглаживание.
Способ 2: MP3cutFoxcom
К сожалению, достойных онлайн-сервисов, которые были бы похожи на рассмотренный выше, нет. Его можно считать единственным интернет-ресурсом, позволяющим убрать шум из всей композиции. Однако такая потребность бывает не всегда, поскольку шум может проявиться только в тихой области определенного участка трека. В таком случае подойдет сайт, позволяющий обрезать часть аудио, например, MP3cutFoxcom. Данный процесс выполняется следующим образом:
- Откройте главную страницу MP3cutFoxcom и приступайте к загрузке дорожки.
Переместите ножницы с двух сторон в необходимый участок таймлайна, выделив ненужный кусок записи, а затем нажмите на кнопку «Инверсия», чтобы вырезать фрагмент.
Далее кликните на кнопку «Обрезать», чтобы завершить обработку и перейти к сохранению файла.
Введите название композиции и щелкните на кнопку «Сохранить».
Выберите подходящее место на компьютере и сохраните запись.
Подробнее: Вырезаем фрагмент из песни онлайн
Мы постарались отобрать для вас лучшие сайты по очищению композиции от шумов, однако сделать это было достаточно трудно, поскольку такую функциональность предоставляют крайне мало сайтов. Надеемся, представленные сегодня сервисы помогут вам решить проблему.
Опишите, что у вас не получилось.
Наши специалисты постараются ответить максимально быстро.
YAMB
Все способы описанные выше подразумевают кодирование аудио, и следовательно потерю в качестве. Если вам не нужны потери и вы хотите получить звуковую дорожку как есть, то следующие способы для различных форматов видео для вас.
Переходим на сайт http://yamb.unite-video.com/download.html и скачиваем установщик рекомендованный большинству пользователей.

Запускаем скачанный файл и устанавливаем программу. С ярлычка на рабочем столе запускает YAMB. Слева выбираем «Настройки» (Settings) и дважды кликаем на справа «Advanced Settings»

Переключаем интерфейс программы на родной язык и жмем «Вперед»

- Открываем видео из которого нужно извлечь звук;
- Выбираем звуковую дорожку. Ее легко можно отличить по наличию в описании частоты дискретизации или количеству каналов (2 Ch);
- В Опциях (Options) выбираем «Извлечь в виде Raw»;
- C помощью кнопки «Browse» выбираем куда сохранять аудио
- Жмем «Вперед»

Звук успешно извлечен из видео

Если хотите продолжить работу с программой жмем «Назад». Для выхода из программы жмем «Завершить»
Как быстро и бесплатно извлечь музыку из видео онлайн?
Если задать подобный вопрос поисковым системам Яндекс или Гугл, то можно найти множество ресурсов. Большинство из них – на английском языке, но я выбрал несколько с более понятным интерфейсом.
В первую очередь, это может понадобиться, когда Вы захотели отделить звуковую дорожку для последующего прослушивания или редактирования без использования видеоряда. Во-вторых, не все ПК способны выдержать повышенное потребление ресурсов, которое характерно для редакторов, устанавливаемых на компьютер. Вот почему для простых задач стоит вполне допустимо прибегать к помощи online инструментов.
Главным преимуществом такого способа является то, что не нужно качать, устанавливать, а потом еще окажется – загрузили версию не с той разрядностью. Но не обошлось и без минусов: дабы уменьшить нагрузку на серверы, веб-редакторы имеют ограничение на объем загружаемых данных (размер файлов не должен превышать N-ого количества мегабайт).
Откровенно говоря, слишком большие объекты лучше на отправлять на обработку, иначе можно прождать минут десять (а то и больше), а в итоге отобразиться ошибка в окне браузера.
В общем, представляю на Ваше рассмотрение несколько решений, которые мне показались интересными и полезными.
Как извлечь музыку из видео онлайн
Самые простые способы даже не требуют установки дополнительных программ – всё можно сделать онлайн, т.е. с помощью специально предназначенных для этого сайтов.
Первый ресурс, который я хочу представить https://online-audio-converter.com/ru/
Всё работает очень просто:
- Открывем видео-файл с помощью кнопки «Открыть файлы» и ждём его полной загрузки
- Выбираем формат аудио-файла, по умолчанию «mp3»
- Выбираем качество, например «хорошее»
- Нажимаем «Конвертировать» и сохраняем получившийся файл!
На первом этапе можно не загружать файл, а, например, указать на него ссылку в интернете, если он там. Для этого нужно справа от кнопки кликнуть на «URL». Или же, если ваше видео размещено в облачных хранилищах, таких как Google Drive, SkyDrive или Dropbox, то нажимаем на одноимённые кнопки. В последнем случае сайт попросит авторизоваться в Ваших аккаунтах, что не очень-то и безопасно. Лучше использовать прямые ссылки на файлы.
Формат лучше оставлять по умолчанию – «mp3». У кого особые предпочтения, например извлечение аудио без потери качества – тот сам знает какой формат выбрать (wav или flac, при этом исходное видео должно содержать трэк в несжатом виде, что бывает ОЧЕНЬ редко).
Для речевых файлов качество ставьте — «Хорошее 192 kbps», а для музыки – «Лучшее 320 kbps». Чем выше качество – тем больше будет файл. В принципе, если в записи только речь, то достаточно выбрать «Стандартное 128 kbps», при этом ещё лучше открыть параметры «Дополнительно» и выбрать «Каналы — 1». В этом случае получится моно из стерео.
Я только не понял, для чего нужна галочка «Быстрый режим». Скорость конвертации была одинаково быстрой и с ней, и без неё. Если хотите плавное нарастание или затухание звука – поставьте эти галки.
После процесса конвертации выплывет новая кнопка – «Скачать», с помощью которой можно сохранить извлечённую музыку на диск.
Ещё один онлайн-ресурс
При этом начнёт загружаться файл и, по окончанию процесса, можно скачать свой звук:
Успешная конвертация
По сравнению с первым описанным сервисом, этот ещё умеет конвертировать видео и звук в другие форматы, такие как AVI, QuickTime Video (mov), Flash (flv), Windows Media Video (wmv), DTS, iPhone, iPad, Android и другие форматы, а также GIF-анимация. Но бесплатное использование сервиса ограничено файлами размером до 100 Мб и максимум 10 извлечений в день.
Сразу с YouTube
Чтобы вытащить звук из видео на YouTube не обязательно его скачивать с сайта. Для этого можно использовать ресурс SaveFrom.net, ссылку на описание которого я дал в начале абзаца. Но чтобы достать только музыку выбирайте в списке «Audio MP4»:
Достаём сразу с сервера YouTube
А если пользоваться кнопкой «Скачать» на сайте самого ютуба, которая появляется при использовании расширения, например для браузера Google Chrome, то нужно самостоятельно дописать расширение сохраняемого файла. Если это «Audio MP4», то допишите файлу расширение «aac» или «m4a».
Преимущества извлечения музыки из видео онлайн:
- Простота, не нужно устанавливать программы
- Не зависит от операционной системы
- Не нужно иметь права администратора на компьютере
Недостатки:
- Ограничения на размер загружаемого файла
- Если файл большой или небольшая скорость интернет-соединения, то придётся долго ждать загрузку, а затем ещё и скачивать аудио
- Нельзя выбрать отдельный фрагмент из всего видео
Если будут какие-то проблемы с этим сайтом, то почитайте про ещё один вариант. Я записал видео-обзор представленных сервисов:
Freemake Video Converter
Если нам необходимо извлечь из целого фильма музыку на 3 минуты, то это просто можно сделать с помощью Freemake Video Converter. Как его скачать и установить можно посмотреть .
Запускаем Freemake Video Converter. Добавляем видео и переходим к редактированию. Нам нужно оставить кусочек с нужным нам аудио.
Оставляем кусочек видео где звучит нужная нам мелодия и жмем «ОК»
Выбираем «Конвертировать в MP3»
В открывшемся окошке нужно выбрать параметры конвертации в зависимости от параметров звука в исходном видео. В моем случае частота 48 KHz и скорость потока 191 Kbps, Стерео.
Параметры музыки сильно выше чем в исходном видео выбирать нет смысла. Звук лучше не станет, а полученный файл займет больше места. Так как формат AAC более прогрессивный, то для сохранения качества я бы выбрал 256 Kbps. Так как музыка из фильма скорее всего пойдет на рингтон в телефон, то 192 Kbps хватит с головой
Профиль выбрали, задаем место для сохранения извлеченного аудио и жмем «Конвертировать».
Музыка успешно извлечена из фильма.
Запись звука из видеоролика на iOS
Через предустановленное приложение iMovies можно отделить аудио от видео, но это довольно сложная процедура. Чтобы не заморачиваться, лучше использовать посторонние приложения для iPhone, которые доступны на App Store. Среди них даже есть бесплатные программы.
Мы бы рекомендовали использовать приложение MP3 Конвертер Плюс, которое работает не только на Айфон, но и Айпад. Это простая программа с интуитивным интерфейсом и бесплатным распространением, то есть в ней есть всё, что нам нужно.
Как отделить звук от видео
- Открываем приложение и разрешаем ему получить доступ к фотографиям и видео.
- Нажимаем на изображение плюса снизу экрана.
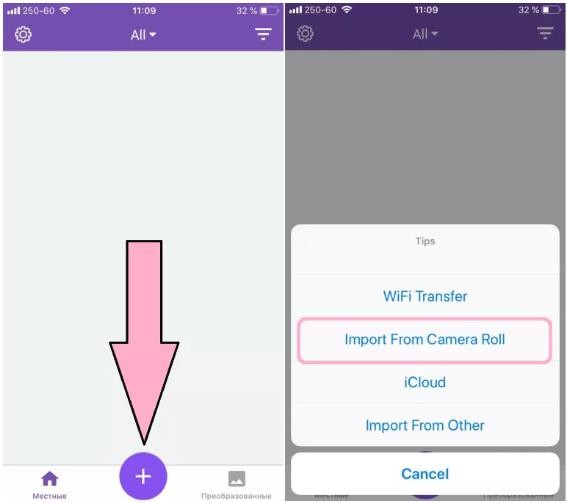
- Выбираем место для загрузки видео. Утилита поддерживает загрузку даже с iCloud.
- Находим нужное видео и жмём на кнопку «Add».
- Повторно наживаем на видео внутри приложения и выбираем «Convert».
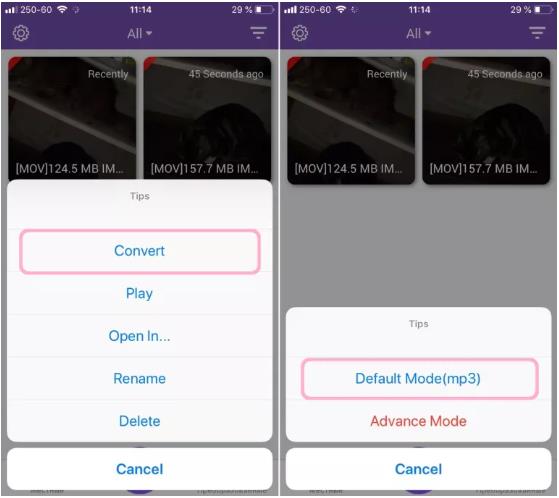
- Чтобы вытянуть звук, жмём на «Default Mode (mp3)».
Готовый файл становится доступным на вкладке «Преобразованные». Здесь можем прослушать данный файл, поделиться им в AirDrop или отправить сообщением.
Отрицательной стороной приложения является наличие рекламы. Правда, она не сильно мешает и появляется относительно редко. Если купить подписку, реклама больше не появится, а ещё в платной версии появляется доступ к большему количеству форматов.
Как вырезать звук из видео в VLC Media Player
Медиапроигрыватель VLC — популярная и бесплатная программа и, вполне возможно, что на уже у вас есть. А если нет, то скачать как установочные так и portable версии для Windows можно на странице http://www.videolan.org/vlc/download-windows.html. Данный проигрыватель доступен, в том числе и на русском языке (при установке, программа определит автоматически).
Помимо воспроизведения аудио и видео, с помощью VLC можно также извлечь аудиопоток из фильма и сохранить к себе на компьютер.

Для того, чтобы извлечь аудио, в меню выберите «Медиа» — «Конвертировать/Сохранить». Затем выберите файл, с которым нужно поработать и нажмите кнопку «Конвертировать».

В следующем окне вы сможете настроить, в какой формат следует преобразовать видео, например, в MP3. Нажмите «Начать» и дождитесь, когда закончится преобразование.
Девять способов извлечь музыку из видео.
FreeVideoToMP3Converter.
Начнем, пожалуй, с бесплатной программы без всевозможных дополнительных возможностей. Скачать ее можно с официального сайта dvdvideosoft. com
При установке будьте внимательны, т.к. вам попробуют установить дополнительное ПО, поэтому просто читайте и убирайте ненужные галочки.
После установки откройте программу и добавьте видео, выберите папку для конечного файла mp3 и нажмите «Конвертировать».
Единственный минус FreeVideoToMP3Converter состоит в том, что отсутствует возможность выделения отдельного фрагмента видео, но это можно исправить с помощью статьи, упомянутой выше.
Второй в нашем обзоре мы рассмотрим программу Format Factory. Во время установки также будьте внимательны и смотрите, где ставите галочки!
После установки откройте программу и выберите «Аудио» → «Mp3», как на картинке ниже:
И последним шагом нажмите «Click to Start»:
Теперь можете прослушать аудио файл. Сразу отмечу, качество звука улучшается не сильно. Но эта программа обладает большим функционалом, и, думаю, она еще не раз будет встречаться в наших будущих статьях.
Видеомастер.
Эта программа обладает хорошим функционалом, но, к сожалению, не бесплатна. После установки есть возможность бесплатного использования в течение 3 дней, что, в принципе, для кого-то может оказаться достаточным. Скачать ее можно на сайте video-converter. ru
Итак, установка прошла без «впаривания» дополнительных приложений, дополнений и плагинов, поэтому перейдем к сути.
В главном окне для добавления видео нажмите кнопку «Добавить» или перетащить файл в область посередине окна:
Затем нажмите кнопку внизу окна «Конвертировать в формат» и mp3:
Изменить битрейт, частоту или канал формата можно, нажав кнопку «Параметры». Также не забудьте указать папку, куда будет сохраняться полученный файл (по умолчанию – это папка «Мои видеозаписи» на диске С). После этого нажмите «Конвертировать» и по завершении перед вами появится сообщение:
Теперь нажмите «Открыть папку» и можете прослушать получившийся файл mp3.
Видеоконвертер Movavi.
Эта программа также не бесплатна, но ей можно бесплатно пользоваться в течении 7 дней. На все файлы, обработанные в пробный период, будет налаживаться водяной знак. Скачать ее вы сможете с официального сайта Movavi на сайте movavi. ru
Во время установки программы предложат бесплатные элементы Яндекса, так что будьте внимательны!
После установки нажмите «Добавить» для добавления видео. Далее в строке «Профиль» выберите формат файла mp3 и укажите папку, в которой будет сохраняться полученный файл. При желании можно выбрать отдельный фрагмент из всего файла. Затем нажмите «Старт»:
Также периодически будет появляться уведомление, напоминающее, что программа бесплатна всего 7 дней. Нажмите «Продолжить»:
По завершении конвертирования папка с готовым аудио файлом откроется автоматически.
Еще одна неплохая программка для извлечения аудио из видео. Простая в установке и в использовании. Правда, у меня она распознала не все форматы видео файлов, но конвертировала достаточно быстро:
Достаточно просто указать, где расположен видео файл и нажать «Start». А mp3 файл сохранится в ту же папку с видео.
KMPlayer.
Следующей программой в нашем списке будет KMPlayer
И хочу обратить ваше внимание на то, что эта программа также является бесплатной!. Откройте видео файл и нажмите правой кнопкой мыши
Выберите «Захват» → «Захват аудио»:
Откройте видео файл и нажмите правой кнопкой мыши. Выберите «Захват» → «Захват аудио»:
В открывшемся окне можно оставить все без изменений, кроме места, куда сохранится полученный аудио файл.
Скачать эту программу можно с официального сайта free-video-converter. ru .
Вовремя установки вам попытаются «попутно» установить элементы Яндекса и Uniblue Driver Scanner.
Ну, а после установки нужно просто «Добавить файл», выбрать качество mp3 и нажать «Конвертировать»:
Продолжим наш обзор онлайн сервисами.
Online convert to mp3.
Перейдите на сайт audio.online-convert. com и выберите «Аудио конвертер» → «Конвертировать в mp3». Затем укажите путь к видео, воспользуйтесь «Дополнительными настройками», если необходимо и нажмите «Преобразовать файл»:
По завершении вам предложат скачать mp3 файл на ПК.
Benderconverter
Ещё один полезный online ресурс чтобы вырезать музыку из вашего видео.
- Зайдите на данный сервис ru.benderconverter.com, нажмите на кнопку «Обзор», и выберите нужный видеофайл для конвертации.
- Затем необходимо выбрать формат файла, который мы хотим получить (в нашем случае представлены аудиоформаты mp3, wav и ogg), согласиться с условиями использования ресурса, а потом и нажать на кнопку «Конвертировать».
- Файл пройдёт конвертацию, а затем вы сможете сохранить полученный результат с помощью кнопки «Скачать».
При этом учтите, что сервис Benderconverter позволит вам бесплатно скачать не более 100 мегабайт аудио, а пользоваться им бесплатно вы сможете не более 10 раз в день (хотя, думаю, этого вполне достаточно для большинства пользователей).
Free Audio Editor
Данная программа является простым и бесплатным редактором звука (между прочим, сравнительно не плохим для продукта, за который не нужно платить). Помимо прочего, она позволяет легко извлечь звук из видео для последующей работы в программе (обрезка звука, добавление эффектов и другое).
Программа доступна для загрузки на официальном сайте http://www.free-audio-editor.com/index.htm
Опять же, будьте осторожны при установке, на втором шаге нажмите «Decline» (отказать), чтобы отказаться от установки дополнительного ненужного ПО.
Для того, чтобы достать звук из видео, в главном окне программы нажмите кнопку «Import From Video», затем укажите файлы, из которых требуется извлечь аудио и куда, а также в каком формате его сохранять. Можно выбрать сохранение файлов специально для устройств Android и iPhone, поддерживаются форматы MP3, WMA, WAV, OGG, FLAC и другие.
Онлайн-конвертер Peggo
На мобильных устройствах для получения аудио файла из видео с канала youtube в формате MP3 можно воспользоваться онлайн – сервисом Peggo.
На youtube появляется много свежих композиций. Некоторые из них удобно иметь в для прослушивания оффлайн.
— Копируется адрес понравившегося ролика в youtube.
— Открываем главное меню онлайн – сервиса Peggo. В окно вставляется скопированная ссылка.
— После загрузки ролика сервис открывает окно с настройками. Здесь можно сдвигая указатели начала и конца, обозначить размер будущего трека, переименовать название ролика.
— «Record MP3» запускает конвертацию аудио, после окончания которой, в «Загрузках» можно увидеть аудиофайл из видео.
Конвертер Movavi
— После скачивания и установки программы откроется интерфейс, где после нажатия кнопки «Добавить файл» → откроется вкладка «Добавить видео». После чего можно выбрать видеофайл для обработки или даже несколько файлов (программа позволяет такую конвертацию).
— При необходимости работы только с частью файла, следует его отредактировать при помощи кнопки с обозначением мусорной корзины.
— Во вкладке «Аудио» задать формат получаемого аудиофайла и величину битрейта.
— После выбора папки для сохранения и нажатия кнопки «Старт», через очень небольшое время появится в заданном месте конвертируемый звуковой файл.
Совет. Качество конвертируемого звука определяется выбором величины битрейта или количеством данных передаваемого аудио потока за единицу времени. Стандартному качеству соответствует битрейт 128 kbps ( для кодирования одной секунды звука используется 16 kb количества информации). Такая настройка используется для конвертации видеофайла с речевым наполнением. Если конвертируется музыкальный клип, настройка устанавливается в положение «лучшее», где битрейт составляет 320 kbps.
mkvToolNix
Выше приведенная программа (YAMB) позволяет раскладывать по запчастям видео типа — AVI/MP4/MOV/TS. Для извлечения аудио из файлов MKV воспользуемся утилитой mkvToolNix. Скачаем ее с сайта https://bunkus.org/videotools/mkvtoolnix/downloads.html

Для Windows есть 4 ссылки. Те которые содержат в названии setup — это установочные версии. С надписью amd64 — для 64-х разрядной Windows. У меня система 32 разрядная (посмотреть разрядность своей Windows можно в свойствах вашего компьютера). Портативная версия у меня работала не совсем понятно, поэтому буду использовать обычную версию — mkvtoolnix-7.1.0-setup.exe

Скачиваем установщик для 32bit Windows

Рядом есть ссылка на контрольные суммы. Проверяем. У меня все сошлось — можно устанавливать программу

Соглашаемся поставить ярлычок на Рабочий стол

Запускаем программу с ярлычка на рабочем столе. Жмем «Добавить» или перетаскиваем в поле «Входные файлы» видео MKV. Выбираем звуковую дорожку галочкой. Жмем на кнопку «Обзор» и выбираем место извлечения звука из фильма. Жмем «Начать обработку»

Все прошло отлично. Жмем ОК

Проверяем извлеченный из видео звук.
Заключение
В этой статье мы разобрались как извлечь звук из видео различных форматов. Первые 3 раздела подвергают звук перекодировке, но они проще. Не нужно качать никаких дополнительных специфических программ. Зато эти специальные программы позволяют вытягивать «как есть» — без перекодировки. Естественно качество будет лучше и получиться чуть быстрее. Мне понравилась утилита Xrecode. Она исправно работает без регистрации и позволяет из любого видео вытащить аудио и перекодировать в огромное количество форматов. И еще одни «+» она портативная.
Комментарии и предложения приветствуются.





