Как сделать транскрибацию аудио и видео в текст: лучшие способы
Содержание:
- Онлайн сервисы для набора текста голосом
- Яндекс Переводчик
- Качественная озвучка текста онлайн в сервисе VoxWorker
- Speechpad — Блокнот для речевого ввода
- Устранение неполадок
- Список ресурсов, предоставляющих услугу голосового ввода текста
- Приложение для перевода голоса в текст – требования к системе
- Проблемы при заработке на транскрибации
- Выгодно ли переводить аудио в текст, сколько можно заработать?
- Format your document
- Способ 1. Google Docs
- Сервис Dictate
- Dictation.io
- Youtube и инструкции по Автоматически Расшифруйте аудио файлов
- Способ 5. LossPlay
- Расшифровка аудио и видео в текст на биржах фриланса
- Cloud Speech-to-Text
- Запуск онлайн-сервиса dictation
- Набор текста на компьютере голосом
- Заключение
Онлайн сервисы для набора текста голосом
На данный момент есть очень большой выбор сервисов и программных приложений для голосового набора команд и управления.
Голосовой блокнот speechpad.ru
Преимущества:
Для использования онлайн версии следует перейти на сайт https://speechpad.ru/, пролистать страницу вниз, включить запись и получить готовый текст. Для браузера потребуется скачать и установить расширение.
Инструкция по использованию:
- Кликните по кнопке «Включить запись». (если Вы первый раз это делаете, то в правом верхнем углу возникнет всплывающее уведомление о том, что нужно разрешить доступ сервису к микрофону).
- Постарайтесь как можно четче и ближе к микрофону произносить слова. Стоит учитывать, что проговариваемый текст будет появляться там, где находится курсор. А если случайно перед этим был выделен текст, то он затрется.
- Можно активировать опцию «Отключить управление заглавными буквами» и тогда Google не будет обновлять регистр в зависимости от пунктуации. А для изменения необходимо будет воспользоваться кнопкой с текстом А/а, она увеличит или уменьшит размер той буквы рядом с курсором.
- Для удаления действия нужно нажать кнопку «Отменить».
- Для расстановки знаков препинания есть специальные кнопки на панели, активировать кликом левой кнопки мыши. Также Вы можете отметить для использования функцию «Заменять слова пунктуации» и тогда сможете голосом расставлять знаки препинания.
- Для того, чтобы поменять язык, необходимо нажать на данное поле и появится выпадающий список, в котором следует найти и выбрать требуемый. При условии, что нет нужного, необходимо зарегистрироваться и добавить в личном кабинете.
- Чтобы давать команды сервису при помощи голоса, активируйте пункт «Выполнять команды».
- Также вывод текста можно делать не только в поле на сайте сервиса, но и в буфер обмена после выбора использования такой функции на странице и установке расширения для блокнота.
Голосовой ввод текста в Гугл документах
Преимущества и возможности:
- Запись, редактирование и форматирование информации голосом.
- Удобство: нет необходимости устанавливать программу на устройство.
- Мультиязычность.
Пошаговая инструкция применения:
- Перейти в браузере в раздел «Инструменты».
- Откройте из предложенных пунктов «Голосовой ввод».
- Активируйте кликом иконку микрофона (разрешите использование).
- Начинайте громко и четко произносить то, что следует записать.
Расширение для браузера Войснот II
Достоинства:
- Удобство.
- Интуитивно понятный интерфейс: достаточно простое управление.
- Есть возможность создать ярлык для быстрого доступа к сервису.
- Мультиязычность.
- Исправление написания слов при нечетком или неправильном произношении.
- Сохранение информации в браузере, кэше, буфере обмена.
Инструкция использования:
- Установка:
- Перейти в магазин расширений Google: http://goo.gl/oMx8Xx;
- Установить и разрешить использование микрофона.
- Создание ярлыка на рабочем столе:
- Перейти на страницу расширений, которые установлены.
- Нажать на иконку Войснот.
- Выбрать в появившемся меню «Создать ярлык».
- Запуск/остановка:
- Нажать на кнопку с изображением микрофона.
- Или активировать сочетание клавиш Ctrl+Пробел.
- Запись текста предполагает расставление знаков препинания с учетом правил русского языка и пауз в процессе диктовки.
- Чтобы отредактировать, следует воспользоваться панелью инструментов: стереть, сохранить, скопировать, исправить регистр букв, добавить недостающие знаки пунктуации, перейти на новую строку.
Распознавание речи в браузере TalkTyper
Преимущества:
- Бесплатный сервис;
- Мультиязычность.
- Исправление написания слов при нечетком или неправильном произношении.
Инструкция:
Голосовой блокнот August4u
Достоинства:
- Простота использования.
- Является уникальной разработкой.
- Высокий уровень качества и скорости распознавания.
- Использовать можно бесплатно.
Инструкция:
- Перейти на страницу сервиса: https://august4u.net/?speech2text.
- Можно выбрать один из 6 языков.
- Нажать на иконку микрофона и разрешить доступ к устройству.
- Автоматически включена расстановка знаков препинания, но нажав на кнопку с текстом «.,!» можно отключить данную функцию.
- По окончании диктовки можно сохранить, копировать, отправить на электронную почту полученный текст и очистить поле, нажав на иконку с крестиком.
Яндекс Переводчик
Сервис Яндекс Переводчик для перевода речи в текст работает в любых браузерах, в отличие от переводчика Гугла.
Выполните следующие шаги:
- Откройте страницу Яндекс Переводчик в браузере.
- Нажмите на значок микрофона (Голосовой ввод), расположенный в поле ввода исходного текста.
- Разрешите Яндекс Переводчику использовать микрофон на вашем компьютере.
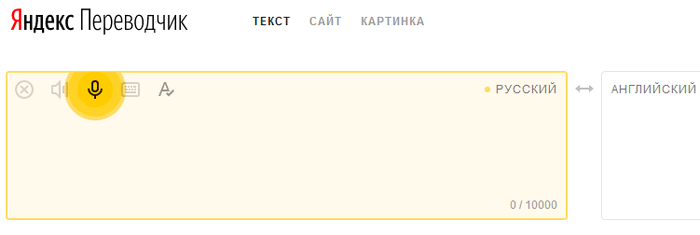
- Говорите в микрофон, текст будет отображаться в окне переводчика. Одновременно текст будет синхронно переведен на другой язык, если вам необходима такая возможность.
В Яндекс Переводчик имеется возможность для перевода видео или аудио файлов из интернета:
- Включите микрофон на панели для ввода исходного текста.
- Откройте другую вкладку в браузере, запустите воспроизведение аудио или видео из интернета.
- В окне Яндекс Переводчика начнет отображаться текст. Параллельно будет вводится перевод на другой язык (если это вам нужно).
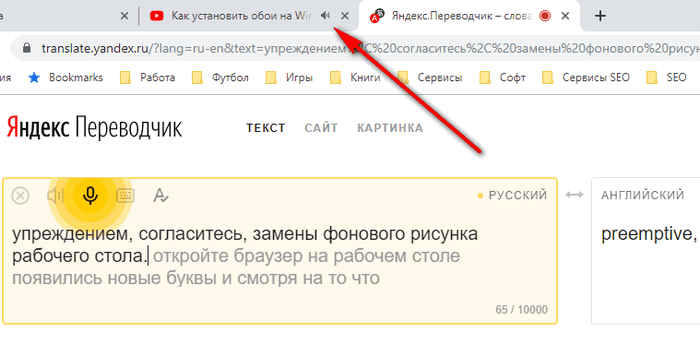
На Сервисе Яндекс Переводчик имеется ограничение в 10 000 знаков для одного перевода. Обход ограничения количества переведенных знаков:
- При подходе к лимиту, поставьте плеер на паузу, или прекратите диктовать в микрофон.
- Скопируйте в любой текстовый редактор переведенный текст.
- Включите голосовой ввод, а затем снова запустите воспроизведение исходного видео или аудио файла, чтобы продолжить перевод аудио в текст онлайн.
Преобразование речи в текст из видео или аудио файла, хранящегося на ПК, при помощи Яндекс Переводчика:
- Откройте окно Яндекс Переводчик, нажмите на кнопку «Голосовой ввод» (микрофон).
- При помощи мультимедиа плеера запустите видео или аудио файл на компьютере.
- В окне переводчика для ввода исходного текста появится перевод голоса в текст.
Качественная озвучка текста онлайн в сервисе VoxWorker
Данный сервис озвучки текста в режиме онлайн, является бесплатным и не требует регистрации и отличается от других сервисов, тем что:
- поддерживает три языка озвучки (русский, украинский и английский);
предлагает самые большие лимиты на бесплатное озвучивание (2500 символов за один раз) 20000 символов в день;
имеет удобный интерфейс без рекламы и прост в использовании.
Итак, переходим в сервис онлайн озвучки текста VoxWorker.
Прежде чем начнете свой текст превращать в аудио файл, то есть озвучивать, вам необходимо настроить озвучку, исходя из своих предпочтений:
- выбрать язык озвучки
выбрать голос для озвучки
выбрать скорость речи
выбрать высоту голоса
Но, прежде чем вы приступите к изменению настроек, прослушайте пример озвучки текста предложенный сервисом, с настройками по умолчанию, возможно вас устроит этот вариант и вы ничего не будете изменять.
Чтобы прослушать пример текста с настройками по умолчанию, нажмите озвучить:
Если после прослушивания, вас все устраивает, настройки оставляете без изменений, если нет, то меняете под себя.
После этого очищаете поле вставки текста, нажав очистить и вставляете свой текст (не забывая о лимитах 2500 знаков за раз и 20000 в день), жмете озвучить (прослушиваете), если все устраивает, нажимаете скачать, и на компьютер скачается озвученный и преобразованный в аудио файл (в формате MP3) ваш текст.
Как видите, сложного ничего нет в озвучивании текста с помощью онлайн сервиса VoxWorker. Вы можете его использовать для:
- озвучивания видеороликов на своем канале YouTube
озвучки бизнес-презентации
составления голосового меню
создания голосового сообщения и т.д.
Speechpad — Блокнот для речевого ввода
Онлайн сервис speechpad.ru работает в браузере Google Chrome. Для речевого перевода используются служба переводчика Google. Имеется расширение SpeechPad (голосовой ввод текста) для браузера, с помощью которого можно вводить текст с голоса на сайтах в интернете.
Для получения лучшего качества, рекомендуется использовать внешний микрофон.
На странице сайта spechpad.ru выполните следующие действия:
- На странице сервиса «Блокнот для речевого ввода» нажмите на кнопку «включить запись».
- В поле «Результирующее поле» станет отображаться текст, извлеченный из вашего голоса.

- Отредактируйте полученный текст, а затем скачайте его на компьютер.
Время записи в этом режиме ограничено 15 минутами.
Вам также может быть интересно:
- Перевод речи в текст на Андроид — 10 способов
- Переводчик по фото онлайн — 5 способов
Сервис умеет переводить в текст видео или аудио файлы из интернета или с компьютера. Для этого, можно использовать два способа.
1 способ:
- В другой вкладке браузера запустите воспроизведение видео или аудио в интернете, или запустите аудио или видео файл со своего компьютера в плеере.
- На странице речевого блокнота Spechpad нажмите на кнопку «включить запись».
- В результирующем поле появится текст из видео или аудио.
2 способ:
- На главной странице сервиса нажмите на кнопку «Транскрибацию», которая расположена под результирующем полем.
- На странице «Панель транскрибации» выберите файл с компьютера, или введите URL-адрес медиа файла.
- Запустите воспроизведение медиа во встроенном плеере. Для видео с YouTube вставьте в поле не полную ссылку, а идентификатор видео, как на примере.

Здесь имеет много настроек, которые можно изменить для получения лучшего результата.
В режиме транскрибации время записи не ограничено.
Устранение неполадок
- Нет речи. Прежде всего проверьте ваши динамики громкость.Также голос может быть недоступен для заданной громкости/скорости/высоты тона. Просто отрегулируйте ваши параметры.
- Браузер не поддерживает распознавание речи: поддерживает последняя версия Chrome.
- Есть проблемы с микрофоном (при сохранении в виде аудиофайла):
- Аппаратная проблема с микрофоном: убедитесь, что ваш компьютер обнаружил ваш микрофон.
- Не предоставляется разрешение на доступ к микрофону. Позвольте нашему синтезатору речи иметь доступ к вашему микрофону.
- Браузер прослушивает неправильный/другой микрофон.Чтобы решить проблемы с доступом микрофона, нажмите на небольшой значок камеры в адресной строке браузера (появится после нажатия кнопки воспроизведения), установите там разрешение на использование микрофона и выберите соответствующий микрофон из выпадающего списка.
Если у вас есть другие проблемы, пожалуйста свяжитесь с нами, чтобы подробнее описать проблему.
Список ресурсов, предоставляющих услугу голосового ввода текста
Речевое сообщение очень удобно, так как на эту работу уходит меньше времени. Предлагаем разобрать варианты, с помощью которых легко трансформировать речь в текст.
Голосовой блокнот
Голосовой блокнот — это самое распространенное приложение, которым пользуются юзеры с компьютерных и мобильных устройств. найти такой можно в любом обозревателе.
К особенностям сервиса следует отнести:
- выполнение записи в режиме реального времени;
- расшифровка любого вида текста;
- использование встроенных инструментов (выбор языка, использование слов пунктуации);
- готовый вариант можно скачать на компьютер.
Для того чтобы воспользоваться сервисом, кликайте по этой кнопке
Голосовой блокнот
- Далее нажмите кнопку «Включить запись».
- Разрешите сервису вносить изменения и получать доступ.
- Не забудьте запустить микрофон.
- В широком поле начнет появляться текст.
- В нем вы сможете вносить корректировки, недостающие символы и знаки препинания.
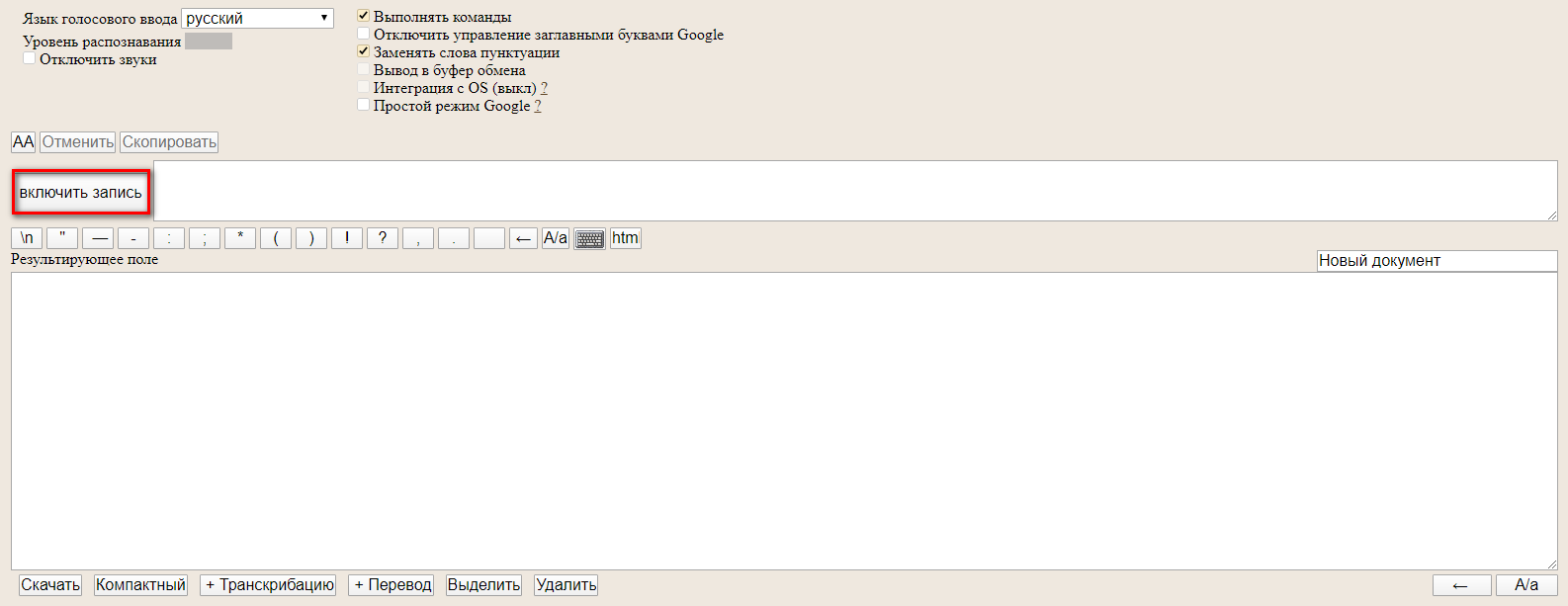
Speechlogger
Еще один популярный ресурс, работающий онлайн для ввода текста. Он специализируется не только на вводе текста и распознавании речи, но еще и способен переводить текст на разные языки. Для перехода к сервису нажмите кнопку инже.
SPEECHLOGGER
К особенностям интерфейса относят:
- возможность смены языка при запуске программы;
- проставление знаков препинания;
- использование смайликов и эмодзи;
- в отдельную строку вы можете добавить некоторый контекст.
Чтобы запустить сервис, необходимо нажать на кнопку с микрофоном в центре рабочего окна. Внимательно смотрите на фото.
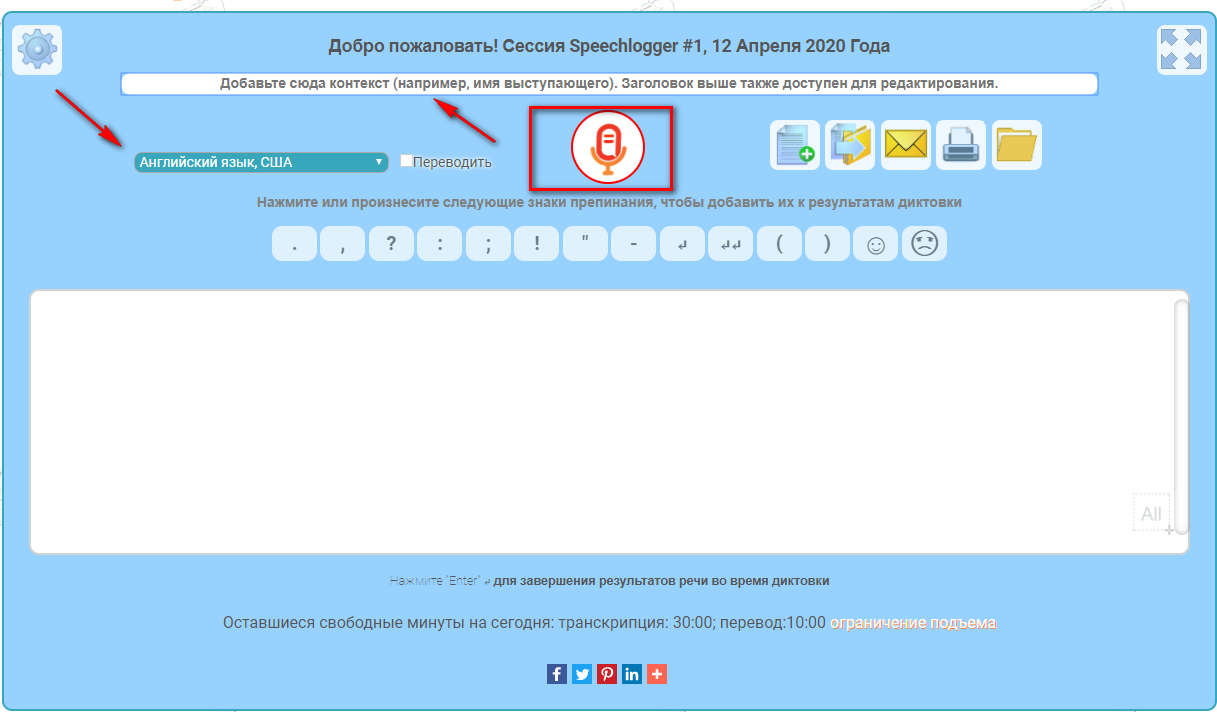
Единственное ограничение, которое действует в данном онлайн сервисе голосового ввода — сокращенное время. Ежедневно дается на транскрипцию не более 30 минут.
Google Docs— распространенный сервис в сети. Он предоставляет возможность не только записывать голос, но и полноценно работать над текстом и успешно редактировать его. Чтобы воспользоваться инструментом, перейдите по следующей кнопке.
Google Docs
Далее рассмотрим пошагово со скринами, какие действия нужно провести. Ведь электронный документ насыщен различными инструментами, поэтому в поиске нужного легко запутаться.
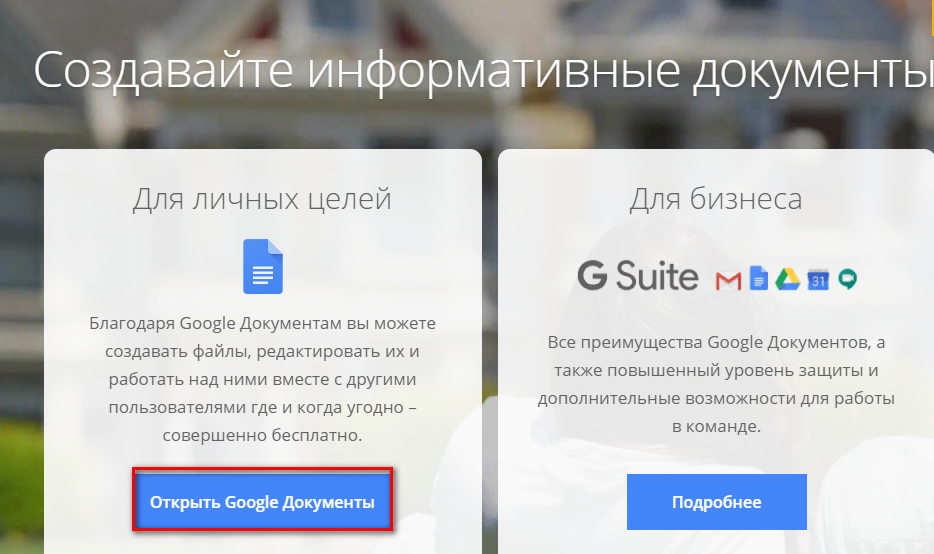
Затем в списке предложенных манипуляций по отношению к документам выбираем «Создать новы», соответственно нажимаем «Пустой файл».
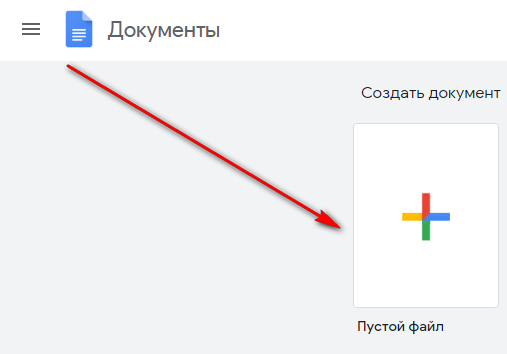
Перед вами открывается файл, в котором присутствует пустой лист. Вы переходите ко вкладке «Инструменты» в верхней части экрана.

В перечне находим пункт «Голосовой ввод» или используем комбинацию горячих клавиш.
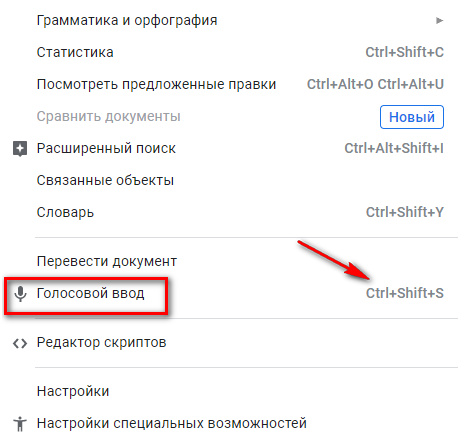
Не запустите включить микрофон на своем компьютере и убедиться в том, что он правильно настроен. Слева появится кнопка с микрофоном. Нажмите на нее и начните запись голоса.
В результате только что сказанная информация отобразится у вас в поле для ручной записи текста. При возникновении ошибок или ошибочного распознавания слов роботом, вы всегда можете редактировать текст.
Приложение для перевода голоса в текст – требования к системе
Большинство ныне существующих программ для перевода голоса в текст имеют платный характер, предъявляя ряд требований к микрофону (в случае, когда программа предназначена для компьютера). Крайне не рекомендуется работать с микрофоном, встроенным в веб-камеру, а также размещённым в корпусе стандартного ноутбука (качество распознавания речи с таких устройств находится на довольно низком уровне)
Кроме того, довольно важно иметь тихую окружающую обстановку, без лишних шумов, способных напрямую повлиять на уровень распознавания вашей речи
При этом большинство таких программ способны не только трансформировать речь в текст на экране компьютера, но и использовать голосовые команды для управления вашим компьютером (запуск программ и их закрытие, приём и отправление электронной почты, открытие и закрытие сайтов и так далее).

Проблемы при заработке на транскрибации
В любой работе есть свои тонкости и нюансы, обработка аудио и видео файлов не исключение. Фрилансеры сталкиваются с разными трудностями, это касается не только заказов на транскрибацию. Вот несколько негативных моментов этой деятельности:
- Мошенники – обещают высокие вознаграждения, привлекают новичков, говорят о стабильном сотрудничестве. По факту, после обработки материала, просто кидают. Придумывают причины или просто испаряются.
- Качество файлов – в некоторых случаях оно настолько плохое, что вообще невозможно разобрать, что произносит диктор. Кроме этого, он может использовать стоп слова, которые необходимо пропускать.
- Сроки – их нельзя срывать, но заранее установить точные временные рамки просто невозможно. Плохая запись, проблемы с оборудованием, дополнительные требования. Лучше заранее установить увеличенный срок выполнения.
- Дополнительные требования – на доработку текст отправляют часто, просят разбивать его на абзацы, удалить слова «паразиты», провести прочее форматирование. Составляйте ТЗ, где будут указаны все условия, тогда будет проще отказаться от лишней работы.
- Левые сайты – запускаются злоумышленниками, якобы для предоставления работы. Под разными предлогами они вытягивают деньги из исполнителей. Используйте только представленные выше сервисы.
Иногда приходится сидеть без работы, в другие дни тебя заваливают работой. В заработке фрилансером это нормальное явление и к этому стоит подготовиться. Всем тем, кто умеет работать с текстами, стоит попробовать свои силы ещё и в копирайтинге.
Трудности поджидают ещё на старте, когда регистрируешься на бирже и с нулевым рейтингом пытаешься взять заказ
Важно не опускать руки, рано или поздно, найдется заказчик и вы получите работу. А дальше всё закрутится, как снежный ком
Выгодно ли переводить аудио в текст, сколько можно заработать?
Стабильную зарплату можно получать, только если устроиться на постоянную работу. Подобных предложений в сети мало, как правило, фрилансеры работают над отдельными проектами. В них оплата сильно варьируется. Кроме этого, не всегда получается собирать заказы, могут быть промежутки. Остается лишь опираться на отзывы:
Средняя оплата за 1 минуту перевода аудио или видео в текст – 10 рублей, за час 500 рублей. Если видите предложения с меньшим вознаграждением, то лучше от него отказаться.
Можно выполнять, только если требуется репутация или положительные отзывы. В теории, обработав 2х часовой медиа файл, реально получить за это 1000 рублей. Многое зависит ещё и от того, насколько быстро ты умеешь выполнять такую работу.
Format your document
To format your document, say these commands:
Text formatting
- Apply heading (Применить заголовок )
- Apply normal text (Применить обычный текст)
- Apply subtitle (Применить подзаголовок)
- Apply title (Применить стиль заголовка)
- Bold (Полужирный)
- Italicize (Выделить курсивом)
- Italics (Курсив)
- Strikethrough (Зачеркивание)
- Subscript (Подстрочный знак)
- Superscript (Надстрочный знак)
- Underline (Подчеркивание)
- Uppercase (Верхний регистр)
- Title case (Каждое слово с заглавной буквы)
- Lowercase (Нижний регистр)
Text color and highlighting
- Text color
- Highlight
- Highlight
- Background color
- Remove highlight
- Remove background color
Tip: The colors available are: red, red berry, orange, yellow, green, cyan, blue, cornflower blue, purple, magenta, black, white, and gray. For all colors except black and white, you can add «light» or «dark» along with numbers 1-3 (for gray, 1-4), such as «dark purple 3.» If you say «highlight» by itself, the highlighting color is yellow.
Способ 1. Google Docs
В Гугл документах есть функция «Голосовой ввод». Загрузить свой файл не получится, поэтому слушаем запись и диктуем текст, повторяя за спикером. Знаки препинания добавляем голосом, используя команды: точка, запятая, вопросительный знак и.т.д.
Достоинства сервиса:
- самостоятельная расшифровка
- набор текста
- автоматическое сохранение
- одновременный доступ к тексту с разных устройств, что очень удобно для коллективной работы.
Недостатки:
- большое количество ошибок, которые впоследствии исправляются вручную
- прерывание записи
- невозможность использования других вкладок и документов во время записи.
Транскрибация выполняется следующим образом:
Шаг 1. Открываем Google документ.
Сервис Dictate
По умолчанию эта функция в программе «Ворд» отсутствует и никакие обновления не помогут. Для этой цели нужно использовать сторонний сервис Dictate.
Для того чтобы в вашем офисе появилась возможность надиктовки, нужно выполнить следующие шаги.
- Откройте официальную страницу разработчиков. Нажмите на ссылку «Download for Office 32-bit» или на «For Office 64-bit click here».
- Нажмите на кнопку «Сохранить».
- Запустите скачанный файл.
- Нажмите на кнопку «Next».
- Соглашаемся с лицензионным соглашением и кликаем на «Next».
- Затем на кнопку «Install».
- После небольшого ожидания завершаем установку нажатием на «Finish».
- Запускаем редактор Word и переходим на вкладку «Dictation».
- Если вы не собираетесь переводить текст, то в обоих полях выберите русский язык.
- Убедитесь, что у вас подключен микрофон и он работает. Сделайте правый клик по иконке со звуком.
- Выберите пункт «Записывающие устройства».
- Скажите что-нибудь в микрофон. При этом шкала должна загореться. Если ничего не происходит – это плохо. Значит, устройство выключено или не работает.
- Убедитесь, что именно этот микрофон указан по умолчанию. В противном случае набор текста будет невозможен.
- Если всё хорошо, то нажмите на кнопку «OK».
- Возвращаемся в редактор «Ворд». Для того чтобы начать набирать текст при помощи голосовых команд, нужно всего лишь кликнуть на иконку «Start».
- Попробуем сказать что-нибудь.
- Всё работает отлично. Согласитесь, так печатать текст намного удобнее и проще. А самое главное – это очень быстро. Для остановки записи нужно нажать на кнопку «Stop».
Как подключить Dictate
- Скачайте бесплатное расширение Dictate с сайта dictate.ms
-
Откройте Outlook и пройдите по пунктам меню «Файл» → «Параметры» →«Надстройки».
Управление настройками Microsoft Office — подключение DictateТеперь кликните на «Управление: надстройки COM» и выберите в новом окне «Добавить».
- Пройдите к тому месту, где сохранили расширение, которое предварительно скачали, выберите его и нажмите затем на кнопку «ОK».
- Убедитесь в том, что напротив «Microsoft Dictate» есть галочка, и сохраните настройки нажатием на кнопку «ОK».
Dictation.io
Сервис онлайн распознавания речи через микрофон. Посредством голоса можно расставлять параграфы, знаки пунктуации и даже смайлики. Dictation пригодится для написания электронных писем или заполнения документов в браузере.
Использование сервиса:
- Перейти на страницу транскрибации.
- В правой части экрана нажать на три горизонтальные полоски, чтобы выбрать язык ввода. Поддерживается большое количество языковых направлений.
В левом нижнем углу кликнуть по кнопке «Start».
Начать диктовку текста.
Редактирование материала осуществляется путем встроенного редактора. Непосредственно со страницы можно выполнить сохранение текста, его публикацию, печать.
Youtube и инструкции по Автоматически Расшифруйте аудио файлов
два возможных решения для переноса аудиофайлов: a) Solution 1: play the file with an external device into your computer using a line-in cable. b) Solution 2: Install a «virtual line-in cable» as described in this youtube. While this is more complex than the first solution, it will likely be more successful. The software we use (not affiliated with us) is VoiceMeeter: http://vb-audio.pagesperso-orange.fr/Voicemeeter/index.htm Downloadable from: http://vbaudio.jcedeveloppement.com/Download_CABLE/VoicemeeterSetup_v1025.zip 1) After you’ve installed it, go to your computer’s playback devices (how?) and choose «VoiceMeeter Input» as your default playback device. 2) Open VoiceMeeter and play an audio file or a youtube video just to make sure you hear it well. 3) Refresh Speechlogger (by pressing F5) and click on the app’s mic to start. 4) While it is running, go to the Chrome address bar. There, click on the small camera icon. 5) Choose «VoiceMeeter Output» as your mic (and make sure speechlogger is always allowed). 6) Refresh the page (press F5) 7) Click the app’s mic to begin and play your audio file. The results will appear on the screen. 8) Optional: export to captions (.srt format).
Способ 5. LossPlay
Для корректной работы программы дополнительно потребуется установить кодеки: K-Lite Codec Pack и QuickTime. Рекомендации по их установке есть на сайте разработчика LossPlay.
Плюсы программы:
- транскрибация аудио и видео файлов
- наличие горячих клавиш
- возможность менять скорость записи
- наличие тайм-кодов
- работа с текстовым редактором Word
Минус всего один — набор текста выполняется вручную, то есть слушаем запись и набираем текст на клавиатуре.
Шаг 1. Заходим на сайт разработчика LossPlay. Нажимаем «Скачать».
Шаг 2. Далее открываем скачанный файл и устанавливаем программу на свой компьютер. Также скачиваем и устанавливаем необходимые кодеки.
Шаг 3. Запускаем плеер. Медиа файл можно добавить нажав внизу на кнопку «+», либо перетащить его мышкой, либо же воспользоваться горячими клавишами Ctrl+Shift+O.
Плеер содержит 7 основных кнопок управления:
- Перемотка
- Пауза
- Стоп
- Добавление и удаление файлов в плейлист
- Регулятор громкости
- Регулятор баланса
- Регулятор скорости
Шаг 4. С помощью вкладки «Настройки» — «Общие» можно настроить Тайм-код — указатель времени, который вставляется в текст транскрибации. Он нужен для того, чтобы найти конкретный момент в записи, при этом не переслушивая весь медиа файл, а также для сопоставления текста и записи.
Шаг 5. Открываем документ Word и набираем текст под диктовку плеера.
Во время транскрибации окно плеера можно свернуть, а работу регулировать с помощью горячих клавиш. При этом есть возможность пользоваться как заводскими настройками клавиш, так и настроить их для себя самостоятельно.
Благодаря горячим клавишам в текстовом редакторе удобно работать, не обращаясь к самому плееру. С их помощью легко перемотать прослушиваемый отрывок назад, поставить на паузу или замедлить воспроизведение, даже не переключаясь на окно плеера.
Теперь вы знаете 5 сервисов, которые помогают сделать транскрибацию.
Их основные отличия рассмотрим в сводной таблице. Выбирайте тот, который понравится и будет максимально удобен лично вам.
| +/- | Google Docs | Dictation.io | Speechpad.ru | Realspeaker | LossPlay |
|---|---|---|---|---|---|
| требуется ли установка | — | — | — | — | + |
| распознавание речи | + | + | + | + | — |
| допускает ошибки | + | + | + | + | + |
| сервис платный | — | — | — | + | — |
| корректно работает/ устанавливается со всех браузеров |
— | — | — | — | — |
Все перечисленные способы существенно облегчают кропотливый труд транскрибатора. Но ни один сервис не справится с этой работой без вашего участия. Всё равно придется проверять текст, редактировать его и исправлять ошибки. Только так задание будет выполнено качественно и безупречно.
На мой взгляд, больше всего ошибок допускает голосовой ввод в Google Docs. Ошибки при работе с программой LossPlay зависят от грамотности самого транскрибатора. Примерно одинаковое количество ошибок допускается в остальных сервисах. На результат транскрибации во многом влияет и качество исходной записи.
The following two tabs change content below.
- Елена Кревская: «Мне не жаль отпускать в мир свои тексты» — 20/11/2020
- Самозанятость для статейного автора: плюсы и минусы — 18/11/2020
- 6 лучших книг для копирайтера в 2020 году — 31/07/2020
Расшифровка аудио и видео в текст на биржах фриланса
Что касается ручного перевода, то можно заказать на бирже фриланса расшифровку речи в текст. На бирже фриланса одни пользователи (заказчики) размещают заказ, выбирают исполнителя и оплачивают работу. А другие пользователи (фрилансеры) берут заказы, выполняют необходимую работу и получают за нее оплату.
Как же можно сделать заказ на бирже фриланса? Сначала нужно зарегистрироваться на сайте биржи, то есть пройти там регистрацию. Затем можно будет разместить заказ – задание на транскрибацию.
Для своего заказа на бирже можно выбрать исполнителя – человека, который будет делать транскрибацию. Для этого необходимо, чтобы хотя бы один из потенциальных исполнителей согласился взяться за предложенную работу. Если же никто не взял заказ, то нужно менять его параметры, например, повышать цену за работу.
Оплата за выполненную работу осуществляется не напрямую исполнителю-фрилансеру, а через биржу фриланса. При размещении заказа обычно требуется пополнить счет на сумму, необходимую для выполнения транскрибации. Кроме того, может быть комиссия биржи за посредничество в виде фиксированной суммы или фиксированного процента от суммы заказа. Оплата работы проводится после ее проверки и одобрения заказчиком. Чаще всего сумма отправляется исполнителю одновременно с одобрением его работы заказчиком.
Прежде чем делать заказ, стоит прочитать правила биржи, касающиеся проверки выполненного задания, его оплаты, а также ввода и вывода денег на биржу. Вывод денег нужен, чтобы оставшиеся деньги, планировавшиеся для оплаты других заказов, могли вернуться обратно заказчику, а не остались бы навсегда на бирже.
Ниже предлагаю две известных биржи фриланса, где можно разместить заказ для перевода речи в текст с помощью фрилансера: weblancer.net и freelance.ru.
Две биржи фриланса
Расшифровка аудио и видео в текст (транскрибация) на бирже фриланса weblancer.net:
Биржа фриланса weblancer.net
Другая биржа, где можно заказать расшифровку аудио/видеозаписей – freelance.ru
Биржа фриланса freelance.ru
Дополнительные материалы:
1. Голосовой поиск на компьютере через Гугл Хром или Яндекс Браузер
2. При просмотре роликов на ноутбуке заикается звук
3. Как всегда открывать видео удобным плеером в Windows 10
4. Программы для создания электронной книги
5. Оповещения Google Alerts – зачем и как пользоваться, примеры использования
Статья впервые была опубликована 5 июля 2017 г., последнее обновление 13 мая 2021 г.
Распечатать статью
Получайте актуальные статьи по компьютерной грамотности прямо на ваш почтовый ящик. Уже более 3.000 подписчиков
.
Важно: необходимо подтвердить свою подписку! В своей почте откройте письмо для активации и кликните по указанной там ссылке. Если письма нет, проверьте папку Спам
Cloud Speech-to-Text
Мощный, но в то же время платный инструмент от разработчиков Google. В его работе используются технологии машинного обучения для распознавания коротких фраз и длительных аудиозаписей.
Cloud Speech-to-Text предоставляет пользователям расшифровку аудиозаписей в текст путем применения моделей нейронной сети через простой к понимаю API. Сервис может использоваться для голосовых команд управления, транскрибации аудио и прочих задач.
На стартовой странице сервиса можно провести распознавание с файла или микрофона без регистрации. Это позволит оценить качество его работы. Cloud Speech-to-Text умеет работать со 120 языками. Отрезок из аудиокниги на русском языке был транскрибирован практически идеально, исключение составили только несколько слов, которые было сложно разобрать даже человеческому уху.
Запуск онлайн-сервиса dictation
Этот онлайн сервис работает прямо в браузере, поэтому его не надо устанавливать. Он использует движок Гугла для того, чтобы распознать речь и сразу перевести её в текст.
Разработчики рекомендуют использовать браузер Google Chrome для запуска сервиса. Вероятно, такая рекомендация связана с тем, что разработки одного и того же производителя (в данном случае браузер и движок Гугла) лучше всего работают в связке друг с другом. Хотя сервис перевода речи работает не только в Гугл Хроме, но и в других браузерах.
Dictation легко запустить, работа с ним интуитивно понятна.
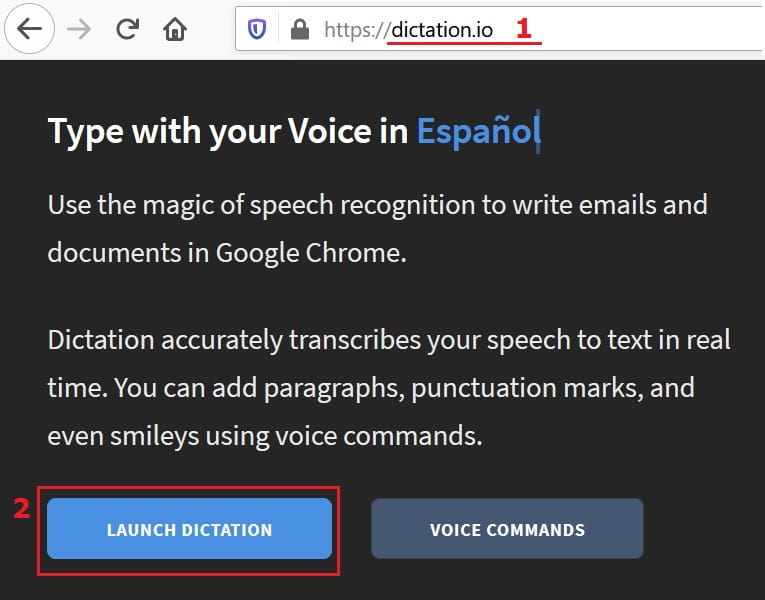 Рис. 1. В браузере открыт сервис Dictation.
Рис. 1. В браузере открыт сервис Dictation.
Чтобы запустить Dictation:
- надо открыть браузер;
- в адресной строке браузера ввести dictation.io (цифра 1 на рис. 1);
- затем нажать на кнопку «LAUNCH DICTATION» (2 на рис. 1).
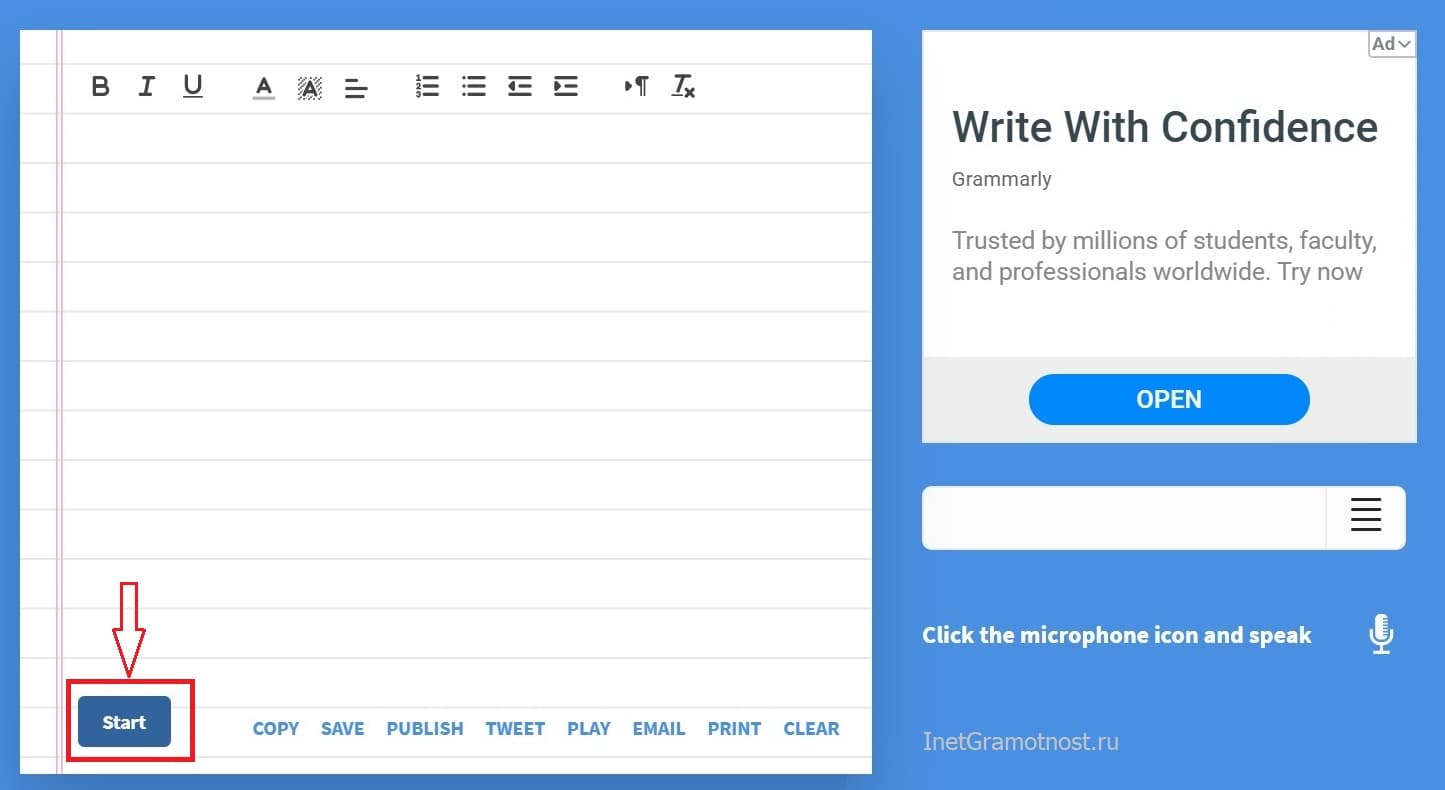 Рис. 2. Нажав на кнопку «Start», можно говорить текст.
Рис. 2. Нажав на кнопку «Start», можно говорить текст.
Чтобы начать диктовку, потребуется нажать на синюю кнопку «Start». После этого она превратится в «Stop».
Произносить текст надо четко и внятно, без ускорений и замедлений. Микрофон должен быть в исправном состоянии. Говорить можно по-русски, хоть меню программы сделано не на русском языке.
Для того чтобы остановить запись речи и ее автоматический перевод в текст, следует обязательно кликнуть на синюю команду «Stop».
Как поставить знаки препинания, начать новую строку или новый абзац
Есть некоторые моменты, на которые следует обратить внимание при диктовке. Для того чтобы в тексте была поставлена запятая, необходимо четко вслух произнести слово «Запятая»
Такую команду желательно проговаривать вместе с остальным текстом, без дополнительных пауз и задержек. Если же будет пауза, а потом произнесена команда «Запятая», тогда сначала в напечатанном тексте будет поставлен лишний пробел, и после него запятая. Пробел перед запятой придется удалять вручную, а это дополнительное ручное действие.
То же самое относится к точке. Её, как известно, следует ставить в конце предложения. Для этого придется сказать команду «Точка» в конце каждого предложения, причем сказать без паузы, в том же темпе, как произносится весь текст.
Для получения в тексте вопросительного знака, необходимо произнести команду «Знак вопроса». В итоге в конце предложения появится требуемый знак – «?».
Для выражения восклицаний понадобится команда «Восклицательный знак». Тогда предложение закончится знаком «!».
Чтобы начать текст с новой строки, надо произнести команду «Новая строка».
Аналогично потребуется сказать «Новый абзац», чтобы в тексте появился следующий абзац.
Набор текста на компьютере голосом
Не зря же был запущен голосовой поиск Google. Пользователям не нужно нажимать кнопки, они могут просто произнести нужный запрос.
Четко проговорить несколько слов не сложно, поэтому для данной цели это подходит. Что касается написания статей, то придется потренироваться. Также, стоит попробовать несколько программ, чтобы выбрать подходящий вариант.
Софта для голосового набора придумано много, мы выбрали самые популярные утилиты:
1. Голосовой набор текста с Web Speech API. Начнем с самого популярного сервиса, встроенного на страницах Google. Для его использования потребуется высокоскоростной интернет и свежая версия браузера.
Заходите на эту страницу, выбираете язык и жмете на значок с микрофоном:
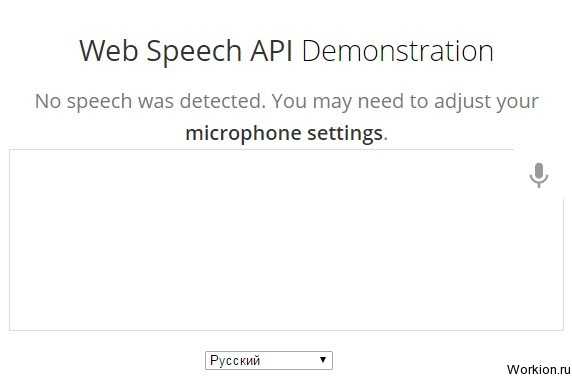
После этого, запрашивается разрешение на использование микрофона. Он может быть отдельным или встроенным в вебкамеру:
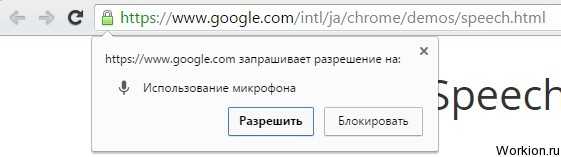
Разрешаете браузеру использовать микрофон и начинаете произносить слова. Они сразу же появляются в основной части страницы, откуда их можно легко скопировать и перенести, например, в Word.
2. Голосовой набор онлайн на Dictation. Этот сервис отличается наличием дополнительных кнопок. С их помощью можно быстро очистить поле ввода текста, а также перенести готовый текст на Google Диск, скачать в формате txt или отправить по электронной почте:
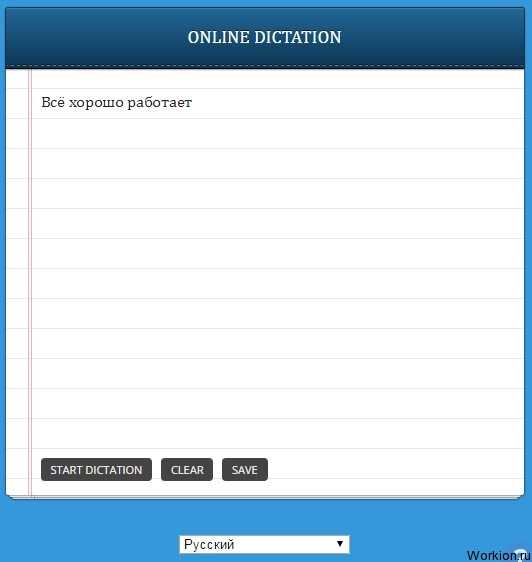
В целом, система ничем не отличается. Заходишь на сайт, выбираешь START DICTATION (после выбора языка) и появляется уведомление, где требуется дать разрешение на использование микрофона:
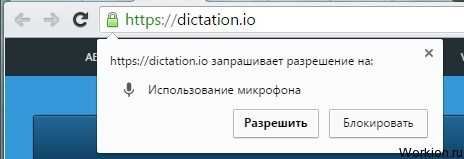
Интерфейс простой, а дизайн приятный. Именно с этим сервисом удается добиться хорошего распознавания, но отзывы двоякие.
3. Набор текста голосом с Talktyper. Русский язык в этом иностранном сервисе распознается без проблем. Функционала в нем намного больше. Полученный текст проверяется на знаки препинания и ошибки. Очень удобно, что слова, которые программа не смогла распознать точно, подсвечиваются.
При нажатии на них, можно выбрать другие предложенные варианты:
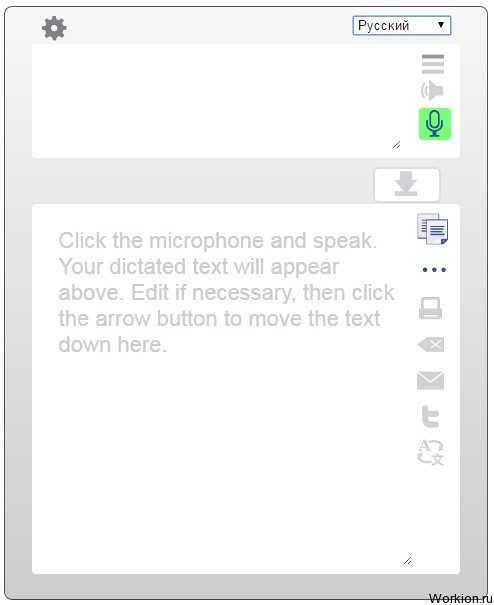
Также здесь есть инструмент для быстрого перевода текса на любой язык или его воспроизведение. Отправлять документ можно разными способами. Единственное неудобство, это после ввода текста голосом, требуется нажимать на стрелку, чтобы перенести его во второе поле.
4. Программа голосового набора Speechpad. Несмотря на скромный дизайн, этот сервис идеально справляется со своей задачей и предлагает самый продвинутый функционал. На сайте есть видео уроки по использованию системы, а также предлагается скачать плагин для браузера.
Помимо голосового ввода, доступна функция перевода и редактирования:
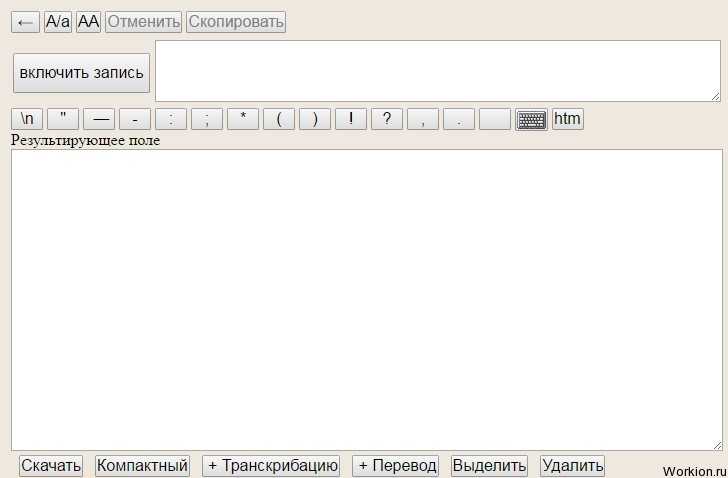
Лучше самому попробовать поработать с этим сервисом и оценить качество транскрибации, переводов и других функций.
Для одних людей, сервисы перевода голоса в текст станут игрушками, для других же, незаменимым инструментом. Минусы у них есть, но стоит хорошо потренироваться, чтобы привыкнуть.
Заключение
Итак, сегодня мы с вами ознакомились с таким способом заработка как перевод аудио- и видеофайлов в текст (Транскрибация). Стоит ли выбирать его в качестве основного источника денег? Тут каждый решает сам.
Данный способ не требует от вас творческих идей, просто требуется перенести содержимое в документ. Работа конечно не из простых, но она позволяет в день делать рублей 500, имея лишь компьютер с выходом в интернет.
Данная работа дороже чем обычный рерайт, и по стоимость сопоставимо с копирайтом, да и времени тратится примерно столько же.
Сейчас может заказчиков не так много, как хотелось, но их количество будет только расти. Остается один лишь вопрос — как вы их встретите? Исполнителем с именем, рейтингом и завышенным ценником. Или же новичком без портфолио. Выбор всегда за вами. Делайте его.
Удачных вам заработков и здоровья!






