Как наложить текст на видео
Содержание:
- Генерируем автоматические субтитры через библиотеку Facebook Video
- Когда и что пишут?
- Добавление эффектов и фильтров
- Зачем вашему видео анимированный текст?
- Возможности в режиме редактирования и создания подписи
- Мировая премьера канала на YouTube
- Удаление водяных знаков в ФотоМАСТЕРе
- Как перевернуть, сделать зеркальным или откорректировать перспективу и формат на видео в iPhone
- Проблемы с субтитрами
- Накладываем текст – легко и просто
- Инструкция, как это осуществить
- Перевод больше не теряется
- Общие правила :
- Как вставить видео в Word из интернета
Генерируем автоматические субтитры через библиотеку Facebook Video
Вы знали, что вы можете добавлять субтитры для ваших уже опубликованных видео в Facebook? Включая Facebook Live и конечно же ваши неопубликованные видео. Добавить субтитры к видео перед тем, как оно будет опубликовано означает то, что вы убедитесь в том, что всё сделано верно. Чтобы начать, выберите вкладку Videos в левом меню настроек вашей Facebook страницы и дальше кликните на Video Library.
В этой видео библиотеке вы сможете увидеть опубликованные, так и неопубликованные видео. Последние видео отмечены желтыми точками, а опубликованные зелеными.
В этом списке выберите видео, к которому вы хотите добавить субтитры. Когда видео откроется в плеере, кликните на кнопку Edit и затем на вкладку Captions. Далее кликните на кнопку Generate, чтобы автоматически сгенерировать субтитры.
После того как субтитры будут сгенерированы, вы увидите ваше видео разбитое на сегменты с соответствующими субтитрами.
После того как субтитры будут автоматически сгенерированы, они могут быть не полностью верны. Лучшим выходом является переиграть каждый сегмент и отредактировать текст при необходимости.
Ставьте на паузу видео пока печатаете текст, это упростит вам процесс перепечатывания субтитров на слух. Чтобы изменить любой отрезок, выберите текст из автоматически сгенерированных субтитров и напечатайте в этой форме правильный текст. Вообще старайтесь делать это в наушниках, они помогут вам лучше сконцентрироваться на процессе ввода текста.
Когда и что пишут?
Благодаря использованию живого монтажа видео притягивает внимание большого количества пользователей. Именно поэтому в публикациях используется надпись. Текстовые вставки делают в виде комедийных диалогов, ответов на вопросы
При создании видеоролика размер текста значения не имеет. Предоставляется возможность вставить несколько слов или целый текст.

Текст в тик ток в самом видео используется не только для улучшения внешнего вида. Используемый тренд характеризуется наличием практического эффекта. Писать текст в тик токе на видео рекомендуется с целью подчеркивания неочевидных моментов в ролике.
Текстовый фрагмент предоставляет возможность сделать видеоролик более понятным для других пользователей. В описании может указываться дата и место съемки видеоролика. С помощью описаний обозначается микроглава или публикуется шутка. При использовании описания ролик становится живым. Благодаря текстовому фрагменту предоставляется возможность для видеоролика попасть в тренды приложения.
Добавление эффектов и фильтров
Записать видео можно с эффектами и фильтрами: музыкальные и для изменения внешности пользователя. Каталог масок регулярно обновляется, доступны уникальные и «Избранные».
Как применить эффекты:
- Зайти в Тик Ток – Добавить публикацию.
- Выбрать: «Эффекты» — нажать на выбранный.
- Подождать, пока он прогрузится – снять видео.
Во время съемки автор может несколько раз менять эффекты и фильтры. Нужно снимать клип по отдельности: создать первую часть, остановить съемку и второй отрезок.
Как добавить фильтры на записанное ранее видео:
- Добавить клип из Галереи – Далее.
- Снизу нажать: «Эффекты» — выбрать: «Фильтры».
- Указать нужный – сохранить результат.
При съемке, чтобы изменить оттенок — сделать свайп влево: пролистнуть на экране. Появится первый фильтр, который можно применить или листать далее.
Зачем вашему видео анимированный текст?
80% пользователей помнят рекламное видео, которое они просмотрели за последний месяц. Помимо этого, видео в соцсетях расшаривается в 12 раз чаще, чем текст и изображения вместе взятые.
Видео все чаще становится ключевым фактором в принятии решений о покупке
Сначала потенциальные клиенты обращают внимание на качественно сделанное видео, потом анимированный текст привлекает внимание к важной информации, а оригинальность и доступность ролика подталкивает зрителя принять решение о том, чтобы познакомиться с вашим брендом ближе. Wyzowl провел опрос, который показывает, что после просмотра видео бренда 8 из 10 человек купили ПО или приложение бренда. В РФ чеки онлайн-покупок тоже растут стремительными темпами
В РФ чеки онлайн-покупок тоже растут стремительными темпами.
Согласно статистике, к 2022 году количество потребляемого интернет-видео в месяц достигнет 240 эксабайт (один эксабайт – это 10 в девятой степени гигабайт). Такие цифры говорят о двух вещах: если вы не используете видео, то ваш бизнес уже проиграл конкурентам. Будущее однозначно за видеомаркетингом
Второе: среди такого обилия и наплыва видео вам придется сильно выделяться, чтобы не только зацепить зрителя, но и удержать его внимание
Анимированный текст в видео может стать отличным решением для оживления ваших роликов и роста их креативности
Видео с анимацией быстрее привлекает к себе внимание зрителя и удерживает его. Пользователю становится интересно увидеть, что же дальше
Используя анимированное видео, можно сообщить потенциальным клиентам о скидках или важной информации, работе магазина, акциях или новинках вашего бренда. Важно, чтобы анимация была плавной, яркой, а предложения короткими
Возможности в режиме редактирования и создания подписи
Зарегистрированные пользователи, которые создают видео и решили дополнить его текстовым фрагментом, могут выбирать заливку, выравнивать текст, регулировать размер букв. В приложении имеется большая цветовая палитра, что предоставляет возможность пользователям выбирать наиболее приемлемый вариант для себя.
Редактировать текст можно по цвету символов. Социальная сеть предлагает более 15 оттенков, из которых можно выбирать цвет шрифта. Пользователь самостоятельно выбирает месторасположение текста. После написания текстовый блок можно передвигать пальцами и фиксировать в любой точке экрана. Это предоставляет возможность разместить текст таким образом, чтобы другим пользователям было хорошо видно видео.
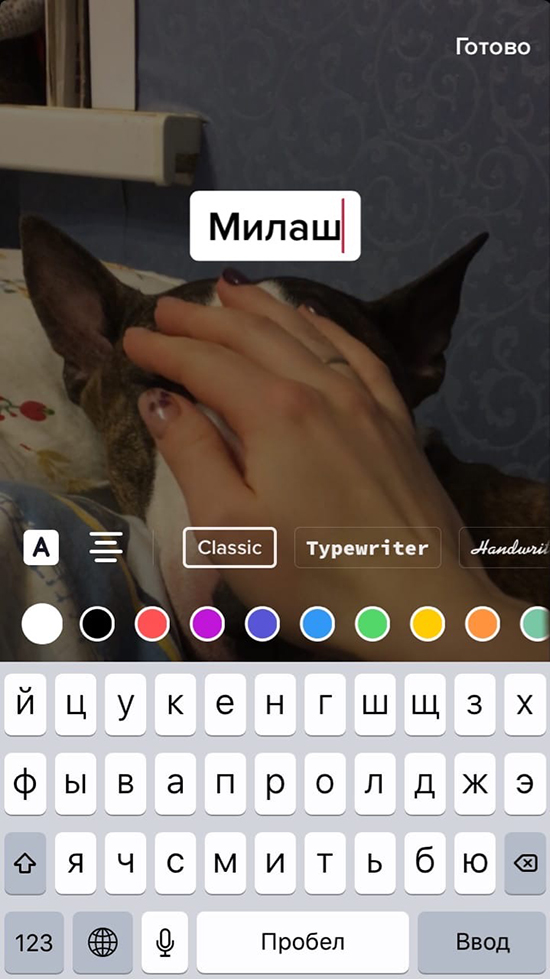
Доступные шрифты в Tik Tok
При создании видеоролика для пользователей предоставляется возможность использования различных типов шрифтов – классического, рукописного, печатного, с неоновой подсветкой.
Классический вариант не имеет отличительных особенностей от стандартного шрифта, который используется для написания сообщений. Печатный шрифт по своему внешнему виду похож на буквы из книг. Рукописный шрифт похож на написанный от руки текст. Создать оригинальную и необычную надпись можно с использованием неонового шрифта.
При редактировании текстового фрагмента предоставляется возможность изменить фон. Для этого нажимают дважды на текстовый фрагмент. Можно нажать один раз и выбрать меню редактирования. Внизу откроются параметры оформления. Нажимаем на значок с буквой А, обведенную в круг, что обеспечит появление белого фона текста. Для смены дизайна фона рекомендуется нажимать на кнопку до тех пор, пока он не станет прозрачным. После этого снизу появятся кружки с разными цветами, при нажатии на которые сменится фон.
Границы и иконки вокруг стикера
Приложение характеризуется наличием специальных стикеров, каждый из которых выполняет определенную функцию:
- Крестика. Служит для полного удаления написанных слов.
- Карандаша. При его использовании открывается возможность редактирования текста.
- Часов. Обеспечивается возможность установки времени появления и исчезновения написанного текста.
- Стрелок. Обеспечивают возможность перемещения стикеров, а также регулирование их размера на экране.
Благодаря наличию границ и иконок работа со стикерами упрощается.
Мировая премьера канала на YouTube
У вас уже есть название и готовая страница канала, а также подготовленная концепция. Пришло время, чтобы загрузить первый фильм.
Первое впечатление очень важно, поэтому продемонстрируйте себя в привлекательной форме. Не забудьте заполнить поля с информацией, которые помогают привлечь зрителей, такие как название, описание или миниатюра
Ниже Вы найдете несколько советов, которые помогут в продвижении видео на YouTube:
- Загружайте видео в соответствующем формате: помните, чтобы после завершения редактирования фильма экспортировать его в формат, который можно легко загрузить на YouTube (MOV, MPEG4, MP4, AVI, WMV, MPEGPS, FLV, 3GPP, WebM).
- Броские заголовки привлекают зрителей: названия фильмов, это то, что зрители видят в первую очередь, поэтому стоит задуматься над ключевыми словами или выражениями, призывающими целевую аудиторию к просмотру. Но, не пытайтесь обманывать зрителей – они это не простят!
- Описание фильма: добавьте в описание информацию о фильме и канале. Помните, что зрители увидят только первые два предложения, прежде чем кликнут, чтобы просмотреть полное описание. Используйте это место, чтобы их заинтересовать. Попробуйте добавить в описание ссылку на свою страницу или профиль в социальной сети, информацию о соавторах или контактную информации.
- Добавить теги к видео: выберите теги, которые хорошо представляют содержание вашего видео и содержание канала. Теги помогают зрителям в нахождении ваших видео. С другой стороны, теги вводящие в заблуждение, являются нарушением принципов сообщества YouTube, поэтому добавляйте только те слова, которые действительно описывают ваши материалы.
- Добавляйте собственные миниатюры, чтобы получить лучший эффект: миниатюры подсказывают зрителям, о чём ваш фильм. Попробуйте создать свой собственный эскиз, который показывает привлекательный момент и хорошо выглядит на компьютерах и мобильных устройствах. Свои эскизы вы можете добавлять только после проверки канала.
- Добавьте «последние штрихи»: после того, как вы загрузили видео, встроенный редактор YouTube позволяет доработать его, чтобы получить ещё лучший эффект.
- Добавьте подсказку или аннотацию, чтобы побудить зрителей остаться на канале: подсказки и аннотации могут направить зрителей туда, куда вы хотите – это может быть ваш следующий фильм, сайт с вашими товарами или страница, на которой зрители могут подписаться на ваш канал.
- Проверяйте YouTube Analytics: первые дни после загрузки фильма имеют решающее значение для его успеха. Вы можете использовать YouTube Analytics, чтобы проверить, насколько успешен фильм. Также читайте комментарии и отвечайте на некоторые из них. Таким образом, вы начнете формировать своё собственное сообщество.
Помните, что каналы развиваются с разной скоростью, но эти «хитрые» способы могут облегчить зрителям знакомство с вашими видео.
Рекомендации:
- Загрузите первый фильм.
- Добавьте заголовки, описания и эскизы, которые дополняют друг друга.
- Внести соответствующие метаданные.
- Используйте подсказки и аннотации, чтобы побудить зрителей к дальнейшему просмотру ваших материалов.
Удаление водяных знаков в ФотоМАСТЕРе
Удаление лишних объектов – сложная процедура, для которой требуется профессиональное знание ретуши.
К счастью, существуют программы, которые помогают справиться с проблемой быстро и без особых навыков.
Одно из таких решений – фоторедактор ФотоМАСТЕР. Этот простой в управлении софт обладает большим
набором автоматизированных инструментов, благодаря чему обработка отнимает буквально несколько минут. С его помощью вы сможете:
- Быстро заменить фон фотографии;
- Применить автоматическое улучшение и ретушь;
- Отредактировать цветовую схему и освещение;
- Улучшить качество снимка при помощи фильтров и эффектов;
- Превратить негатив в полноценное фото;
- Исправить геометрические искажения снимка и перспективу и многое другое.
Еще одним преимуществом является то, что программа быстро работает на любых компьютерах, даже если вы работаете на слабом ПК или ноутбуке. Удобный, понятный с первого запуска интерфейс помогает быстро освоить весь функционал.
Умный фоторедактор для новичков и профи
Скачать
Для Windows 10, 7, 8, ХР
Скачайте программу
Загрузите с сайта установочный файл приложения. Отыщите инсталлятор в папке «Загрузки» и дважды кликните, чтобы запустить распаковку. Пошаговые подсказки помогут с успехом завершить установку.
Уберите вотермарки
Запустите ФотоМАСТЕР и загрузите файл, кликнув кнопку «Открыть фото». Удалить вотермарк можно несколькими способами:
Способ 1. Заплатка
Кликните «Ретушь» в верхней панели управления редактора. Основные функции находятся в боковой колонке справа.
Выберите пункт «Заплатка» и курсором обведите водяной знак. После этого захватите созданное выделение и передвиньте
на участок, которым вы хотите заменить испорченную область. Нажмите «Применить», чтобы сохранить изменения.
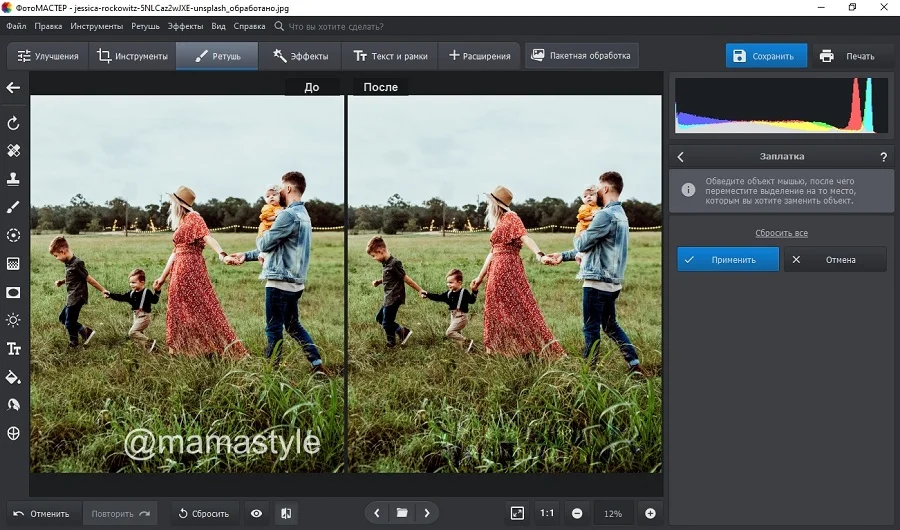 Фото с водяным знаком до и после обработки заплаткой
Фото с водяным знаком до и после обработки заплаткой
Способ 2. Восстанавливающая кисть
Восстанавливающая кисть подменяет выбранный участок схожей текстурой с учетом содержимого. Эта опция также находится в разделе «Ретушь». Выберите ее в колонке инструментов и вручную установите параметры прозрачности и силы.
После этого закрасьте буквы на снимке и дождитесь, пока программа обработает запрос.
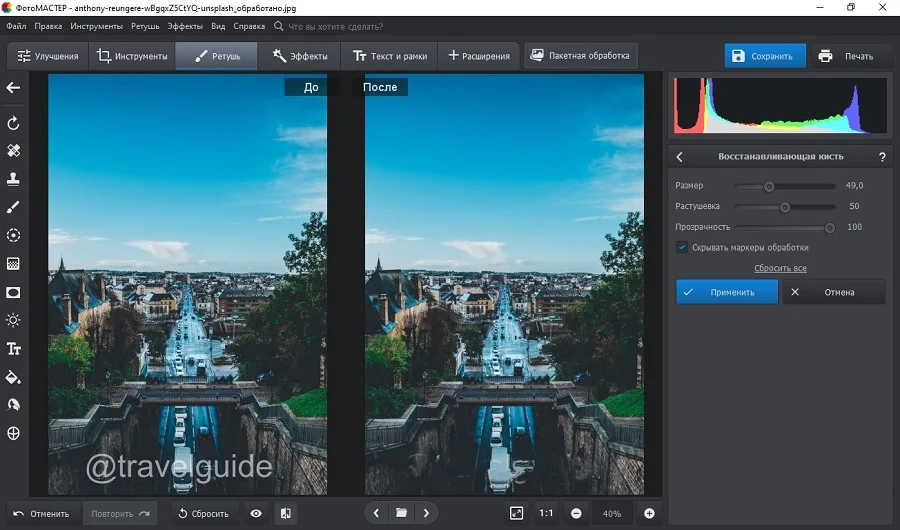 Результат обработки восстанавливающей кистью
Результат обработки восстанавливающей кистью
Способ 3. Штамп
Функция «Штамп» находится среди инструментов ретуши и позволяет вручную выбрать, каким участком заменить редактируемую область. Задайте подходящие параметры в правом столбце настроек и закрасьте водяной знак. Дождитесь, когда возле с указанной областью появится его «клон».
Перетяните его на участок, подходящий по текстуре для замены области, которую вы хотите скрыть.
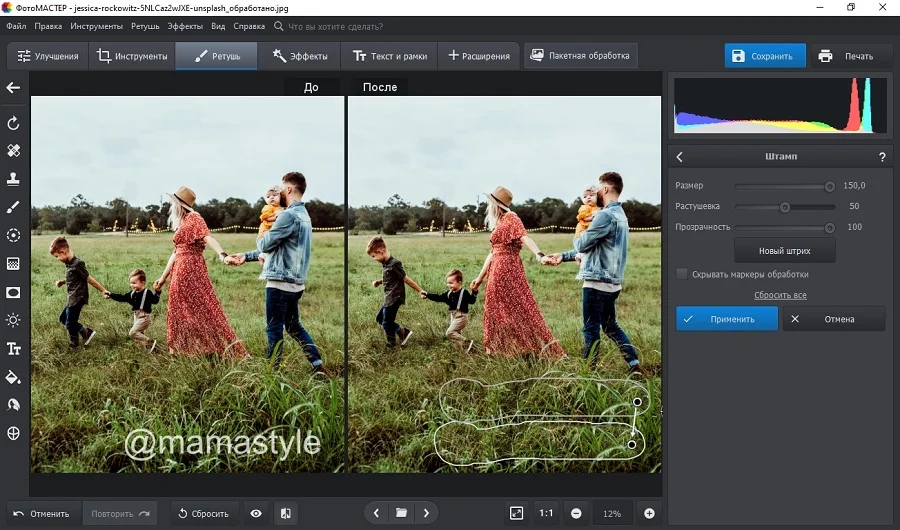 Процесс обработки картинки штампом
Процесс обработки картинки штампом
Способ 4. Кадрирование
Если водяная надпись находится близко к краю изображения и не портит основной кадр, ее можно просто срезать.
Для этого воспользуйтесь опцией «Кадрировать» в разделе «Инструменты».
Вручную укажите область для обрезки или подберите пресет из предустановленных форматов.
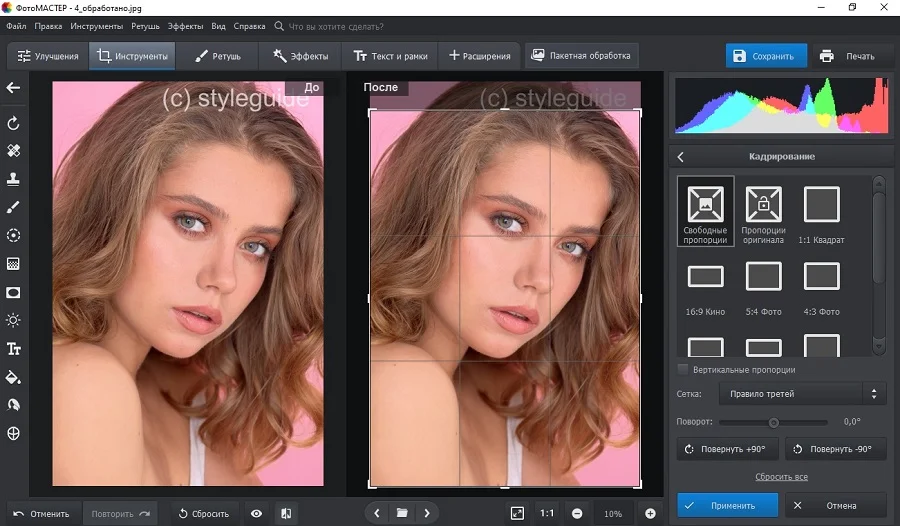 Обрежьте картинку так, чтобы ненужная надпись пропала из кадра
Обрежьте картинку так, чтобы ненужная надпись пропала из кадра
Не уверены, что справитесь самостоятельно? Посмотрите подробный урок, который пошагово проведет вас через весь процесс:

Итак, вы избавились от ватермарка. Теперь нужно сохранить отредактированную картинку на жесткий диск. Сделать это можно через пункт меню «Файл» — «Сохранить». Кроме стандартного экспорта, ФотоМАСТЕР позволяет сжать вес изображения с сохранением высокого качества. Эта опция вызывается строчкой «Изменить размер и сохранить».
Как перевернуть, сделать зеркальным или откорректировать перспективу и формат на видео в iPhone
Инструменты, позволяющие перевернуть видео, а также изменить перспективу, находятся в разделе Обрезка (кадрирование). Здесь же можно поменять повернуть видео на 90 или 180 градусов (изменить ориентацию ролика с вертикальной на горизонтальную и наоборот), выровнять картинку относительно плоскостей: вертикали, горизонтали или диагонали, осуществить зеркальное отображение видео, а также изменить формат изображения.
1. Откройте видео в приложении Фото и нажмите кнопку Править в правом верхнем углу.
2. В нижней части экрана нажмите на значок Обрезка.
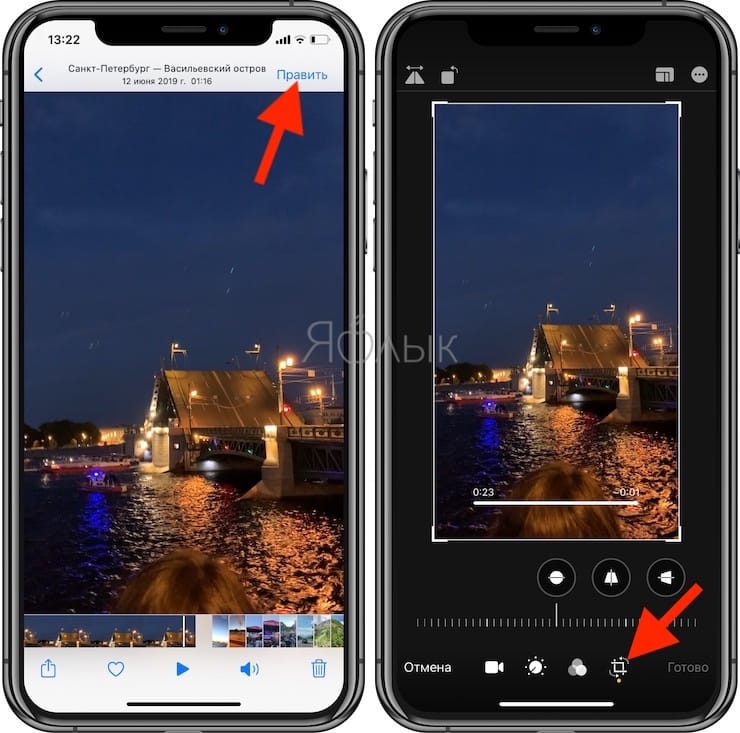
3.
— Для того чтобы перевернуть видео на 90 (180) градусов, используйте кнопку с изображением квадрата со стрелкой, она находится слева в верхней части экрана.
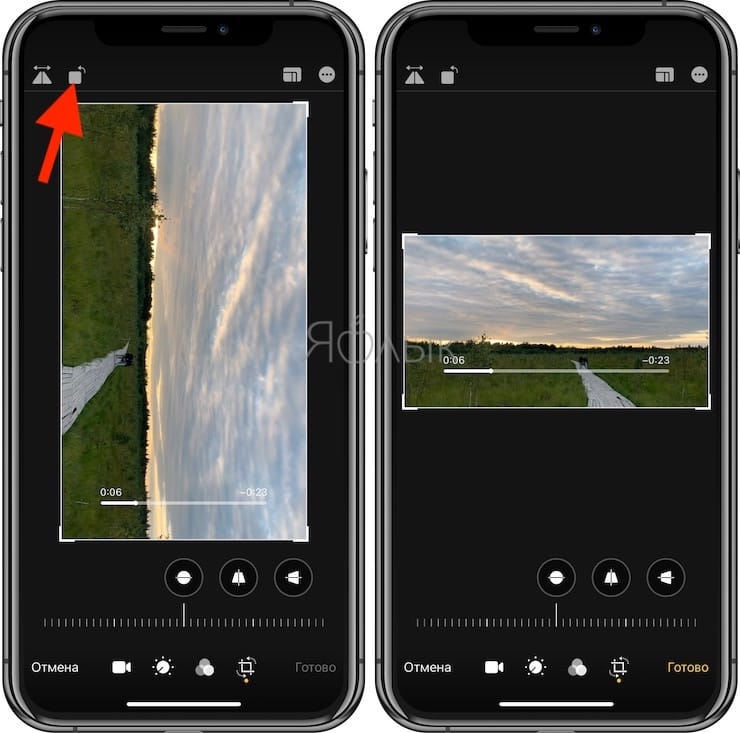
— Для того чтобы перевернуть видео на более точное значение угла, используйте ползунок Выпрямление, который находится под видео.
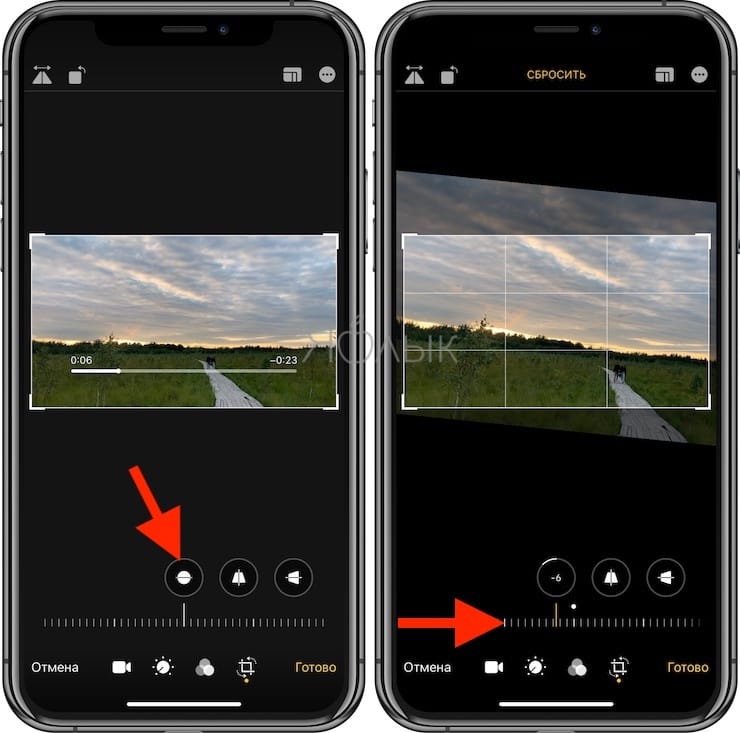
— Для того чтобы отобразить видео зеркально, используйте кнопку с изображением двух треугольников со стрелками, она размещена в левом верхнем углу экрана.
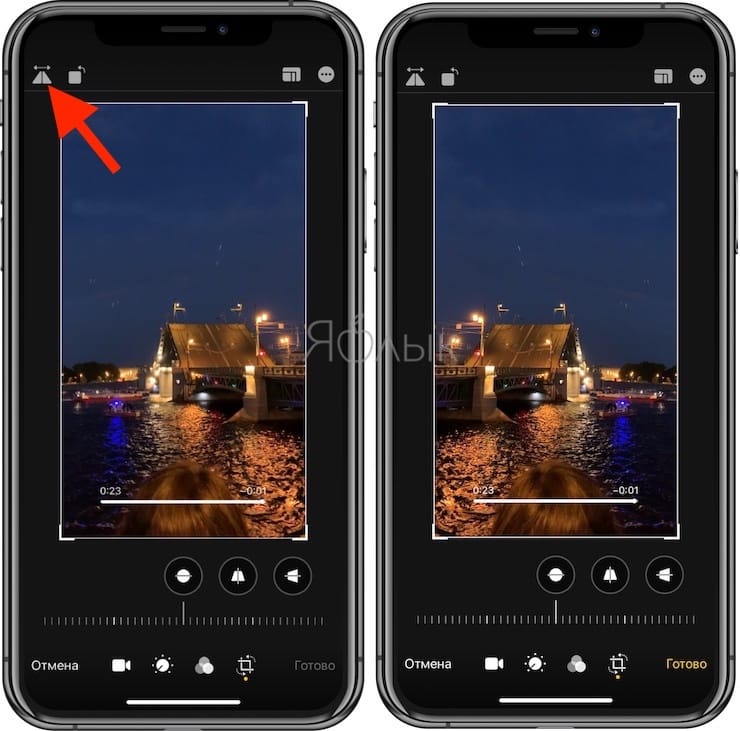
— Для того чтобы изменить формат видео (соотношение сторон), например, на 16:9, 9:16, квадрат или произвольный, выберите соответствующий значок в правом верхнем углу экрана.
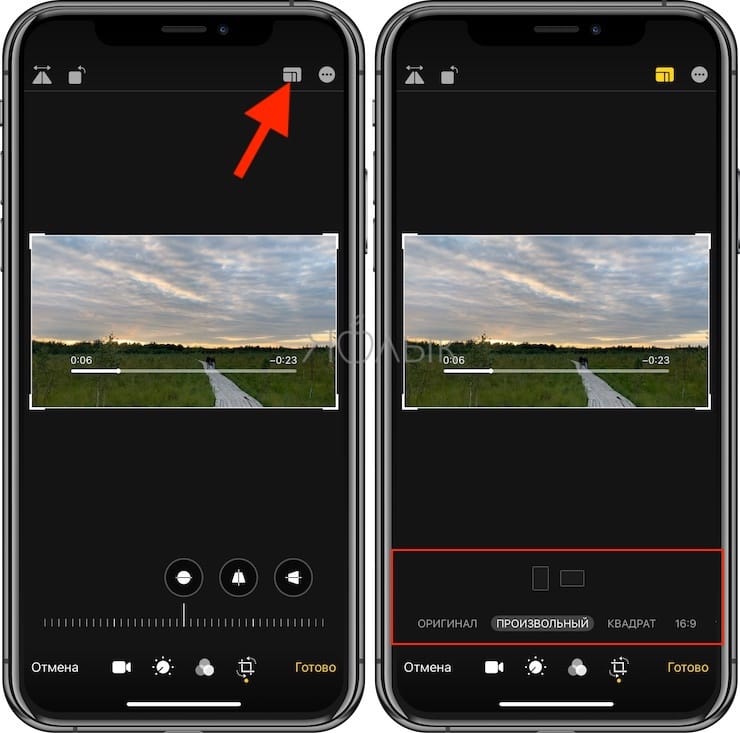
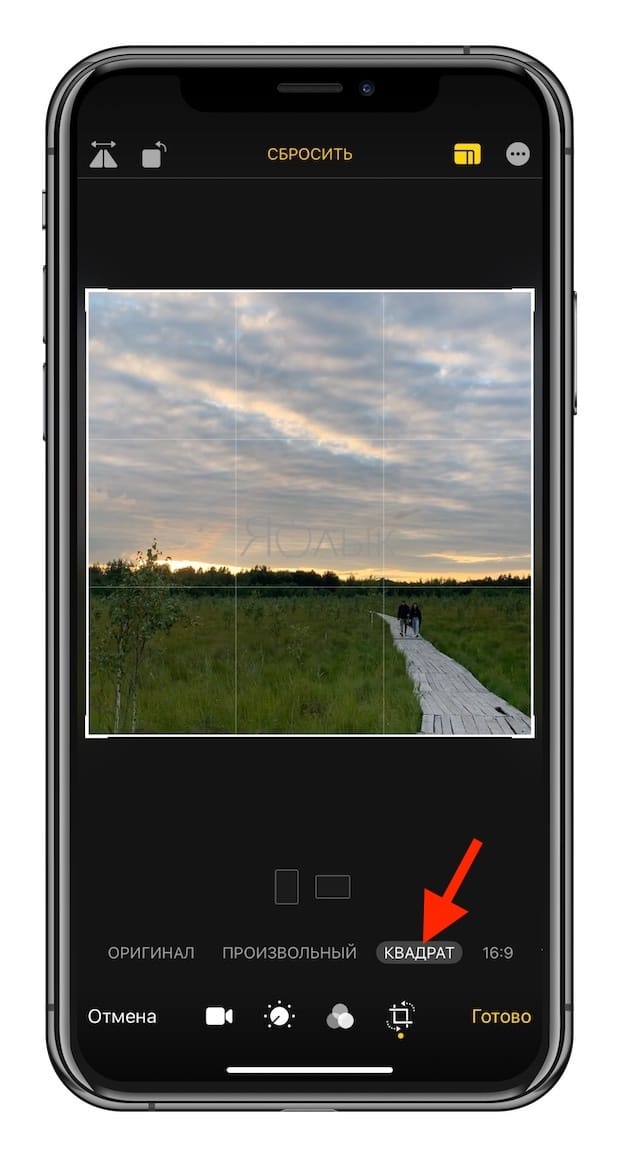
— Для того чтобы исправить перспективу на видео, воспользуйтесь ползунками Горизонтально или Вертикально, которые размещены под видео.
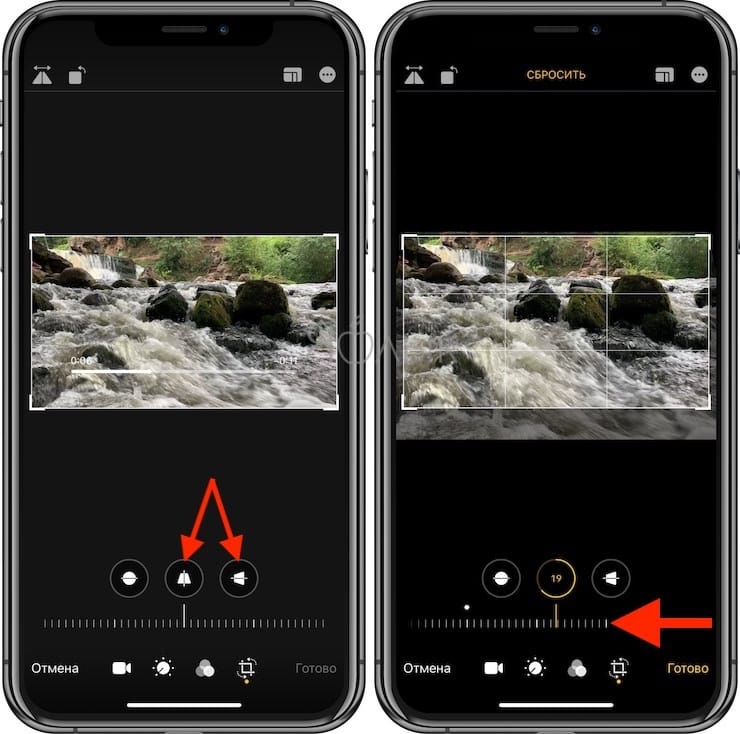
Проблемы с субтитрами
Проблема с YouTube Studio заключается в том, что механизм распознавания речи автоматически создает серию пустых блоков без текста. И если это произойдет, ваши зрители увидят черные блоки на ваших видео на YouTube. Я уверен, что вы этого не хотите.
Так что, если вы видите что-то подобное в одном из своих видео, это поправимо.
Шаг 1: Откройте редактор субтитров этого видео и выберите Действия> Загрузить, а затем выберите .SRT из списка. Откройте файл с помощью текстового редактора, например Блокнота или Блокнот ++.
Теперь вы увидите, что весь текст в субтитрах имеет отметку времени.
Все, что вам нужно сделать, это удалить пробелы и сохранить файл.
Шаг 2: Теперь перейдите в окно редактирования в YouTube Studio и нажмите кнопку «Изменить», а затем – «Перезаписать».
Затем нажмите Действия> Загрузить файл и загрузите файлы, которые вы только что отредактировали. Вот и все.
После публикации изменений все пустые поля будут удалены из видео, и будет виден только текст, который вы хотите отобразить. Ага, ты можешь поблагодарить меня позже.
В качестве альтернативы вы можете использовать кнопки пользовательского интерфейса для удаления пустых текстов, если их немного. Для этого щелкните крестик напротив каждого текста.
Накладываем текст – легко и просто
«ВидеоМОНТАЖ» – многофункциональная мастерская на русском языке, созданная с мыслью об удобстве пользователей. Разобраться в меню и найти необходимые функции не составит труда даже без обучающей литературы. В то время как софт на английском ставит в тупик, наша программа даже начинающему позволит освоить монтаж видео за несколько минут. Вы убедитесь в этом на примере процесса включения надписи в клип.
Шаг 1. Установка
Скачайте с сайта дистрибутив и установите софт на ПК. Кликните дважды по ярлыку, появившемуся на рабочем столе, для запуска программы. Можно начинать работать.
Шаг 2. Добавление материала
Нажмите кнопку «Новый проект». В папках на компьютере найдите нужные файлы и перетащите в правильном порядке на монтажный стол. Добавляйте не только видеофайлы, но и любимые фотографии!
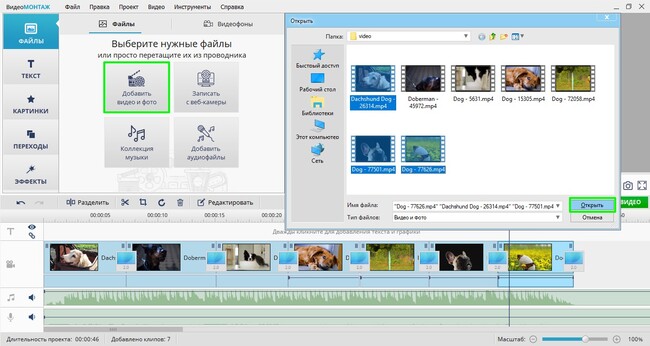
Переносим материал на монтажный стол
Шаг 3. Наложение текста
Переходим к редактированию видео! Открываем вкладку «Текст».Вы можете выбрать один из десятков красочных оригинальных стилей, чтобы привлечь внимание к сообщению. Редактор предлагает по-настоящему большой выбор продуманных красивых вариантов
Выберите подходящий стиль и введите нужную надпись.
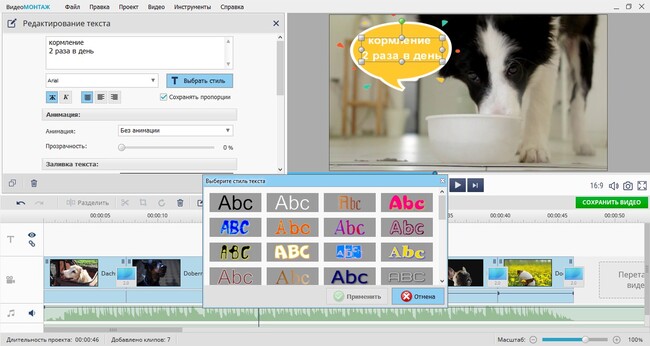
Добавляем текстовое сообщение
Меняйте размер и расположение фразы, добиваясь наилучшего результата. Чтобы увеличить или уменьшить размер текстовой вставки, наведите курсор на один из узлов рамки и зажмите левую кнопку мыши. Теперь просто перетащите край рамки на оптимальное расстояние.
Если никакой стиль из предложенного каталога не подошёл, перейдите к ручным настройкам и самостоятельно отрегулируйте шрифт, заливку, цвет контура, тень и другие параметры.
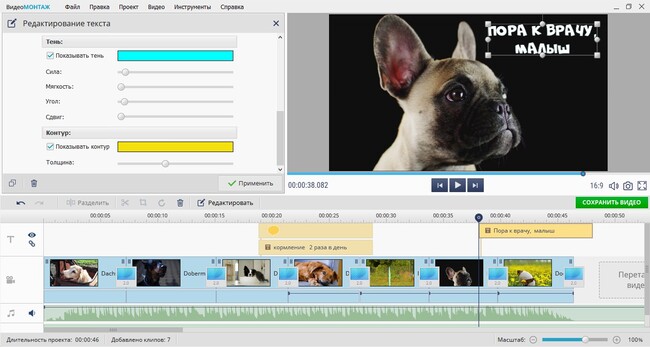
Настраиваем стили вручную
Шаг 4. Сохранение проекта
Когда закончите работу над фильмом, останется его сохранить. Для этого нажмите на соответствующую кнопку. В появившемся окне выберите, какой формат будет у готовой киноленты. Кликните по строке с подходящим вариантом: для просмотра на ПК, для публикации в соцсетях, для записи на DVD или высококачественный HD.
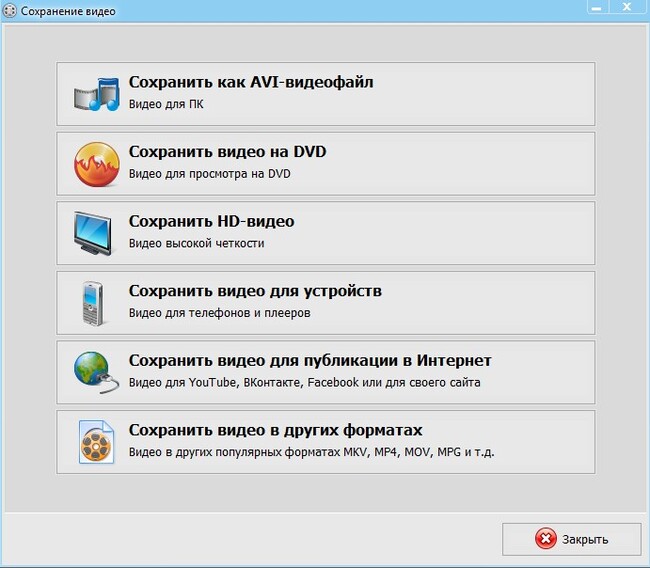
Сохраняем проект в нужном формате
Теперь вы знаете, как вставить текст с помощью редактора и можете показать готовое кино близким и друзьям! С яркими оригинальными надписями оно станет более завершённым и интересным.
Инструкция, как это осуществить
- Устанавливаем приложение и запускаем его.
- Жмём по кнопке «Добавить текст».
- Разрешаем инструменту доступ к галерее и выбираем один или несколько клипов, если хотим их склеить. Да, можно сделать это автоматически здесь.
- Поле для текста появится автоматически. Мы можем перемещать его по кадру. В правом нижнем углу есть иконка с двумя уголками. Потянув её в право или влево, мы можем управлять текстовым полем. Внизу есть три вкладки. Первая позволяет редактировать то, что хотите написать. Во втором и третьем – менять внешний вид букв. На вкладке «Популярные стили» есть встроенные способы оформления, а на «Свой стиль» вы можете сделать что-то своё.
- Жмём по оранжевой галочке рядом со вкладками.
- Меняем длительность написанного, если нужно. Для этого касаемся белого края и тянем его влево или вправо. Можно изменить как время начала, так и конца текстовой вставки.
- Касаемся стрелочки в левом верхнем углу экрана.
- Добавляем эффекты, завершаем обработку, если хотим добавить красоты.
- В правом верхнем углу есть две кнопки. Та, что называется «Сохранить», оставит ролик в черновиках. Если мы закончили с монтажом, жмём по «Экспорт», чтобы вывести файл в галерею. К сожалению, пока вы пользуетесь демо-версией, максимальное доступное качество – 480p.
Перевод больше не теряется
YouTube – одна из крупнейших платформ видеохостинга в мире. Без сомнения, ваши видео смотрят тысячи людей. Скорее всего, они могут знать или не знать язык. И в таких ситуациях помогают ситуации субтитры на одном из распространенных языков.
Также вы можете посетить наш Канал Guiding Tech (английский) на YouTube? Для непосвященных мы каждую неделю публикуем интересные советы и рекомендации, честные обзоры и серию интересных видео.
Следующий: Нужно перевести иностранные субтитры на YouTube? Прочтите статью ниже, чтобы найти лучшие расширения Chrome, которые позволят вам это сделать.
Общие правила :
Давайте выясним, как написать интересный сценарий видео для Ютуба….
Гуру твердят о том, что первые 10 секунд ролика решают, заинтересует он зрителя, или нет.

Значит, у вас как сценариста есть ровно 10 секунд для того, чтобы привлечь и удержать внимание аудитории. Для роликов любого формата нужно прописать: ↓↓↓
Для роликов любого формата нужно прописать: ↓↓↓
Как работают профессионалы
При написании сценариев для сложных видеороликов полезно применять некоторые стандарты отрасли: ↓↓↓
Также, возможно, вам стоит использовать специальное ПО для создания сценариев, например, программу Celtx.

Как правило, сценарии (в особенности театральные) имеют структуру из сцен и актов: ↓↓↓
Каждый акт рассказывает свою часть истории.
Например:

Такой сценарий вполне применим для видеоролика любого типа на Ютубе. Помните при этом, что его структура должна соответствовать стоящим перед вами задачам.
Чтобы написать сценарий для вашего первого видео на Ютубе, примените две тактики:

Правила лучшей схемы для рекламы In-Stream
Вот практически готовый сценарий для рекламного видео на Ютубе:

В результате у вас получится рекламное видео продолжительностью до 35 секунд.
Почему именно такой хронометраж?
Просто если зритель нажмет на ссылку или кнопку в течение 29 секунд, вы получите неоплачиваемый просмотр рекламы.
Как писать разнотипные ролики
Давайте разберемся, как написать сценарий для разных типов роликов на Ютуб. Вот самые распространенные типы видеоклипов: ↓↓↓
Видеоролики о том, как сделать что-либо: создать сайт, построить дом, приготовить блюдо и т.д.
2. Поздравительные
Создание сценария для подобных видео полезно начать с продумывания эффектов, чтобы поздравление получилось красивым. Иногда его лучше снять в стихах. Порядок кадров, переходы между ними и титры составляют основу сценария.

3. Информационные
Это видео, которые рассказывают о чем-либо: путешествиях, опыте покупки товаров, различных фактах или о природе. Также корпоративные каналы снимают информационные видео, чтобы привлечь клиентов.
Сценарии для таких роликов можно писать по шаблону обзора либо тест-драйва. Также всегда интересен объективный взгляд, описывающие плюсы и минусы продукта, туристического маршрута, местности и т.д.
4. Продающие видео
Пожалуй, это один из наиболее востребованных типов роликов на Youtube. Подобные ролики на сайтах стали нормой.

Как писать сценарий к продающим видео на Ютубе?
Вот основные подходы: ↓↓↓
План проработки сцен
Когда вам ясна задача видеоролика, вы написали сценарий, можно начинать работу над сценами.
Для этого можно использовать следующий план:

Резюме
Подытожим все сказанное: ↓

Написать качественный сценарий видео для Ютуба непросто. Однако с достаточным количеством практики у вас все получится!
Как вставить видео в Word из интернета
Видео из интернета можно просматривать в Word без использования специализированных программ. Эта возможность реализована в версиях приложения: Word 2019, Word 2016, Word 2013, Word для Microsoft 365.
В программе Word поддерживается вставка видео из YouTube, Vimeo и SlideShare.net. Вставка и воспроизведение видео возможна только при подключенном интернет-соединении.
Пройдите последовательные шаги:
- В окне открытого документа Word щелкните в предполагаемом месте вставки видео.
- Откройте вкладку «Вставка», а затем перейдите к группе «Мультимедиа».
- Нажмите на кнопку «Видео из интернета».

В некоторых случаях, кнопка «Видео из интернета» может быть неактивной, а в строке заголовка после имени файла написано «». Чтобы решить проблему, вам нужно преобразовать документ Word.
Подробнее: Как убрать режим ограниченной функциональности Word 2019, 2016, 2013, 2010, 2007
- В окне «Вставка видео», в поле «Введите URL-адрес или код внедрения для видео из Интернета» необходимо вставить ссылку на видео или код вставки. Имейте в виду, что использование видео зависит от условий испорльзования и политики конфиденциальности поставщика видео.
Примените один из двух доступных вариантов: вставьте ссылку или встраиваемый код. Код для внедрения видеоролика можно найти под видео, размещенном на видеопортале. Код располоагается под кнопкой с названием— «Поделиться».
В прежних версия Word, в этом окне предлагался выбор из трех возможных вариантов действий: добавление видео из поиска Bing, из YuoTube или вставка кода.
- Нажмите на кнопку «Вставить».

- В документе Word появится значок окна плеера со вставленным видео.
- После вставки происходит переключение во вкладку «Формат». Вы можете применить к этому видеоролику различные параметры форматирования: использовать стили рисунков и цветов, изменить размер объекта, добавить художественные эффекты и т. д.
Использование элементов форматирования ничем не отличается от действий, применяемых к рисунку, вставленному в Word. Эти манипуляции не влияют на качество исходного видео.
Вы можете изменить положение видео на странице документа, например, сделать обтекание текстом.

Для просмотра видео внутри документа Word необходимо нажать на кнопку «Воспроизвести», расположенную на изображении видеоролика.





