Как обрезать видео на компьютере без программ
Содержание:
- Инструменты Photoshop, которые понадобятся
- Как вырезать фрагмент из видео
- Online Convert
- Раздел 2. Как обрезать видео онлайн с помощью онлайн-видео резак?
- Как обрезать видео в редакторе?
- Обрезаем видео в режиме онлайн
- Как извлечь кадры из ролика: обзор программ
- Лучшие онлайн-сервисы для обрезки видео
- Маска.
- Шаг 1: Обрезка начала и конца ролика
- Онлайн сервисы для обработки видео
- Вырезание видеофрагмента в Avidemux
- Как вырезать из видео нужные фрагменты (куски): без конвертирования! Разделение видео на части // урок видеомонтажа
Инструменты Photoshop, которые понадобятся
Для вырезания каких-либо объектов с изображения в фотошопе существует несколько подходящих инструментов.
Этот инструмент применим не во всех случаях. Требуется, чтобы выделяемый объект имел четкий контур. То есть в местах соприкосновения объекта с основным фоном цветовая гамма не должна смешиваться. Как например на представленной ниже картинке.


Это инструмент, которым можно выделить все пиксели, объединенные одним цветом. Выделение может быть как смежных пикселей одного цвета, так и всех пикселей этого цвета на изображении. К примеру, имея однотонный фон, его легко можно удалить, применив волшебную палочку.
Ниже показано выделение с помощью волшебной палочки всего фона:

Затем, после выделения, кликаем DEL и получаем прозрачный фон:


Инструмент весьма специфический и неудобный. Целесообразнее использовать лассо только на графическом планшете. Попробуйте сами, и убедитесь в правдивости этих слов. Для использования лассо необходимо иметь чрезвычайно твердую руку.

Удобная вещь при необходимости выделения объектов с прямыми гранями. В остальных же случаях бесполезный инструмент.


Напоминает по своему принципу «Быстрое выделение», только более точное и с возможностью корректировки. В результате создается линия по контуру объекта. Применять следует, только когда контур четкий и не размытый. Аналогично, как и с быстрым выделением.


Это, наверное, самый удобный инструмент для работы над выделением каких-либо объектов. Гибкость инструмента позволяет его использовать для работы с объектами любой формы и сложности.
Как вырезать фрагмент из видео
У Вас есть длинный видеоролик, а Вам нужен только его маленький кусочек? Давайте разбираться, как можно вырезать из продолжительного видео небольшой фрагмент.
Для того чтобы вырезать фрагмент из видео, не нужно производить сложные манипуляции, занимающие много времени. Все, что Вам понадобится, это программа видеоредактора и несколько кликов мышки.
Использовать можно практически любой видеоредактор, например, Freemake Video Converter. В этой статье, я расскажу как можно вырезать фрагменты из видео с помощью Киностудии Windows.
Киностудия Windows разработана компанией Microsoft и оснащена неплохим функционалом. Она умеет редактировать фильмы и аудиозаписи, создавать слайд-шоу из фото, добавлять готовые фильмы прямо в интернет. Скачать ее можно с официального сайта Microsoft.
Запускаем установочный файл и отмечаем галочкой, какие компоненты хотим установить. В нашем случае, это Фотоальбом и Киностудия. После окончания установки, запускаем программу на компьютере.
Открывается главное окно программы. Нажимаем в правой части окна для просмотра видео и фотографий. Затем через проводник ищем видео, фрагмент из которого нужно вырезать, и нажимаем «Открыть».
Теперь переходим на вкладку «Правка» и нажимаем на кнопку «Средство усечения».
Здесь необходимо установить начальную и конечную точки. Для этого можно использовать маркеры на строке воспроизведения, а можно задать значения вверху окна. Нажимаем «Сохранить усечение».
Если нужно вырезать еще один фрагмент из этого же видео, ну или из другого, и объединить их – добавляем его в программу: вкладка «Главная», кнопка «Добавить видео и фотографии». В проводнике выбираем нужный файл и нажимаем «Открыть».
Затем выполняем действия для добавленного видео, описанные выше. Поставив маркер между двумя фрагментами можно настроить переход.
В видеоролик можно добавлять фото и, например, делать к ним надпись. Добавлять музыку из аудиофайла на компьютере для определенного фрагмента и выставлять длительность показа для каждого добавленного изображения.
В Киностудии также можно добавить текст для фрагмента, музыку, эффект. Можно повернуть видео и настроить пропорции для проекта. Выделить закадровый текст, звук видео или музыку – при воспроизведении выбранный элемент будет воспроизводиться громче и четче. Для фрагмента можно добавить заголовок, титры или сделать моментальный снимок.
Для сохранения вырезанных фрагментов нажимаем на кнопочку «Сохранить фильм». Можно выбрать сохранение с рекомендуемыми параметрами, можно сохранить фильм с подходящими параметрами для смартфона или планшета, можно сохранить только звук или сразу записать видео на диск.
Затем на компьютере выбираем папку для сохранения и жмем «Сохранить». Теперь ждем выполнения процесса на 100%.
Думаю, теперь у Вас точно получится вырезать фрагмент из клипа, видео или любимого фильма.
Online Convert
Ссылка: https://www.online-convert.com/ru?fl=ru
Еще один бесплатный ресурс с русским интерфейсом. По сути, данный сервис является конвертером. А обрезка видео – одна из многочисленных функций при конвертировании того или иного ролика.
И тем не менее, платформа позволяет быстро и качественно обрезать любое видео. Но стоит учесть, что для этого нужно точно знать местоположение требуемого фрагмента на таймлайне. У сервиса нет графического отображения шкалы времени и цифры нужно просто вводить вручную.
Зато работает платформа очень быстро и обладает простым, не перегруженным всякими ненужными вещами интерфейсом. Управляться с сервисом очень просто. Достаточно только ввести нужный адрес в браузере и перейти по нему.
Использование
- На главной странице выбираем блок «Видео-конвертер» и выбираем конечный формат файла. Затем кликаем по кнопке «Начать».
- Теперь щелкаем по кнопке «Выберите файлы» и добавляем нужное видео при помощи стандартного диалогового окна.
- Далее нужно выбрать настройки. Их можно вовсе не изменять. Только в окошках для обрезки видео выставить определенный временной промежуток. Затем жмем кнопку «Начать конвертирование».
- После обработки сервис сразу выдаст окошко для сохранения получившегося файла на компьютер. Нужно просто нажать «ОК».
Вот так работает данная платформа. Конечно, она не так удобна в плане обрезки, как предыдущая, но работает еще быстрее. Нужно только четко знать, на каком именно временном отрезке находится требуемый фрагмент видео.
Раздел 2. Как обрезать видео онлайн с помощью онлайн-видео резак?
В этом разделе мы объясним, как вырезать видео с помощью одного из инструментов, упомянутых выше; Видеоурок.
Многие пользователи считают нарезку видео сложной задачей. Однако, если у вас есть подходящий инструмент, вырезать видео довольно просто. Если ваша цель — вырезать видео, вы можете использовать Video Toolbox и сделать это. Вам не нужно скачивать или покупать какое-либо программное обеспечение.
Вот как это сделать.
01. Создать учетную запись Video Toolbox
Вы должны создать бесплатную учетную запись Video Toolbox, чтобы использовать онлайн-сервис обрезки видео. Однако это очень простой процесс.
Выберите клип, который нужно загрузить (размер которого не должен превышать 600 МБ).
03. Решите, что вам нужно сделать
Теперь, когда загрузка завершена, вы должны перейти в меню «Выбрать действие» и выбрать опцию. В этом случае вам следует выбрать «Вырезать / Разделить» видеофайл.
04. Решите содержание
Просто выберите время начала и окончания видеоклипа, который нужно вырезать. Затем вы должны нажать на опцию «Cut the Slice». Однако если вам нужно изменить формат, вы можете выбрать опцию Convert the Slice.
05. Завершить процесс
Теперь нарезанная заливка будет обработана. По завершении обработки вы должны загрузить ее на компьютер. Убедитесь, что вы знаете местоположение загруженного файла.
06. Повторять
Этот инструмент позволяет вырезать только один видеоклип одновременно. Итак, если вам нужно разрезать несколько частей, вам следует повторить вышеописанный процесс.
Как обрезать видео в редакторе?
Данная опция является одной из ключевых в Movie Maker. Зачастую исходный ролик имеет ненужные фрагменты, случайные кадры, закадровый голос в неподходящий момент. Чтобы видео выглядело целостным и без «киноляпов», нужно убирать подобные фрагменты и оставлять лишь качественные кадры.
Чтобы процесс редактирования прошел быстро, рекомендуем воспользоваться пошаговой инструкцией для работы.
Шаг 1. Открыть исходный файл в Windows Live. Для этого нужно кликнуть по вкладке «Добавить видео» и найти нужный ролик на ПК.
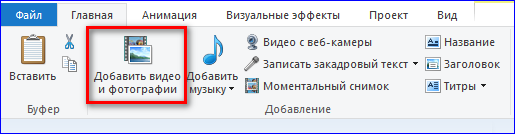
Шаг 2. Открыть вкладку «Средства для работы с видео«, где расположены инструменты для обрезки кадра.
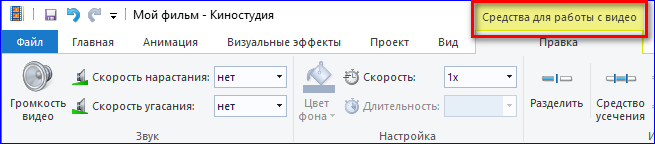
Шаг 3. В разделе «Правка» представлены два варианта обрезки кадра:
- Разделение на два фрагмента через отметку на видео;
- Выделение отдельного фрагмента с помощью ползунка.
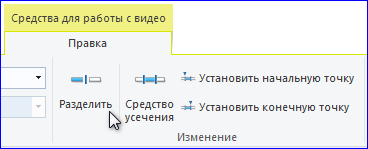
Если нужно убрать определенный фрагмент видео, следует воспользоваться опцией «Разделить«. Для этого воспроизведение видео нужно остановить на том моменте, где находятся лишние кадры. Затем следует нажать кнопку «Разделить«. В результате получится два фрагмента видео, один из которых можно удалить вручную из Movie Maker путем нажатия клавиши Delete.
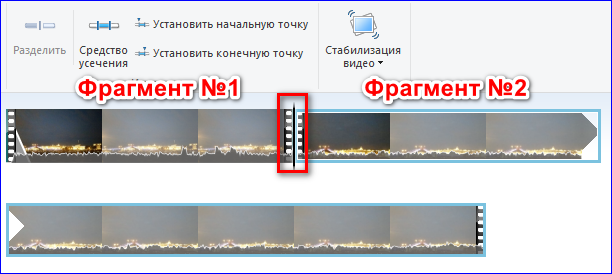
Если пользователю нужно обрезать видео по краям, рекомендуем воспользоваться кнопкой «Средство усечения«. После активации кнопки в окне ролика появится ползунок, крайние части которого следует установить в начале и конце нужного фрагмента.
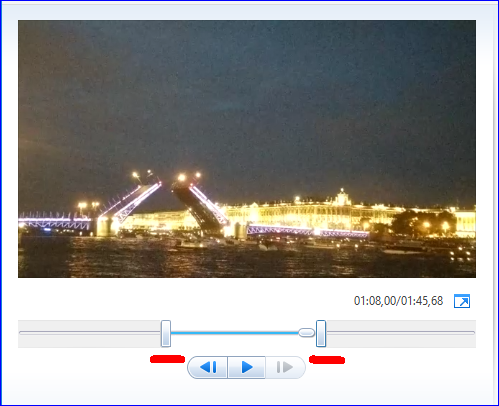
Далее для сохранения изменений следует нажать кнопку «Сохранить усечение«.
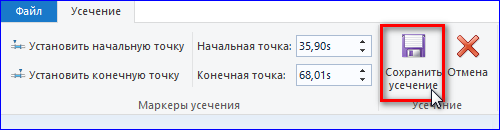
В рабочей части Windows Live останутся только те фрагменты видео, который пользователь хочет видеть в итоговом ролике.
Обрезаем видео в режиме онлайн
Обрезать видео в режиме онлайн достаточно просто и к тому же совершенно бесплатно, но в то же время веб-сервисы, предоставляющие данные услуги, не обладают большими возможностями и функционалом. Для того чтобы вырезать какой-то фрагмент из видеоролика на Ютубе, в принципе нет нужды загружать себе на ПК стороннее программное обеспечение, которое к тому же не всегда бесплатное, а то что представлено в широком доступе не всегда обладает большим функционалом, нежели онлайн-видеорезки. Исходя из этого можно сделать вывод, что применить веб-сайт, предоставляющий услуги нарезки видеороликов на отдельные фрагменты, куда проще и как правило эффективнее. Из основного функционала веб-редакторов видео можно выделить следующее:
- возможность вырезать нужный фрагмент или кусок кинофильма либо же обычного видеоролика;
- перевернуть изображение на видеозаписи;
- кадрировать и конвертировать в разные форматы видеозаписи.
Исходя из того функционала, который имеется у онлайн-редактора, можно понять, что для сложных задач он не пригоден, однако помочь запечатлеть определенный отрезок видео вполне способен.
Таким образом давайте плавно перейдем к рассмотрению двух имеющихся способов для обрезки роликов из YouTube посредством онлайн-сервисов.
Способ 1: clipconverter
Веб-сервис Clipconverter работает исключительно с прямыми ссылками из социальных сетей либо же видеохостингов, данный онлайн-инструмент отлично подходит для выполнения конвертирования и естественно, обрезки роликов с Ютуба. Недостатком клипконвертера является отсутствие русского языка интерфейса, однако сайт очень прост в использовании и интуитивно понятен пользователю сервиса.
Для того, чтобы обрезать ролик с Ютуба при помощи clipconverter следуйте пошаговой инструкции представленной ниже.
Шаг 1 – Войдите на веб-сайт редактора
Откройте URL-адрес http://www.clipconverter.cc/ и вставьте ссылку на видео для загрузки с YouTube в поле ввода, расположенное в самом верху экрана. Если у вас имеется видео, сохраненное на компьютере или другом устройстве, вы можете просто загрузить его.

Шаг 2 – Выбор формата
Для выбора формата обрезки и преобразования следуйте инструкции:
- Выберите формат из различных вариантов в панели инструментов расположенной немного ниже строки для вставки ссылки после чего нажмите «Продолжить».
- Как только вы выберете «Формат преобразования», появятся параметры преобразования. Видео YouTube загрузится.
- Снимите флажок “Начало и конец видеозаписи”.
- В разделе «Формат преобразования» выберите нужный формат качества ролика.
- Введите желаемое время начала и окончания, которое вы хотите обрезать видео на YouTube, и нажмите Пуск.

Шаг 3 – Завершение процесса обрезки записи
Инструмент начнет обрезку видео на основе предоставленных выше входных данных.После успешной обработки вы должны увидеть кнопку «Скачать». Обрезанное видео YouTube будет загружено в указанном формате.

Способ 2: Online-video-cutter
Одно из самых доступных и функциональных решений для обрезки видео – это веб-сервис “online-video-cutter“. Он предоставляет возможность обрезать видео, конвертировать различные аудио и видео форматы, а также записать звуковой или видеофайл. Отличительным качеством является возможность производить манипуляции с видео в режиме реального времени, то есть просматривать и обрезать нужный участок видео. Воспользуйтесь краткой инструкцией представленной ниже:

- Загрузите видеофайл с вашего устройства или с Google Диска.
- Выберите время начала и окончания во время просмотра ролика.
- Вы можете сделать это вручную или запустить видеоплеер и использовать кнопку текущего положения во время воспроизведения видео.
- Вы также можете приостановить видео и установить текущую позицию оттуда.
- Нажмите кнопку – Cut the Video!
Во многом данный способ похож на предшествующий, только с возможностью просмотра ролика и загрузкой с компьютера.
Как извлечь кадры из ролика: обзор программ
Чтобы извлечь часть видеоконтента, воспользуйтесь специальными программами. Видеоредакторы позволят разложить видео на кадры и экспортировать фотоизображение в нужном формате.
ВидеоМОНТАЖ
Для сохранения фотокадра откройте приложение и выполните несколько простых действий:
- Загрузите видеофайл. Нажмите «Новый проект». Затем с помощью специальной кнопки добавьте нужные файлы.
Укажите путь к видеоклипам
Обработайте ролик. Видеоряд можно настроить: добавить эффекты, настроить яркость, контраст и насыщенность, включить комплексное улучшение. Щелкните «Редактировать» или перейдите в «Эффекты».
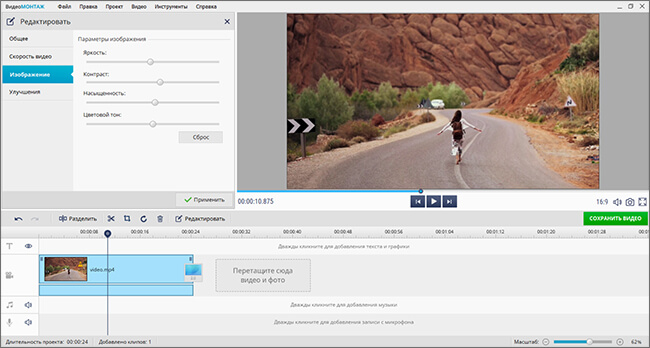
Внесите изменения и сохраните их
Извлеките изображение. Для этого просто кликните на значок, отмеченный на скриншоте ниже. Укажите папку для сохранения и подходящее расширение в перечне, после введите название файла.
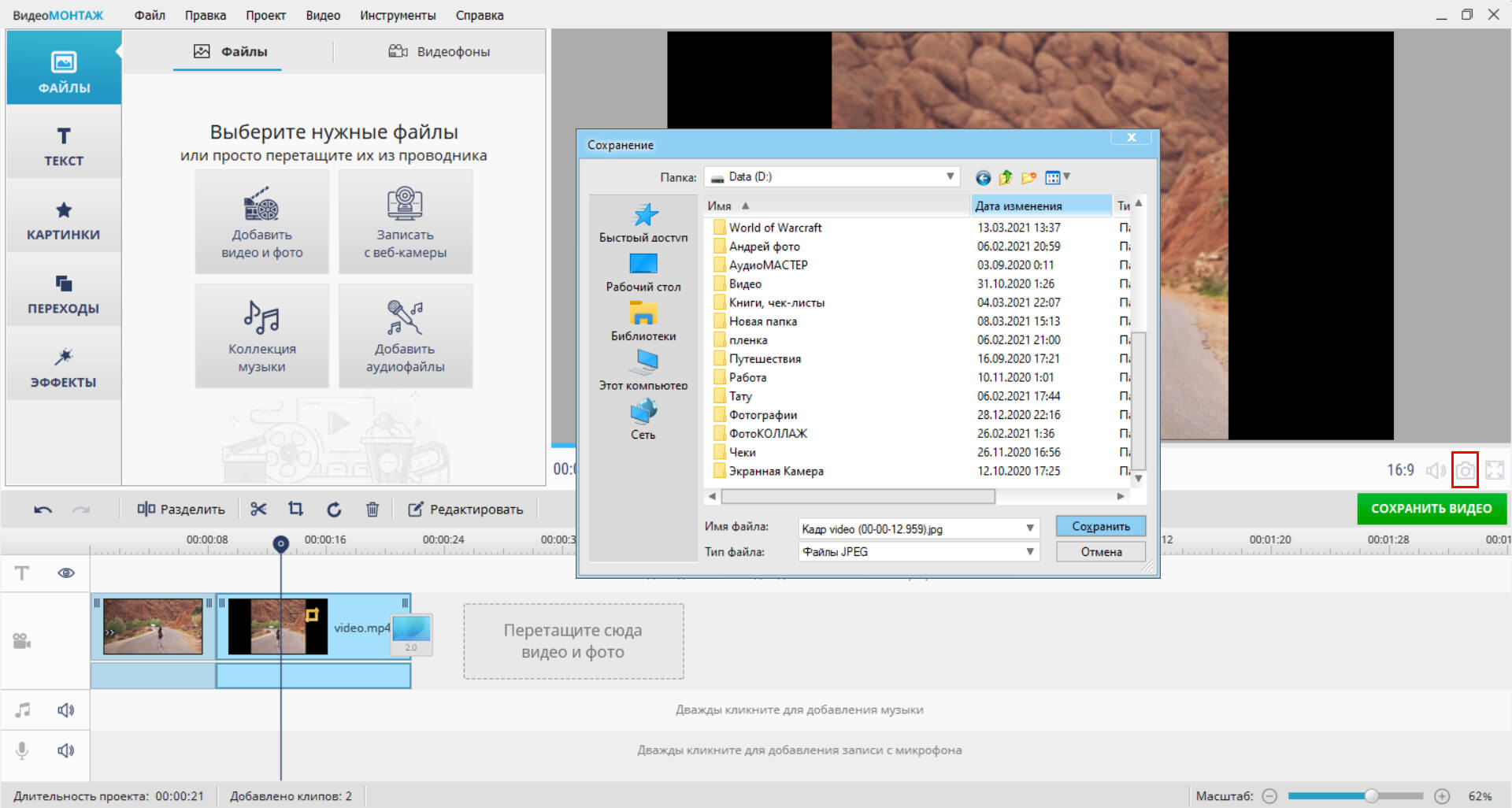
Вы сможете вывести стоп-кадр в JPEG и BMP
VirtualDub
- Загрузите видеоматериал через меню «File» — «Open Video File».
Укажите папку и при необходимости тип искомых данных
Ползунками выделите нужный момент. Вы можете извлечь все картинки из определенного фрагмента. Используйте опцию «Edit» — «Set Selection Start». Теперь переключитесь на конечный момент и используйте опцию «Edit» — «Set Selection End».
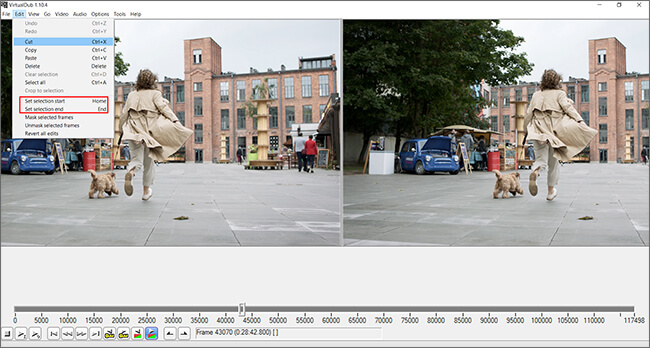
Опции отмечены на фото
Чтобы экспортировать изображения, нажмите «File» — «Export» — «Image Sequence». Выберите папку, в которой будет удобно смотреть вырезанные кадры, укажите расширение и названия для документов.
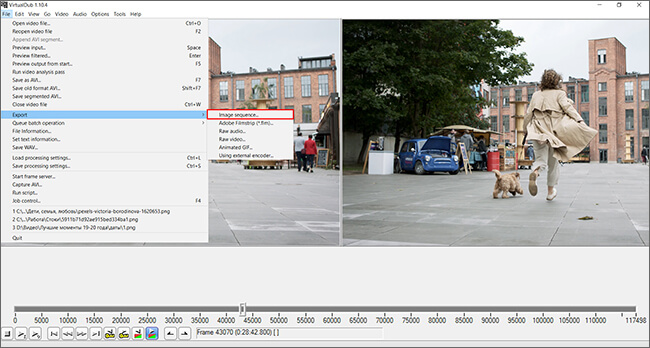
Функция экспорта отмечена на картинке
Adobe Premiere Pro
Как из видео вырезать ненужный кадр в этом видеоредакторе? Сначала установите программное обеспечение и запустите его. Затем следуйте простой инструкции:
Он отобразится на таймлайне в виде единого блока
Щелкните на ту часть, которую хотите экспортировать. Зажмите сочетание клавиш Ctrl+Shift+E. Откроется меню сохранения. Введите название, папку и формат: BMP, DPX, GIF, JPEG, PNG, Targa и TIFF.
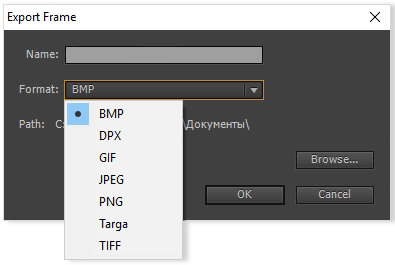
Введите подходящие настройки и щелкните «ОК»
Из минусов ПО можно отметить сложный интерфейс и платную подписку, которую нужно продлевать ежемесячно за 1622 р.
Лучшие онлайн-сервисы для обрезки видео
Сегодня существует достаточно много видеоредакторов, предлагающих пользователям инструментарий для роботы с видеоматериалами. Здесь предлагается рассмотреть наиболее простые в использовании и эффективные из них.
Сервис 1. Online Video Cutter — поможет обрезать файлы AVI, 3GP, MP4, MPG,
Для начала можно рассмотреть сайт, предлагающий простой в освоении, но достаточно мощный инструмент для изменения размеров видеофайлов Online Video Cutter (http://online-video-cutter.com/ru/ ).
Чтобы обрезать видео онлайн необходимо перейти на главную страницу ресурса, на которой можно видеть наглядное меню действий. Сначала нужно нажать кнопку «Открыть файл».
После этого откроется дополнительное контекстное меню, с помощью которого нужно выбрать файл, который нужно разделить.
Как только выбор будет подтверждён, загрузка видео начнётся в автоматическом режиме. При этом скорость передачи данных будет ограничена пропускной способностью сети.
После загрузки файла на ресурс, станет доступным пункт меню «Обрезать», предусматривающий три главных инструмента:
- разделение видеоряда на кадры (1);
- возможность предварительного просмотра выбранного отрезка или всего файла (2);
- и поворот картинки на 90 градусов (3);
- также можно будет видеть основную строку изменения размера файла, бегунки которой означают начало и конец необходимого отрезка (4).
После того, как предварительные опции будут выбраны, появится возможность некоторых дополнительных настроек, вроде изменения формата и выходного качества ролика. Если всё выставлено как надо, можно нажимать клавишу «Обрезать».
После окончания процесса появится перечень возможных дальнейших действий – скачивание файла на локальное хранилище или же сохранение в одном из облачных сервисов.
Сервис 2. Video Toolbox видеоредактор
Ещё одним онлайн ресурсом является Video Toolbox (http://www.videotoolbox.com ), среди преимуществ которого можно отметить расширенный функционал и отсутствие ограничения по объёму файлов, но здесь потребуется регистрация аккаунта. После того, как собственная учётная запись на ресурсе будет активирована, можно будет обрезать видео достаточно больших размеров. Для этого в правой части меню необходимо выбрать пункт «File Manager».
В открывшемся меню можно будет видеть кнопку загрузки файла, которую и необходимо нажать.
После выбора и загрузки файла он будет виден в списке, доступном для работы. Необходимо галочкой выделить нужный ролик и в появившемся контекстном меню выбрать «Cut/Split file».
Далее появится окно с визуальным отображением ролика в виде дорожки с двумя бегунками, каждый из которых отделяет начало и финал отрезаемого куска файла.
После того, как нужный отрезок будет выделен (функция предпросмотра отсутствует), нужно нажать на кнопку «Convert the slice» и выбранный фрагмент будет вырезан и сохранён для скачивания через браузер. Найти его можно среди прочих файлов в профиле.
Сервис 3. YouTube
В качестве следующего ресурса, который позволяет срезать лишние кусочки видео можно упомянуть известный видеохостинг YouTube. Здесь к услугам пользователя предоставлен достаточно широкий инструментарий, необходимый для работы с видеофайлами на любительском уровне. Для доступа к ним необходимо иметь аккаунт в сервисах Google (https://accounts.google.com/signup ).
После того, как вход на Ютуб хостинг будет осуществлён, необходимо нажать на кнопку «Добавить видео», расположенную рядом с картинкой аватара.
В открывшемся меню нужно выбрать и загрузить файл, после чего выбрать один из вариантов его сохранения (публикация или личный доступ).
Далее необходимо перейти в менеджер видео и выбрать изменяемый файл. После этого можно будет зайти в дополнительное меню «Изменить». В верхней части ролика станет видно дополнительную панель инструментов, где нужно выбрать «Улучшить видео» и далее «Обрезать».
В открывшемся меню можно будет определиться с продолжительностью нужного отрезка, после чего произвести процесс отделения ненужных частей.
Маска.
Инструмент под названием слой-маска в AdobePhotoshop я считаю одним из самых ценных в этом графическом пакете.
С помощью него мы можем очень быстро безболезненно избавиться от ненужных пикселов. Избавление от ненужных пикселов будет безболезненным по той простой причине, что слой-маска позволяет нам без труда вернуть всё на место.
Для того чтобы добавить к изображению слой-маску нам нужно всего-лишь сделать активным нужный слой, а затем щёлкнуть по иконке “Добавить слой маску”, которая находиться на окошке со слоями.
Теперь справа от нашего изображения мы видим маску. Если слой-маска полностью залит чёрным цветом то наше изображение слева абсолютно прозрачно, т.е. мы фактически его не видим вообще. Если наша маска окрашена в белый цвет, то мы соответственно видим слой к которому применена маска.
Для того чтобы редактировать маску нам нужно сделать её активной, т.е. щёлкнуть по ней в окне со слоями.
Шаг 1: Обрезка начала и конца ролика
Чтобы выполнить обрезку ролика по краям, предварительно потребуется перейти в творческую студию, где находятся все необходимые для этого средства.
Пошаговая инструкция:
- Откройте в браузере главную страницу хостинга, разверните меню профиля, кликнув по иконке учетной записи в верхнем правом углу, и нажмите по пункту «Творческая студия YouTube».

- Воспользовавшись навигацией на боковой панели слева, перейдите на вкладку «Контент». Нажмите по превью ролика, часть из которого нужно вырезать.

- Запустите редактор, щелкнув по одноименной кнопке в левой части интерфейса. Нажмите по кнопке «Обрезать», которая расположена чуть выше таймлайна.

- После появления двух отметок на временной линии, наведите курсор на одну из них (в зависимости от того, какую часть видео необходимо вырезать). Зажав левую кнопку мыши, переместите разделитель на нужную позицию.
- Повторите те же действия для обрезки другой части записи. Подтвердите изменения, нажав по кнопке «Посмотреть».

Онлайн сервисы для обработки видео
Если указанные выше способы для обрезки не подходят, можно воспользоваться специальными онлайн-сервисами. Подобные сайты можно запускать и на ПК, и на смартфоне. Рассмотрим самые популярные.

Online Video Cutter
Как обрезать видео на Ютубе 2021? С помощью браузера можно воспользоваться сервисом Online Video Cutter. Он подойдет в случае, если размер видеоролика не превышает 500 мегабайт.
Инструмент работает за счет рекламы на сайте, поэтому все функции доступны без дополнительной платы. Видео можно загрузить с ПК, с сервиса Google Drive или указать ссылку на ролик.
После загрузки ролика с помощью курсоров укажите место начала и окончания видео. С помощью зеленой кнопки можно предварительно ознакомиться с частью, которую вы вырезали.
Перед сохранением обрезанного ролика можно выбрать формат и качество видео.
YouTube
Еще один удобный онлайн-инструмент – видеоредактор YouTube Video Editor. Инструмент обладает довольно большим количеством возможностей – ролики можно не только обрезать, но и объединять фрагменты друг с другом, накладывать музыку и эффекты прямо в браузере без скачивания софта на ПК.

К недостаткам сервиса можно отнести сложный функционал, с которым новичку будет проблематично разобраться, а также защиту авторских прав. Так просто чужой ролик в сервисе отредактировать не получится.
Для работы с редактором необходимо:
- Авторизоваться в сервисе под своим логином и паролем.
- Щелкните на иконку с изображением видеокамеры и значка «+» для добавления нового ролика.
- Укажите путь к ролику на ПК.
- Выберите пункт «Изменить видео», чтобы перейти к инструментам редактирования.
- Инструменты для обрезки находится в разделе «Редактор».
- После выбора нужного фрагмента щелкните на кнопку «Сохранить».
- Отредактированное видео можно скачать на ПК или сразу опубликовать на своем канале.
Вырезание видеофрагмента в Avidemux
Шаг 1. Подготовка
Данный видеоредактор можно скачать на странице Avidemux. Качаем, устанавливаем и запускаем программу. После этого добавляем видео, у которого вы хотите вырезать фрагмент, при помощи меню Файл → Открыть:

Шаг 2. Фрагменты
Процедура вырезания здесь осуществляется с помощью начального (A) и конечного (B) маркеров. Итак, намечаем видеофрагмент, двигаем ползунок в начало этого фрагмента и кликаем на опцию Установить маркер A:

Далее перемещаем ползунок в конец желаемого фрагмента и жмем Установить маркер B:

В итоге получится вот такое выделение:

Шаг 3. Сохранение видеофрагмента
Выделенный участок можно сохранить в качестве отдельного файла или удалить полностью из фильма с помощью клавиши Delete. Мы же попробуем просто сохранить этот фрагмент. Для этого в графе Выходной формат указываем AVI Muxer:

Так как наш фильм имеет расширение AVI, то для прямопоточного копирования необходимо применять AVI Muxer. Если бы у нас было видео с расширением MP4, то для него уже нужно сменить выходной формат на MP4 Muxer.
Если вы не хотите использовать прямопоточное копирование, или у вас некорректно сохраняется файл (черный квадрат или другие дефекты), то всегда можно кодировать видео с помощью кодека Xvid4. В нашем случае выставляем в Видео на выходе значение Mpeg4 ASP (xvid4), а в Аудио на выходе – AC3 (Aften):

Далее кликаем Файл → Сохранить как → указываем наименование файла и папку. Проверяем наш вырезанный фрагмент в видеоплеере:

Как вырезать из видео нужные фрагменты (куски): без конвертирования! Разделение видео на части // урок видеомонтажа
Доброго времени суток!
Мне довольно часто и много задают вопросов, относительно обработки видео. Наверное, это и не удивительно, когда сейчас все события в жизни можно легко и быстро записать на любой современный телефон…
Сделаю, своего рода, небольшой цикл статей, посвященных обработке видео (только самые популярные задачи и вопросы).
Сегодняшний вопрос пользователя
Я записывал видео на камеру, но в нем много лишнего, многие моменты не нужны и не представляют ценности. Мне нужно из него вырезать два-три куска, и сохранить их на жесткий диск ПК. Все остальное — там не нужно. Подскажите, как это легко и просто сделать?
Вообще, для работы с видео сейчас сотни (и даже тысячи) всевозможных программ. Есть среди них платные, бесплатные, русские, английские, китайские, простые и сложные продукты. У каждого свои плюсы и минусы.
В данной статье я хочу остановиться на русскоязычном продукте — программе «ВидеоМОНТАЖ» (описание о ней ниже). Главный плюс этой программы при решении нашей сегодняшней задачи — она нарежет видео за НЕСКОЛЬКО СЕКУНД! Т.е. ей не нужно конвертировать ваш видеофайл в другой формат, она просто вырежет из него те куски, которые вы укажите.





