Как обрезать фото на компьютере?
Содержание:
- Особенности создания фото на документы через онлайн-редакторы
- Способ 1: Canva
- Создаем фото 3×4 онлайн
- Как удалить фон на изображении
- GIMP
- Фото на документы – общие требования
- Вырезать фото онлайн или оффлайн?
- Кадрировать фото
- Как пользоваться мобильным фоторедактором
- Как обрезать фото с помощью нашего приложения:
Особенности создания фото на документы через онлайн-редакторы
В сети представлено широкое разнообразие сайтов, позволяющих отредактировать фотоснимки на документы размером 3х4 см. Большинство из них имеет платный характер, и при попытке скачать результат вы получите предложение оплатить работу такого ресурса. В ином же случае вы скачаете фото с водяными знаками, что делает полученные таким образом файлы абсолютно бесполезными.
Несмотря на превалирование платных вариантов, в русскоязычном и англоязычном сегменте существуют сервисы, позволяющие сделать снимки на паспорт бесплатно в режиме online. Их функционал в общем довольно прост и эффективен, позволяя создать, сохранить и распечатать такие снимки на принтере вашего ПК.
При создании фотографий для документов учтите, что такой файл должен соответствовать ряду требований:
- Лицо на фото должно быть в анфас, с естественной мимикой, без каких-либо головных уборов;
- Фото должно быть довольно свежим, сделанным не более чем полугода тому назад;
- Если вы постоянно носите очки, то стёкла очков не должны быть тонированы, оправа не должна закрывать глаза;
- Изображение должно быть довольно контрастным и чётким;
- Задний фон обычно светлее лица, желателен чистый белый фон;
- Глаза должны находится на одной линии;
- На фотографии должна быть вся голова и часть шеи;
- Если видна одежда, желателен строгий деловой костюм.
Работа с рассматриваемыми сервисами стандартизирована и строится по шаблонному алгоритму. Вы переходите на ресурс и выбираете размер фото и бумаги, на которой такое фото будет располагаться. Затем загружаете снимок на ресурс, с помощью рамки центрируете изображение чтобы голова и шея человека помещались в центр рамки, проводите обрезку и обработку фотографии (яркость, контраст и др.). После окончания обработки вы получаете возможность сохранить результат в виде графического файла формата JPG или PNG на ваш ПК.
Давайте рассмотрим перечень сервисов, позволяющих сделать фото 30 на 40 мм онлайн бесплатно.
Способ 1: Canva
Онлайн-сервис, предоставляющий широкие возможности для создания уникальных дизайнов различной тематики и направленности, одним из инструментов которого является фоторедактор. Используя его, можно вырезать лицо на изображении, причем данная операция будет выполнена в полностью автоматическом режиме. Правда, для этого потребуется оформить пробную подписку, указав платежные данные.
- Откройте сайт по представленной выше ссылке. Для начала работы обязательно нужно «Зарегистрироваться».

Выберите предпочтительный вариант входа и укажите нужные данные.
Мы воспользуемся учетной записью Google.

Нажмите сначала на кнопку «Создать дизайн»,
а затем «Редактировать фото» в появившемся меню.

С помощью системного «Проводника», открывшегося в отдельном окне, перейдите в папку с изображением, из которого требуется вырезать лицо, выберите его и нажмите «Открыть».

Как только файл будет загружен в сервис Canva, вы сможете перейти к его изменению. Для этого кликните «Редактировать фото».

Выделите изображение одиночным нажатием и перейдите ко вкладке «Эффекты».

Выберите появившийся на боковой панели инструмент «Удаление фона».

Оформите пробную подписку на онлайн-сервис. Для этого:
- Нажмите «Попробовать бесплатно на 30 дней».
Определитесь с вариантом оплаты – «На год» или «Помесячно» (предпочтительно) и переходите «Далее»;
Выберите «Способ оплаты» – «Карта» или «PayPal» — и укажите соответствующие данные, после чего вы сможете «Получить пробную версию».
Так как сервис предназначен не только для самостоятельной, но и для командной работы, в том числе в крупных компаниях, после оформления пробной версии будет предложено указать дополнительные сведения
и то, какие задачи вы планируете решать с его помощью.
Все это можно «Пропустить» и выполнить «Не сейчас».

Язык интерфейса Canva по непонятным причинам изменится на английский, но в нашем случае это не критично, так как на данном этапе требуется всего лишь повторить действия из пунктов №6-7 текущей инструкции, то есть выделить изображение и нажать на вкладку «Effects» («Эффекты»),
а затем выбрать «Background Remover» («Удаление фона»).

Операция по вырезке лица на фото, а точнее, удалению всего, что за ним находится, будет выполнена автоматически, вам лишь останется применить результат – кнопка «Apply».

Ознакомьтесь с полученным изображением, по необходимости увеличив его и/или открыв на весь экран. Если результат вас устраивает, скачайте его, нажав «Download»,
затем выбрав предпочтительный формат (лучше оставить рекомендуемый PNG), по желанию сделав фон прозрачным («Transparent Background») и повторно воспользовавшись кнопкой «Download» для подтверждения.
В «Проводнике», который будет открыт поверх браузера, укажите папку для обработанного фото, по желанию измените его имя и кликните «Сохранить».

Как можно заметить по нашему примеру, онлайн-сервис Canva достаточно эффективно справляется с задачей вырезки лица на фото – весь фон за ним удаляется, без преувеличения, идеально. Правда, для получения такого результата нужно не только зарегистрироваться на сайте, но и оформить пробную подписку, указав платежные данные. К счастью, отменить ее действие можно в любой момент в личном кабинете.

Создаем фото 3×4 онлайн
Под редактированием снимка рассматриваемого размера чаще всего подразумевается его обрезка и добавление углов под штампы или листы. С этим отлично справляются интернет-ресурсы. Давайте детально рассмотрим всю процедуру на примере двух популярных сайтов.
Способ 1: OFFNOTE
Остановимся на сервисе OFFNOTE. В него встроено множество бесплатных инструментов для работы с различными снимками. Он подойдет в случае с необходимостью обрезки 3×4. Выполняется эта задача следующим образом:
- Откройте OFFNOTE через любой удобный браузер и щелкните на «Открыть редактор», которая находится на главной странице.
Вы попадаете в редактор, где сначала надо загрузить фотографию. Для этого кликните на соответствующую кнопку.
Выберите фото, заранее сохраненное на компьютере, и откройте его.
Теперь производится работа с основными параметрами. В первую очередь определите формат, найдя подходящий вариант во всплывающем меню.
Иногда требования к размеру могут быть не совсем стандартными, поэтому вам доступна ручная настройка этого параметра. Достаточно будет просто изменить числа в отведенных полях.
Добавьте уголок с определенной стороны, если это требуется, а также активируйте режим «Черно-белое фото», отметив галочкой нужный пункт.
Перемещая выделенную на холсте область, отрегулируйте положение фотографии, следя за результатом через окно предпросмотра.
Переходите к следующему шагу, открыв вкладку «Обработка». Здесь вам предлагают еще раз поработать с отображением уголков на фото.
Кроме этого присутствует возможность добавить мужской или женский костюм, выбрав подходящий вариант из списка шаблонов.
Настраивается его размер с помощью управляемых кнопок, а также путем перемещения объекта по рабочей области.
Переключитесь в раздел «Печать», где отметьте галочкой требуемый размер бумаги.
Измените ориентацию листа и по необходимости добавьте поля.
Осталось только загрузить целый лист или отдельное фото, кликнув на нужную кнопку.
Изображение будет сохранено на компьютере в формате PNG и доступно для дальнейшей обработки.
Как видите, ничего сложного в подготовке снимка нет, осталось лишь применять требуемые параметры, используя встроенные на сервисе функции.
Способ 2: IDphoto
Инструментарий и возможности сайта IDphoto не многим отличаются от рассмотренного ранее, однако имеются свои особенности, которые могут быть полезны в определенных ситуациях. Поэтому мы рекомендуем рассмотреть процесс работы с фото, представленный ниже.
- Перейдите на главную страницу сайта, где щелкните на «Попробовать».
Выберите страну, для которой оформляется фото на документы.
Воспользовавшись всплывающим списком, определите формат снимка.
Нажмите на «Загрузить файл» для выгрузки фотографии на сайт.
Отыщите изображение на компьютере и откройте его.
Корректируйте его положение так, чтобы лицо и остальные детали соответствовали отмеченным линиям. Масштабирование и другая трансформация происходит через инструменты на панели слева.
Отрегулировав отображение, переходите «Далее».
Откроется инструмент по удалению фона — он заменяет ненужные детали на белый цвет. На панели слева изменяется область этого инструмента.
Настройте яркость и контраст по своему усмотрению и переходите далее.
Фото готово, его можно загрузить на свой компьютер бесплатно, кликнув на отведенную для этого кнопку.
Кроме этого доступно оформление раскладки фото на листе в двух вариантах. Отметьте маркером подходящий.
Подробнее: Печать фото 3×4 на принтере
Надеемся, описанные нами действия облегчили выбор сервиса, который будет максимально полезен вам в создании, корректировании и обрезке фотографии размером 3×4. На просторах интернета присутствует еще множество таких платных и бесплатных сайтов, работающих примерно по одному и тому же принципу, поэтому найти оптимальный ресурс не составит труда.
Опишите, что у вас не получилось.
Наши специалисты постараются ответить максимально быстро.
Как удалить фон на изображении
Шаг 1. Нажимаем кнопку «Выбрать» в левой верхней части сервиса. Открываем изображение или фотографию из которой нам необходимо удалить фон или его часть.
После успешной загрузки в левой части сервиса вы увидите выбранное изображение.
Шаг 2. Выбираем размер «Режущей кисти», чтобы наиболее оптимально очертить контуры разделяемого изображения. Выбрав значение от 1 до 3, можно приступать к выделению контура.
Проводим кистью по границе разделяемых участков фото или картинки, определяя замкнутый контур и разделяя фон, который потребуется удалить и ту часть изображения, которую в дальнейшем мы хотим сохранить очищенной. Сервис не требует четкого указания или следования за каждым изгибом, в большинстве случаев необходимо просто наметить полосу разделения двух или более зон изображения. Да, вы можете указывать несколько замкнутых контуров, если требуется вырезать фон в нескольких раздельных местах.
Шаг 3. Указав сервису границу разделения, необходимо уточнить какие части изображения будут удаляться, а какую часть (или части) нам необходимо оставить. Используя инструменты «Переднего» и «Заднего» плана (зеленая и красная точки соответственно) — делаем пометки для скрипта сервиса, какой из элементов изображения чем является.
Достаточно прочертить полоски, чтобы сервис смог верно распознать эти элементы. Зеленую полоску там, где оставляем область, красная полоска — удаляем область.
Шаг 4. В случае необходимости, при ошибочном указании, мы можем воспользоваться ластиком, чтобы удалить часть проведенных линий и заново их очертить. Также, в случае сплошного фона, хорошо визуально отделяемого от остальной части изображения, для определения контура можно воспользоваться инструментом «Волшебная палочка», который позволяет автоматически выделить требуемые области на фото.
Шаг 5. Творим волшебство: нажимаем кнопку «Вырезать фон», немного ждем и вуаля!
В правой части сервиса мы получили наше изображение уже без заднего плана, который скрипт благополучно удалил
Обратите внимание, не стоит загружать слишком объемные и тяжелые изображения, ваш компьютер может не справиться и браузер повиснет. Также это может произойти, если вы неверно указали контур, передний или задний план и скрипт не смог правильно посчитать необходимые условия и переменные, что повлияет на его работоспособность
GIMP
GIMP – мощный графический редактор, где для обрезки фото предусмотрена функция кадрирования. Ее суть заключается в том, чтобы мышкой выделить область изображения, которая должна остаться. «Кадрирование» имеет гибкие настройки, например, можно включить параметр «Фикс.» и выделенная область всегда будет иметь фиксированную высоту, ширину, соотношение сторон или размер, настроить уровень затемнения невыделенной части, добавить сетку из направляющих как в Photoshop и прочее.
Обрезка – это лишь малая часть возможностей GIMP, так как в первую очередь это ПО для высококачественной обработки фотографий и графического дизайна. Например, можно устранить искажение перспективы, созданное наклоном объектива, или с помощью цифровой ретуши избавится от ненужных деталей. В наличие несколько категорий фильтров, эффекты размывания, улучшения и искажения картинки, инструменты для создания проекции, анимации, визуализации, добавления декораций и многое другое. Гимп – кроссплатформенное, а главное полностью бесплатное программное обеспечение с открытым исходным кодом, а значит, любой пользователь с соответствующими навыками может вносить в него свои изменения.
Достоинства:
- Полностью бесплатное ПО;
- Поддерживает большинство графических форматов;
- Гибкие настройки интерфейса;
- Открытый исходный код;
- Поддержка сторонних плагинов;
- Широкая функциональность.
Недостатки:
Некоторым пользователем ПО может показаться сложным.
Фото на документы – общие требования
- Лицо должно быть сфотографировано строго в анфас, с мимикой (выражением), не искажающем его черты, без головного убора.
- Фотографирование желательно производить в однотонном костюме (платье);
- Не допускается фотографирование лиц в очках с тонированными стеклами;
- Недопустима общая и в деталях нерезкость фотоснимка, наличие нерезких бликов в изображении глаз;
- Фотографии могут быть выполнены только с технической ретушью негатива, недопустимо искажение характерных особенностей лица;
- Изображение на личной фотографии должно быть резким, четким, среднего контраста, с мягким светотеневым рисунком;
- Задний фон светлее изображения лица. Ровный, без полос, пятен и изображения посторонних предметов;
- Фотографии изготавливаются на фотобумаге толщиной до 0,3 мм; на фотографиях не допускаютcя изломы, царапины, повреждения эмульсионного слоя, затеки, пятна, различного рода вуали, следы позитивной ретуши, в том числе химической, и другие дефекты;
Недопустимые снимки
- В черных очках, в головном уборе и т.п.;
- С открытым ртом, закрытыми глазами и .т.п.;
- С искажающими внешность париками и другими косметическими средствами;
- С неровными плечами;
- С тенью от вспышки;
- С бросающимися в глаза бликами;
- С лицом, расположенным не в центре кадра;
- С волосами, сливающимися с фоном;
- С разноцветным фоном;
- С изображением на заднем плане предметов, людей, пейзажа и т.п.
Вырезать фото онлайн или оффлайн?
Когда человеку требуется обрезать фото, то он, как правило, находит два варианта: обрезать онлайн или сделать то же самое в десктомной программе на своем персональном компьютере (например, в фотошопе). Мы постарались сделать сервис Cut-photo.ru максимально приближенным к лучшим стационарным программам по удобству интерфейса и качеству обработки изображений.
Обрезатель картинок Сut-photo.ru поддерживает практически все известные форматы изображений, самые основные из которых это JPG, JPEG, PNG, GIF, BMP и т.д. Использовать сервис вы можете в любое время без предварительной устновки, настройки или любой другой головной боли. Более того, в отличие от других подобных сайтов, Сut-photo.ru работает без обновления страницы, что избавляет вас от бесконечного мелькания и медленной загрузки. Теперь все это в прошом. Просто загрузите фото, выделите нужный кусок и скачайте его на компьютер. Нет ничего проще, чем пользоваться данным сервисом!
Кадрировать фото
Что значит кадрировать фото. Это значит обрезать фотографию с сохранением соотношения сторон. Причем, как правило, имеется в виду вполне конкретные соотношения между шириной и высотой снимка, которые подходят для печати фото на фотобумаге. Ведь листы фотобумаги производятся только определенных размеров. Для кадрирования фото просто идеально подходит программа Picasa.
Она правда, официально уже давно снята с поддержки разработчиком (Google), но на просторах интернета найти и скачать последний релиз не составляет никаких проблем. Использование ее абсолютно законно. Вот официальное объяснение компании — разработчика
Чтобы открыть фото в программе найдите его в папке. Все папки с изображениями расположены в виде списка слева в рабочем окне программы. В папке выберите нужное фото.
 Открыть изображение для кадрирования в Picasa
Открыть изображение для кадрирования в Picasa
Двойным кликом по изображению перейдите в режим редактирования. Самая первая иконка в меню редактора — «Кадрирование, кликните ее.
 Выбрать режим кадрировать изображение
Выбрать режим кадрировать изображение Кадрирование изображения в Picasa
Кадрирование изображения в Picasa
В левой части меню находится раскрывающийся список стандартных соотношений высоты и ширины изображения. Выберите тот формат, который Вам нужен (на нашем примере это 9 к 13-и). Также, можно создать свой, пользовательский формат кадрирования снимков. После выбора формата на изображении появится рамка. Ее можно перетаскивать мышкой, можно сжимать — растягивать. Самое главное тут в том, что какие бы действия Вы не производили, соотношение сторон у рамки не поменяется. Так вот и происходит кадрирование изображения. Воспользуйтесь удобной функцией «Предварительный просмотр». Нажмите эту кнопку и на две секунды Вам будет показано изображение, которое должно получится в финале. Если все устраивает, нажмите кнопку «Применить». Делайте это смело по двум причинам.
- Исходный файл остается в том виде, в каком он и был до кадрирования. Picasa с применяет изменения к копии.
- Умная Picasa позволяет «откатить» назад, созданную копию. Она помнит историю.
Если решили , что погорячились с кадрированием изображения, просто снова откройте файл в редакторе и нажмите кнопку «Сбросить».
Материал подготовлен на примере Windows 10. Поэтому, если Вы используете другую версию, некоторые изображения самой Windows не совпадут с Вашей реальностью. Например, кнопка «Пуск» и стартовое меню в 10-ке совсем не такое, как в Windows 7. В то же время, скриншоты, сделанные в таких программах как Paint, paint.net, Picasa будут совпадать. Сами инструкции вполне можно использовать как руководство к действию. Вы получите новые навыки и знания, которые сможете применить.
Как пользоваться мобильным фоторедактором
1. Как вы уже поняли, для начала работы с редактором необходимо выбрать, с каким изображением или фото будет проводиться работа. Можно как открыть уже существующее, так и создать пустой холст. Для проверки возможностей фоторедактора можно воспользоваться тестовыми изображениями.
2. Чтобы работа на экране была более комфортная — отцентрируйте редактор по центру. Для этого нажмите на ссылку «К редактору», расположенную над ним или здесь.
3. Практически весь фоторедактор на русском языке, а каждое возможное действие сопровождается интуитивно понятными пиктограммами. Преимущество данного редактора в том, что он максимально оптимизирован для работы с фото или изображениями на смартфонах, планшетах и обычных компьютерах.
4. Вы можете использовать следующие инструменты для обработки вашего фото или изображения:
- применить один или сразу несколько цветовых фильтров;
- изменить размеры вашего фото, с учетом пропорций, в абсолютном или процентном соотношении;
- обрезать изображение до заданных размеров, при этом можно зафиксировать область кропа в определенных соотношениях сторон: от 3:2 до 16:9, что позволит выбрать соответствующее соотношение для разных типов устройств, на котором оно будет опубликовано;
- трансформация изображения позволит отразить его по вертикали или горизонтали, а так же повернуть как на фиксированный градус, так и на произвольный;
- инструмент «Рисование» предлагает свободное рисование карандашом по изображению выбранным типом и цветом кисти;
- инструмент «Текст» позволяет нанести на фото-изображение произвольный текст, выбрав цвет, стиль шрифта и многое другое. После написания текста его можно трансформировать, перекрасить, исправить, до тех пор, пока текст остается отдельным слоем на вашем холсте;
- инструмент «Формы» упрощает создание обычных геометрических форм, что будет крайне полезно при создании графиков, презентаций или демонстрационных блоков;
- «Стикеры» и «Рамки» дают возможность, соответственно, нанести на фото предустановленные изображения, сделав их более занимательными и интересными;
- При помощи пункта «Уголки» можно скруглить углы вашего изображения, а «Фоны» позволит залить основу пустого изображения выбранным цветом.
5. После применения той или иной операции — нажмите кнопку «Ок», для сохранения изменений в редактируемом слое. Либо «Отмена» или «Закрыть» — если операция не требуется.
6. Отдельно стоит отметить, что практически для каждого элемента, добавленного на холст, вы сможете применить набор инструментов и функций:
- Дублировать — создает аналогичную копию выбранного элемента;
- Отразить — отображает зеркально выбранный элемент;
- На передний план — перемещает элемент на передний план, поверх остальных элементов на изображении;
- Удалить — удаляет с холста;
- Настроить — включает дополнительные настройки, доступные для данного элемента;
Для каждого выделенного на изображении слоя или созданного элемента доступны базовые возможности:
- Цвет — задает основной цвет;
- Тень — задает тень вокруг элемента с выбранными настройками;
- Обводка — контурная обводка;
- Фоны — заливка элемента выбранным цветом;
- Текстура — заливка элемента одним из предустановленных текстурных фонов;
- Градиент — заливка градиентом;
- Прозрачность (Opacity) — установка прозрачности элемента.
7
Фоторедактор работает со слоями, что крайне важно! Этот подход позволяет исправлять или накладывать элементы отдельным слоем, к которому можно вернуться в любое время до слияния этого слоя с основой изображения
8. Для отображения слоев, истории действий или для отмены/повтора операции, можно воспользоваться кнопками-иконками в правом верхнем меню редактора.
9. Если на уже готовое изображение необходимо добавить еще одно, то достаточно кликнуть на пункт меню «Открыть». Вам будет предложено открыть фото или изображение как «Основной слой», «Добавить поверх» уже существующего, либо открыть «Файл проекта».
10. Для сохранения обработанного изображения выберите пункт «Сохранить».
11. Для завершения сохранения укажите тип, качество, а так же, если необходимо — сразу задайте имя сохраняемого файла.
Как обрезать фото с помощью нашего приложения:
Перетащите фото в приложение или нажмите на «Выбрать изображения». Если вы нажали на «Выбрать изображения», выберите один из четырех появившихся вариантов: «С моего компьютера», «с Google Drive», «с Google Photos» или «с DropBox». Если вы выбрали «С моего компьютера», найдите нужную папку в открывшемся окне и выберете изображения, которые вы хотите обрезать. Чтобы выделить все фотографии в папке нажмите Ctrl+A на Windows или Cmd+A на Mac.
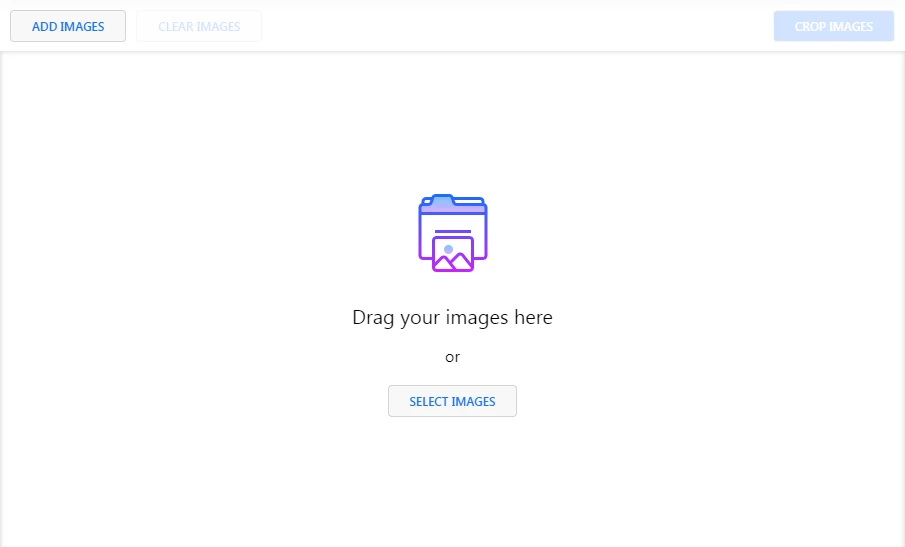
Если вы выбрали один из этих вариантов — «с Google Drive», «с Google Photos» или «с DropBox» — перед вами появится окно, где приложение попросит доступ к вашему онлайн-хранилищу. Кликните на «Разрешить доступ». После этого откроется новое окно для выбора изображений. Если вы хотите выбрать несколько фото, кликните по ним, удерживая клавишу Shift. Затем нажмите на клавишу «Выбрать».
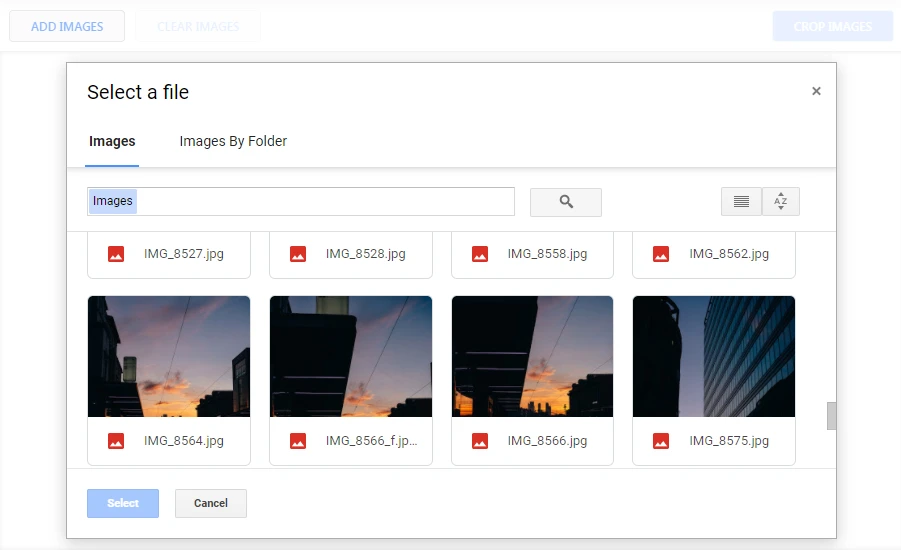
Если вы хотите добавить еще фото, кликните по «Добавить фото».
Если вы хотите удалить все фото из приложения и загрузить другие, нажмите на «Очистить».
В верхней части страницы вы увидите 4 варианта пропорций. Выберите один из них: X:Y, 1:1, 16:9, 4:3. Вариант «X:Y» позволяет свободно менять поле для кадрирования, задавая любое соотношение высоты и ширины.
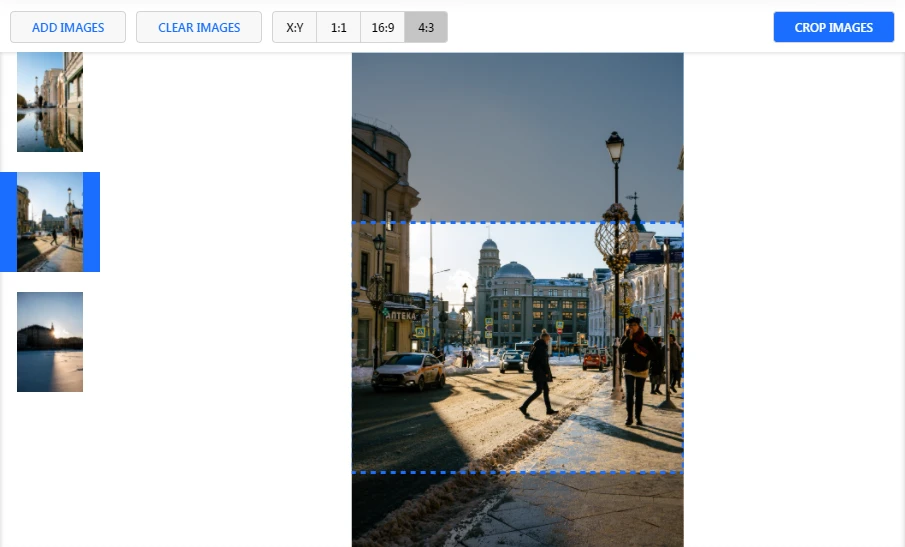
Отрегулируйте область кадрирования. Для этого перетащите синие границы с помощью курсора. Все, что находится вне синих границ будет обрезано
Обратите внимание, что в нашем приложении нет ввода пикселей
Если вы довольны результатом, перейдите к следующему изображению и повторите процесс. Когда вы закончите выбирать область кадрирования у всех изображений, нажмите на «Обрезать фото».
Перед вам откроются Настройки вывода. Кликните «Качество JPEG», чтобы выбрать качество обрезанных изображений. Вы можете выбрать один из четырех вариантов: «Максимальное», «Отличное», «Хорошее» и «Среднее».
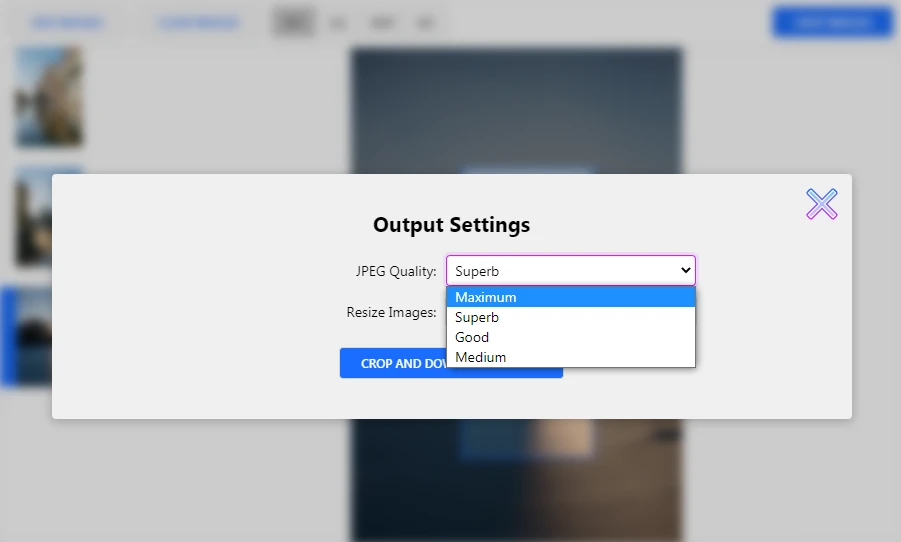
Кликните по «Изменить размер изображений», чтобы изменить размер обрезанных фото. Вы можете оставить оригинальный размер, выбрав вариант «Нет». Изменить размер можно по ширине, высоте, по процентам или уместить в квадрат. Если вы хотите изменить размер, введите нужное количество пикселей.
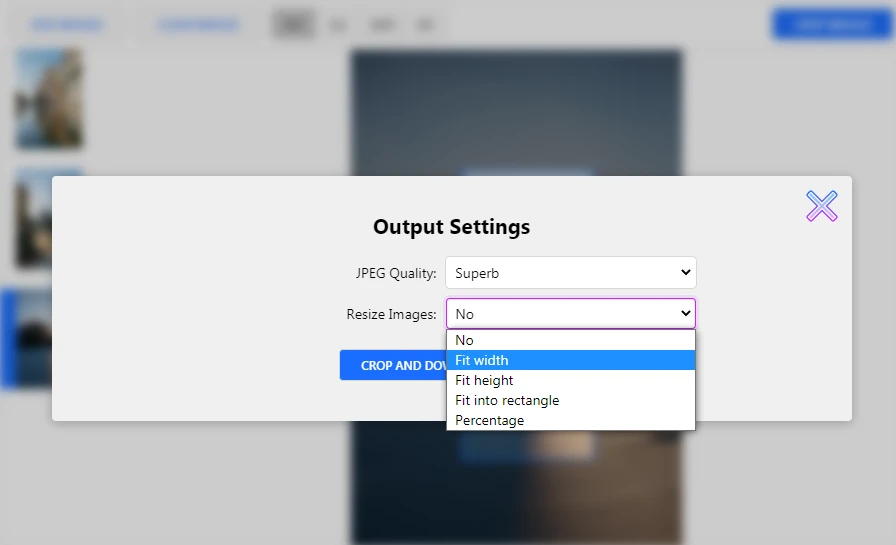
Нажмите на «Обрезать и Загрузить изображения», чтобы запустить процесс.
Чтобы загрузить zip-архив с кадрированными копиями, нажмите на «Скачать все».
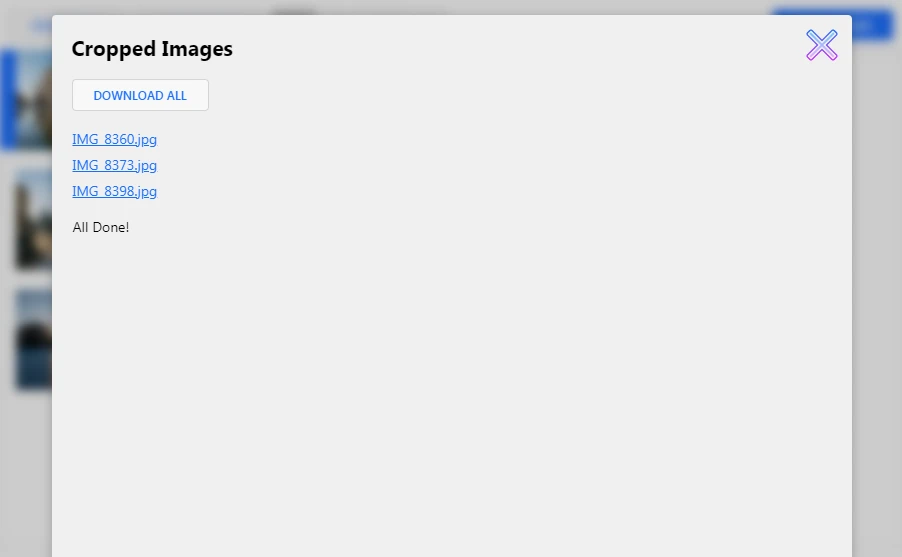
Обрезать фото





