Обрезать фото онлайн
Содержание:
- Clipping Magic
- IMGonline
- Background Burner
- Способ 3: Fotor
- Часто задаваемые вопросы
- Clipping Magic
- Lunapic.com – графический фоторедактор онлайн
- Как изменить и настроить фильтр, применяемый к выделенным областям
- PhotoDraw
- Remove.bg
- Способ 3: ClippingMagic
- Особенности замены лиц на фотографиях в режиме онлайн
- Простой способ обрезать фотографию в режиме онлайн
- Как обрезать на фото в Паинте лишние части изображения
Clipping Magic
Если вы не знакомы с Adobe Photoshop или ищете менее сложный инструмент, то можете использовать Clipping Magic, который удаляет задний фон всего за несколько кликов. Еще одно преимущество заключается в том, что не нужно регистрироваться , чтобы получить первый результат. Все, что вам нужно сделать, это загрузить файл на сервис и выбрать основной объект и фон.
Вместо того, чтобы тратить несколько минут, пытаясь тщательно обвести контур вашего объекта, чтобы отделить его от фона, вы можете просто отметить две области (нужную и не нужную) и алгоритм позаботится обо всём остальном. Если автоматический выбор алгоритма будет недостаточно точен, вы сможете самостоятельно подкорректировать изображение.
Вся работа ведётся с двумя цветовыми кистями — зелёной и красной. Первая наносится на объект, вторая — на фон. Причём, достаточно штрихового обозначения — всё остальное система распознает и сделает сама. Причём сделает это достаточно точно — редко приходится снова повторять эту операцию для лучшего результата. Все операции занимают не больше одной минуты.
Теперь, когда ваша фотография готова и весь фон удален, не нажимайте кнопку загрузки, так как она не будет работать, если вы не являетесь платным пользователем. Вместо этого используйте любую программу для создания скриншотов и сделайте снимок вашего отредактированного изображения и сохраните его под нужным именем для дальнейшего редактирования.
Стоит отметить, что вы можете загружать и редактировать столько фото, сколько хотите, но вам нужно будет оплатить 4 доллара за возможность скачать получившийся результат в PNG формате, но можно просто сделать скриншот.
Однако не следует думать, что Clipping Magic — палочка-выручалочка, позволяющая улучшить до приемлемого состояния даже некачественный снимок. Чем менее резким было изображение, чем больше оно затемнено или засвечено — тем выше риск получить плохой результат. То же самое может случиться, если оно было слишком пёстрое.
IMGonline
Это достаточно функциональный вариант, позволяющий вырезать задний фон онлайн, он работает и на ПК, и на смартфоне. Главные условия получения хорошего результата – отсутствие на заднем плане большого количества разноцветных элементов и правильная установка параметров. Особенно важны первые две настройки:
- Интенсивность замены – это параметр, обозначающий насколько большой перепад цветов находится на фоне. Чем больше разнообразных оттенков, тем выше нужно устанавливать настройку. Однако, если установить слишком высокое значение, сервис может удалять часть контуров изображения.
- Сглаживание по краям – позволяет сделать плавный переход от картинки к новому фону. Измеряется в пикселях. Небольшое значение сделает край обрывистым, а чрезмерно большое – ухудшит детализацию изображения. Нужно найти баланс.
Плюсы и минусы
много пользовательских настроек
есть поддержка JPEG и PNG-форматов
высокая скорость обработки
идеально подходит для картинок с простым или однотипным фоном
скорее всего с первого раза добиться желаемого результата не получится
нет возможности вручную подредактировать изображение
Работает сервис не идеально, как и все остальные, но вполне справляется с поставленными задачами. Скорее всего он не подойдёт только тем, кому нужно удалять фон, который сливается с основным изображением. В таком случае лучше сайты с ручной корректировкой.
Среди перечисленных сервисов есть приложения на любой вкус и цвет. Осталось только сделать выбор в пользу наиболее дружелюбного интерфейса и подходящего алгоритма работы. Для более точного удаления фонового изображения лучше предпочесть сайты с ручными режимами. Если в приоритете скорость работы, уместно использовать автоматические сервисы.
Какой сайт для очистки фона с фотографий больше нравится вам и почему? Будем рады увидеть ваши комментарии.
Background Burner
Background Burner — это веб-сервис, который позволяет быстро удалить фон с любого изображения. После того, как вы загрузите файл на сайт, он попытается самостоятельно удалить фон из вашего изображения.
Спустя 30 секунд Background Burner покажет результат своей работы. Обычно предоставляется 3-4 варианта на выбора.
Если загруженная фотография не слишком сложная, один из вариантов, скорее всего, будет подходящим. Если это так, просто нажмите кнопку Select и скачайте его на компьютер. Если не один из вариантов вам не понравится, то выберите более подходящий вариант и немного подкорректируйте его, доведя до совершенства.
Для этого нажмите на кнопку Touch up и используйте зеленую кисть, чтобы отметить части, которые вы хотите сохранить, и красную, чтобы отметить те части, которые вы хотите стереть. Доступно три размера кисти и возможность увеличения, чтобы обработать мельчайшие детали.
Когда изображение будет готово, его можно будет скачать в формате JPG на белом фоне, либо в PNG с прозрачным. Последнее будет полезно, если хотите поместить его на другую картинку.
При желании прямо на сервисе можно разместить обрезанный фрагмент в уже встроенные картинки из 7 тематических категорий (романтический, путешествие, текстура и другие) или загрузить свою.
Способ 3: Fotor
Функция, предназначенная для замены элементов, в Fotor отлично подойдет, когда речь идет об удалении пигментации или других нюансов лица, однако и с обычными фотографиями она отлично справится, позволяя убрать лишнее.
- Предлагаем воспользоваться ссылкой выше, открывающей страницу редактора, где сразу же нажмите «Edit a Photo».

Нажмите по выделенной области для добавления фотографии.

Откроется окно «Проводника», в котором и следует выбрать целевое изображение.

Через левую панель переместитесь в раздел «Beauty».

Среди прочих инструментов вас интересует «Clone».

Можете заранее настроить его, перемещая ползунки, или вернуться к этому по необходимости.

Нажмите по пространству, которое будет заменять удаляемый объект, тем самым указывая его в качестве источника.

Используйте нижнюю панель, чтобы настроить масштабирование, ведь так будет куда проще замазывать нужную область.

Теперь при помощи штампа начните удалять лишнее.

Следите за прогрессом, не пропуская никаких деталей, которые должны быть стерты.

При работе с объектом, который находится рядом с другими или на сложном фоне, сначала клонируйте одну часть изображения.

Затем повторно укажите новый источник при помощи настроек инструмента и сотрите остальную часть.

Результат такого удаления вы видите на скриншоте ниже.

Как только работа с изображением будет завершена, нажмите по кнопке «Save».

Выберите формат файла и задайте название для сохранения.

Опишите, что у вас не получилось.
Наши специалисты постараются ответить максимально быстро.
Часто задаваемые вопросы
Для однократной обработки или для неопределенного количества изображений оплата по кредитам за фактическое число изображений — отличный вариант.
Для более объемных и постоянных нужд в обработке изображений вы сможете сэкономить на каждом обработанном изображении с помощью подписки. Ежемесячные планы начинаются всего лишь от 40 изображений, а остаток неиспользованных кредитов (до 5×) переносится на следующий месяц, поэтому вы сможете отлично сэкономить без необходимости вкладывать большие средства.
Кредиты позволяют вам пользоваться remove.bg для вырезания изображений с полным расширением и в высоком качестве. Вы можете использовать кредиты на сайте remove.bg, через API remove.bg, в приложении на Windows / Mac / Linux или в расширении для Photoshop.
Удаление фона с 1 изображения требует 1 кредита. Изображения для предварительного просмотра бесплатны на remove.bg и стоят ¼ кредита при использовании приложений remove.bg и API.
Подписки включают в себя месячный бюджет кредитов, которые вы можете использовать в конкретном месяце (или перенести на следующий месяц, при условии сохранения подписки). Кредиты на фактическое количество изображений действительны в течение 2 лет после покупки.
Вы можете загрузить любое изображение в формате JPG или PNG размером до 12 мегабайт. На изображениях должен быть объект, который четко предназначен быть на первом плане, например, человек, животное, товар или автомобиль (подробнее об этом). Если разрешение изображения составляет более 25 мегапикселей (например, 6250 × 4000 пикселей или любо другое соотношение сторон), то его размер будет изменен до максимально допустимого.
Изображения для предварительного просмотра — это вырезанные изображения с низким разрешением до 0,25 мегапикселя (например, 625 × 400 пикселей).
Они БЕСПЛАТНЫ на remove.bg и значительно дешевле обычных изображений (¼ кредита вместо 1 кредита) при совершении запроса через API.
Да, вы можете отменить, обновить, расширить или снизить вашу подписку.
Примечание. Если вы отмените подписку, неиспользованные кредиты подписки можно будет использовать только до конца расчетного периода. Подробнее об этом
На данный момент remove.bg работает очень хорошо для фотографий людей, товаров и автомобилей, но некоторые изображения являются более сложными, чем другие. Мы рекомендуем загрузить несколько изображений в бесплатную версию, чтобы получить представление об уровне качества для ваших конкретных изображений. Вы также можете попробовать 1 изображение бесплатно после того, как зарегистрируетесь.
На все подписки распространяется 14-дневная гарантия возврата денег: вы получите полный возврат денег в течение 14 дней, если будете не удовлетворены результатом (ограничение на 50 загрузок). Взгляните на нашу Политику возврата средств.
Подписки на 7500 кредитов в месяц и более: вы платите только за те изображения, которые соответствуют требуемому уровню качества. Узнайте больше о Гарантии качества.
Если в конце месяца вы не использовали все кредиты подписки, то оставшиеся кредиты переходят на следующий месяц, так что вы все еще сможете ими воспользоваться.
Вы можете перенести кредиты на сумму, не превышающую 5-кратно ваш ежемесячный кредитный бюджет. Например, если вы подписаны на план на 500 кредитов/месяц, то вы получаете 500 кредитов каждый месяц, вдобавок к этому вы можете перевести до 2500 кредитов за предыдущие месяцы. Подробнее об этом.
Когда вы используете 80% ежемесячных кредитов по вашей подписке, то вы получите об этом уведомление по электронной почте. После того, как вы израсходуете все кредиты, вы не сможете удалять фон на изображениях до следующего месяца (за исключением изображений для предварительного просмотра на сайте remove.bg, которые всегда бесплатны). Если вам понадобится больше кредитов, то вы можете либо обновить свой тарифный план, либо приобрести пакет кредитов для оплаты фактического количества изображений.
Сборы за превышение лимита не взимаются. Если вы хотите быть уверенными, что у вас никогда не закончится количество кредитов, прочтите эту статью.
Мы поддерживаем все основные кредитные карты, PayPal и Apple Pay.
Вы можете использовать наш API для интеграции удаления фона на вашем сайте, в приложении или в рамках вашего конкретного рабочего процесса. Это простой HTTP-интерфейс с различными опциями. Вы можете найти документацию здесь.
Наши приложения для Windows / Mac / Linux и Photoshop построены на API.
Вы можете обрабатывать Если вам нужно обрабатывать большее количество, свяжитесь с нами.
Clipping Magic
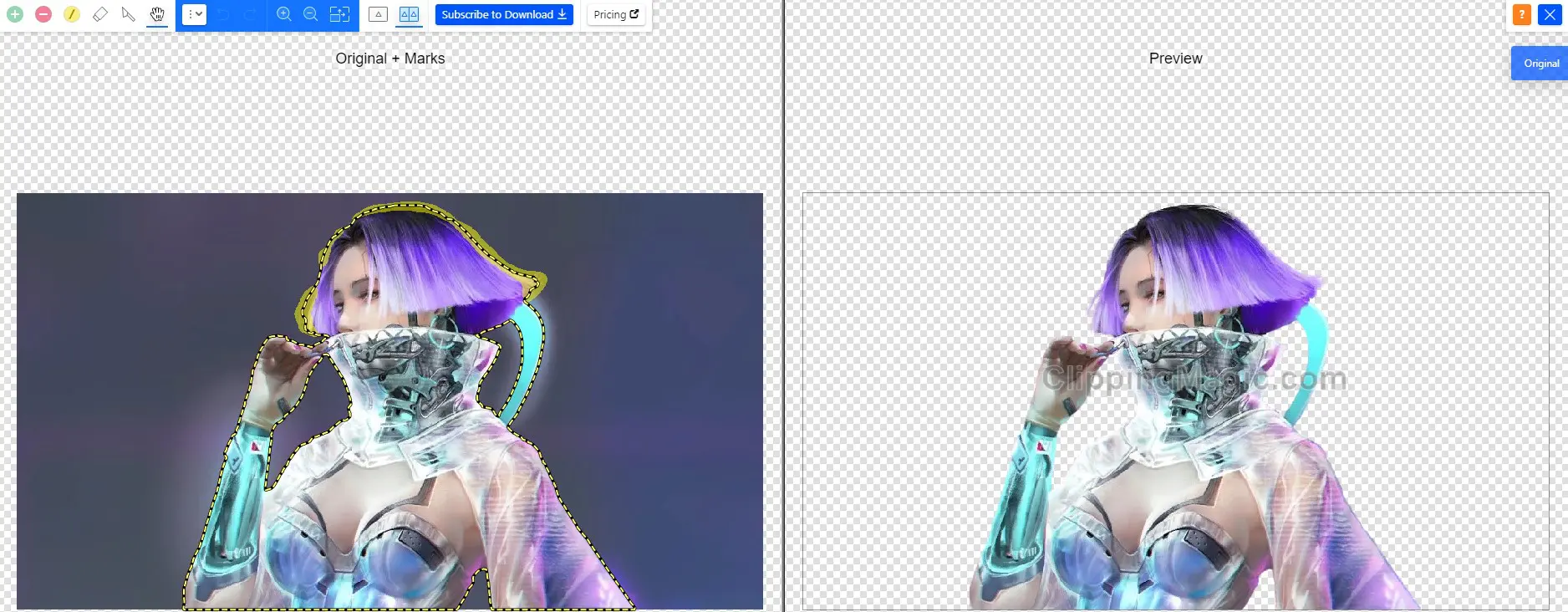
Это сайт, который вырезает задний фон всего за пару кликов. Плюсом сервиса является отсутствие регистрации, в качестве гостя доступен весь необходимый функционал редактора. Для начала работы с сайтом достаточно загрузить изображение, указать целевой объект на картинке и задать цвет фона. Возможность указывать всего две области, а не муторно обводить контуры объекта – это основное достоинство сайта. Встроенный алгоритм редактора выполнит все остальные действия.
Однако, автоматическое выделение не всегда справляется со сложными фонами. На такие случаи есть возможность вручную подкорректировать результат обработки фотографий. С редактированием справится даже новичок, принцип заключается в уточнении контура.
Важно! Сервис платный, он позволяет увидеть результат работы, но блокирует возможность загрузки. Разработчики просят $4-8
Данное ограничение легко обойти, достаточно воспользоваться приложением для создания скриншотов, к примеру, Lightshot.
Плюсы и минусы
можно быстро обрезать фон с большого количества изображений
можно настраивать базовые параметры для пакетной обработки
автоматическое обнаружение контура работает исправно
легко пользоваться, есть всего 2 кисти: зеленой обводим то, что нужно оставить, а краской – фон
не нужна регистрация
платная утилита, хотя ограничения на загрузку можно обойти созданием скриншота (придется подтирать водный знак)
не всегда удовлетворительные результаты
Lunapic.com – графический фоторедактор онлайн
Сервис lunapic.com – это профессиональный графический редактор, доступный в режиме онлайн. Богатство его функционала позволяет сравнить его с Photoshop, при этом софт доступен совершенно бесплатно. Имеется здесь и возможность выполнить подмену лица на другое, которой мы и воспользуемся.
- Откройте сервис lunapic.com;
- Нажмите слева на «Upload» — «Обзор», и загрузите на сервис фото с базовым изображением человека;
- Нажмите на «Edit» — «Crop image»;
- В поле «Tool» над фото выберите «Circle»;
- Проведите овал вокруг лица, которое вы хотите использовать;

С помощью инструмента «Circle» отметьте овал лица
Нажмите на кнопку «Crop» над самым изображением;
Кликните на «Edit» – «Copy to Clipboard»;
Скопируйте лицо в буфер обмена (clipboard)
Вновь нажмите на «Upload» и загрузите второй файл на ресурс;
Нажмите на «Edit» — «Paste from Clipboard»;
Наложите одно лицо на второе фото;
Параметр «Cutout Shape» установите на «Oval», «Edge Fade Pixels» — 2 или 5. Поэкспериментируйте с параметром «Transparency» (прозрачность) для получения наиболее реалистичного результата;
Добейтесь конгруэнтного слияния лиц
Для осуществления наложения кликните на «Apply»;
Для сохранения нажмите на «File» – «Save Image».
Также вас может заинтересовать наш материал о том, как сделать видео из фото с музыкой онлайн бесплатно.
Как изменить и настроить фильтр, применяемый к выделенным областям
Когда на изображении выделена хотя бы одна область, вы можете изменить применяемый фильтр.Для фильтров «Пикселизация» или «Размытие» вы также можете изменить значение параметра «Величина», представляющего из себя размер блока пикселизации или радиус размытия (от 5 до 125 пикселей).
Пикселизация
ИЛИ
Размытие
ИЛИ
Черный цвет
+
Величина
В связи с тем, что современные алгоритмы и системы искусственного интеллекта могут быть эффективными в восстановлении пикселизированных или размытых изображений к исходному виду, для достижения максимальной анонимности части изображений с чувствительной информацией рекомендуется всегда закрашивать черным цветом.
PhotoDraw
Это хороший сервис с весьма гибкими настройками, большим количеством возможностей и высокой точностью работы
Что важно – он работает абсолютно бесплатно и не перегружен рекламой. Результат можем загрузить без дополнительных ограничений на той же странице, где происходит обработка изображения
Есть у него и небольшие недостатки – некоторая сложность в работе и недостаточная интеллектуальная способность. Чтобы произвести удаление фона онлайн, нужно загрузить фото, очертить границы желаемой области желтым пером. Затем придется зеленым цветом сделать мазки мест, которые должны остаться, а красным – те, что следует удалить. Для быстрой очистки фона сервис не подходит, но он хорош в тех случаях, когда важна точность обработки.
Плюсы и минусы
нет дополнительных заморочек по использованию сервиса
можно обрабатывать фото без регистрации
довольно функциональный встроенный редактор, который позволяет выполнить даже постобработку фото в формате png
интерфейс на русском языке с нормальным переводом
есть подробная инструкция по использованию снизу главной страницы
можно сохранить результат без потери качества
хоть разработчики и обещают автоматическую корректировку контура, на практике удаление фона происходит по тем линиям, что нарисовал пользователь
требует качественного обведения контура фотографии
Remove.bg
Remove.bg — это бесплатный онлайн-сервис, предназначенный для автоматического удаления фона с фотографий. Нужно только загрузить изображение на сайт, а все остальное сделает программа. Процесс полностью автоматизирован. Remove.bg обрабатывает изображения довольно быстро. Впрочем, время обработки зависит от размера файла. Максимальный размер загружаемого файла – 8 Мб.
Программа попытается распознать человека, чтобы он остался на снимке. Все остальное считается фоном и подлежит удалению. Люди должны находиться на переднем плане. Если они расположены вдали, система может не распознать их.
У remove.bg есть расширение для Photoshop. После его установки в редакторе появится новый пункт в меню Window → Extensions → Remove Background. Удалить фон в Photoshop можно будет одним кликом. Когда вы нажимаете эту кнопку, изображение обработается через API remove.bg. Поэтому нужно наличие подключения к интернету и ключ API (который можно найти в настройках учетной записи на сайте). Нет никакой разницы редактируете вы фото продукции или портретные снимки — хорошо обрабатываются даже сложные края, например, такие как волосы.
Кроме всего прочего, доступная отдельная программа для Windows, Mac и Linux. С ее помощью можно в автоматическом режиме массово удалять фон с выбранных изображений. Просто перетащите их в окно десктоп-программы. Вы можете перетаскивать даже целые папки из любого места на вашем компьютере и определять сами, где сохранять изображения без фона в настройках. При необходимости можно выбрать цвет фона, которые будут применяться ко всем изображениям.
Способ 3: ClippingMagic
Если вас заинтересовал предыдущий принцип обработки фото, но не устраивает сам онлайн-сервис, предлагаем обратить внимание на его платный аналог под названием ClippingMagic. Вы можете ознакомиться с функциональностью, обрезав лицо на фото, но сохранение снимка будет доступно только после приобретения подписки
- Оказавшись на сайте онлайн-сервиса, щелкните по «UPLOAD IMAGE» или перетащите сам файл в выделенную для этого область.
Если вы выбрали открытие «Проводника», отыщите там и укажите снимок, который нужно обработать.
Разработчики предлагают получить краткий экскурс по взаимодействию с инструментами онлайн-сервиса. Справа находится описание работы функций выделения и горячие клавиши, отвечающие за вызов инструментов, а слева воспроизведется анимация, показывающая пример обработки снимка. По готовности нажмите на «GOT IT», чтобы самостоятельно вырезать лицо на фото.
В редакторе щелкните по кнопке в виде плюса и выделите только лицо зеленым цветом.
Далее выберите инструмент для удаления элементов и закрасьте в красный оставшееся пространство вокруг лица.
Используйте нижнюю панель для обрезки ненужных краев картинки, настройки размера кисти или включения теней.
Перед сохранением обязательно убедитесь в том, что обрезка была выполнена корректно и на снимке больше не осталось лишних деталей, после чего щелкните «Subscribe to Download».
После создания личного профиля ожидайте окончания обработки и загрузки файла на локальное хранилище.
Особенности замены лиц на фотографиях в режиме онлайн
Несомненно, наиболее эффективные результаты во вставке лица какого-либо человека в другую фотографию дают профессиональные графические инструменты уровня «Adobe Photoshop» . С их помощью можно получить изображение действительно высокого уровня. Такие работы мы часто можем встретить в сети.
Тем не менее, существуют ряд альтернатив, позволяющих вырезать лицо и вставить в чужой портрет. В их числе как упрощённые инструменты, выполняющие все операции в автоматическом режиме, так и сетевые графические редакторы с богатством разнообразных функций. Работа с каждым из таких инструментов имеет свою специфику, которую мы разберём ниже.
Все перечисленные ниже инструменты имеют бесплатный характер и преимущественно англоязычный интерфейс. Отечественные сервисы такого плана в сети встречаются довольно редко.
При наложении замене лица на фотографии желательно, чтобы оба изображения имели схожие графические характеристики. Оба портрета должны смотреть в фас, иметь схожие размеры и параметры освещённости . Чем более они будут похожи по своим визуальным характеристикам, тем большей реалистичности вам удастся добиться в конечном итоге.
Давайте разберём несколько ресурсов данного плана.
В другом нашем материале мы рассказали как узнать, на кого из знаменитостей вы можете быть похожи.
Простой способ обрезать фотографию в режиме онлайн
Для того чтобы обрезать прямоугольную область картинки, вы можете воспользоваться более простым и удобным редактором онлайн — https://croper.ru/crop.
Всё что вам необходимо сделать:
- Нажать на ссылку « Загрузить файлы ». Она находится на главной странице;
- Перед вами появится две кнопки: «Выберите файл» и «Загрузить». Нажмите первую, чтобы выбрать фото на диске компьютера;
- Когда вы определитесь с изображением, нажмите вторую кнопку — «Загрузить»;
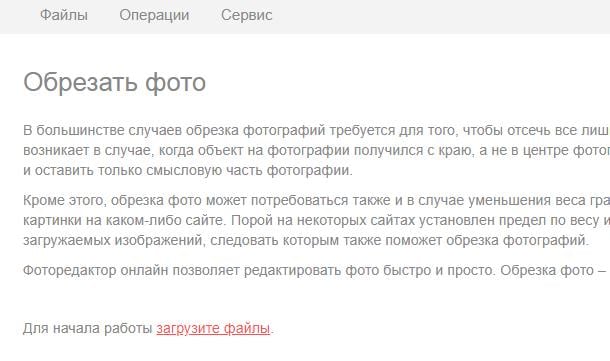
Оно откроется в следующем окне. Выберите здесь « Операция » и пункт « Редактировать »;
Справа появится еще одно окно, где нужно нажать « Обрезать изображения »;
Вы увидите перед собой свою картинку и редактируемое прозрачное окно. Его нужно переместить на участок, который нужно вырезать;
Перемещайте его края, чтобы увеличить или уменьшить редактируемое полотно;
Кода участок будет выбран, нажмите в верхней панели кнопку « Применить »;
Далее выберите слева в верхнем блоке кнопку «Файл» и выберите « Сохранить на диск ». Нажмите ссылку «Скачать файл»;
Такую простую процедуру можно выполнить в предустановленном в Windows редакторе Paint.
Как обрезать на фото в Паинте лишние части изображения
Через меню Пуск находим раздел Стандартные и в нем запускаем Paint, как показано на снимке:

Запускается программа Paint и в ней в верхнем левом углу, сначала нажимаем на выпадающее меню выбора действий (1) и затем жмем на Открыть (2), как видно на иллюстрации:
Ищем на компьютере фото, которое хотим обрезать, и открываем его в программе Паинт.
Или, можно не изменяя размеры фото, воспользоваться уменьшением масштаба отображения фотографии в Паинте, как показано на снимке ниже (эта функция не влияет на изменения размера изображения):

Итак, нашли необходимую для обработки фотографию, уменьшили если необходимо ее до нужных размеров или уменьшили масштаб, чтобы было видно всё изображение.
Теперь, в левой верхней области экрана программы Paint нажимаем на функцию Выделить и выбираем Выделить всё:

Заметим, что после этого у фото по краям появилась пунктирная линия и по серединам каждой стороны маленькие квадратики, показывая тем самым, что выделена вся фотография:

Теперь для обрезки фото мы можем, удерживая нажатой левую кнопку мыши на изображении, передвинуть фотографию в любую сторону. Например, для начала, передвинем изображение влево-вверх, тем самым удалив ненужные края слева и сверху:

Не бойтесь экспериментировать, так как всегда можно отменить действие с помощью значка в левом верхнем углу программы.
Чтобы далее обрезать фото с правой стороны и снизу, сначала нажимаем Выделить и далее Обратить выделение:
Таким образом, будет выделена белая часть, которую можно передвигать, удерживая левой кнопкой мыши за середину границы этой выделенной области изображения, как показано на снимке:

В результате получаем обрезанную, как нам нужно, фотографию:






