Как обрезать фото по контуру: 3 лучших способа
Содержание:
- Кадрировать фото
- Используйте Поиск, чтобы найти кадр
- Tinycrop
- Как обрезать фото в Паинте (Paint)
- Рекомендации для использования сервиса Photoshop online
- FastStone Image Viewer
- Четыре вида пропорций
- На телефоне: в приложении PicsArt
- Быстро и безопасно
- XnConvert
- Обрезаем фотографию в Paint
- jQuery Guillotine
- Кадрируйте фотографию на компьютере быстро и просто
- На компьютере: в программе ФотоМАСТЕР
- Как обрезать на фото в Паинте лишние части изображения
Кадрировать фото
Что значит кадрировать фото. Это значит обрезать фотографию с сохранением соотношения сторон. Причем, как правило, имеется в виду вполне конкретные соотношения между шириной и высотой снимка, которые подходят для печати фото на фотобумаге. Ведь листы фотобумаги производятся только определенных размеров. Для кадрирования фото просто идеально подходит программа Picasa.
Она правда, официально уже давно снята с поддержки разработчиком (Google), но на просторах интернета найти и скачать последний релиз не составляет никаких проблем. Использование ее абсолютно законно. Вот официальное объяснение компании — разработчика
Чтобы открыть фото в программе найдите его в папке. Все папки с изображениями расположены в виде списка слева в рабочем окне программы. В папке выберите нужное фото.
 Открыть изображение для кадрирования в Picasa
Открыть изображение для кадрирования в Picasa
Двойным кликом по изображению перейдите в режим редактирования. Самая первая иконка в меню редактора — «Кадрирование, кликните ее.
 Выбрать режим кадрировать изображение
Выбрать режим кадрировать изображение Кадрирование изображения в Picasa
Кадрирование изображения в Picasa
В левой части меню находится раскрывающийся список стандартных соотношений высоты и ширины изображения. Выберите тот формат, который Вам нужен (на нашем примере это 9 к 13-и). Также, можно создать свой, пользовательский формат кадрирования снимков. После выбора формата на изображении появится рамка. Ее можно перетаскивать мышкой, можно сжимать — растягивать. Самое главное тут в том, что какие бы действия Вы не производили, соотношение сторон у рамки не поменяется. Так вот и происходит кадрирование изображения. Воспользуйтесь удобной функцией «Предварительный просмотр». Нажмите эту кнопку и на две секунды Вам будет показано изображение, которое должно получится в финале. Если все устраивает, нажмите кнопку «Применить». Делайте это смело по двум причинам.
- Исходный файл остается в том виде, в каком он и был до кадрирования. Picasa с применяет изменения к копии.
- Умная Picasa позволяет «откатить» назад, созданную копию. Она помнит историю.
Если решили , что погорячились с кадрированием изображения, просто снова откройте файл в редакторе и нажмите кнопку «Сбросить».
Материал подготовлен на примере Windows 10. Поэтому, если Вы используете другую версию, некоторые изображения самой Windows не совпадут с Вашей реальностью. Например, кнопка «Пуск» и стартовое меню в 10-ке совсем не такое, как в Windows 7. В то же время, скриншоты, сделанные в таких программах как Paint, paint.net, Picasa будут совпадать. Сами инструкции вполне можно использовать как руководство к действию. Вы получите новые навыки и знания, которые сможете применить.
Используйте Поиск, чтобы найти кадр
Canva не предоставляет правильную опцию для фреймов в мобильных приложениях. Вы получаете другие вещи, такие как иллюстрации, текст, изображение и даже фигуры. Но формы отличаются от рамок. Итак, мы будем использовать обходной путь.
Шаг 1: Откройте пустой или существующий шаблон.
Шаг 2: Нажмите на значок добавления в правом нижнем углу.
Шаг 3: Нажмите на иллюстрацию или форму. Вы получите панель поиска. Введите кадры и нажмите ввод.
Шаг 4 : Теперь нажмите на рамку по вашему выбору. Он будет добавлен в шаблон.
Шаг 5: Нажмите на значок редактирования в нижней панели. Затем нажмите на опцию Галерея.
Шаг 6: Выберите изображение, которое вы хотите обрезать в выбранной форме. Он будет обрезан автоматически в соответствии с формой.
Шаг 7: Чтобы обрезать изображение или изменить область, которая видна в форме, нажмите на рамку. Нажмите значок редактирования. Нажмите на значок обрезки и измените видимую область с помощью жеста увеличения и увеличения. Нажмите значок галочки, чтобы сохранить изменения.
Шаг 8: Используйте углы, чтобы отрегулировать размер рамки.
Tinycrop
Название Tinycrop хорошо отражает предназначение инструмента.
Разработан на «чистом» JavaScript и содержит основные функции, которые вы найдете в больших библиотеках. Но это не означает, что Tinycrop не сможет справиться с обрезкой изображений. Напротив, это идеальный выбор для разработчиков, работающих с «тяжелыми» страницами и медленными HTTP-запросами.
На странице плагина на gitHub вы найдете указания по установке с примерами кода по каждой опции Tinycrop.
Если разрабатываете динамические сайты, которые должны загружаться быстро и эффективно, Tinycrop станет вашим лучшим другом.

Как обрезать фото в Паинте (Paint)
Смотрите небольшое видео, а ниже можно все прочитать.
Обрезать фото в Паинте просто и легко. Поскольку Paint встроенное приложение, то и запуск его ничем не отличается от предыдущих приложений. Левый нижний угол окна Windows, кнопка «Пуск». Нажимайте, в списке установленных программ, который откроется перед Вами найдите папку «Стандартные — Windows». Откройте папку, и выберите из списка стандартных программ Paint.
Открыть приложение Paint
В верхнем левом углу открывшегося окна нажмите «Файл» и следом, в раскрывшемся списке команд выберите «Открыть».
Открыть файл
Появится стандартное окно выбора файла. Выберите в нем фото для обрезки и идем дальше.
Выбор фото для обрезки в Paint
Осталось нажать на функцию «Выделить» в основном меню Paint. Теперь Вы можете выделить фрагмент фотографии под обрезку. Удерживайте левую кнопку мыши и формируйте будущий кадр. Как только Вы отпустите кнопку, выбранный Вами фрагмент изображения будет визуально обозначен пунктирной линией, как на рисунке ниже
Обратите внимание. Внизу рабочего окна Paint есть две полезные вещи, которые не сразу попадаются на глаза
- Указатель размеров (высота и ширина в пикселях) и «веса» (размера в КБ) изображений. Как исходного, так и выделенной области. Очень удобно, когда надо не только обрезать фото, но и придать ему определенный размер.
- Масштабная рейка. Если изображение при загрузке файла оказалось в окне программы слишком большим или слишком маленьким Вы легко можете это поправить.
Обрезание фото в Paint
После того, как область обрезки фото выделена остался последний клик мышкой.
Рядом с кнопкой «Выделить» есть кнопка «Обрезать». Нажмите на нее. Собственно, все. Теперь Вы знаете как обрезать фото в Paint.
Обрезанное фото
Осталось сохранить результат стараний. Нажмите «Файл», затем или:
- «Сохранить как» — в этом случае оригинал изображения, который мы обрезали, останется в своем первозданном виде, мы его никак не потеряем. Будет создан новый файл. Вы можете выбрать формат нового файла. На нашем примере — JPEG.
- «Сохранить» — в этом случае оригинал изображения, который мы обрезали, будет перезаписан. Это действие уже не отменить, так что рекомендую первый способ сохранения.
Рекомендации для использования сервиса Photoshop online
Если вам необходимо обрезать фото онлайн, следуйте простым правилам редактирования изображений в онлайн Фотошоп, которые указаны в самом начале — это
три простых шага. Первый, загрузите фотографию для обрезки. Второй, обведите фото инструментом обрезки
для вашей загруженной фотографии. Третий и самый простой шаг,
это «сохранить» готовый результат отредактированной фотографии.
Помните, если по каким то причинам Вам не удалось достичь желаемой обрезки фото снимка, всегда можно сделать омену ваших действий — комбинаций клавиш на клавиатуре : «Ctrl» «Z»
Или же просто перезагрузите страницу, и загрузите фотографию для редактирования в онлайн Photoshop по новому.
Наш редактор изображений абсолютно бесплатен для всех пользователей нашего ресурса. Основное направление — это обрезать фотографию онлайн,
хотя при малейшем представлении о программе Фотошоп, Вы сможете корректировать на загруженной фотографии — баланс белого,
создавать коллажи, убирать эффект красных глаз на всех снимках в онлайн режиме и многое другое….
Фотошоп онлайн, будет полезен как для частного использования бесплатной программой Photoshop, так и для коммерческих организаций, где устанавливать дорогой лицензионный софт — проблематично.
Вы можете использовать наш онлайн сервис, как альтернативу — бесплатный Фотошоп для редактирования фотографий, всевозможных изображений онлайн.
Данный интернет сервис, предназначен для быстрого редактирования изображений в онлайн режиме. Интерфейс программы очень похож на Photoshop,
но в тот же момент не является продуктом компании Adobe.
FastStone Image Viewer
FSIV – это в первую очередь программное обеспечение для просмотра фотографий, поэтому оно поддерживает большинство графических форматов и имеет встроенный «Проводник», благодаря которому прямо в интерфейсе можно искать и открывать графические файлы и даже видеоролики, размещенные на жестком диске компьютера. Чтобы обрезать фотографию здесь, как и в GIMP, необходимо сначала выделить нужную область, причем делается это либо мышкой, либо вводом размеров вручную, либо выбором одного из уже настроенных пресетов. Картинку можно обрезать сразу в файл с сохранением оригинала, а также скопировать в буфер обмена, чтобы просто отправить ее другим пользователям или вставить в какой-нибудь документ.
В FastStone Image Viewer есть несколько инструментов для работы с цветом – коррекция освещенности, уровней, кривых, шумоподавление, а также небольшой набор эффектов. Есть функции уменьшения цветов и подсчета их количества на фотографии, пакетного переименования и преобразования файлов в другие форматы, опция, позволяющая одновременно сравнивать до 4-х фотографий за раз, несколько десятков эффектов перехода для слайд-шоу и многое другое. Программа распространяется бесплатно, а те пользователи, которые собираются работать с ней на разных ПК, могут скачать портативную версию.
Достоинства:
- Бесплатная лицензия;
- Встроенный редактор;
- Собственный менеджер медиафайлов;
- Встроенный медиаплеер;
- Пакетное конвертирование файлов.
Недостатки:
Многие редакторские операции с файлами выполняются в разных окнах.
Четыре вида пропорций
Для вашего удобства и быстрого использования приложения, мы добавили 3 варианта популярных пропорций: 1:1, 16:9, 4:3. При выборе одного из них вы сможете увеличить или уменьшить область кадрирования, а так же передвинуть её в любое место на вашем фото. Однако, при этом, установленное соотношение сторон будет сохраняться.
Например, вы выбрали пропорции 1:1. В таком случае, область кадрирования будет квадратной, с равным соотношение ширины и высоты. При увеличении ширины области кадрирования, её высота увеличиться автоматически.
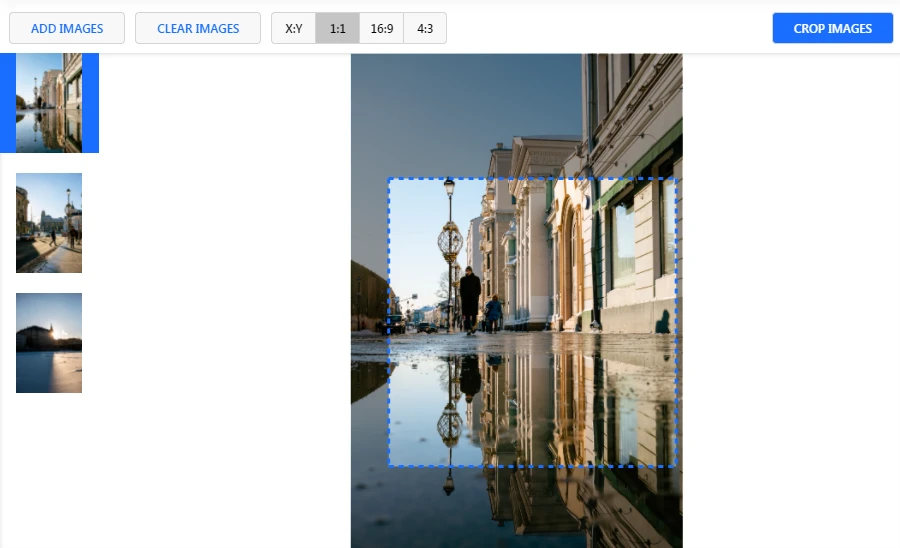
Кроме того, в нашем приложении доступен вариант «X:Y», который позволяет выбрать любое соотношение сторон. Кнопки с пропорциями располагаются в верхней части приложения.
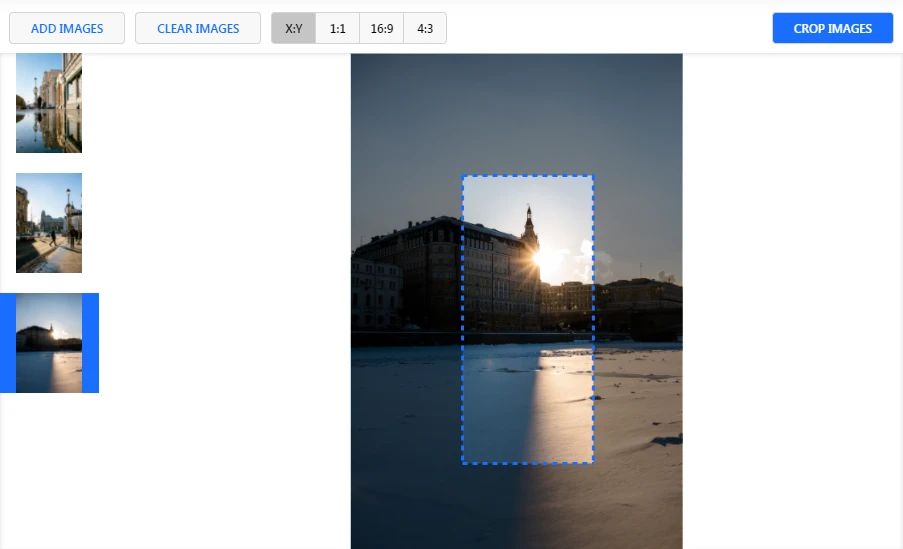
Наше приложение позволяет по-разному обрезать каждое фото в одной партии. Бесплатная версия обрабатывает 10 фото за раз. Если вам нужно обрезать большее количество изображений, Вы можете купить платную версию и кадрировать до 1000 фото одновременно.
На телефоне: в приложении PicsArt
Загрузите изображение в редактор и нажмите на кнопку со значком ножниц. Укажите, что именно вы хотите вырезать, например, это может быть человек. Программа сама воспроизведет обводку, вам останется лишь уточнить края.
Приблизьте изображение и выберите кисть под названием «Вернуть», с помощью которой заштрихуйте линии, не попавшие автоматически в выделение. Или ластиком сотрите лишнее. Рядом с этими двумя инструментами находится иконка с перечеркнутым глазом. Используйте ее в процессе работы, чтобы проверить насколько качественно создается выделение. Корректируйте размер ластика и восстанавливающей кисти – это поможет создать более точную обводку. А ползунок на шкале «Резкость» сгладит края.
Когда работа будет закончена, нажмите на кнопку «Сохранить», а затем на стрелочку, показывающую вниз. Снимок будет скачан на устройство.
Если же вам необходимо просто обрезать фото по контуру без замены фона или удаления ненужных объектов, то примените кадрирование. С помощью обрезки вы отсечете лишние края и подберете нужный формат картинки из готовых шаблонов.
Быстро и безопасно
Обрежьте несколько изображений за раз прямо в браузере. Приложение тут же обработает ваши фото. Импорт и экспорт занимают считанные секунды, как и сам процесс обработки.
Наше бесплатное приложение работает онлайн. Вам не нужно тратить своё время на установку какой-либо программы. Не рискуйте, устанавливая программы с неизвестных источников на свой компьютер. Установка плагинов не требуется. Интерфейс не забит рекламой и всплывающих окон вы не увидите.
Мы не храним ваши фотографии на наших серверах и не имеем к ним доступа. Никто в нашей компании не может получить доступ к вашим файлам, они всегда только ваши.
XnConvert
XnConvert – еще один инструмент для автоматизированной обработки фотографий по одинаково заданным параметрам от XnSoft. С его помощью можно массово обрезать, вращать, конвертировать изображения, применять к ним фильтры, эффекты, цветовые настройки и другое. Все что требуется – это загрузить входные данные, выбрать и настроить необходимые действия, указать место сохранения и запустить процесс. В один сценарий можно занести более 80 операций, а после обработки сохранить эти пресеты, чтобы использовать их для преобразования других фото.
XnConvert поддерживает более 500 графических форматов, при этом для экспорта изображений доступно 70 форматов файлов. Программу можно установить на компьютер или скачать в виде архива и использовать как портативную версию. Распространяется бесплатно без ограничений и рекламного ПО, но для коммерческого использования придется приобрести лицензию.
Достоинства:
- Полностью бесплатное ПО;
- Нет функциональных ограничений;
- Портативная версия;
- Внушительный список операций для обработки изображений.
Недостатки:
Удобна только для пакетного преобразования фотографий.
Обрезаем фотографию в Paint
Уменьшить
фотографию или вырезать из нее фрагмент
легко можно в бесплатной программе Paint.
Паинт
Итак, берем исходное
фото из которого надо вырезать какой-то
участок фото или обрезать его края.
Для этого и подойдет простенькая и удобная
программка Paint. Кто не знает… утилита
Paint есть на любом компьютере, где
установлена Windows.
Например, нам нужно оставить только
одно большое дерево.
Вот что у нас должно получиться в результате
обрезки:
Итак, открываем программу и перетаскиваем
туда нашу фотографию

Жмем на инструмент выделения, и отмечаем
нужный участок на
изображении, который и хотим оставить:

Затем нажимаем на выделенный участок
картинки правой кнопкой
мышки => «копировать в файл»

Затем выбираем любой формат файла для
сохранения. Почти всегда
лучше сохранять в JPEG. Для этого открывем
файл снова в Paint …

…. тут же сохраняем его => «файл»
=> «сохранить как»
Обрезка фото в программе фотошоп
Конечно, лидером
по любой обработке графики является
программа
фотошоп. Давайте посмотрим на примере
как можно выполнить обрезку
фотографии, применив для этого
специальные инструменты программы Adobe
Photoshop.
Выполнение этой
процедуры не является сложным процессом,
сделать её может даже начинающий пользователь.
Итак, обрезаем
фотографию с помощью программы фотошоп:
1.
Откройте фотографию или рисунок, который
Вы хотите обрезать удалив всё лишнее
с любого края.
2. Выберете в
панели инструментов с левой стороны
рабочего окна программы фотошоп инструмент
«Рамка» или на клавиатуре нажмите клавишу
«С».
3. Наведите курсор
на правый верхний угол фотографии, и
удерживая левую кнопку мышки, переместите
курсор в левый нижний угол фотографии.
Получится такой прямоугольник или квадрат,
тем самым отсекая ненужные фрагменты
фотографии.
4. Отпустите кнопку
мышки и увидите, что изображение разделилось
на два поля, одно из которых более светлее
– это будет в центре, а другое затемнено,
оно будет вырезано, по краям.
Для примера возьмем
шапку моего сайта. То, что попало в
затемнённую зону, теперь будет отсечено
от общего снимка.

5. Если не понравился
результат, Вы всегда сможете отменить
выделение, нажав ESC, или перемещать
выделение внутри изображения.
Для этого нажмите
и удерживайте левой кнопкой мышки на
светлом поле рисунка и двигая мышкой
в разные стороны, или перемещайте квадратные
уголки, находящиеся на пунктирных краях
и посередине редактируемого изображения.
6. По окончании
действия по обрезанию
лишних фрагментов на изображении,
нажмите на клавиатуре Enter. Также можно
навести курсор на светлое поле, и нажать
два раза левой кнопкой мышки.
Обрезаем фото с помощью программы
Microsoft Office Picture
Microsoft Office
Picture — входит в пакет программ Microsoft
Office. Наверняка он у Вас уже установлен
на компьютере, просто может вы никогда
не пользовались до этого этой утилитой,
а только Вордом и Экселем

Запускаете программу Microsoft Office
Picture Manager
Утилита предоставляет
гибкие возможности редактирования и
рисунков. Picture Manager помогает даже
автоматически исправлять рисунки. Но
в нашем случае, мы хотим просто обрезать
изображение
Если на фотографии
есть много пустых участков, которые
не нужны, то можно просто обрезать их.
Делается это с помощью инструмента «обрезать».
Например, на этом рисунке слишком много
пустого пространства вокруг центральной
картинки:

А нам надо оставить
только центр. Открываем рисунок в программе
Microsoft Office Picture. Заходим во
вкладку «Рисунок» и выбираем инструмент
обрезать. Наш рисунок помещается в «рамочку»
из уголков со всех сторон. Справа появляется
меню с параметрами, которые можно задать.

с их помощью
можно задать точное значение по точкам,
с какого края сколько обрезать, что
бы получить желаемый результат. Все
выставленные параметры отобразятся еще
до их утверждения в пункте «размеры
рисунка».
При этом рамочка
вокруг рисунка отображает конечный результат.
Все, что сохраниться бпоказывается ярко
(как и в фотошопе, помните?), ну а те
места, которые исчезнут — затемненными.

После нажатия
кнопки ОК под размерами рисунка останется
только конечный вариант рисунка. Теперь
можно сохранить его через меню «Файл»
=> «Сохранить как».

Вот что получилось
после нашей обрезки изображения.
jQuery Guillotine
Неизвестно чего ждать от плагина с названием «Гильотина». На самом деле – это просто инструмент для JS обрезки изображений. Хотя в нем есть некоторые «продвинутые» функции. Например, вы можете добавить функцию масштабирования в интерфейс инструмента, чтобы позволить пользователям рассмотреть свои изображения перед обрезкой.
Также в jQuery Guillotine есть замечательный интерфейс для перетаскивания (drag’n’drop), который позволяет позиционировать изображение именно так, как нужно.
Естественно, этот инструмент – бесплатный, а сам код плагина довольно «легкий» — всего 3 Кб.
Имейте в виду, что для работы этого плагина требуется jQuery и если вы ищете что-то на «чистом» JavaScript, этот инструмент вам не подойдет.

Кадрируйте фотографию на компьютере быстро и просто
Нужно отрезать лишние поля на фото или в кадр попали нежелательные предметы? Воспользуйтесь простой функцией кадрирования, встроенной в редактор «ФотоМАСТЕР»! Прочитайте статью и узнайте, как обрезать фотографию на компьютере с помощью этого инструмента буквально за 3 простых шага. Также в тексте ниже вы познакомьтесь с другими функциями программы, которые преобразят ваши фотоснимки.
С чего начать?
Первым делом вам нужно скачать «ФотоМАСТЕР» на компьютер. Установка займет не более 5 минут. На экране появится меню приветствия. Нажмите кнопку «Открыть фото» и укажите софту путь к изображению, которое хотите обрезать. Затем перейдите в раздел «Инструменты» и выберите опцию «Кадрирование».
Кадрирование — это инструмент для обрезки фотографии, который поможет вам избавиться от лишних предметов на краях фото и сделать снимок визуально более гармоничным. При кадрировании вы сами можете выбирать новые границы для изображения.
Активируйте функцию кадрирования
ШАГ 1. Настраиваем сетку
По умолчанию софт предложит вам воспользоваться правилом третей. Фото будет автоматически расчерчено на 9 равных частей. Если вы расположите все важные элементы вдоль линий или на их пересечении, то кадр станет интереснее. Также в редакторе доступны сетки «Диагональ», «Золотая спираль» и другие.
Настройте сетку для кадрирования
ШАГ 2. Указываем новые пропорции
В программе есть около десятка готовых пропорций. Кликните по понравившемуся варианту, и рамка приобретет выбранную форму. Вам останется обозначить с ее помощью границы обрезки и зафиксировать изменения. Также в списке вы можете выбрать пункт «Сохранить пропорции», тогда за основу будут взяты исходные параметры фото.
Выберите подходящие пропорции в списке
ШАГ 3. Кадрируем фото самостоятельно
Вы можете обрезать фото на компьютере вручную. Выберите пункт «Свободные пропорции» и мышкой настройте нужные границы рамки. При необходимости поворачивайте фото. Воспользуйтесь специальными кнопками или потяните на одноименной шкале бегунок вправо (для поворота снимка по часовой стрелке) или влево (для поворота против часовой). После нажмите «Применить».
При желании поверните фото
Обработка и улучшение фотографий в «ФотоМАСТЕР»
В программе для обработки фотографий вы найдете десятки инструментов для улучшения изображений. Например, после кадрирования можно дополнить фотографию мягким виньетированием. Так вы сделаете акцент на центре снимка. Эту функцию вы найдете также в разделе «Инструменты». Подберите оптимальную силу, форму и растушевку для виньетирования через соответствующие шкалы. Фотография преобразится за считанные мгновения!
Если изображению не хватает красок или света, то это тоже можно исправить. Вернитесь в раздел «Улучшения» и на панели справа настройте параметры. Здесь вы можете скорректировать экспозицию и контраст, насыщенность всей фотографии или только отдельных цветов, а также добавить резкости снимку или слегка размыть его.
Работаете с фотографией в жанре портрет? В таком случае не проходите мимо раздела «Ретушь». Здесь вы можете замазать проблемные участки на коже при помощи штампа или обработать отдельные фрагменты инструментами из меню «Корректор». При обработке пейзажных фотографий поэкспериментируйте с градиентным фильтром. Эта опция поможет подчеркнуть все достоинства фотографии и сгладит недостатки.
Исходное фото после кадрирования и обработки
Когда работа будет завершена, щелкните по кнопке «Сохранить» в правом верхнем углу. Укажите место, в которое нужно поместить фото, и желаемый формат. Теперь вы знаете, как обрезать фотографию без фотошопа и улучшить ее качество. Установите на свой компьютер программу «ФотоМАСТЕР» сейчас и с этим больше не возникнет проблем!
На компьютере: в программе ФотоМАСТЕР
Эта программа для редактирования фото отлично справляется с отделением объекта от заднего плана. Более того – этот процесс практически автоматизирован и выполняется за три простых шага. Давайте подробно рассмотрим, как обрезать человека на фото по контуру.
Первым делом – загрузите изображение и перейдите в «Инструменты» → «Замена фона».
Этап 1. Отделите объект
Возьмите зеленую кисть (кнопка «Объект») и проведите ею по границе разделяемых участков. Этот инструмент определяет какой объект останется на фото. Красная кисть (кнопка «Фон»), наоборот, нужна для выделения областей, которые будут удалены. Точность обводки не требуется: фоторедактор сам отделит нужное от ненужного.
Нажмите кнопку «Далее» и задний план мгновенно исчезнет. При необходимости вы можете сделать коррекцию самостоятельно на следующем этапе.
Этап 2. Скорректируйте разметку
Приблизьте изображение, чтобы лучше видеть недочеты, оставшиеся после первичной обработки. Чтобы недостатки были еще более заметны, вы можете установить для параметра «Прозрачность» 0. Затем аккуратно удалите остатки подложки красной кистью. А зеленой — восстановите границы, которые случайно были удалены. Не забывайте регулировать размер кисти и параметры растушевки: так границы станут мягче и в дальнейшем объект гармонично впишется в новый фон. Для более естественного результата немного размойте края, настроив параметры «Сглаживания границ», главное не переборщите с данной настройкой.
Этап 3. Сохраните результат
Вновь нажмите на кнопку «Далее». Теперь вы можете сохранить объект без фона или наложить его на новый задний план. Загляните во встроенную галерею, загрузите собственное изображение или подберите однотонную фоновую заливку.
На заключительном этапе настройте цветовой баланс исходного снимка таким образом, чтобы он максимально соответствовал тону фонового изображения. Для этого передвиньте ползунок на шкале «Адаптация цветов к фону» до удовлетворительного результата. Вот и все.
Как обрезать на фото в Паинте лишние части изображения
Через меню Пуск находим раздел Стандартные и в нем запускаем Paint, как показано на снимке:

Запускается программа Paint и в ней в верхнем левом углу, сначала нажимаем на выпадающее меню выбора действий (1) и затем жмем на Открыть (2), как видно на иллюстрации:
Ищем на компьютере фото, которое хотим обрезать, и открываем его в программе Паинт.
Или, можно не изменяя размеры фото, воспользоваться уменьшением масштаба отображения фотографии в Паинте, как показано на снимке ниже (эта функция не влияет на изменения размера изображения):

Итак, нашли необходимую для обработки фотографию, уменьшили если необходимо ее до нужных размеров или уменьшили масштаб, чтобы было видно всё изображение.
Теперь, в левой верхней области экрана программы Paint нажимаем на функцию Выделить и выбираем Выделить всё:

Заметим, что после этого у фото по краям появилась пунктирная линия и по серединам каждой стороны маленькие квадратики, показывая тем самым, что выделена вся фотография:

Теперь для обрезки фото мы можем, удерживая нажатой левую кнопку мыши на изображении, передвинуть фотографию в любую сторону. Например, для начала, передвинем изображение влево-вверх, тем самым удалив ненужные края слева и сверху:

Не бойтесь экспериментировать, так как всегда можно отменить действие с помощью значка в левом верхнем углу программы.
Чтобы далее обрезать фото с правой стороны и снизу, сначала нажимаем Выделить и далее Обратить выделение:
Таким образом, будет выделена белая часть, которую можно передвигать, удерживая левой кнопкой мыши за середину границы этой выделенной области изображения, как показано на снимке:

В результате получаем обрезанную, как нам нужно, фотографию:






