Как преобразовать gpt в mbr системными средствами
Содержание:
- MBR против GPT
- Ways to Convert MBR to GPT Windows 10
- Преобразование из MBR в GPT в процессе установки Windows
- Выбор вида разметки дисков для Виндовс 7
- Method 3. MBR to GPT Conversion using DiskPart
- Конвертация MBR в GPT и обратно
- Конвертирование
- Способ №3. С помощью Aomei Partition Assistant
- Difference Between GPT and MBR Partition
- Изменение разметки при установке Windows 7/10
- Overview of MBR and GPT Disk
- GPT или MBR — какая технология лучше подходит для жестких дисков
- How to Convert MBR to GPT Without Data Loss with MiniTool Partition Wizard
- Convert MBR to GPT During Windows Installation FAQ
- Преобразовать MBR в GPT при установке Windows
- Basics you should know about MBR and GPT
- О EaseUS Partition Master
- Solution 2. Convert GPT to MBR with Windows Disk Management
- Конвертация диска с загрузочной флешки
- Причины утери данных
- Как преобразовать из MBR в GPT в оснастке Управления дисками
- When Do You Need to Convert MBR to GPT
MBR против GPT
Прежде всего, рассмотрим различия между MBR и GPT, и почему некоторые системы используют одну, а другие вторую.
MBR
MBR является более старым и поэтому совместим с более широким спектром систем. MBR был разработан для ПК IBM, и был основным выбором таблицы разделов для машин Windows. Основная загрузочная запись берет свое имя из своего местоположения в начале диска, содержащего загрузчик для операционной системы и информацию о разделах дисков. MBR работает только с дисками размером до 2 ТБ. Диск MBR может иметь только четыре основных раздела. Это было хорошо, когда 2 ТБ были редкостью, но теперь вы можете взять 8-терабайтный диск.
GPT
GPT является более новым. GPT тесно связан с UEFI (графический bios) модернизирующим старую альтернативу BIOS. Таблица разделов GUID присваивает каждому разделу на вашем диске глобально уникальный идентификатор (GUID), который является 128-битным номером для идентификации только вашего оборудования. С правильными настройками диск GPT на 256 ТБ будет работать нормально. В системе Windows, жесткие диски GPT могут иметь до 128 различных разделов без использования расширенного раздела. Еще одно существенное отличие заключается в том, что накопители GPT хранят загрузочные данные. В отличие от диска MBR, GPT-диск хранит несколько копий загрузочных данных на нескольких разделах, что значительно облегчает восстановление системы.
Совместимость
Не все версии Windows могут загружаться с диска GPT, причем многие из них требуют систему на основе UEFI (новый bios).
- Для 64-разрядных версий Windows 10, 8 / 8.1, 7 и Vista требуется, чтобы на платформе GPT загружалась система на основе UEFI (новый bios).
- Для 32-разрядных Windows 10 и 8 / 8.1 требуется, чтобы система на основе UEFI загружалась с диска GPT.
- 32-разрядная версия Windows 7 и Vista не могут загружаться с диска GPT.
Другие операционные системы также используют системы GPT. Например, Apple использует GPT, а не таблицу Apple Partition Table (APT). Кроме того, Linux имеет встроенную поддержку GPT-накопителей.
Ways to Convert MBR to GPT Windows 10
In general, there are 3 ways to convert MBR to GPT:
1. Convert MBR to GPT Windows 10 with Disk Management.
Open Disk Management, right-click the disk that you want to convert, and delete all volumes on the disk. Then, select the disk and right-click it to chooseConvert to GPT diskfeature.
2. Convert MBR to GPT via Diskpart.
First of all, users need to pay attention to the number of disk which will be converted to GPT. Then, take these operations: open command prompt, type the following commands in Command Prompt, and press Enter after each command.
diskpart
list disk
select disk * (* represents the number of the target disk)
clean
convert gpt
3. Convert MBR to GPT without data loss with third-party Partitioning Tool.
Although the first two methods can change MBR to GPT Windows 10, it will require you to delete all existing partitions on the disk, which will cause data loss. Since no one wants to delete any partition on the disk, in this case, it is recommended to use a free third-party partition manager to convert MBR to GPT.
Here, we take the free partition manager MiniTool Partition Wizard for example. Let’s see how to convert MBR to GPT without losing data by using MiniTool Partition Wizard Free Edition.
Преобразование из MBR в GPT в процессе установки Windows
Этот способ, к сожалению, удалит все данные на вашем носителе! Прибегайте к нему только тогда, когда на диске нет ценных данных.
Если вы устанавливаете Windows и перед вами появляется ошибка, что ОС может быть установлена только на диск GPT — то можно преобразовать диск прямо в процессе установки (Внимание! Данные на нем будут удалены, если способ не подходит — воспользуйтесь первой рекомендацией из этой статьи). Пример ошибки приведен на рисунке ниже
Пример ошибки приведен на рисунке ниже.

Рис. 6. Ошибка с MBR при установке Windows.
Итак, когда увидите подобную ошибку, то можно сделать так:
1) Нажать кнопки Shift+F10 (если у вас ноутбук — то возможно стоит попробовать Fn+Shift+F10). После нажатия кнопок должна появиться командная строка!
2) Вводим команду Diskpart и нажимаем ENTER (рис. 7).

Рис. 7. Diskpart
3) Далее вводим команду List disk (это для просмотра всех дисков, которые есть в системе)
Обратите внимание, что каждый диск будет помечен идентификатором: например, «Диск 0» (как на рис. 8)

Рис. 8. List disk
4) Следующий шаг — выбор диска, который вы хотите очистить (вся информация будет удалена!). Для этого введите команду select disk 0 (0 — это идентификатор диска, см. шаг 3 выше).
Рис. 9. Select disk 0
5) Далее очищаем его — команду clean (см. рис. 10).

Рис. 10. Clean
6) Ну и последнее, конвертируем диск в формат GPT — команда conver gpt (рис. 11).

Рис. 11. Convert gpt
Если все выполнено успешно — просто закройте командную строку (командаExit). Далее просто обновите список дисков и продолжите установку Windows — больше никаких ошибок такого рода появляться не должно…
Выбор вида разметки дисков для Виндовс 7
Главное отличие MBR от GPT состоит в том, что первый стиль предназначен для взаимодействия с BIOS (базовая система ввода и вывода), а второй — с UEFI (унифицированный расширяемый микропрограммный интерфейс). UEFI пришел на смену БИОС, изменив порядок загрузки операционной системы и включив некоторые дополнительные возможности. Далее мы подробнее разберем различия стилей и решим, можно ли их использовать для установки и запуска «семерки».
Особенности MBR
MBR (Master Boot Record) была создана в 80-х годах 20 века и за это время успела себя зарекомендовать как простая и надежная технология. Одной из основных ее особенностей является ограничение по общему размеру накопителя и количеству расположенных на нем разделов (томов). Максимальный объем физического жесткого диска не может превышать 2.2 терабайта, при этом на нем можно создать не более четырех основных разделов. Ограничение по томам можно обойти, преобразовав один из них в расширенный, а затем расположив на нем несколько логических. В нормальных условиях для установки и работы любой редакции Windows 7 на диске с MBR не требуется никаких дополнительных манипуляций.
Особенности GPT
GPT (GUID Partition Table) не имеет ограничения по размеру накопителей и количеству разделов. Строго говоря, максимальный объем существует, но эта цифра настолько велика, что ее можно приравнять к бесконечности. Также к GPT, в первом зарезервированном разделе, может быть «прилеплена» главная загрузочная запись MBR для улучшения совместимости с устаревшими операционными системами. Установка «семерки» на такой диск сопровождается предварительным созданием специального загрузочного носителя, совместимого с UEFI, и другими дополнительными настройками. Все редакции Windows 7 способны «увидеть» диски с GPT и прочитать информацию, а вот загрузка ОС с таких накопителей возможна только в 64-битных версиях.
Подробнее:Установка Windows 7 на GPT-дискРешение проблемы с GPT-дисками при установке WindowsУстановка Windows 7 на ноутбук с UEFI
Главным недостатком GUID Partition Table является снижение надежности из-за особенностей расположения и ограниченного количества дубликатов таблиц, в которых записана информация о файловой системе. Это может привести к невозможности восстановления данных в случае повреждения диска в этих разделах или возникновения на нем «плохих» секторов.
Выводы
Исходя из всего написанного выше, можно сделать следующие выводы:
- Если требуется работать с дисками объемом выше 2.2 TB, следует использовать GPT, а в том случае, если необходимо загружать «семерку» с такого накопителя, то это должна быть исключительно 64-битная версия.
- GPT отличается от MBR повышенной скоростью запуска ОС, но имеет ограниченную надежность, а точнее, возможности по восстановлению данных. Здесь невозможно найти компромисс, поэтому придется заранее решить, что для вас важнее. Выходом может стать создание регулярных бэкапов важных файлов.
- Для компьютеров под управлением UEFI лучшим решением будет использование GPT, а для машин с BIOS – MBR. Это поможет избежать проблем при работе системы и включить дополнительные возможности.
Опишите, что у вас не получилось.
Наши специалисты постараются ответить максимально быстро.
Method 3. MBR to GPT Conversion using DiskPart
Applies to: Convert data disk MBR to GPT using DiskPart command, cleaning partitions is a must-to-do step.
As MBR to GPT conversion using DiskPart requries to clean up the whole disk, remember to back up your disk data first. And then follow the steps below to convert your MBR disk to GPT:
Step 1. Click the «Start» button and type cmd.
Step 2. Right-click «Command Prompt» and choose «Run as administrator».
Step 3. Type diskpart and hit Enter.
When you see a dialog box asking you for permission, click «Yes».
Step 4. Enter the following commands one by one and hit Enter each time:
- list disk
- select disk 2 (Replace 2 with the disk number of your MBR disk.)
- clean
- convert gpt
DiskPart will delete all the partitions on your disk and then convert it to GPT during the process.
Step 5. Type exit when the conversion process completes.
After this, you can use the new GPT disk to create partitions, install new UEFI system, etc. withou out any obstacles.
Tip: If you forgot to back up files and want to undo the clean command, EaseUS partition recovery software can retrieve your partitions and files.
Конвертация MBR в GPT и обратно
Для выполнения конвертации формата жестких дисков можно использовать встроенные средства Windows или приложения, созданные сторонними разработчиками. Вначале рассмотрим, как выполняется такая процедура инструментами, предлагаемыми Microsoft.
Внимание! Во время выполнения процедуры конвертации с помощью стандартных средств Windows и ряда программ других разработчиков с диска удаляется вся записанная на него информация. Прежде чем приступать к выполнению данной операции, следует позаботиться о создании бэкапа файлов, представляющих для вас какую-либо ценность
Также не будет лишним проверить архив резервной копии после его создания и убедиться, что он не поврежден.
Утилита Управление дисками
Инструмент «Управление дисками» был рассмотрен в главе «Как определить разметку диска». С его помощью помимо всего прочего можно выполнять конвертацию накопителя из MBR в GPT или наоборот.
Для выполнения данной процедуры пользователь должен придерживаться такой последовательности шагов:
- Запустить приложение «Управление компьютером» и открыть вкладку «Управление дисками». В правой части окна найти нужный физический накопитель, поочередно перейти к каждому его логическому разделу и из контекстного меню выбрать команду «Удалить том…» (если удалить раздел, на котором установлена Windows, то загрузиться с него уже не получится, в таком случае придется использовать другое загрузочное устройство).
- Подтвердить операцию удаления тома.
- Перезапустить компьютер, если появится запрос на перезагрузку.
- Снова перейти к управлению дисками с помощью контекстного меню HDD активировать команду «Преобразовать в GPT-диск» или «Преобразовать в MBR-диск».
- Подтвердить выполнение команды и дожиться результата ее работы.
Командная строка и Diskpart
Описанную в предыдущем разделе операцию также можно выполнить путем ввода команд в командную строку. Алгоритм действий здесь будет таким:
- Открыть консоль командной строки с административными правами доступа.
- Ввести команду diskpart и нажать «Enter» для подтверждения ее выполнения.
- Ввести команду list disl и снова нажать на «Enter».
- В следующем шаге в консоли нужно набрать select disk N, где N – номер подлежащего преобразованию накопителя (его можно также посмотреть и в «Управлении дисками»), после чего подтвердить выполнение команды нажатием на «Enter».
- После ввода таким же способом команды clean с выбранного на предыдущем шаге диска будут снесены все разделы.
- Наконец, нужно ввести команду операцию конвертации HDD и активировать ее. Чтобы изменить формат диска с GPT на MBR, следует запустить выполнение команды convert mbr. Выполнить преобразование в обратном направлении поможет команда convert gpt.
При установке Windows
Пожалуй, это самый простой способ преобразования формата жесткого диска. Однако при его использовании с накопителя также удаляется вся информация, поэтому он лучше всего подойдет тем юзерам, которым требует выполнить чистую установку Windows на винчестер, не содержащий никакой информации.
В ходе установки Windows 10 с загрузочной флешки на экране может появиться сообщение об ошибке, в котором говорится, что невозможно установить операционную систему на диск MBR. В этом же окне пользователь может ознакомиться, по какой причине инсталляция операционной системы прекращена: дело в том, что в системах EFI разрешается ставить Windows только на GPT-накопитель. Проблему можно решить путем изменения настроек UEFI, но в таком случае вы не сможете воспользоваться всеми его возможностями.
Получив уведомление об ошибке, следует удалить все разделы HDD прямо в программе инсталляции, после чего произвести повторную разметку диска и установить на один из его разделов Windows. При этом не надо выполнять никаких действий для преобразования накопителя в формат GPT, эта операция будет проведена программой инсталляции в автоматическом режиме.
Конвертирование
Запускаем EaseUS Partition Master, кликаем оперируемый диск. Жмём «Convert to GPT».

Программа просит нас убедиться, что наш компьютер поддерживает режим BIOS UEFI. Иначе Windows впоследствии просто не загрузится. Жмём «Yes».

И вот можем видеть карту диска с отображением схемы разделов согласно запланированной операции. Программа отщипнула от системного раздела С 300 Мб и создала EFI-раздел – шифрованный загрузочный раздел на GPT-дисках с файловой системой FAT32. Именно он после преобразования будет отвечать за загрузку Windows. Запускаем применение запланированных операций – жмём «Execute 1 Operation».

Будет выведено окно сводки операций, жмём в нём «Apply». Затем последует уведомление о том, что программе для выполнения этих операций надо перезагрузить компьютер. Жмём «Yes».

Компьютер перезагрузится. И в среде предзагрузки будем видеть прогресс выполняемых операций, а также программные уведомления. Первое будет о том, что для отмены операций мы можем нажать любую клавишу в течение первых каких-то секунд. Соответственно, для старта операций в эти секунды нельзя трогать клавиатуру. Второе будет о том, что после перезагрузки надо войти в BIOS и выставить активным режим UEFI. Третье уведомление будет являть собой отчёт о завершении преобразования и таймер отсчёта времени до перезагрузки компьютера.

Как только компьютер перезагрузится, жмём клавишу входа в BIOS и активируем UEFI. Ну и если мы преобразовываем Windows 7, то ещё выключаем Secure Boot. На этом, собственно, всё – можем пользоваться преобразованной Windows. Но те, кто хочет оптимально использовать место на диске, могут осуществить ещё кое-какие операции для присоединения объёма раздела MBR-загрузчика к разделу системы С.
Способ №3. С помощью Aomei Partition Assistant
Поэтому перед началом всех работ загрузите и установите программу. После этого сделайте следующее:

Рис. 6. «Преобразовать в MBR-диск» в Aomei Partition Assistant

Рис. 7. Запрос на преобразование

Рис. 8. «Применить» в Aomei Partition Assistant

Рис. 9. Окно «Отложенные операции» и кнопка «Перейти к выполнению»

Рис. 10. Запрос подтверждения действий в утилите
Дальше останется просто наблюдать за процессом.

Рис. 11. Процесс конвертации раздела диска в Aomei Partition Assistant
В конце откроется маленькое окно «Информация», в котором останется нажать «ОК» и закрыть всю программу.

Рис. 12. Окончание конвертации в Aomei Partition Assistant
Вот и все, теперь диск, который нужно преобразовать, будет иметь нужный формат. И готов к установке Windows.
Difference Between GPT and MBR Partition
You have to partition a disk drive before you can use it. MBR (Master Boot Record) and GPT (GUID Partition Table) are two different ways of storing the partitioning information on a drive. MBR works with disks up to 2 TB in size, but it can’t handle disks with more than 2 TB of space. MBR also only supports up to four primary partitions — if you want more, you have to make one of your primary partitions an “extended partition” and create logical partitions inside it. This is a silly little hack and shouldn’t be necessary.
There are various ways to convert GPT to MBR disk, but in our today’s article, I’m going to show you two best ways.
Изменение разметки при установке Windows 7/10
Способов конвертировать GPT в MBR существует несколько, в том числе с сохранением на целевом носителе данных. Первым мы рассмотрим вариант преобразования разметки на начальном этапе установки Windows с потерей данных на диске.
Итак, вы получили ошибку «Выбранный диск имеет стиль разделов GPT».
Как быть и что делать дальше? Есть два пути: в окне мастера можно удалить все разделы и попробовать установить Windows в неразмеченное пространство или преобразовать стиль разметки с помощью командной строки.
Первый вариант проще, но в этом случае на диске не будет создан раздел «Зарезервировано системой», что снизит отказоустойчивость Windows. Если такой сценарий вас не устраивает или установка всё равно завершается ошибкой, изменяем разметку вручную. Нажмите на клавиатуре Shift+F10 и последовательно выполните в открывшейся консоли следующие команды:
diskpartlist disksеlеct disk 0clеanconvert mbrexit
Первой командой запускаем утилиту Diskpart, второй получаем список физических дисков (носитель GPT будет отмечен звездочкой), третьей выбираем нужный диск (если он один, оставляем 0), четвертой командой выполняем его очистку, пятой конвертируем стиль разметки из GPT в MBR. Шестая команда завершает работу Diskpart. Готово, теперь закройте консоль и продолжите установку Windows в обычном режиме. Ещё раз напоминаем, что при использовании описанного метода все данные на диске, включая логические разделы, будут удалены. Если на нём имеются важные данные, их необходимо скопировать на съёмный носитель, либо следует использовать для перевода диска из GPT в MBR сторонние программы.
Если вы собираетесь устанавливать 32-битную Windows, перед конвертированием GPT в MBR необходимо включить в BIOS режим Legacy mode и отключить защиту Security boot.
Overview of MBR and GPT Disk
Before learning how to convert GPT to MBR, it is necessary to get a deeper understanding of MBR and GPT hard disk. On the whole, they are two different partition styles.
MBR, short for Master Boot Record, is a guide sector at the very front of the drive. MBR describes the information on logical partitions and contains file systems and the organization type. It contains the boot routine – this is the executable code produced when the computer loads the OS in the second stage of the start-up or the boot record which connects every partition (VBR).
GPT, short for – GUID (Globally Unique Identifiers) Partition Table, has become the new standard of disk partition table originating from the EFI (Extensive Firmware Interface). It is gradually replacing MBR with something more modern. On GPT disk, every partition has its own “globally unique identifier”.
What are the limitations of an MBR disk?▸MBR disks only support disk up to 2TB in size. If the hard disk surpasses 2TB, the additional space will show as unallocated space.▸MBR disk only supports 4 primary partitions at most. To create more, you have to make one primary partition ”extended drive”, within which you can create many logical drives.▸MBR partitioning rules are complex and poorly designed. On an MBR disk, the partitioning and boot data is stored in one place. If this data is overwritten or corrupted, it’s difficult to recover it.▸MBR cannot be created on media which cannot be partitioned – such as CDs/DVDs.
What are the advantages of a GPT disk?▸GPT can take full advantage of a large hard drives over 2TB .The partition size is limited to 256TB as each partition in GPT can be up to 2^64 logical blocks in length.▸GPT also allows for a nearly unlimited number of partitions. Generally, Windows allows up to 128 partitions on a GPT drive.▸A Partition on a GPT disk has self-contained backup at the end of the disk, with the original being stored at the front of the disk. When one of the two is destroyed, you can restore it with the other.
GPT или MBR — какая технология лучше подходит для жестких дисков
Прежде чем использовать диск, его необходимо разбить на разделы. MBR и GPT представляют собой два различных способа хранения информации о разделах диска.
Главная загрузочная запись (англ. master boot record, MBR) — код и данные, необходимые для последующей загрузки операционной системы и расположенные в первых физических секторах (чаще всего в самом первом) на жёстком диске или другом устройстве хранения информации. Функция MBR — «переход» в тот раздел жёсткого диска, с которого следует исполнять «дальнейший код» (обычно — загружать ОС). На «стадии MBR» происходит выбор раздела диска, загрузка кода ОС (происходит на более поздних этапах алгоритма).
GUID Partition Table, аббр. GPT — стандарт формата размещения таблиц разделов на физическом жестком диске. В отличие от MBR, которая начинается с исполняемой двоичной программы, призванной идентифицировать и загрузить активный раздел, GPT опирается на расширенные возможности EFI для осуществления этих процессов.
Рассмотрим два способа как проверить, какую таблицу разделов использует ваш диск.
Magic Uneraser
Не знаете, как восстановить удаленные файлы? Magic Uneraser — надежная программа для восстановления данных.
Опробовать бесплатно!
How to Convert MBR to GPT Without Data Loss with MiniTool Partition Wizard
Note: If you want to convert the system disk to GPT, you need to get MiniTool Partition Wizard Professional Edition. If you want to boot from the GPT disk successfully, UEFI mode should be supported and enabled. Besides, you’d better use MiniTool Partition Wizard Bootable Edition to convert the system disk and make a backup of the system disk beforehand.
Here I take a non-system disk as an example to show you how to convert MBR to GPT without data loss.
Step 1. Download MiniTool Partition Wizard Free Edition by clicking the following button, install it on your computer and launch it to get the main interface.
Step 2. Select the target disk and chooseConvert MBR Disk to GPT Diskfrom the left pane.
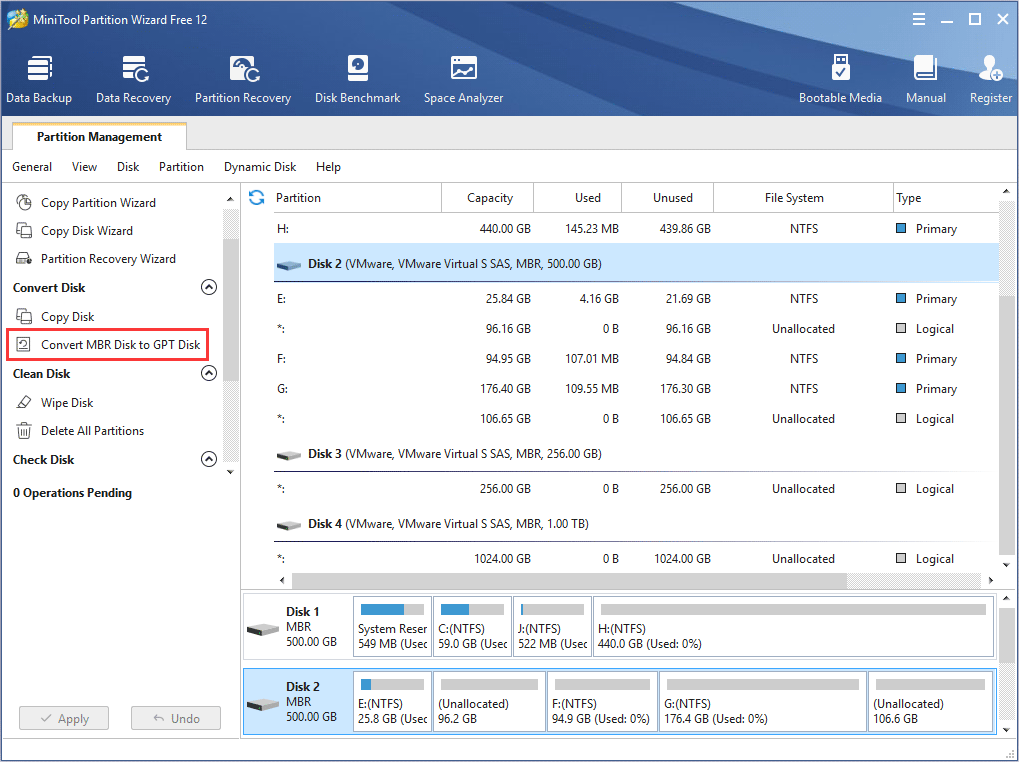
Step 3. This interface is the preview of conversion result. ClickApplyto allow the change.
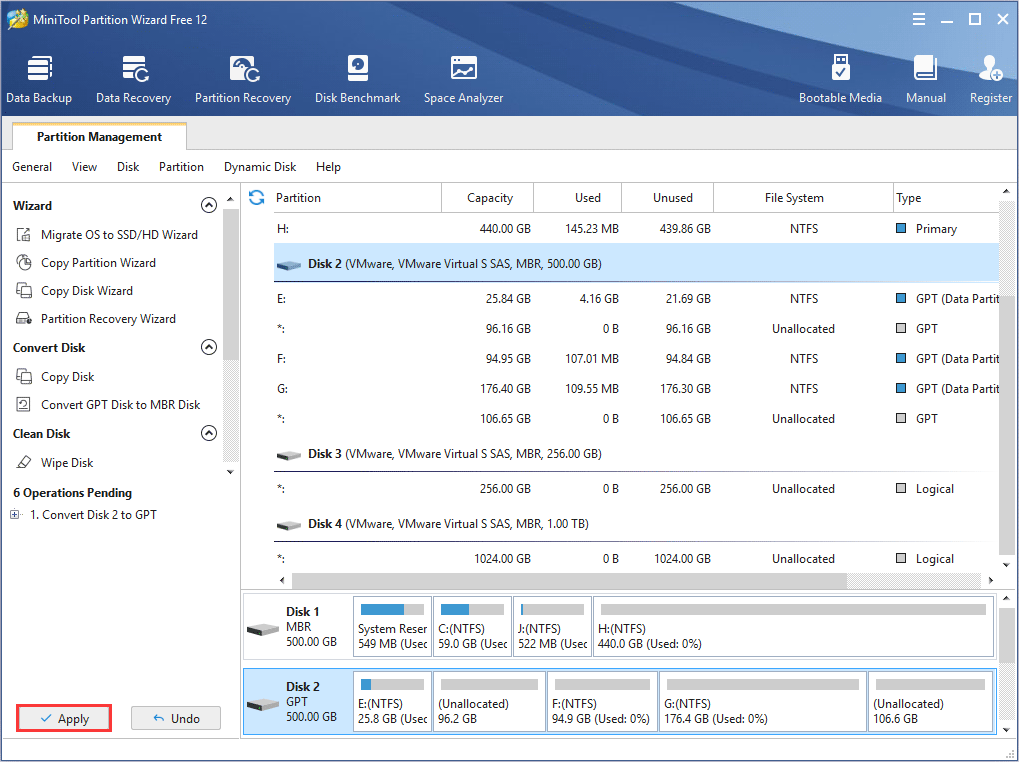
Convert MBR to GPT During Windows Installation FAQ
How do I convert MBR to GPT after installing Windows?
To convert MBR to GPT after installing Windows, you can try the following 3 tools.
- Use MiniTool Partition Wizard. You can complete this conversion by following the tutorial in the part ‘Convert MBR to GPT via MiniTool Partition Wizard’ in this post. This will not cause data loss.
- Use Disk Management or Diskpart. Both two tools require you delete all the partitions on the hard drive and then convert it from MBR to GPT. Therefore, it is highly recommended that you try MiniTool Partition Wizard.
Can Windows 10 install on MBR partition?
Certainly, you can install Windows 10 on MBR partition. Windows 10 supports two installation methods:
- The system can be installed on the hard disk of MBR partition table when the boot record method is set to Legacy in BIOS.
- The system can be installed on the hard disk of GPT partition table when the boot record method is set to UEFI in BIOS.
To know the layout of the MBR and GPT partition tables, you can read What Are the Two Different Methods for Partitioning Hard Drives.
How do I change partition style from GPT to MBR?
To convert partition style from GPT to MBR, you can also try the following three tools.
- Use MiniTool Partition Wizard without data loss during the conversion. Click here to get the detailed tutorial.
- Use Disk Management or Diskpart with data loss during the conversion.
Should I use GPT or MBR?
To ensure which partition style you should use, please take the following principles into consideration.
- hard disk capacity: use GPT if the disk space is more than 2TB.
- boot recode method: use MBR if your computer only supports the Legacy mode.
- partition numbers: use GPT if you create more primary partitions (more than 4).
Преобразовать MBR в GPT при установке Windows
В процессе установки Windows бывает ошибка: Установка на данный диск невозможна. На выбранном диске находится таблица MBR-разделов. В системах EFI Windows можно установить только на GPT-диск. Можно создать загрузочную флешку для MBR или преобразовать диск в GPT.

Давайте воспользуемся консольной утилитой MBR2GPT.exe. Она позволяет сконвертировать таблицу MBR в GPT без потери данных. Это работает как в среде Windows PE, так и в Windows 10. Собственно на экране установки нажмите сочетание Shift+F10, чтобы открыть командную строку.
| mbr2gpt.exe /disk:1 /validate | Конкретно здесь сочетание команд проверяет, можно ли MBR поменять в GPT. |
| mbr2gpt.exe /convert /disk:1 | Собственно выполняет конвертацию таблицы разделов на системном диске. |
По умолчанию утилита MBR2GPT.exe запускается в среде выполнения Windows PE. С помощью ключа /allowFullOS можно запускать конвертацию разделов в командной строке Windows 10.

Важно! Этот диск должен быть с загрузочной областью Windows и таблицей разделов MBR. Плюс не может содержать больше трёх разделов
И вообще, не должен иметь расширенных разделов.
Заключение
Процесс преобразования быстрый и несложный. Как ни крути, более новая структура разделов GPT имеет меньше ограничений. В ней загрузка происходит на ранней стадии, в зависимости от Вашей конфигурации. Зато MBR стабильная и обладает максимальной совместимостью.
Хорошо, что окончательно перешёл на GPT (Таблица с GUID разделами). Даже визуально быстрее стала загружаться Windows 10. Плюс Майкрософт интегрировали средство MBR2GPT.exe. С его помощью прямо в командной строке можно безопасно конвертировать MBR в GPT.
Basics you should know about MBR and GPT
MBR (Master Boot Record) and GPT (GUID Partition Table) are two different partition styles for hard disks. MBR is an old hard disk style to manage the partitions while GPT is the latest standard for disk partition management. They mainly differ in the disk size, partition number limitations, etc.
①Disk Size: MBR disk only supports up to 2TB in size while GPT disk could support up to 18EB in the capacity. When your MBR disk is over 2TB, the rest space will be shown as unallocated space in Disk Management and cannot be used.
②Primay Partition Number: On the MBR disk, you are allowed to create up to 4 primary partitions. To create more partitions, you need to make the 4th partition as an extended partition firstly, and then you can create more logical partitions. On a GPT disk, you can create 128 primary partitions at most.
③Data Storage Method: On the MBR disk, the partitioning and boot data is stored in one place, so if the data is overwritten or corrupted, the enter disk will be unusable. By contrast, GPT disk saves multiple copies of data across the disk, so it is more robust and can be recovered when something goes wrong.
О EaseUS Partition Master
Нельзя назвать в EaseUS Partition Master такие возможности, которые бы выделяли её из массы схожих программ по работе с дисковым пространством. Это типичный современный программный продукт с юзабильным интерфейсом и традиционным для софта своего типа функционалом. И в числе последнего – конвертирование стилей разметки диска в обоих направлениях, из MBR в GPT и из GPT в MBR. И такое конвертирование, как упоминалось, предлагается с сохранением работоспособности Windows на преобразованном диске. При конвертировании стиля разметки программа создаёт на диске соответствующий стилю загрузочный раздел, размещает на нём файлы загрузчика и вносит запись о загрузке операционной системы. Такая операция не входит в базовый комплект функционала бесплатной редакции EaseUS Partition Master, потому нам потребуется её платная редакция Professional (стоит $39.95) или выше. Сайт загрузки программы:
Solution 2. Convert GPT to MBR with Windows Disk Management
Before you convert a disk, back up important data to an external hard drive and close any programs that are accessing the disk. Also, you must have an administrator privilege to do this in Windows. Disk Management is installed by default and it’s available on your Windows 10/8.1/8/7/XP/Vista computer.
Step 1. Open Disk Management as an admin by navigating to Control Panel > System and Security > Administrative Tools. Click Computer Management to open a new window.
Step 2. Under Storage, select Disk Management.
Step 3. To convert a disk from GPT to MBR here, you need to delete every volume. Right-click on a volume and select Delete Volume. Do this for all partitions.
Step 4. After deleting all partitions on the GPT disk, right-click on the disk and select Convert to MBR Disk.
After you convert GPT disk to MBR disk, you can create partitions on the now MBR disk if you like.
Конвертация диска с загрузочной флешки
Этот вариант будет очень полезен на случай, когда операционная система не загружается. Тогда можно загрузиться с флешки, поменять тип диска, затем таким же образом загрузиться с USB носителя при установки Windows 7.
В таких случаях Вы можете использовать загрузочную флешку для преобразования MBR в GPT 7 64 или обратно. Скачать ее тоже можно на официальном ресурсе программы, ссылка ниже:
Следующим, что нужно сделать, это записать образ на съемный накопитель информации. Делается это следующим образом:
1Скачайте и установите программу UltraISO на рабочем компьютере. Запустите ее.
2Вверху выберете меню «Самозагрузка» и среди появившихся вариантов нажмите «Записать образ Жесткого диска…»

Рис. 13. «Записать образ Жесткого диска…» в меню «Самозагрузка» UltraISO
3В поле «Disk Drive» выберете флешку, на которую будете записывать образ. Возле надписи «Файл образа» выберете скачанный ранее образ Aomei Partition Assistant. В поле «Метод записи» выберете «USB-HDD+», хотя по желанию можно указать любой.
4Нажмите «Записать».

Рис. 14. Запись образа на флешку в UltraISO
Появится предупреждение о том, что все данные будут стерты. В нем нажмите «Да».

Рис.15. Предупреждение в программе UltraISO
5Подождите, пока процесс будет завершен.
Следующим что нудно сделать, это зайти в BIOS и установить загрузку с USB диска и приступить к конвертации диска.
Причины утери данных
Существует ряд программ различных производителей, которые позволяют осуществлять такие преобразования без потери данных. Они не требуют удаления всех разделов. Но тем не менее, риск утери данных всё равно существует, и к нему нужно быть готовым. Ведь вероятность потери информации есть при любых операциях с разделами и/или дисками. Для чего, как указано выше, необходимо как минимум сделать резервную копию данных.
Но если у вас нет возможности использовать такие программы или вы поздно поняли, что совершили ошибку не воспользовавшись ими, вы можете восстановить ваши файлы с помощью специальных программ для восстановления данных. И в данном случае вам отлично подойдёт Hetman Partition Recovery! Ведь данная программа находит все ранее созданные разделы диска и выводит их пользователю для дальнейшего анализа и поиска удаленной информации.
Причины, по которым ваши данные будут недоступны после конвертации с MBR в GPT:
- Необходимо установить 32-битную ОС, которая не установится на GPT диск;
- В компьютере используется «старое железо» с BIOS, а вы планируете установить 64-битную ОС на этот жесткий диск;
- Вы планируете использовать внешний USB-диск как загрузочный для компьютеров с BIOS системой;
- У вас на диске установлены несколько ОС с загрузчиком, который не поддерживает GPT;
- Вы планируете использовать USB-диск как хранилище файлов с роутером, телевизором, автомагнитолой или т.д.;
Причины, по которым ваши данные будут утеряны после конвертации с GPT в MBR:
- Разделы размером более 2 ТБ невозможно описать в MBR;
- Если диск разбит более чем на 4 логических раздела, перевести его в MBR не получится;
Поэтому, наш совет – подходите к вопросу преобразования дисков с MBR в GPT и обратно, обдуманно и с пониманием.
Как преобразовать из MBR в GPT в оснастке Управления дисками
Эта инструкция подходит, если на компьютере имеются два жестких диска, один из дисков необходимо конвертировать в GPT. Все действия проходят в работающей операционной системе Windows.
Выполните следующие последовательные действия:
- Нажмите на клавиши «Win» + «R».
- В диалоговом окне «Выполнить» введите команду: «diskmgmt.msc» (без кавычек), а затем нажмите «ОК».
- Откроется окно «Управление дисками», в котором необходимо кликнуть правой кнопкой мыши по названию нужного диска («Диск 0», «Диск 1» и т. д.).
- Пункт контекстного меню «Преобразовать в GPT-диск» будет неактивен, если на диске есть данные. Всю информацию необходимо удалить для включения возможности конвертации диска.
- Кликните правой кнопкой мыши по области диска, выберите пункт «Удалить том…».
- Снова щелкните по названию диска, а затем нажмите на пункт «Преобразовать в GPT-диск».
- Проделайте все необходимые действия.
После преобразования, жесткий диск имеет таблицу разделов GPT. На диск можно установить 64-битную ОС Windows.
When Do You Need to Convert MBR to GPT
As Windows partition styles, both MBR (Master Boot Record) and GPT (GUID Partition Table) are widely used in storage devices like your computer hard drives. Nowadays, more and more users are changing their disks from MBR to GPT.
However, many users are not quite clear about when do they need to convert MBR disk to GPT disk. Here is a list of unique moments or situations that you need to convert MBR to GPT:
- 1. To create more than four primary partitions on a disk.
- 2. To make full use of a disk with more than 2TB space.
- 3. To install Windows on an EFI/UEFI disk.
- 4. Receive error message: «Windows cannot be installed to this disk. The selected disk has an MBR partition table. On EFI system, Windows can only be installed to GPT disks» as shown in the below image.
When you encounter any of the above-provided cases, you will need to change your disk from MBR to PGT.
Whether you want to change a data drive from MBR to GPT without losing data or convert a boot drive from MBR to GPT during Windows installation, follow any method below to accomplish the task with ease now.





