Xbox 360 controller driver not working on windows 10 [solved]
Содержание:
- Скачать драйвера для контроллера Xbox 360
- Действия по решению проблемы драйвера Xbox 360 для контроллера Windows 10:
- How to Update Xbox 360 Controller Driver for Windows 10
- 1: обновить драйвер контроллера Xbox 360 вручную
- Решение 1. Установите драйвер вручную
- Download Xbox 360 Controller Driver for Windows 10
- Xbox 360 Wireless Receiver Driver. Характеристики драйвера
- Индивидуальные способы инсталляции драйверов
- Беспроводной контроллер от Xbox One + ПК
- Настройка беспроводного геймпада на Windows
- Способ 4: Проверка Wireless-адаптера
- 3 способа исправить проблемы с парой контроллера Xbox 360 в Windows 10:
- 2: Update Xbox controller driver automatically (Recommended)
- Решение 1. Снимите флажок Запомнить это приложение как игру в оверлее Windows Game.
- Other information[edit]
- Способ 2: Включение функции скачивания через лимитные подключения
- Решение 2. Повторно подключите контроллер
- Для чего на компьютере программа Xbox?
Скачать драйвера для контроллера Xbox 360
Многие пользователи делают из своего домашнего ПК или ноутбука настоящую игровую приставку. Для этого достаточно подключить к компьютеру специальный джойстик. С его помощью можно не только наслаждаться различными играми, а и выполнять определенные манипуляции в ОС, но для этого необходимо предварительно установить специальные программы. Естественно, в плане функциональности джойстик существенно уступает клавиатуре, но в некоторых ситуациях это устройство оказывается просто незаменимым.

Для работы джойстика необходимы соответствующие драйвера, с помощью которых система определяет устройство и дает возможность пользователю назначать функциональные клавиши. Как установить это ПО и будет описываться в этой статье.
Действия по решению проблемы драйвера Xbox 360 для контроллера Windows 10:
- Установите драйвер вручную
- Удалить драйвер
- Установите последние версии драйверов
Решение 1. Установите драйвер вручную
Если вы используете беспроводной контроллер Xbox 360, вам необходимо использовать беспроводной приемник , чтобы подключить его к компьютеру. Иногда необходимо обновить драйверы беспроводного приемника, иначе ваш контроллер Xbox 360 может не работать в Windows 10.
Чтобы обновить драйверы для вашего приемника, выполните следующие действия:
- Откройте Диспетчер устройств . Чтобы открыть Диспетчер устройств , нажмите Ключ Windows + X и выберите Диспетчер устройств из списка.
- Когда откроется Диспетчер устройств , убедитесь, что ваш ресивер подключен к вашему ПК. Перейдите в раздел Другие устройства и разверните его. Нажмите правой кнопкой мыши Неизвестное устройство и выберите в меню Обновить программное обеспечение драйвера .
- Нажмите Просмотреть мой компьютер для поиска драйверов .
- Теперь нажмите Позвольте мне выбрать из списка драйверов устройств на моем компьютере .
- Вы должны увидеть список драйверов устройств. Выберите Периферийные устройства Xbox 360 и нажмите Далее .
- Выберите последнюю версию драйвера Receiver , которая есть в списке, и нажмите Далее . Если вы получили предупреждение, просто нажмите ОК и дождитесь установки драйвера.
- Теперь вам просто нужно удерживать кнопку сопряжения на приемнике Bluetooth и на контроллере Xbox 360 в течение примерно 3 секунд. После этого ваш компьютер должен распознать ваш контроллер.
После установки драйвера ваш контроллер Xbox 360 должен начать работать в Windows 10 без каких-либо проблем.
Сообщалось, что это решение работает и со сторонними приемниками, поэтому даже если вы не используете приемник Microsoft, оно должно работать без проблем, пока вы устанавливаете драйверы Microsoft.
Решение 2 – удалить драйвер
Иногда контроллер Xbox 360 может не работать в Windows 10 из-за плохого драйвера, и в этом случае лучшим решением будет удалить этот драйвер и разрешить Windows установить его снова.
Чтобы удалить драйвер, выполните следующие действия:
- Запустите Диспетчер устройств .
- В Диспетчере устройств найдите Беспроводной приемник Xbox 360 для Windows и щелкните правой кнопкой мыши .
- Выберите в меню Удалить .
- После удаления драйвера перезагрузите компьютер. Когда ваш компьютер перезагрузится, Windows 10 автоматически установит отсутствующий драйвер.
Решение 3 – Установите последние версии драйверов
Иногда ваш контроллер Xbox 360 может быть не распознан из-за устаревшего драйвера, и если это так, убедитесь, что в вашей Windows 10 установлены последние исправления.
Кроме того, вы также можете скачать необходимые драйверы по этой ссылке. После того, как вы загрузили и установили соответствующий драйвер, контроллер Xbox 360 должен снова начать работать.
Если этот метод не работает или у вас нет необходимых навыков работы с компьютером для обновления/исправления драйверов вручную, мы настоятельно рекомендуем сделать это автоматически с помощью инструмента Tweakbit Driver Updater.
Этот инструмент одобрен Microsoft и Norton Antivirus. После нескольких испытаний наша команда пришла к выводу, что это лучшее автоматизированное решение. Ниже вы можете найти краткое руководство, как это сделать.
- Загрузите и установите средство обновления драйверов TweakBit
- После установки программа начнет сканирование вашего компьютера на наличие устаревших драйверов автоматически. Driver Updater проверит установленные вами версии драйверов по своей облачной базе данных последних версий и порекомендует правильные обновления. Все, что вам нужно сделать, это дождаться завершения сканирования.
- По завершении сканирования вы получите отчет обо всех проблемных драйверах, найденных на вашем ПК. Просмотрите список и посмотрите, хотите ли вы обновить каждый драйвер по отдельности или все сразу. Чтобы обновить один драйвер за раз, нажмите ссылку «Обновить драйвер» рядом с именем драйвера. Или просто нажмите кнопку Обновить все внизу, чтобы автоматически установить все рекомендуемые обновления.
Примечание.Некоторые драйверы необходимо установить в несколько этапов, поэтому вам придется нажмите кнопку «Обновить» несколько раз, пока все ее компоненты не будут установлены.
Отказ от ответственности : некоторые функции этого инструмента не являются бесплатными.
How to Update Xbox 360 Controller Driver for Windows 10
You can manually update the driver of Xbox 360 controller on Windows 10 by following the instructions below.
- Right-click Start and select Device Manager to open Windows Device Manager.
- Expand Other Devices. Right-click Unknow device and select Update driver.
- Click Browser my computer for driver software or Search automatically for updated driver software to update Xbox 360 controller driver to a newer version.
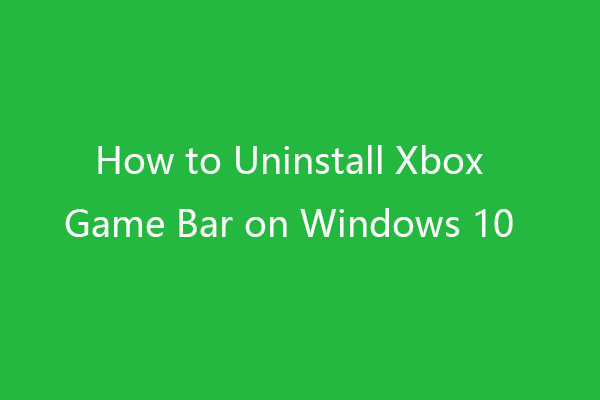
How to Uninstall/Remove Xbox Game Bar on Windows 10
This tutorial teaches you how to uninstall Xbox Game Bar on Windows 10. You can download Xbox Game Bar on Windows 10 again from Microsoft Store if you want.
Read More
1: обновить драйвер контроллера Xbox 360 вручную
Заметка: Убедитесь, что ваш контроллер Xbox 360 не подключен. 1) Если вы установили аксессуары для Xbox 360, пожалуйста, деинсталляция это из Панель управления. 2) На клавиатуре нажмите Ключ Windows а также Икс в то же время, затем выберите Диспетчер устройств.
3) На верхней панели выберите Посмотреть вариант, затем выберите Показать скрытые устройства.

4) Затем проверьте, где может быть ваш драйвер Xbox 360. В большинстве случаев это под Контроллеры универсальной последовательной шины категория.

Некоторые пользователи замечают это под Устройства универсальной последовательной шины вариант,
И некоторые пользователи видят, если указано в Периферийные устройства Xbox 360 категория.
Вы должны проверить, чтобы увидеть, где вы можете найти его в нужном месте. 5) Как только вы решили, какой драйвер устройства является правильным для вашего контроллера Xbox 360, щелкните его правой кнопкой мыши и выберите Удалить.
При появлении следующего уведомления:

Установите флажок для Удалить программное обеспечение драйвера для этого устройства. Затем нажмите Хорошо продолжать. 6) Перезагрузите компьютер после этого. После перезагрузки подключите ваше устройство, Windows поможет вам установить последнюю версию контроллера Xbox 360, которую он сможет найти. Но нет никакой гарантии, что он найдет для вас последнюю версию драйвера.
Решение 1. Установите драйвер вручную
Если вы используете беспроводной контроллер Xbox 360, вам необходимо использовать беспроводной приемник , чтобы подключить его к компьютеру.
Иногда необходимо обновить драйверы беспроводного приемника, иначе ваш контроллер Xbox 360 может не работать в Windows 10.
Чтобы обновить драйверы для вашего приемника, выполните следующие действия:
- Откройте диспетчер устройств . Вы можете получить доступ к Диспетчеру устройств , нажав Windows Key + X и выбрав Диспетчер устройств из списка.
- Когда откроется диспетчер устройств , убедитесь, что ваш ресивер подключен к вашему ПК. Перейдите в раздел « Другие устройства » и раскройте его. Щелкните правой кнопкой мыши Неизвестное устройство и в меню выберите « Обновить драйвер» .
- Нажмите « Просмотреть мой компьютер», чтобы найти драйвер .
- Теперь нажмите « Позвольте мне выбрать из списка драйверов устройств на моем компьютере» .
- Вы должны увидеть список драйверов устройств. Выберите периферийные устройства Xbox 360 и нажмите « Далее» .
- Выберите последнюю версию драйвера Receiver в списке и нажмите « Далее» . Если вы получили предупреждающее сообщение, просто нажмите OK и дождитесь установки драйвера.
- Теперь вам просто нужно удерживать кнопку сопряжения на приемнике Bluetooth и на контроллере Xbox 360 в течение примерно 3 секунд. После этого ваш компьютер должен распознать ваш контроллер.
После установки драйвера ваш контроллер Xbox 360 должен начать работать в Windows 10 без каких-либо проблем.
Сообщалось, что это решение работает и со сторонними приемниками, поэтому даже если вы не используете приемник Microsoft, оно должно работать без проблем, пока вы устанавливаете драйверы Microsoft.
Download Xbox 360 Controller Driver for Windows 10
Generally, you don’t have to manually download Xbox 360 controller driver for Windows 10 PC. When you plug the Xbox 360 controller into the USB 2.0 or 3.0 port on your computer, Windows 10 will install the Xbox 360 controller driver automatically. However, if Windows 10 doesn’t automatically install the driver, you can manually download it for your Windows 10 PC.
You can go to Microsoft website and search for the Xbox 360 controller driver to download it for Windows 10 (64-bit or 32-bit).
How to Download and Install Drivers for Windows 10 – 5 Ways
Wonder where and how to download drivers for Windows 10? This post introduces 5 ways to help you download and install the latest Windows 10 drivers.
Read More
Xbox 360 Wireless Receiver Driver. Характеристики драйвера
Драйвер версии 2.1.0.1011 и программное обеспечение для подключения беспроводного геймпада от XBOX 360 к ПК через WiFi приемник. Предназначен для автоматической устанвоки на Windows XP, Windows Vista, Windows 7.
Для установки распакуйте архив и запустите файл — setup.exe.
Игровые контроллеры , как правило, выпускаются сторонними производителями, а не компанией Microsoft. В связи с этим, нет гарантии совместимости контроллеров и программного обеспечения и устройство может не определится корректно системой.
Для решения этой проблемы скачайте и установите специальным образом модифицированные драйверы v.2.1.0.1349
Файлы для скачивания (информация)
045e_Xbox_360_Controller_Winall_modif.zip — модиф. драйвер (18.2 mb) v.2.1.0.1349 от 13.08.2009
PC-Receiver-v2.02.exe — (22.1 mb) v.2.1.0.1011 от 28.08.2007
Поддерживаемые устройства (ID оборудований):
| USBVid_045E&Pid_028E | Microsoft Corp.Xbox360 Controller |
| USBVid_045E&Pid_0291 | Microsoft Corp.Xbox 360 Wireless Receiver for Windows |
| USBVid_045E&Pid_028F | Microsoft Corp.Xbox360 Wireless Controller |
| USBMS_COMP_XUSB10 | |
| USBMS_COMP_XUSB20 |
Другие драйверы от Microsoft
- https://ru.drvhub.net/devices/network/xbox/360-wireless-receiver-for-windows
- http://cityacee.blogspot.com/2012/08/xbox-360.html
- https://driverslab.ru/1280-chinese-xbox-360-wireless-receiver-driver-2-1-0-1011.html
Индивидуальные способы инсталляции драйверов
Методика установки ПО может отличаться в зависимости от типа контроллера и версии операционной системы. Ниже вы можете ознакомиться с инструкциями по инсталляции драйверов для разных ОС Windows.
Установка драйверов на Виндовс 7
Обычно в комплекте с любым устройством идет диск, на котором записаны все необходимое для работы оборудования ПО. Если по какой-то причине носителя не оказалось под рукой, потребуется выполнить такие действия:
Теперь вы можете пользоваться джойстиком и настроить оборудование под свои нужды. Осуществляется это таким образом:
- Воспользуйтесь сочетанием клавиш «Win» + «R», после чего в пустой строке впишите команду «joy.cpl» и нажмите «Enter».
- В отобразившемся окне можно ознакомиться с состоянием джойстика, провести тест работоспособности и настроить комплектующее. Для этого необходимо кликнуть на пункт «Свойства».
- В появившейся вкладке есть два раздела. В первом можно указать определенные параметры оборудования, а во втором – протестировать его работу.
Инсталляция ПО на Виндовс 8 и 8.1
Инструкция по установке драйверов для этой операционной системы практически ничем не отличается от того, что было описано выше в статье. Единственное, установочный файл будет запускаться немного по другому принципу:
- После скачивания драйвера, кликните ПКМ по загруженному файлу и в отобразившемся списке выберите вариант «Свойства».
- В появившейся вкладке откройте раздел «Совместимость» и поставьте флажок напротив пункта «Запустить программу в режиме совместимости».
- Сразу под этой надписью расположена графа, в которой необходимо поставить значение «Windows 7», после чего останется только кликнуть на кнопку «ОК» и установить драйвер по описанной выше инструкции.
Установка драйвера на Виндовс 10
Пользователи, у которых на компьютере установлена эта операционная система, могут не загружать с интернета ПО, так как оно уже по умолчанию присутствует на компьютере. В большинстве случаев достаточно просто подсоединить устройство к ПК или ноутбуку, после чего оно сразу же станет активным. Если этого по какой-то причине не произошло, потребуется выполнить такие действия:
- Перейдите в меню «Пуск» и откройте раздел «Параметры».
- В появившемся окне выберите блок «Обновление и безопасность», после чего нажмите на строку «Проверка наличия обновлений».
- Система автоматически установит на компьютер все актуальные драйвера, после чего вы сможете воспользоваться джойстиком.
Как подсоединить беспроводное устройство
Все описанные в этой статье ранее инструкции относились к проводному оборудованию. Установка драйверов для беспроводного джойстика несколько отличается, так как к компьютеру необходимо предварительно подключить ресивер, и только после этого можно будет начать работать с джойстиком. Таким образом, нужно для начала найти драйвера для ресивера. Обычно система корректно определяет это оборудование, но иногда по определенным причинам этого не происходит. В таком случае проблему можно решить следующим образом:
Беспроводной контроллер от Xbox One + ПК
1) Проводная связь через кабель micro-USB
×
Рекомендуем использовать контроллер от Microsoft, однако всегда можно сэкономить и купить качественный проводной геймпад для Xbox One по сниженной цене.
Геймпад от Xbox One можно подключить к ПК с помощью USB-кабеля. Для этого необходимо иметь:
- Беспроводной контроллер от Xbox One;
- Кабель «USB — micro-USB»;
- ПК с Windows 7 и выше.
Одну часть провода подключаем к геймпаду, другую вставляем в USB разъем на компьютере. Чаще всего, загрузка драйверов происходит автоматически. Для обладателей Windows 10 ничего настраивать самостоятельно не придется.
×Проблемы возникают, когда на компьютере с Win 7, 8 и 8.1 не включено автообновление ПО, тогда установку необходимо произвести вручную.
- Заходим в «Настройки», затем в «Устройства» и внизу «Диспетчер устройств»;
- Выбираем строку «Геймпад Microsoft XboxOne», затем правой кнопкой и «Обновление драйверов»;
- Делаем «Автоматический поиск…» (нужен интернет);
- Ждем установки драйвера и проверяем.
Если джой не заработал, то переключаем его в другой USB разъем на компьютере.
2) Беспроводной адаптер Xbox для PC
×Для беспроводного подключения геймпада необходимо приобрести адаптер Xbox для Windows. Данное устройство будет стоить порядка 20$. Девайс совместим с Windows 7+.
Для работы контроллера выполняем следующие действия:
- Подключаем к ПК адаптер через USB разъем;
- Заходим в «Настройки» – «Устройства» – «Bluetooth и другие уст-ва»;
- Там жмем «Добавить Bluetooth или другое уст-во»;
- Находим «Все остальные» и жмем на «Геймпад от XboxOne»
- Устанавливаем и проверяем работоспособность контроллера.
3) Подключение через Bluetooth
Отличительной особенностью обновленного геймпада от Xbox One S и будущего X, является то, что он обладает технологией Bluetooth. Устройство совместимо с любым железом, на котором установлена операционная система Windows-10.
Для связи геймпада с ПК через Bluetooth выполняем следующее:
- Включаем контроллер Xbox One S;
- Включаем Bluetooth на компьютере и переходим в «Настройки» — «Устройства» — «Добавить Bluetooth или другое уст–во»;
- Ищем «Геймпад от XboxOne» и активируем устройство;
- Проверяем и наслаждаемся.
×Режим «В самолете» выключает все радиомодули (WiFi, Bluetooth, GPS).
Настройка беспроводного геймпада на Windows
Для подключения стандартного беспроводного джойстика xbox 360 к компьютеру с операционной системой Windows, вам понадобится беспроводной приёмник геймпада Xbox 360.

Первым делом, необходимо подключить беспроводной приёмник к компьютеру в любой свободный USB порт. Лучше всего производить подключение в заднюю панель компьютера, для постоянной и хорошей подачи питания и сигнала.
После того как подсоединили устройство к компьютеру, проверьте чтобы на нём загорелся зеленый индикатор, который сигнализирует о нормальной и правильной работе устройства.
Установка драйверов для ресивера (приёмника) Xbox 360
После того как вы подключили приёмник к компьютеру проведите автоматическую установку драйверов. В том случаи, если автоматическая установка увенчалась неудачей, попробуйте следовать одному из следующих вариантов:
- Установить драйвер с диска идущего в комплекте с приёмником.
- Установить драйвер с официального сайта производителя.
Установить программного обеспечение с диска довольно просто.
Установить драйвер с диска идущего в комплекте с приёмником
Вставьте диск, идущий в комплекте с приёмником в дисковод компьютера, и запустите его. Если не произошло автоматического запуска, тогда произведите его вручную двойным кликом по вставленному диску.
Далее следуйте инструкции по установке программного обеспечения, и после завершения установки произведите перезагрузку компьютера, для того, чтобы изменения вступили в силу.
Способ 4: Проверка Wireless-адаптера
Вместе с контроллером Xbox One для Windows обычно идет специальный USB-адаптер, который и позволяет подключить данную периферию к компьютеру без использования кабелей
У вас не получится обнаружить геймпад через Bluetooth или какие-либо другие адаптеры, поэтому важно использовать оригинальное устройство и проверить его работоспособность, обратив внимание на индикаторы

Windows 7, скорее всего, не поддерживает такой адаптер, о чем заявляют и сами разработчики. Используйте фирменный кабель для подключения или обратитесь в специализированный магазин, чтобы приобрести его. Если у вас Windows 10, но стандартный геймпад, в комплекте которого не было адаптера, его можно приобрести отдельно за несколько тысяч рублей.
3 способа исправить проблемы с парой контроллера Xbox 360 в Windows 10:
- Снимите флажок Запомнить это приложение как игру в оверлее Windows Game.
- Отключить игровой видеорегистратор в приложении Xbox
- Выключить игровой бар
Решение 1. Снимите флажок Запомнить это приложение как игру в оверлее Windows Game.
Сообщалось, что у контроллера Xbox 360 есть некоторые проблемы со Steam, и, по словам пользователей, они не могут получить доступ к функциям Steam, нажав центральную кнопку на контроллере Xbox 360.
По умолчанию нажатие центральной кнопки на контроллере Xbox 360 должно дать вам наложение Steam, но по какой-то причине вместо этого появляется наложение игры Windows.
Это не то, что хотят многие геймеры, и если вы хотите решить эту проблему, выполните следующие действия:
- Нажмите центральную кнопку на контроллере Xbox 360 во время игры в Steam.
- Когда появится Наложение игр Windows , снимите флажокЗапомнить это приложение как игру .
После того, как вы это сделаете, наложение Windows Game будет отключено, пока вы играете в игры в Steam, и наложение Steam должно быть восстановлено.
Решение 2 – Отключить игровой видеорегистратор в приложении Xbox
Сообщалось, что функциональность Game DVR приложения Xbox иногда может создавать проблемы с контроллером Xbox 360 и Steam.
Пользователи сообщают, что центральная кнопка не работает должным образом, и это дает им наложение Windows Game во время игры в Steam. Это не большая проблема, и ее можно исправить, отключив функцию Game DVR в приложении Xbox.
Для этого выполните следующие действия:
- Нажмите Windows Key + S и введите Xbox . Выберите приложение Xbox из списка результатов.
- Когда запустится приложение Xbox , нажмите Настройки (значок шестеренки).
- Перейдите на вкладку Game DVR и убедитесь, что параметр Делать снимки экрана с помощью Game DVR отключен.
После отключения опции Game DVR контроллер Xbox 360 должен без проблем работать со Steam. Отключив опцию Game DVR, вы не сможете записывать игровой процесс или делать скриншоты с помощью приложения Xbox, но вы всегда можете использовать альтернативное программное обеспечение для решения этой проблемы.
2: Update Xbox controller driver automatically (Recommended)
Windows only provide driver for Xbox 360 on builds earlier than Windows 7. So if you are using Windows 10 (which is what most of you are using now), Windows 8.1 or 8, you will find the driver provided by Windows not helpful enough.
If you don’t have the time, patience or computer skills to update the Xbox 360 driver manually, you can do it automatically with Driver Easy.
Driver Easy will automatically recognize your system and find the correct drivers for it. You don’t need to know exactly what system your computer is running, you don’t need to risk downloading and installing the wrong driver, and you don’t need to worry about making a mistake when installing.
You can update your drivers automatically with either the FREE or the Pro version of Driver Easy. But with the Pro version it takes just 2 clicks:
1) Download and install Driver Easy.
2) Run Driver Easy and click Scan Now button. Driver Easy will then scan your computer and detect any problem drivers.

3) Click the Update button next to the Xbox controller driver to automatically download and install the correct version of this driver (you can do this with the FREE version).
Or click Update All to automatically download and install the correct version of all the drivers that are missing or out of date on your system (this requires the Pro version – you’ll be prompted to upgrade when you click Update All).

Решение 1. Снимите флажок Запомнить это приложение как игру в оверлее Windows Game.
Сообщалось, что у контроллера Xbox 360 есть некоторые проблемы со Steam, и, по словам пользователей, они не могут получить доступ к функциям Steam, нажав центральную кнопку на контроллере Xbox 360.
По умолчанию нажатие центральной кнопки на контроллере Xbox 360 должно дать вам наложение Steam, но по какой-то причине вместо этого появляется наложение игры Windows.
Это не то, чего хотят многие геймеры, и если вы хотите решить эту проблему, выполните следующие действия:
- Нажмите центральную кнопку на контроллере Xbox 360 во время игры в Steam.
- Когда появится наложение Windows Game , снимите флажок Запомнить это приложение как игру .
После того, как вы это сделаете, наложение игр Windows будет отключено, пока вы играете в игры в Steam, и наложение Steam должно быть восстановлено.
Other information[edit]
Related accessoriesedit

Wireless Gaming Receiver for Windows.
- Wireless Gaming Receiver for Windows — Required for use of a wireless Xbox 360 controller on PC
- Headset accessories — Both wired and wireless headsets should work with Windows
Technical informationedit
- Device name: Controller (XBOX 360 For Windows), HWID: 045E:028E
| Controller button | Button label and axis |
|---|---|
| A | Button 1 |
| B | Button 2 |
| X | Button 3 |
| Y | Button 4 |
| LB | Button 5 |
| RB | Button 6 |
| LT | Z-axis positive |
| RT | Z-axis negative |
| Back | Button 7 |
| Start | Button 8 |
| Left stick | Button 9, X-axis, Y-axis |
| Right stick | Button 10, X-rotation, Z-rotation |
| Guide button | |
| D-pad up | POV up |
| D-pad down | POV down |
| D-pad left | POV left |
| D-pad right | POV right |
edit
- Displays a battery meter for connected XInput controller devices in the Windows taskbar.
edit
- Application emulates the Sony DualShock 4 gamepad using an Xbox controller.
- Allows to use Xbox controller for Sony Playstation Now or Playstation Remote Play applications.
edit
- External Arduino gyroscope for any Xbox or compatible gamepads. Gyroscope emulates mouse movement.
- Some games are incompatible since they are not designed to use a mouse and a gamepad at the same time.
- Some games can constantly change button icons (from keyboard to gamepad and vice versa).
Способ 2: Включение функции скачивания через лимитные подключения
Этот метод тоже связан с загрузкой драйвера, что чаще всего и становится проблемой при подключении геймпада. В Windows есть встроенная функция, блокирующая скачивание через лимитные подключения — при использовании интернета с ограничением по трафику загрузка файлов для новых устройств никогда не начинается автоматически. Во избежание этого придется вручную разрешить скачивание, выполнив простой алгоритм:
- Откройте «Пуск» и перейдите в «Параметры».

В появившемся окне нажмите по плитке «Устройства».

В списке с подключенными девайсами найдите пункт «Скачивание через лимитные подключения». Поставьте возле него галочку, после чего можно закрыть данное окно.

Если контроллер Xbox One не обнаружился автоматически, переподключите его адаптер, затем дождитесь появления соответствующего уведомления в операционной системе.
Решение 2. Повторно подключите контроллер
Пользователи сообщают, что их проводной контроллер Xbox 360 мигает после выхода Windows 10 из спящего режима.
Чтобы исправить мигающий контроллер Xbox 360, вам просто нужно отключить его и снова подключить к компьютеру.
По словам пользователей, это решение работает, если вы используете проводной контроллер Xbox 360, но если вы используете беспроводной контроллер Xbox, вы можете отключить приемник Bluetooth и снова подключить его.
Кроме того, вам может потребоваться выполнить сопряжение беспроводного контроллера Xbox 360, нажав кнопку сопряжения на приемнике Bluetooth и контроллере Xbox 360.
Для чего на компьютере программа Xbox?
Некоторым хватает и Microsoft Solitaire Collection на своём компьютере, а другие играют в приставку Xbox 360 и желают связать её с компьютером, чтобы при необходимости не на долго заглянуть в любимую среду обитания.
Стоит отметить, вдруг кто-то не знает, что и операционную систему, и игровую приставку разрабатывали специалисты одной компании – Microsoft. Изначально функционал приложения создавался для того чтобы позволить расширить границы инфраструктуры приставки на компьютеры пользователей. Если скачать драйвер Xbox 360 для Windows 10, можно будет:
- Просматривать собственную статистику в любимых играх;
- Отыскивать игровые команды;
- Общаться с остальными пользователями;
- Соревноваться с друзьями;
- Пересылать другим игрокам всевозможные данные.
Хотя с помощью представленной программы не удастся запустить игру от приставки на ПК или ноутбуке, пользователи смогут получить неограниченный доступ ко всей статистической информации. Стоит оговориться, что без данного программного обеспечения, любой пользователь может и дальше играть в приставку. Благодаря нему у человека появляется больше возможностей в плане общения с другими и развлечения.
Приложение не требовательно к ресурсам компьютера и мало весит, а значит не займёт на компьютере много места. Если дополнить эту программу приложением Games for Windows Live, тогда возможностей для развлечения на своём ПК станет в несколько раз больше!

Программа может быть установлена не только на персональный компьютер или ноутбук с операционной системой Виндовс 10. Приложение без проблем встанет и будет функционировать на любом планшете, который функционирует на представленной ОС.
Сделайте свой компьютер ещё удобнее, скачав программу объединяющую функционал игровой приставки Xbox и Вашего ПК! Подобное решение существует и для других приставок, например, PlayStation, и для каждой необходимо загружать собственный драйвер. Чтобы вручную не искать их каждый раз, используйте DriverPack Solution, эта утилита автоматически загрузит все необходимое.
<center>Скачать</center>Пожалуйста, Оцените:<thea>Бесплатно!uFiler</th>check</td>Официальный дистрибутив Драйвер Xbox 360</td>check</td></tr>close</td>Тихая установка без диалоговых окон</td>check</td></tr>close</td>Рекомендации по установке необходимых программ</td>check</td></tr>close</td>Пакетная установка нескольких программ</td>check</td></tr>Скачать</td></tr></tbody></thea>
НашиРЕКОМЕНДАЦИИ




Many gamers like to use their Xbox 360 Controller with Windows 10 while playing their favourite games.
This is great if you don’t want to spend money on an additional controller, but there have been reports that Xbox 360 Controller is not working with Windows 10, and today we’ll try to fix that.
There are many things that could go wrong, and we will try to focus on all of them:
- Xbox 360 Controller driver problems
- Xbox 360 Controller steam issues
- Xbox 360 Controller blinking buttons
- Xbox 360 Controller Play and Charge issues on Windows 10
- Problems with wired Xbox 360 Controller on Windows 10





