Как подключить геймпады от ps4 и xbox one на windows
Содержание:
- Настройка джойстика на Windows 8/8.1
- Настройки
- Пошаговое подключение джойстика xbox к компьютеру
- Предисловие
- Как подключить геймпад Xbox к компьютеру, от 360 и One.
- Возможные проблемы
- Настройка джойстика на windows 10
- Подключение геймпада к Android
- Unity Engine и x360ce
- Подключение проводного джойстика Xbox 360
- Настройка беспроводного геймпада на Windows
- Что делать
- Подключение при помощи JoyToKey
- Беспроводной контроллер от Xbox One + ПК
- Настройка джойстика на Windows 8/8.1
- For Windows
- Проводной контроллер
Настройка джойстика на Windows 8/8.1
Принцип подключения геймпада в операционных системах Windows 8 / 8.1 такой же, как в инструкции выше.
Если вы не можете автоматически установить программное обеспечение для устройства, вам необходимо проверить, включена ли функция автоматического обновления, или установить совместимые драйверы для Windows 7. Чтобы установить совместимые драйверы и подключить геймпад, выполните следующие действия:
Первым делом необходимо скачать и установить программное обеспечение для джойстика Xbox 360
Ссылка на скачивание драйверов с официального сайта производителя: https://www.microsoft.com/accessories/uk-ua/d/xbox-360-controller-for-windows.
После выбора системного бита выберите язык драйвера и щелкните ссылку, чтобы загрузить файл.
Когда файл будет запущен, щелкните его правой кнопкой мыши и выберите в раскрывающемся меню пункт «Свойства», после чего откроется окно.
Перейдите на вкладку «Совместимость» и в разделе «Режим совместимости» из списка выберите совместимую операционную систему, с которой вы хотите запустить файл, в нашем случае это «Windows 7». После выбора нажмите «ОК» и запустите установочный файл драйвера. 
После завершения установки рекомендуется перезагрузить компьютер.
Подключение проводного геймпада к компьютеру
После установки драйвера и перезагрузки компьютера подключите кабель джойстика к любому свободному USB-порту на компьютере. Это должно быть обнаружено компьютером.
Чтобы убедиться, что контроллер Xbox 360 работает правильно, можно запустить специальное приложение:
- Откроется окно «Игровой контроллер», в котором должен отображаться контроллер.
- Нажмите комбинацию клавиш Win + R и в открывшейся строке Выполнить введите следующую команду «joy.cpl».
- Чтобы проверить его работу, дважды щелкните левой кнопкой мыши на геймпаде и в открывшемся окне проверьте работу и соответствие кнопок.
Настройки
Много вопросов касается настройки геймпада XBOX One для ПК / ноутбука после подключения. При наличии последних обновлений в дополнительных действиях нет необходимости, ведь все настройки выполняются автоматически. Сложности могут возникнуть только на более старых ОС, к примеру, Виндовс 7 или 8.1. В них при отсутствии опции автоматической загрузки ПО необходимо сделать работу вручную.
Как только вам удалось подключить устройство, сделайте следующие шаги:
- Жмите правой кнопкой мышки по Мой компьютер.
- Войдите в Свойства.
- Кликните на кнопку Диспетчер устройств.
- Найдите в списке геймпад XBOX One.
- Жмите на пункт обновления и дождитесь завершения процесса.
 Параллельно обновите ПО контроллера. Для этого войдите в Аксессуары XBOX One, жмите на три горизонтальные точки, выберите Версия прошивки и Обновить сейчас. Если вы считаете, что некоторые кнопки на контроллере работают неправильно, поставьте приложение ИКС Бокс Accesories. Далее жмите символ стакана, чтобы начать настройку. После этого нажимайте кнопки и перемещайте палочки. Необходимый значок должен появиться возле кнопки нажатия. Если этого не происходит, устройство неисправно.
Параллельно обновите ПО контроллера. Для этого войдите в Аксессуары XBOX One, жмите на три горизонтальные точки, выберите Версия прошивки и Обновить сейчас. Если вы считаете, что некоторые кнопки на контроллере работают неправильно, поставьте приложение ИКС Бокс Accesories. Далее жмите символ стакана, чтобы начать настройку. После этого нажимайте кнопки и перемещайте палочки. Необходимый значок должен появиться возле кнопки нажатия. Если этого не происходит, устройство неисправно.
Пошаговое подключение джойстика xbox к компьютеру
Подключение будет разным в зависимости от версии Windows.
Windows 10
При подключении через Windows 10 выполните следующие действия:
- Подключите джойстик к любому USB-порту компьютера.
- Ждем пока установятся драйвера. Windows 10 выполняет всю работу самостоятельно, без какого-либо вмешательства, и сообщит о результатах.
- Вы можете начать игру.
- Проверим работу устройства.

Windows 7
Но здесь вам нужно устанавливать приложения вручную. Для этого действуйте следующим образом:
- Подключаем геймпад.
- Должен быть диск с устройством. Вставьте его и запустите установщик.
- Появится окно, в котором нужно нажать на кнопку установки.
- Ждем его загрузки. Обычно это занимает 2 минуты.
- Перезагружаем компьютер.
Если необходимый диск с драйверами недоступен, его можно загрузить из Интернета. Принцип установки Xbox One идентичен.
Для более старых версий (например, Windows XP или Vista) мы делаем все так же, как и для Windows 7.
Предисловие
Все началось с того, что я и моя жена решили играть вместе на одном ПК в файтинги — серии игр Mortal Kombat, Naruto. Так как на одной клавиатуре в четыре руки играть неудобно, решили купить геймпады (джойстики — некорректное слово по отношению к кнопочным игровым устройствам).
Выбрали относительно дешевые, потому что было неизвестно, как часто будем использовать:

Пришли откуда-то из Китая.
Подобных геймпадов море. Все они отличаются внешним видом и качеством сборки, недостатки одни и те же:
- Слишком чувствительные аналоговые стики — те черные рычажки, благодаря которым целятся, управляют бегом. Достаточно небольшого сдвига, чтобы персонаж бежал как ошпаренный. Управлять камерой тем более неудобно. Для файтингов сойдут, но про «стрелялки» забудьте.
- Вместо курков, чувствительных к силе нажатия — обычные кнопки. В некоторых играх (например, гонках) будет неудобно играть.
- Проблемы с драйверами — не работает виброотдача с теми, что идут на комплектном диске. Нашел подходящие (ссылка), но они подойдут не ко всем моделям.
- Совместимость с современными играми. Этому вопросу посвящена следующая глава.
Конечно, можно было не заморачиваться и купить универсальный геймпад, который работает и на ПК, и с Xbx 360, и даже с PS3 и Android, но тогда, признаюсь, об этом как-то не подумал. Пришлось выкручиваться с помощью эмулятора, чему и посвящена эта инструкция.
Как подключить геймпад Xbox к компьютеру, от 360 и One.
С помощью геймпада от Xbox One и 360 можно управлять играми как на консоли, так и на компьютере, заменив тем самым мышь и клавиатуру. Рассмотрим варианты подключения геймпадов от Xbox к ПК.
Беспроводной контроллер от Xbox One + ПК
1) Проводная связь через кабель micro-USB
Рекомендуем использовать контроллер от Microsoft, однако всегда можно сэкономить и купить качественный проводной геймпад для Xbox One по сниженной цене.
Геймпад от Xbox One можно подключить к ПК с помощью USB-кабеля. Для этого необходимо иметь:
- Беспроводной контроллер от Xbox One;
- Кабель «USB — micro-USB»;
- ПК с Windows 7 и выше.
Одну часть провода подключаем к геймпаду, другую вставляем в USB разъем на компьютере. Чаще всего, загрузка драйверов происходит автоматически. Для обладателей Windows 10 ничего настраивать самостоятельно не придется.
- Заходим в «Настройки», затем в «Устройства» и внизу «Диспетчер устройств»;
- Выбираем строку «Геймпад Microsoft XboxOne», затем правой кнопкой и «Обновление драйверов»;
- Делаем «Автоматический поиск…» (нужен интернет);
- Ждем установки драйвера и проверяем.
Если джой не заработал, то переключаем его в другой USB разъем на компьютере.
2) Беспроводной адаптер Xbox для PC
Для работы контроллера выполняем следующие действия:
- Подключаем к ПК адаптер через USB разъем;
- Заходим в «Настройки» – «Устройства» – «Bluetooth и другие уст-ва»;
- Там жмем «Добавить Bluetooth или другое уст-во»;
- Находим «Все остальные» и жмем на «Геймпад от XboxOne»
- Устанавливаем и проверяем работоспособность контроллера.
3) Подключение через Bluetooth
Отличительной особенностью обновленного геймпада от Xbox One S и будущего X, является то, что он обладает технологией Bluetooth. Устройство совместимо с любым железом, на котором установлена операционная система Windows-10.
Для связи геймпада с ПК через Bluetooth выполняем следующее:
- Включаем контроллер Xbox One S;
- Включаем Bluetooth на компьютере и переходим в «Настройки» — «Устройства» — «Добавить Bluetooth или другое уст–во»;
- Ищем «Геймпад от XboxOne» и активируем устройство;
- Проверяем и наслаждаемся.
Геймпады от Xbox 360 для ПК
1) Проводной джойстик Xbox 360.
На Win10 драйверы устанавливаются автоматически, сложностей возникнуть не должно.
На Виндовс 7, 8 или 8.1, возможно, придется выполнить установку программного обеспечения самостоятельно:
- Заходим в магазин Microsoft, ищем нужный геймпад, и кликаем «Загрузки».
- Выбираем нужную версию операционки (7, Vista или XP).
- Загружаем, устанавливаем и перезагружаем ПК;
- Подключаем геймпад Xbox 360 и проверяем.
Для Windows 8 и 8.1 используйте режим совместимости с Win7. Для этого необходимо:
- Скачать ПО для 7-ки;
- После загрузки, щелкнуть по файлу правой кнопкой мыши и выбрать команду «Свойства»;
- Вкладка «Совместимость» и поставить галочку «Запускать эту программу в режиме совместимости»;
- Выбираем ОС «Windows 7» и кнопка «ОК»;
- Запускаем установку драйверов, после чего подключаем геймпад и проверяем настройки.
2) Беспроводной джойстик Xbox 360.
- Подключаем приемник во вход USB-2.0 на ПК.
- Установка драйверов начнется автоматически, но их можно поставить с диска или из интернета.
- Включаем контролер от ИксБокс 360.
- Нажимаем кнопочку на Приемнике, а затем нажимаем кнопочку «Подключение» на Геймаде 360 (сверху между курками).
- Связь установится, когда лампочки перестанут моргать и загорятся ровным зеленым цветом.
Заключение.
На сегодняшний день, нет смысла покупать джой от 360 бокса. Стоит дорого, а возможностей предлагает мало. Другое дело, если он уже есть в наличии.
Оптимальным вариантом для покупки, на момент публикации статьи, является контролер от XBOX-ONE. Он работает с Вин-10 по Bluetooth и имеет разъем для наушников 3,5мм.
«На Win10 драйверы устанавливаются автоматически, сложностей возникнуть не должно.» Я наверное везунчик, не качается))0) и я не могу с геймпада играть))0)
— Включите автоматическое обновление в Windows 10. — Обновите ПО самого геймпада.
Подробнее про подключения указано на официальной странице Microsoft: https://support.xbox.com/ru-RU/xbox-on-windows/accessories/connect-xbox-one-controller-to-pc
У меня есть беспроводной приемник от геймпада xbox 360, будет ли на нем работать джойстик от xbox one или нужен новый адаптер?
Геймпад от Xbox One не будет работать с беспроводным приемником от Xbox 360. Можно подключить геймпад от Xbox One к компьютеру кабелем USB-MicroUSB.
Добрый вечер! скажите, а геймпад xbox one можно будет подключить к компьютеру через адаптер от геймпада xbox 360?
Возможные проблемы
Ранее мы неоднократно говорили об удобстве и простоте подключения геймпадов Xbox 360 к ПК на операционной системе Windows 10. Тем не менее, в интернете доводится встречать огромное количество жалоб от самых разных пользователей. В частности, люди жалуются на то, что компьютер не обнаруживает контроллер. Для решения проблемы воспользуйтесь рекомендациями:
Осмотрите геймпад, а также задействованный USB-разъем
Особое внимание уделите проводу контроллеру. Любое повреждение станет поводом заявить, что проблема кроется в неисправности оборудования
Попробуйте подключить контроллер к другому порту. Даже если ПК не видит джойстик, установите драйверы. Возможно, после этого видимость будет восстановлена. Посетите «Диспетчер устройств», обновите ПО устройства и при необходимости переустановите его.

Наконец, ПК может распознать контроллер, но в процессе гейминга все равно используются клавиатура и мышь. Эта проблема решается путем изменения настроек в самой игре. Перейдите в раздел «Управление» и отметьте тот факт, что для игры нужно задействовать геймпад.
Настройка джойстика на windows 10
Для того, чтобы установить проводной контролер xbox 360 на компьютер под управлением операционной системы Windows 10, необходимо выполнить действия, описанные в инструкции:
- Первым делом USB шнур джойстика необходимо подключить в любой свободный порт USB, не играет роль будет это USB 3.0 либо 2.0.
- После того, как вы вставите геймпад в порт должна начаться автоматическая установка драйверов, по средствам автоматического обновления драйверов на Windows 10. Если все прошло без ошибок, в конце вы должны увидеть уведомление об успешной установке драйверов.
- По окончанию настройки джойстика запускайте приложение или игру и попробуйте проверить работу геймппада с помощью нажатий кнопок и отслеживанием реакции на эти действия приложений.
Проблемы, которые могут возникнуть во время подключения:
- В том случае, если джойстик не определился системой, попробуйте сменить USB порт в который хотите вставить устройство. После чего проверьте определиться ли устройство.
- В том случае если геймпад определился, но не работает, проверьте включено ли автоматическое обновление в Windows 10. Это можно сделать, зайдя в «Параметры» «обновления и безопасность» и нажать кнопку «Проверка наличия обновления».
- Также стоит посмотреть документацию, которая идет вместе с джойстиком, возможно именно ваша модель требует особого обращения и подключения.
Подключение геймпада к Android
Наш ТОП-15: Лучшие игры на Андроид без интернета

Пример использования джойстика
Для начала следует рассмотреть подключение геймпада от популярных приставок Wii и PlayStation:
- Так, можно подключить манипулятор от одной из приставок через USB или Bluetooth. Для этого способа требуется специальная программа Sixasix Controller, которую можно скачать в интернете.
- Перед началом загрузки, используйте другую удобную программу. Благодаря утилите, можно легко проверить систему на совместимость с подключаемыми устройствами.
- Далее, загрузите необходимую программу и установите ее на персональный компьютер. После этого запустите утилиту и укажите адрес телефона, который можно найти в программе. Нажав кнопку Update и геймпад будет привязан к телефону или планшету. Именно так происходит быстрое подключение через систему
Отдельно стоит сказать о настройке через микро USB:
1Устройство, используемое для совершения манипуляций, должно поддерживать систему host mode. Далее, не забудьте скачать эмулятор приставки. Запустив приложение, подключите игровой модуль и назначьте необходимые настройки на кнопках.
2Аналогично подключается joystick через систему Micro USB. Чтобы использовать беспроводной режим, не забудьте купить один из специальных ресиверов.
3Учтите, что игровые контроллеры совместимы не со всеми планшетами. Так что не будет лишним скачать приложение Willmote Controller.
4Наконец, запустите утилиту и нажмите Init и Connect. При этом на геймпаде потребуется нажать кнопки 1 и 2. После этого дополнение обнаружит модуль. После этого просто поставьте галочку возле Wii Controller IME.
Эти способы упрощают подключение джойстика к мобильному устройству на базе Android в любой ситуации.
При желании можно воспользоваться контроллерами от стороннего производителя.
При этом неважно, есть ли беспроводная функция у подобного устройства. Ведь идентифицируются они одинаково
Так что у пользователя не будет проблем с использованием подобных модулей в играх.
Unity Engine и x360ce
Список
7 Days to Die
A Valley Without Wind
Among the Sleep
Angry Birds Epic
Anna
ARMA Tactics
Bad Piggies
Battlestar Galactica Online
Blitzkrieg 3
Broforce
Cartoon Network Universe: FusionFall
Castle Story
Cities in Motion 2
Cities: Skylines
Cognition: An Erica Reed Thriller
Cypher
Dead Effect
Dead Frontier
Dead Trigger
Dead Trigger 2
DeadCore
Deus Ex: The Fall
Dex
DJMax Technika Q
DreadOut
Dreamfall Chapters: The Longest Journey
Dungeonland
Earthlock: Festival of Magic
Electronic Super Joy
Endless Legend
Endless Space
English Country Tune
Escape Plan
Exogenesis: Perils of Rebirth
Family Guy Online
Firefly Online
Folk Tale
Forced
Fract OSC
Fractal
Game of Thrones: Seven Kingdoms
Ghost of a Tale
Gone Home
GooBall
Grow Home
Guns and Robots
Guns of Icarus Online
Hearthstone: Heroes of Warcraft
Hero of Many
I Am Playr
Interstellar Marines
Isabelle Dance Studio
Jazzpunk
Jungle Rumble
Kairo
Kentucky Route Zero
Kerbal Space Program
King’s Bounty: Legions
Legend of Dungeon
Leisure Suit Larry: Reloaded
Lifeless Planet
Max & the Magic Marker
Max: The Curse of Brotherhood
MechWarrior Tactics
Mega Dead Pixel
Might & Magic X: Legacy
Monkey Quest
Monument Valley
Never Alone
Oddworld: New ‘n’ Tasty!
Off-Road Velociraptor Safari
Organ Trail: Director’s Cut
Ori and the Blind Forest
Pillars of Eternity
Plague Inc: Evolved
Prime World
Project Phoenix
République
Ravensword 2: Shadowlands
realMyst: Masterpiece Edition
Robocraft
Rochard
Rust
Scrolls
Shadow Blade
Shadow Blade: Reload
Shadowgun
Shadowrun Returns
Shelter
Slender: The Arrival
Slender: The Eight Pages
Space Hulk
Surgeon Simulator 2013
Temple Run
Temple Run 2
Tesla Effect: A Tex Murphy Adventure
Teslagrad
The Bridge
The Dark Eye: Blackguards
The Forest
The Last Tinker: City of Colors
The Long Dark
The Novelist
The Room
The Room Two
The World Ends With You: Solo Remix
Thomas Was Alone
Three Kingdoms Online
Threes
Triple Town
Uberstrike
Unearthed: Trail of Ibn Battuta
Victory at Sea
Wasteland 2
World Series of Poker: Full House Pro
На данный момент способов заставить работать x360ce с Ori And The Blind Forest, Rust, Kerbal Space Program, Lifeless Planet и сотней других нет.
Можно использовать AntiMicro, JoyToKey или аналогичные программы, которые назначают на кнопки геймпада клавиши клавиатуры, но большинство игр, сделанных с использованием Unity Engine, заточены под управление мышью с клавиатурой. Например, Cities: Skylines и Wasteland 2 никак не приспособлены под геймпад.
Подключение проводного джойстика Xbox 360
ТОП-10 Лучших игровых компьютеров для хорошего гэйминга | Обзор актуальных моделей в 2019 году
Данный раздел поможет понять, как подключить геймпад Xbox 360 к компьютеру, даже несведущему в этом человеку.
Для этих целей необходимо подключить манипулятор Xbox 360 в любой не занятый USB-порт.
Внешний вид проводного джойстика Xbox 360
Операционная система сама должна обнаружить драйвера для джойстика и произвести их установку.
Если же данный процесс отсутствует — необходимо установить на вашу операционную систему все последние обновления.
После установки обновлений перезагрузите компьютер и снова произведите подключение джойстика.
Если вы выполнили все необходимые действия — операционная система обнаружит новое устройство и установит для него подходящие драйвера. После этого вам останется запустить игру и наслаждаться игровым процессом.
Следует отметить, что в некоторых случаях геймпад Xbox 360 может не работать при подключении в USB-порт 3.0.
Для решения этой проблемы понадобится, всего лишь, переставить кабель от джойстика в другой свободный USB вход компьютера.
Настройка беспроводного геймпада на Windows
Для подключения стандартного беспроводного джойстика xbox 360 к компьютеру с операционной системой Windows, вам понадобится беспроводной приёмник геймпада Xbox 360.
Первым делом, необходимо подключить беспроводной приёмник к компьютеру в любой свободный USB порт. Лучше всего производить подключение в заднюю панель компьютера, для постоянной и хорошей подачи питания и сигнала.
После того как подсоединили устройство к компьютеру, проверьте чтобы на нём загорелся зеленый индикатор, который сигнализирует о нормальной и правильной работе устройства.
Установка драйверов для ресивера (приёмника) Xbox 360
После того как вы подключили приёмник к компьютеру проведите автоматическую установку драйверов. В том случаи, если автоматическая установка увенчалась неудачей, попробуйте следовать одному из следующих вариантов:
- Установить драйвер с диска идущего в комплекте с приёмником.
- Установить драйвер с официального сайта производителя.
Установить программного обеспечение с диска довольно просто.
Установить драйвер с диска идущего в комплекте с приёмником
Вставьте диск, идущий в комплекте с приёмником в дисковод компьютера, и запустите его. Если не произошло автоматического запуска, тогда произведите его вручную двойным кликом по вставленному диску.
Далее следуйте инструкции по установке программного обеспечения, и после завершения установки произведите перезагрузку компьютера, для того, чтобы изменения вступили в силу.
Что делать
Теперь рассмотрим, как действовать, если не подключается джойстик XBOX 360 к ПК (проводной или беспроводной).
Проверьте правильность соединения
В большинстве случаев корень проблем лежит в неумении пользователей коммутировать геймпад и компьютер.
Беспроводной геймпад ИКС Бокс подключается к ПК следующим образом:
- Включите компьютер и войдите в учетную запись.
- Подключите беспроводной адаптер геймпада.
- Включите его путем нажатия кнопки XBOX.
- Кликните и зафиксируйте кнопку привязки на беспроводном адаптере XBOX.
- Жмите и удерживайте клавишу привязки на беспроводном адаптере ИКС Бокс и дождитесь мигания небольшого индикатора.
- Кликните и зафиксируйте кнопку привязки на верхней части джойстика. Мигание кнопки ИКС Бокс свидетельствует о процессе подключения, а постоянное свечение о завершении этого процесса.

Проводной геймпад подключается к компьютеру еще проще:
Вставьте USB-кабель от джойстика в разъем ПК.
Дождитесь загрузки драйверов
Для версий Виндовс от 7 и выше этот процесс проходит автоматически.
Обратите внимание на уведомление об успешном подключении к компьютеру.
Войдите в игру и проверьте работу джойстика.. В некоторых случаях после установки ПО нужно обновить список устройств
 В некоторых случаях после установки ПО нужно обновить список устройств.
В некоторых случаях после установки ПО нужно обновить список устройств.
Перезапустите компьютер
Во многих случаях проблема решается путем обычной перезагрузки компьютера. Такой вариант подходит для случаев, когда причиной являются временные программные сбои, которые исчезают после перезапуска системы. Аналогичным образом необходимо поступить и с самим джойстиком.
Проверьте кабель и разъем
В ситуации, когда XBOX контроллер все равно не подключается к ПК, попробуйте поменять кабель микро USB на другой. Иногда причиной сбоев в работе является повреждение провода, из-за чего и возникают сложности.
Если это не дало результата, и геймпад XBOX 360 не подключается к консоли или компьютеру, попробуйте вставьте шнур USB в другой разъем. Нередко бывает, когда проблема обусловлена механической неисправностью гнезда.
Проверьте батарейки
Часто беспроводной джойстик XBOX 360 не подключается из-за разряженных батареек. Попробуйте зарядить или заменить источники питания. При наличии встроенного аккумулятора зарядите его.
Обновите геймпад
Распространенное объяснение, почему не подключаются джойстики XBOX 360 — устаревшее ПО для джойстика. Исправление проблемы возможно по следующему алгоритму:
- Жмите на кнопку XBOX для открытия гида.
- Войдите в Профиль и система, а после выберите Настройки.
- В разделе Устройства и потоковая передача выберите Аксессуары.
- На дисплее Беспроводный геймпад ИКС Бокс выберите три точки для проверки встроенной версии ПО.
- При наличии сообщения об отсутствии обновления это говорит об установленной последней версии. Появление кнопки Обновить свидетельствует о необходимости обновления.
- Отключите USB-кабель и повторите попытку подключиться по WiFi сети.
 В случае, если XBOX Wireless Controller не подключается на Windows 10, попробуйте обновить ПО через компьютер и приложение Аксессуары XBOX.
В случае, если XBOX Wireless Controller не подключается на Windows 10, попробуйте обновить ПО через компьютер и приложение Аксессуары XBOX.
Обновите Виндовс
Попробуйте обновить ОС Виндовс 10 до последней версии. Иногда геймпад не подключается из-за сбоев совместимости. Для проверки ПО войдите в Пуск и Параметры, а после зайдите в Обновление и безопасность для проверки наличия обновлений. Если таковые имеются, установите новую версию и перезагрузите ПО.
Если ничего не помогает
В наиболее сложных ситуациях XBOX или ПК не реагирует на джойстик, а обновление или другие рассмотренные выше шаги не дают результата. Причиной может быть механическая неисправность, требующая ремонта или замены устройства. Для начала попробуйте отнести девайс в сервисный центр для ремонта, а при отсутствии результата можно идти в магазин аз новым геймпадом.
Подключение при помощи JoyToKey
ТОП-12 Лучших геймпадов для вашего ПК | Обзор актуальных моделей в 2019 году
ОС Windows 10 идеально подходит для геймеров. СКАЧАТЬ Однако, у нее имеется несколько существенных недостатков.
Во-первых — слабая поддержка игрового контролера. Во-вторых — отсутствие серьезных хитов, таких, как, к примеру, на Xbox One.
Зато с помощью этой ОС легко устанавливать разнообразные игры – просто откройте виртуальный магазин и отыщите для себя наиболее подходящую игру. После этого нажмите на «установить».
Вот только многие разработчики не пользуются игровыми возможностями этой операционной системы на полную мощь.
Например, даже в известной игре Asphalt 8 отсутствует встроенная поддержка геймпада. Однако, это нестрашно, так как любая игра может быть подстроена под работу с игровым контроллером.
Для этого просто используйте утилиту JoyToKey. С ее помощью можно легко поменять клавиатурные клавиши на кнопки геймпада Xbox, подключить к компьютеру, который очень просто.
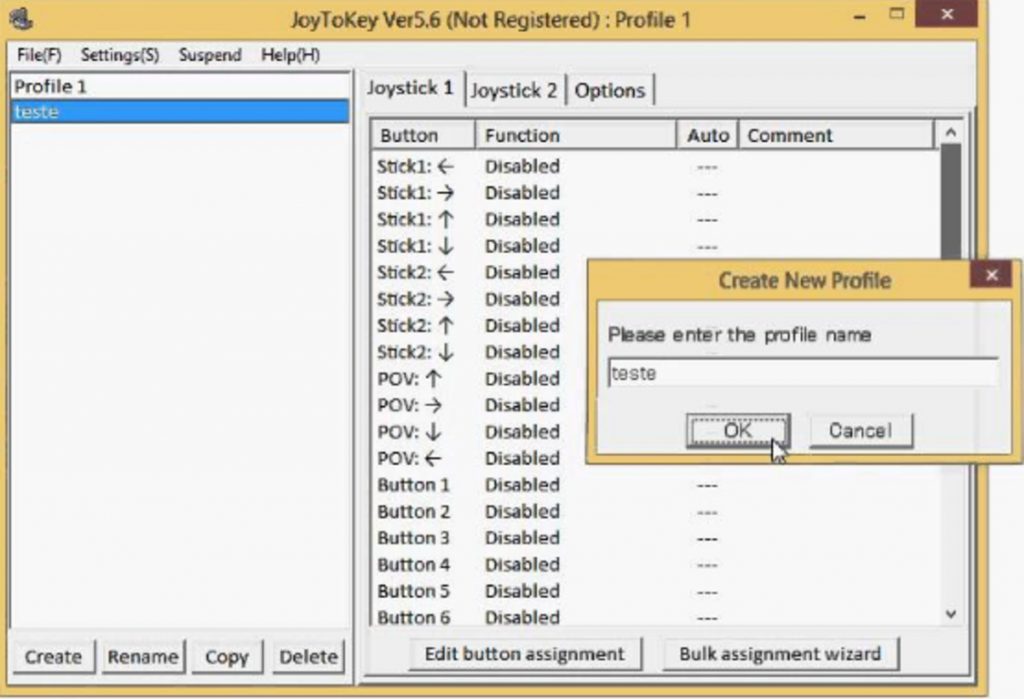
Внешний вид рабочего окна программы JoyToKey
Работа с JoyToKey:
- Скачав архив с официального сайта, пользователь должен распаковать exe файл в выбранную директорию.
- Не забудьте подключить геймпад к USB порту своего планшета.
- Далее, открывайте параметры необходимой игры, где будет указано, какие именно кнопки выполняют различные действия. Обязательно запишите их или запомните. Как вариант, можете не раскрывать игру на весь экран. При этом их не должно быть видно в процессе настройки.
Беспроводной контроллер от Xbox One + ПК
1) Проводная связь через кабель micro-USB
×
Рекомендуем использовать контроллер от Microsoft, однако всегда можно сэкономить и купить качественный проводной геймпад для Xbox One по сниженной цене.
Геймпад от Xbox One можно подключить к ПК с помощью USB-кабеля. Для этого необходимо иметь:
- Беспроводной контроллер от Xbox One;
- Кабель «USB — micro-USB»;
- ПК с Windows 7 и выше.
Одну часть провода подключаем к геймпаду, другую вставляем в USB разъем на компьютере. Чаще всего, загрузка драйверов происходит автоматически. Для обладателей Windows 10 ничего настраивать самостоятельно не придется.
×Проблемы возникают, когда на компьютере с Win 7, 8 и 8.1 не включено автообновление ПО, тогда установку необходимо произвести вручную.
- Заходим в «Настройки», затем в «Устройства» и внизу «Диспетчер устройств»;
- Выбираем строку «Геймпад Microsoft XboxOne», затем правой кнопкой и «Обновление драйверов»;
- Делаем «Автоматический поиск…» (нужен интернет);
- Ждем установки драйвера и проверяем.
Если джой не заработал, то переключаем его в другой USB разъем на компьютере.
2) Беспроводной адаптер Xbox для PC
×Для беспроводного подключения геймпада необходимо приобрести адаптер Xbox для Windows. Данное устройство будет стоить порядка 20$. Девайс совместим с Windows 7+.
Для работы контроллера выполняем следующие действия:
- Подключаем к ПК адаптер через USB разъем;
- Заходим в «Настройки» – «Устройства» – «Bluetooth и другие уст-ва»;
- Там жмем «Добавить Bluetooth или другое уст-во»;
- Находим «Все остальные» и жмем на «Геймпад от XboxOne»
- Устанавливаем и проверяем работоспособность контроллера.
3) Подключение через Bluetooth
Отличительной особенностью обновленного геймпада от Xbox One S и будущего X, является то, что он обладает технологией Bluetooth. Устройство совместимо с любым железом, на котором установлена операционная система Windows-10.
Для связи геймпада с ПК через Bluetooth выполняем следующее:
- Включаем контроллер Xbox One S;
- Включаем Bluetooth на компьютере и переходим в «Настройки» — «Устройства» — «Добавить Bluetooth или другое уст–во»;
- Ищем «Геймпад от XboxOne» и активируем устройство;
- Проверяем и наслаждаемся.
×Режим «В самолете» выключает все радиомодули (WiFi, Bluetooth, GPS).
Настройка джойстика на Windows 8/8.1
Принцип подключения геймпада в операционных системах Windows 8/8.1 такой же, как и в инструкции, выше.
В том случае, если у вас не вышло автоматически установить программное обеспечение для устройства, тогда необходимо проверить включена ли функция автоматического обновления, или произвести установку драйверов в совместимости с Windows 7. Для установки драйверов в совместимости и подключения геймпада произведите следующие действия:
Первым делом необходимо скачать и установить программное обеспечение для джойстика Xbox 360
После того как выбрали разрядность системы, выберите язык драйвера и нажмите на ссылку для скачивания файла.
Когда файл скатается, нажмите на него правой кнопкой мыши и в выпавшем меню выберите пункт «Свойства», после чего откроется окно.
Перейдите во вкладку «Совместимость» и в разделе «Режим совместимости» из списка выберите операционную систему в совместимости, с которой необходимо запустить файл, в нашем случаи это «Windows 7». После выбора нажимаем «Ок» и запускаем фал установки драйвера.
После завершения установки рекомендуется перезагрузить компьютер.
Подключение проводного геймпада к компьютеру
После того как установили драйвер и перезагрузили компьютер, вставьте провод джойстика в любой свободный USB порт компьютера. Он должен определится компьютером.
Для проверки правильной работы контролера Xbox 360 вы можете запустить специальное приложение:
- Нажмите сочетание клавиш Win+R, и в открывшейся строке «Выполнить» введите следующую команду «joy.cpl».
- Откроется окно «Игровые устройства», в котором должен быть отображен ваш контролер.
- Для проверки его работы дважды кликните левой кнопкой мыши по-вашему геймпаду, и в открывшемся окне проверьте работу и соответствие кнопок.
For Windows
Начнем с самого простого. Речь идет о подключении беспроводных геймпадов из серии For Windows к компьютеру. Эти устройства работают при помощи Bluetooth-технологий. Поэтому с ними проблем нет.
Чтобы подключить беспроводной джойстик к ПК, необходимо:
- Включить на компьютере Bluetooth.
- Включить геймпад. Его необходимо заранее зарядить.
- Осуществить поиск новых «Блютуз»-устройств на компьютере. Это делается при помощи специальных программ или в «Панели управления» — «Оборудование и звук». Нужно нажать на «Добавить новое Bluetooth-устройство».
- Подождать.
Через несколько минут произойдет автоматический поиск и установка драйверов. После этого геймпад будет нормально работать в операционной системе. Если на компьютере нет Bluetooth, придется дополнительно купить специальный переходник.

Проводной контроллер
Подключить проводной контроллер Xbox 360 к ПК на базе новейших операционных систем довольно просто.
| Windows 10 | Подключите кабель геймпада к разъему USB 2.0 или 3.0 на вашем ПК, система определяет подключенное устройство и устанавливает для него драйверы. После завершения установки пользователь получит соответствующее сообщение и сможет использовать устройство на своем ПК в будущем. |
| Windows 7/8 / 8.1 | Если ваш компьютер работает под управлением Windows 8 или 8.1, драйверы Windows 7, работающие в режиме совместимости, подходят для этих операционных систем. Перейдите на веб-сайт Microsoft, выберите версию своей операционной системы справа, загрузите файл «Xbox 360 Accessories Software 1.2» и запустите его. После установки необходимых драйверов перезагрузите компьютер. |





