Отключить xbox game recorder и game bar dvr в windows 10
Содержание:
- Что это за функция – xbox dvr
- Предназначение кнопок
- Отключение игровой панели в приложении Xbox Windows 10
- Для чего нужна программа Xbox Game Bar
- Как исправить ошибки GameBarPresenceWriter.exe всего за несколько шагов?
- Как исправить ms-gamingoverlay Windows 10
- Что такое игровой Game DVR и Game Bar?
- Как включить «Игровой режим» на Windows 10
- Как отключить xbox dvr?
- Мониторинг производительности системы
- GameBar.exe ile İlgili Dosyalar
- Что означают все эти кнопки?
- Исправление проблемы на Windows 10
Что это за функция – xbox dvr
Современные игры требуют наличия у геймеров самых разных профессиональных качеств. Супербыстрая реакция сегодня отнюдь не основное качество, приводящее к успеху – от игрока требуются недюжинная память и хорошие аналитические способности, умение быстро принимать решение в критических ситуациях и думать на несколько шагов вперёд.
Поэтому многие, если не большинство геймеров, используют специализированный софт, облегчающий выполнение всех перечисленных задач. Например, запись игрового процесса позволяет проанализировать ошибки, запись речи персонажей игры – понять их скрытый смысл, а сохранённые скриншоты – тщательно изучить игровую обстановку в конкретной локации.
Xbox DVR позволяет реализовать данные функции без необходимости поиска стороннего ПО, выполняющего тот же функционал
Такая задумка действительно казалась благом, ведь зачастую такой софт имеет сомнительное происхождение и может стать причиной заражения ПК или утечки важной информации
Но если сам релиз звучал заманчиво, то его реализация оказалась далёкой от совершенства – даже на весьма мощных компьютерах повышение нагрузки на CPU, GPU и оперативку оказалось заметным, а на игровых ПК средней комплектации игровой процесс и вовсе перестаёт быть комфортным.
Предназначение кнопок
Когда игровая панель работает, курсор мыши перемещается на участок ее окна. Там можно нажимать разные кнопки, выясняя их функции. Но лучше всего просмотреть подаваемый слева направо обзор:
- Шестеренка — открывает окно с дополнительными опциями.
- Game capturing section — предоставляет доступ к инструментам управления снимками экрана.
- Камера — «замораживает» происходящие на дисплее события в скриншотах.
- Запись со стрелками — записывает прошедшие полминуты игры, подгружая их из буфера DVR.
- Микрофон — активирует или деактивирует устройство ввода звуковой информации.
- Трансляция — передает игровой процесс в потоковом режиме на присоединенный аккаунт Mixer.
- Show all captures — открывает директорию, где накапливаются сделанные через панель записи.
- Аудио — контролирует звук, издаваемый всеми устройствами и программами на компьютере.
Отключение игровой панели в приложении Xbox Windows 10
Параметры встроенной записи экрана Windows 10, и, соответственно, игровой панели, находятся в приложении Xbox. Чтобы открыть его, вы можете ввести название приложения в поиске на панели задач.
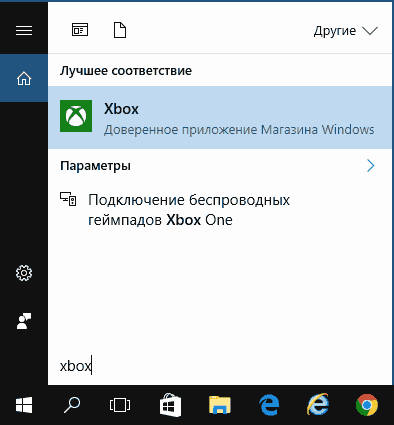
Дальнейшие шаги по отключению (которые позволят отключить панель полностью, если требуется «частичное» отключение, это описано далее в руководстве) будут выглядеть следующим образом:
- Зайдите в параметры приложения (изображение шестеренки справа внизу).
- Откройте вкладку «DVR для игр».
- Отключите параметр «Создавать игровые клипы и снимки экрана с помощью DVR»
После этого можно закрыть приложение Xbox, игровая панель больше появляться не будет, нельзя будет ее вызывать и клавишами Win+G.
Помимо полного отключения игровой панели, вы можете настроить ее поведение таким образом, чтобы она была не столь навязчива:
- Если в игровой панели нажать по кнопке настроек, то можно отключить ее появление при запуске игры в полноэкранном режиме, а также отображение подсказок.
- При появлении сообщения «Чтобы открыть игровую панель, намжите Win+G» вы можете поставить отметку «Больше не показывать это».
И еще один способ отключить игровую панель и DVR для игр в Windows 10 — использование редактора реестра. В реестре есть два значения, отвечающие за работу этой функции:
- AppCaptureEnabled в разделе HKEY_CURRENT_USER SOFTWARE Microsoft Windows CurrentVersion GameDVR
- GameDVR_Enabled в разделе HKEY_CURRENT_USER System GameConfigStore
Если требуется отключить игровую панель, измените значения на 0 (ноль) и, соответственно, на единицу для ее включения.
На этом всё, но если что-то не работает или же срабатывает не так, как ожидается — пишите, будем разбираться.
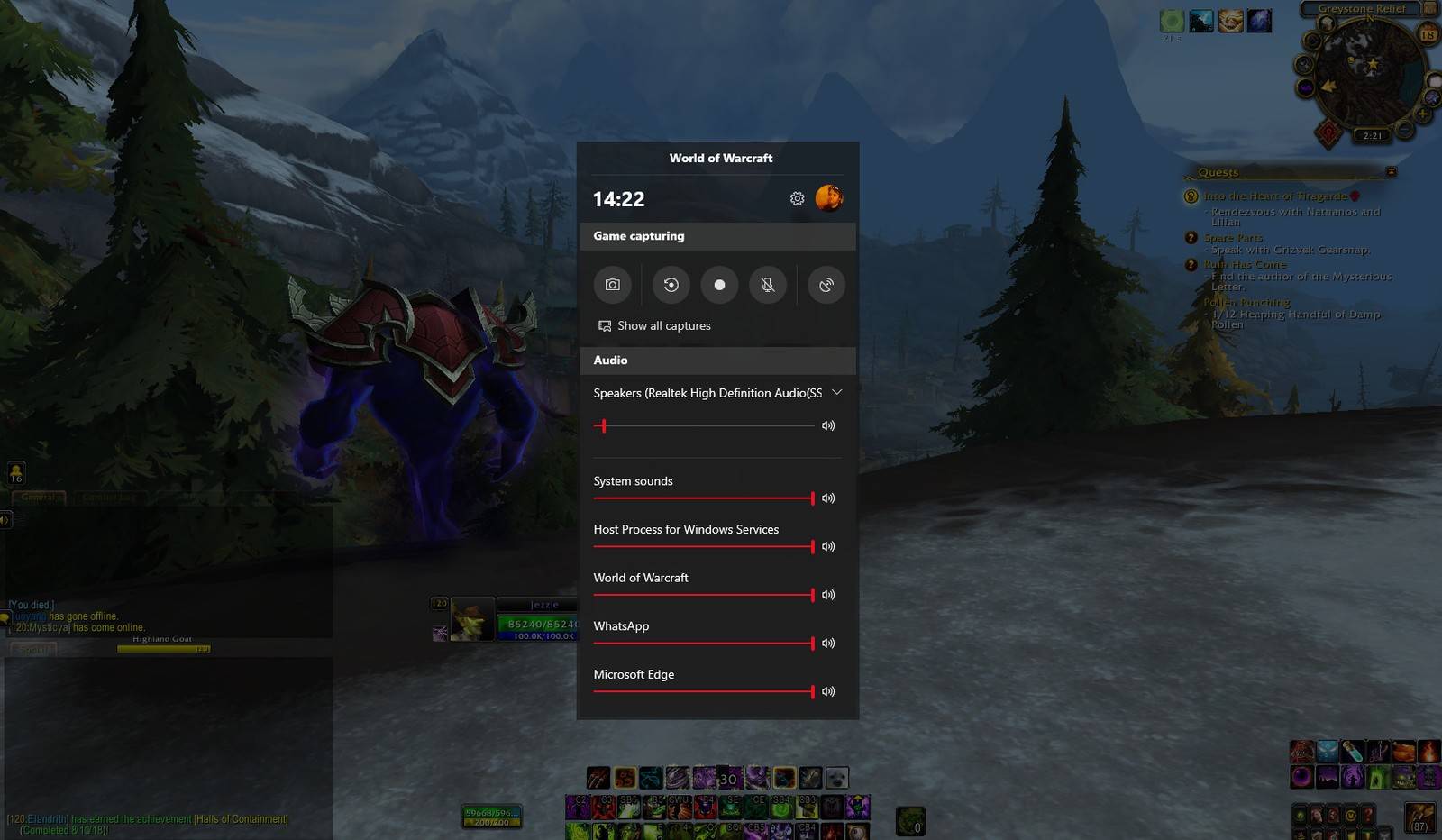
Game Bar — недооцененная функция Windows 10, которая позволяет легко делать скриншоты в играх, записывать игровой процесс и стримить напрямую из игры (или приложения) без необходимости использовать внешнее программное обеспечение. В октябрьском обновлении Windows этот раздел подкрасили и подлатали, так что теперь он работает быстрее и эффективнее.
Как включить Windows 10 Game Bar
Для начала убедитесь, что Game Bar включен. По умолчанию он должен быть включен, но вот как можно это проверить.
- Откройте меню Настройки, нажав на шестеренку в меню Пуск.
- Выберите пункт Игры
- Выберите Game Bar.
- Убедитесь, что функция включена.
В этом разделе вы также можете настроить горячие клавиши Game Bar и увидеть их список. Вам может пригодиться знать их расположение.
Как пользоваться Windows 10 Game Bar в играх и приложениях
Game Bar вызывается нажатием сочетания клавиш Windows + G, или с помощью кнопки Xbox на контроллере Xbox. Вот, что вам нужно о нем знать:
- Лучше всего работает с играми из магазина Microsoft. В них по умолчанию встроена возможность использования Game Bar.
- Он работает с некоторыми играми Win32 в полноэкранном режиме, но не со всеми. Если окно не открывается, попробуйте свернуть игру из полноэкранного режима в окно, либо попробуйте включить то, что вам нужно, с помощью горячих клавиш Game Bar (они будут работать, даже если само окно не открывается).
- В принципе, Game Bar можно использовать с любым приложением из Microsoft Store, так же как и с любым приложением Universal Windows Platform, даже если оно не является игрой. Это может быть полезно для записи действий в таких приложениях, как Microsoft Edge, но вот записать что-то из классических приложений, пусть и добавленных в магазин, типа Spotify или Slack, не получится.
- Включение Game Bar, как и DVR, может повлиять на скорость игры или приложения.
Для чего нужна программа Xbox Game Bar
Пользователи операционной системы Windows 10 заметили новое предустановленное приложение, содержащее большой набор инструментов и возможностей, которые будут полезны для геймеров и стримеров. С помощью удобной и компактной панели можно в одно нажатие создавать скриншоты, начинать/останавливать запись видео с экрана, а также проводить трансляции (если предварительно в настройках был указан сервис и проведены соответствующие операции для подключения аккаунта).
Зачем скачивать дополнительный софт для просмотра монитора использования системных ресурсов, если все нужные значения вместе с текущим количеством частоты кадров можно просмотреть в специальном разделе производительности Xbox Game Bar? Система автоматически проводит оптимизацию игрового процесса при запуске любой игры на компьютере, так что вы можете не беспокоиться за большое количество запущенных в фоновом режиме программ или служб. Если у вас часто проходят зрелищные баталии, которые хотелось бы запечатлеть для того, чтобы поделиться с друзьями либо пересматривать красивые моменты самому – в разделе опций утилиты можно разрешить запись всех сеансов в фоне (директория для сохранения создаваемых клипов указывается в том же разделе настроек).
Вы можете общаться с контактами из вашего списка друзей Xbox, не выходя из игры, с помощью интерактивного меню. Все панели легко сворачиваются, перемещаются и закрываются. Вызвать Game Bar можно при помощи комбинации клавиш Win + G, либо при необходимости закрыть таким же методом.
Как исправить ошибки GameBarPresenceWriter.exe всего за несколько шагов?
Помните, прежде чем предпринимать какие-либо действия, связанные с системными файлами, сделайте резервную копию ваших данных!
Ошибки файла GameBarPresenceWriter.exe могут быть вызваны различными причинами, поэтому полезно попытаться исправить их различными способами.
Шаг 1.. Сканирование компьютера на наличие вредоносных программ.

Файлы Windows обычно подвергаются атаке со стороны вредоносного программного обеспечения, которое не позволяет им работать должным образом. Первым шагом в решении проблем с файлом GameBarPresenceWriter.exe или любыми другими системными файлами Windows должно быть сканирование системы на наличие вредоносных программ с использованием антивирусного инструмента.
Если по какой-либо причине в вашей системе еще не установлено антивирусное программное обеспечение, вы должны сделать это немедленно
Незащищенная система не только является источником ошибок в файлах, но, что более важно, делает вашу систему уязвимой для многих опасностей. Если вы не знаете, какой антивирусный инструмент выбрать, обратитесь к этой статье Википедии — сравнение антивирусного программного обеспечения
Шаг 2.. Обновите систему и драйверы.

Установка соответствующих исправлений и обновлений Microsoft Windows может решить ваши проблемы, связанные с файлом GameBarPresenceWriter.exe. Используйте специальный инструмент Windows для выполнения обновления.
- Откройте меню «Пуск» в Windows.
- Введите «Центр обновления Windows» в поле поиска.
- Выберите подходящую программу (название может отличаться в зависимости от версии вашей системы)
- Проверьте, обновлена ли ваша система. Если в списке есть непримененные обновления, немедленно установите их.
- После завершения обновления перезагрузите компьютер, чтобы завершить процесс.
Помимо обновления системы рекомендуется установить последние версии драйверов устройств, так как драйверы могут влиять на правильную работу GameBarPresenceWriter.exe или других системных файлов. Для этого перейдите на веб-сайт производителя вашего компьютера или устройства, где вы найдете информацию о последних обновлениях драйверов.
Шаг 3.. Используйте средство проверки системных файлов (SFC).

Проверка системных файлов — это инструмент Microsoft Windows. Как следует из названия, инструмент используется для идентификации и адресации ошибок, связанных с системным файлом, в том числе связанных с файлом GameBarPresenceWriter.exe. После обнаружения ошибки, связанной с файлом %fileextension%, программа пытается автоматически заменить файл GameBarPresenceWriter.exe на исправно работающую версию. Чтобы использовать инструмент:
- Откройте меню «Пуск» в Windows.
- Введите «cmd» в поле поиска
- Найдите результат «Командная строка» — пока не запускайте его:
- Нажмите правую кнопку мыши и выберите «Запуск от имени администратора»
- Введите «sfc / scannow» в командной строке, чтобы запустить программу, и следуйте инструкциям.
Шаг 4. Восстановление системы Windows.

Другой подход заключается в восстановлении системы до предыдущего состояния до того, как произошла ошибка файла GameBarPresenceWriter.exe. Чтобы восстановить вашу систему, следуйте инструкциям ниже
- Откройте меню «Пуск» в Windows.
- Введите «Восстановление системы» в поле поиска.
- Запустите средство восстановления системы — его имя может отличаться в зависимости от версии системы.
- Приложение проведет вас через весь процесс — внимательно прочитайте сообщения
- После завершения процесса перезагрузите компьютер.
Если все вышеупомянутые методы завершились неудачно и проблема с файлом GameBarPresenceWriter.exe не была решена, перейдите к следующему шагу. Помните, что следующие шаги предназначены только для опытных пользователей
Как исправить ms-gamingoverlay Windows 10
Перед тем как использовать наши варианты решения проблемы убедитесь что у Вас установлена последняя версия операционной системы Windows 10. При необходимости обновите систему и проверьте на наличие текущей ошибки. Установка обновлений может исправить текущую проблему путем замены битых файлов и установки новой версии.
Выбор стандартных приложений
- Откройте обновленные Параметры нажав комбинацию клавиш Win+I.
- Дальше перейдите в Приложения > Приложения по умолчанию и нажмите кнопку Выбор стандартных приложений для протоколов.
- В текущем окне убедитесь что ms-gamingoverlay ассоциирован с Xbox gaming overlay, а ms-gamebarservices с Xbox Game bar.
Даже при наличии правильных ассоциаций можете выбрать те самые приложения для протоколов и перезагрузить компьютер. После перезагрузки проблема может навсегда исчезнуть.
Отключение Xbox DVR
Одним с вариантов решения проблемы с ассоциациями ms-gamingoverlay есть полное отключение сервиса Xbox в Windows 10. Все способы отключения Xbox DVR смотрите в нашей инструкции. При желании можно использовать другие способы отключения программы Xbox.
-
Убедитесь что у Вас на компьютере установлена последняя версия Xbox Game bar.
Developer:
Microsoft CorporationPrice:
Code needed - Откройте Параметры и перейдите в раздел Игры > Меню игры.
- Перетащите ползунок пункта Записывайте игровые клипы, делайте снимки экрана и транслируйте их с помощью меню игры в положение Откл.
- Дальше в меню выберите пункт DVR для игр, в котором ползунок Вести запись в фоновом режиме, пока идет игра перетяните в положение Откл.
Перерегистрация приложений
Перед восстановлением всех стандартных приложений можно проверить целостность системных файлов Windows 10.
- Запустите Windows PowerShell от имени администратора.
- Выполните следующею команду для восстановления всех стандартных приложений:
Get-AppXPackage | Foreach {Add-AppxPackage -DisableDevelopmentMode -Register «$($_.InstallLocation)\AppXManifest.xml»}
После выполнения текущей команды выполняем перезагрузку компьютера. Команда восстановит приложение Xbox если Вы ранее удаляли его. Дальше можно будет перейти к выполнению предложенных выше способов.
Выводы
В данной статье мы рассмотрели как исправить и отключить ошибку ms-gamingoverlay в Windows 10. Способов решения проблемы есть несколько начиная от простых с простым отключением программы Xbox в Windows 10 и заканчивая полной переустановкой операционной системы или возвращением системы в исходное состояние. А также можно попробовать создать новую учетную запись и проверить на наличие ошибки, поскольку скорее всего её на другой учетной записи не будет.
Что такое игровой Game DVR и Game Bar?
Функция игрового видеорегистратора в Windows 10 изначально была частью приложения Xbox и была смоделирована аналогичной функцией на Xbox One. Игровой видеорегистратор может автоматически записывать видеоролики вашего ПК в фоновом режиме с помощью «фоновой записи», сохраняя это видео в файле по своему усмотрению. Если вы не хотите сохранять его, Game DVR сбрасывает это видео и продолжает запись в фоновом режиме. Это позволяет вам нормально играть в игры, а затем сохранять последние пять минут геймплея в файл, когда происходит что-то классное.
К сожалению, Game DVR использует системные ресурсы. На медленном компьютере, или если вы просто хотите максимальную графическую мощность для своих игр, это может заметно замедлить вашу игру и снизить FPS. Если вы не хотите записывать свой игровой процесс, вам нужно отключить эту функцию. Эта функция игрового видеорегистратора может быть включена или не включена по умолчанию, в зависимости от аппаратного обеспечения вашего ПК.
Игровая панель — это графический интерфейс, позволяющий записывать игровой процесс, сохранять клипы и снимать скриншоты с помощью функции игрового видеорегистратора. Это не обязательно снижает производительность вашей системы, но может помешать. По умолчанию игровая панель включена в Windows 10.
Даже после отключения игрового видеорегистратора и игровой панели нормальные ярлыки скриншотов в игре и функция записи игры NVIDIA, ранее известная как ShadowPlay, будут по-прежнему работать. Игровой видеорегистратор является лишь одним из многих вариантов записи геймплея и снятия скриншотов.
Как включить «Игровой режим» на Windows 10
Существует несколько способов включения функции Game Mode, однако перед тем как её активировать необходимо провести обновление вашей ОС Windows 10 до сборки версии 1703. Для этого:
- Перейдите в панель управления Windows и выберите настройки «Обновление и безопасность».Открыть окно «Панель управления» также можно с помощью горячих клавиш WIN+I
- В открывшейся вкладке нажмите на кнопку «Проверка наличия обновления».Проверить версию сборки обновления вы можете нажав на строке «Журнал обновлений»
- По окончания проверки, нажмите на кнопку «Перезагрузить сейчас» для установки пакета обновления.Если не произвести перезагрузку ПК, то необходимое обновление ну установится
После перезагрузки, на вашем ПК активизируется функция «Игровой режим».
Активация «Игрового режима» через панель управления Windows 10
Для того чтобы включить «Игровой режим», необходимо:
- Перейти в настройки «Параметры» («Пуск»/«Панель управления») и выбрать значок «Игры».Настройки «Игры» станут доступными только после установки пакета обновлений Windows 10 (версии 1703)
- В открывшемся окне настроек перейти на вкладку «Режим игры» и переключить «ползунок» в положение «Вкл».Если нажать на строку «Дополнительные сведения», то откроется подробная справка о функции «Игровой режим»
- Готово. Теперь «Игровой режим» будет активироваться автоматически каждый раз при запуске любой игры.
Чтобы отключить «Игровой режим» достаточно перевести «скролл-кнопку» обратно в положение «Откл». Помимо этого, в параметрах «Игры» можно будет настроить отдельные функции «Игрового режима».
- «Меню игры». Позволяет настроить сочетания горячих клавиш;Чтобы горячие клавиши начали работать переключите «скролл-кнопку» в положение «вкл»
- «DVR для игр». Отвечает за настройки записи видеороликов, а также способа их сохранения на жёстком диске;По умолчанию все записанные видеоролики будут хранится на системном жёстком диске (где установлена ОС Windows)
- «Трансляция». Предоставляет пользователям возможность настроить параметры онлайн-трансляции на видеостриминговые сервисы mixer/twitch/youtube.
Активация «Игрового режима» с помощью системного реестра Windows 10
Для того чтобы провести активацию, необходимо:
- Сочетанием клавиш WIN+R открыть командную строку Windows и ввести значение «regedit».Чтобы запустить командную строку вы также можете воспользоваться поиском в меню «Пуск»
- В открывшемся окне реестра перейти по корневому пути: «HKEY_CURRENT_USER/Software/Microsoft» и выберать категорию с именем «GameBar».Весь проделанный путь будет отображаться в нижней части окна
- В рабочей части окна реестра щёлкнуть на пустом месте ПКМ и выбрать пункт «Создать» — «Параметр DWORD (32 бита)».Даже если у вас 64-разрядная Windows 10, необходимо создать параметр на 32 бита
- В созданном параметре необходимо изменить его название на «AllowAutoGameMode» и выставить параметр «Значение» = 1. Нажать «ОК».Если вы захотите отключить «Игровой режим» через реестр, то в созданном параметре выставите значение «0»
- Готово. Закройте системный реестр и выполните перезагрузку ПК.
Активация Game Mode через игровую панель
Является наиболее простым и удобным способом включения «Игрового режима». Для его активации следует запустить любую игру.
- Находясь в игре откройте Game Bar (сочетание горячих клавиш WIN+G) и нажмите на самый крайний правый значок. Готово, «Игровой режим включен».Чтобы отключить «Игровой режим» достаточно ещё раз нажать на соответствующий значок
- Вы также можете настроить через Game Bar все существующие функции «Игрового режима» (достаточно нажать на соответствующий значок настроек).Вы можете открыть расширенные настройки, нажав на строке «Измените другие настройки в параметрах Windows»
Если говорить о назначении остальных кнопок на Game Bar, то они выполняют следующие функции:
Вы можете свободно перемещать Game Bar по экрану монитора
- Открыть учётную запись Xbox Live.
- Открыть стрминговый сервис «Mixer» (специальный видеохостинг от корпорации Майкрософт).
- Открыть папку с сохранёнными видеороликами и скриншотами. По умолчанию все файлы сохраняются в папку C:UsersИмя пользователяVideosCaptures.
- Сделать снимок экрана. Горячие клавиши по умолчанию Win+Alt+PrtScn.
- Записать последние 30 секунд геймплея. Горячие клавиши по умолчанию Win+Alt+G.
- Начать полноценную запись видео (без ограничений по времени). Горячие клавиши по умолчанию Win+Alt+R.
- Начать прямую трансляцию на видеохостинг (mixer/twitch/youtube).
Как отключить xbox dvr?
Самый простой метод, после применения которых количество кадров в секунду может повыситься в 1,5-2 раза. Делается это следующим образом:
В поисковой строке Windows 10 пишем запрос «Xbox» и кликаем по результату для запуска утилиты:
Спустя несколько секунд отобразится окно входа (или же Вы автоматически войдете в приложение). Если в первый раз открываете Икс Бокс, то могут предложить создать тэг игрока, затем жмите пару раз «Далее» и в самом конце – кнопку «Сыграем!». Вот теперь должны увидеть перечень игр, и слева будет колонка значков. В самом низу – изображение «шестеренка», кликнув по которому переходим в настройки:
- Теперь вверху видим несколько вкладок (по умолчанию выбрана «Общая»), но нам нужно кликнуть по «DVR для игр» и пролистать список опций до значения «Фоновая запись». Переключатель необходимо поставить в положение «Выкл».
- Если хотите полностью отключить данный функционал (в том числе и скриншоты в играх), то в самом начале списка этой же вкладки параметров выключаем опцию снимков экрана (как ото, так и видео):
Проверить активность приложения можно простым путем: если во время запуска игры появляется уведомление «Нажмите Win G», значит Икс Бокс ДиВиАр работает.
Мониторинг производительности системы
На игровой панели также есть панель «Производительность», которая предоставляет информацию о текущем использовании ЦП, графического процессора и ОЗУ. Вы увидите текущее использование ресурсов и график использования за последние 60 секунд. Просто нажмите Win G во время игры, чтобы увидеть эту информацию — Alt Tab не требуется.
Даже если вы не играете в игру, нажмите Win G, чтобы увидеть это, быстрее, чем открыть диспетчер задач.
Конечно, теперь эту информацию можно найти и в диспетчере задач. Диспетчер задач Windows 10 теперь может отображать общее использование графического процессора вашей системы, а также использование графического процессора отдельными процессами.
Связанная статья: Диспетчер задач Windows: полное руководство
GameBar.exe ile İlgili Dosyalar
GameBar.exe ile İlgili EXE dosyaları
| Dosya Adı | Tanım | Yazılım Programı (Sürüm) | Dosya Boyutu (byte) |
|---|---|---|---|
| dxdiag.exe | Microsoft DirectX Diagnostic Tool | Microsoft Windows Operating System (6.1.7600.16385) | 343552 |
| RMActivate.exe | Windows Rights Management Services Activation for Desktop Security Processo … | Microsoft Windows Operating System (6.1.7601.17514) | 359424 |
| chkntfs.exe | NTFS Volume Maitenance Utility | Microsoft Windows Operating System (5.1.2600.0) | 11264 |
| fontview.exe | Windows Font Viewer | Microsoft Windows Operating System (6.3.9600.17415) | 104960 |
| dnscacheugc.exe | DNSCache Unattend Generic Command | Microsoft Windows Operating System (6.3.9600.17415) | 26624 |
Что означают все эти кнопки?
При включении Game Bar ваш курсор переходит в зону этого окна. Вы можете навести его на различные кнопки и посмотреть, для чего они, однако вот краткий обзор слева направо:
- Шестеренка открывает дополнительные настройки.
- Game capturing section дает доступ к панели управления скриншотами.
- Иконка с камерой делает скриншоты.
- Иконка записи со стрелочками отвечает за запись видео. Нажмите, чтобы записать прошедшие 30 секунду вашей игры, которые будут подгружены из буфера DVR (возможно, это нужно будет настроить отдельно через Настройки).
- Нажмите на эту кнопку, чтобы начать запись.
- Символ микрофона позволяет включить или выключить микрофон во время записи.
- Символ трансляции позволят вам стримить в подключенный аккаунт Mixer.
- Show all captures откроет папку со всеми сохраненными записями.
- Под всеми этими кнопками находится секция Аудио, которая нужна для контроля звука всех устройств и приложений, подключенных к вашему ПК.
Настройка DVR
Когда дело доходит до записи видео и съемки скриншотов с помощью Game Bar, есть ряд настроек, которые вы можете изменить, чтобы улучшить запись. Вот краткая информация о том, где их найти и что можно исправить.
- Откройте меню Настройки, нажав на шестеренку в меню Пуск.
- Выберите пункт Игры в меню настроек.
- Выберите DVR, как показано выше.
Здесь вы можете настроить следующие параметры:
- Вы можете изменить местоположение сохраненных снимков.
- Установить DVR для поддержания фоновой записи для съемки последних моментов.
- Изменение настроек для сохранения фоновой записи (при включенной, выключенной батарее и т.д.).
- Изменить настройки записи звука, например, уровень громкости микрофона.
- Изменить качество записи, включая разрешение и частоту кадров (для лучшей производительности лучше выставить настройки пониже).
- Включить или отключить функцию захвата курсора на записи.
Исправление проблемы на Windows 10
Исправить ошибку MS Gamingoverlay можно тремя способами. В зависимости от причины появления сбоя исправить его можно посредством:
- отключения функции записи игрового процесса XBOX DVR;
- восстановления базовых компонентов магазина приложений;
- сбросом настроек операционной системы в целом и Microsoft Store в частности до дефолтных параметров.

Отключение XBOX DVR
XBOX DVR – это компонент, позволяющий пользователю записывать происходящее на экране в видеофайлы. Пользователи «десятки», а особенно любители игр, в буквальном смысле ненавидят DVR, так как оно использует очень много ресурсов, тем самым снижая производительность.
Если включить режим записи, то в некоторых случаях он может вызвать описываемую ошибку. Конечно, можно попытаться установить обновления в надежде, что это поможет. Однако проще всего выключить службу XBOX DVR.

Чтобы сделать это, нужно следовать алгоритму:
Открыть меню настроек Windows. Проще всего нажать на иконку шестерни в правой части меню Пуск.
Выбрать категорию игр.

Переместить значение «Записывайте игровые клипы…» в положение «Выкл».

Перезагрузить компьютер.
Перерегистрация приложений
Восстановление компонентов Microsoft Store может помочь в решении ошибки. Особенно это актуально в случаях, когда в попытках отключить режим DVR пользователь просто удалил файлы приложения XBOX Game Bar.
Восстановление осуществляется посредством перерегистрации базовых приложений через оболочку Windows Power Shell. Чтобы сделать это, нужно:
Открыть консоль Power Shell с правами Администратора.

Ввести команду перерегистрации приложений без кавычек:
«Get-AppXPackage | Foreach {Add-AppxPackage -DisableDevelopmentMode-Register «$($_.InstallLocation)\AppXManifest.xml»}»

Дождаться завершения процесса и перезагрузить ОС.
Встроенное средство устранения неполадок
Вариант использования службы устранения неполадок помогает в исправлении ошибки MS Gamingoverlay в ситуации, когда причиной ее появления является сбой стандартных настроек магазина приложений.
Запустить службу можно следующим образом:
Открыть меню настроек ОС.
Перейти в раздел «Обновления и Безопасность».

В левой части экрана выбрать раздел «Устранение неполадок».

В списке справа найти пункт «Приложения из магазина Windows» и запустить службу устранения.

- В ходе поиска соглашаться со всеми исправлениями и изменениями, которые будут предлагаться.
- В завершении перезагрузить ПК.
На заметку: если в системе отключена функция контроля деятельности учетных записей (UAC), то перед запуском среды исправления неполадок потребуется активировать ее.





