Подключаем геймпад от xbox one к компьютеру
Содержание:
- Подключение по Wi-Fi
- От PS3 к ПК
- Как создать аккаунт в Xbox Live
- Подключение по Wi-Fi
- Все об xCloud: как работает, где доступен
- Как подключить Xbox к ноутбуку (трансляция)
- Подключить Xbox One К Ноутбуку Через Hdmi • COSTANTE.RU
- Советы
- Как подключить контроллер Xbox One к ПК с Windows 10
- Как подключить контроллер Xbox One к ПК по Bluetooth
- Как подключить геймпад ИКС Бокс к телефону
- Как подключить контроллер Xbox One к пк
Подключение по Wi-Fi
Если нужно синхронизировать свои устройства по Wi-Fi, то лучше всего сделать это следующим образом. Подключаем консоль к роутеру, выбрав в настройках интернета пункт «Беспроводные сети» и введя пароль. Далее в параметрах сети нужно посмотреть IP-адрес и записать его — он понадобится при настройке ПК. Снова подключаем устройства проводами и заходим в FileZilla. Там вводим значения IP из Xbox. Ноутбук или ПК при этом должен быть подключен к тому же Wi-Fi, что и приставка. В качестве логина и пароля вводим слово «xbox». После этого отобразятся папки с жесткого диска консоли.
Xbox 360
На Xbox 360 часто меняется IP-адрес (в случае автоматического получения), если выключать и включать Wi-Fi, то нужно перепроверять в настройках эти значения каждый раз до того, как осуществлять синхронизацию.

Компьютер
Не нужно делать особенных настроек, главное — правильный ввод всех значений. Важным также является то, что Wi-Fi роутер должен быть одним для обоих устройств, как консоли так и ПК.
От PS3 к ПК
Теперь перейдем к более трудным задачам. Например, попытаемся подключить беспроводной джойстик от PlayStation 3 к компьютеру. Сделать это будет сложнее.
В целом алгоритм действий будет выглядеть так:
- Установить программу MotionJoy.
- Включить Bluetooth на компьютере и на геймпаде. Последний должен иметь заряд.
- Подключить USB-кабель к джойстику.
- Открыть MotionJoy и перейти в «Драйвер Менеджер».
- Нажать на «Установить все».
- Перезагрузить ПК и вновь запустить упомянутое ранее приложение.
- Открыть «Профайлс».
- Выбрать профиль для работы геймпада.
- Зайти в BluetoothPair.
- Кликнуть по Pair Now.
- Отключить USB.
Вот и все. Теперь можно спокойно работать с геймпадом от PS3 на компьютере безо всяких проводов. Быстро, удобно, надежно. Иногда во время игр наблюдаются сбои. Это нормальное явление, ведь мы подключили к компьютеру не «родной» беспроводной джойстик.
Как создать аккаунт в Xbox Live
Хbox Live – это популярный онлайн-сервис, число пользователей которого впечатляет – несколько десятков миллионов человек. Разработанный Майкрософтом специально для игровых консолей Xbox One и 360, он также идет для игр на компьютере. Но в последнем случае нужен для Windows, как минимум, 10 версии.
Сервис интересен для любителей совместных сетевых интернет-игр, в которых число участников не безгранично – чуть более ста. Кроме сеансов одновременных сражений с высокой скоростью соединения, геймеры получают возможность:
- голосового общения друг с другом;
- закрепления достигнутых результатов;
- создания расширенного профиля (Gamertag) с чатом;
- пользования фильмо- и аудиотеками, е-майлом Outlook;
- покупки игр, а также пользования теми, что в свободном доступе.
Xbox Live существует в двух вариантах: бесплатном (Silver) и платном (Gold).
В первом случае геймер может пользоваться играми-Аркадами, загружать демо-версии, дополнения к играм, которые чаще всего надо покупать за виртуальную валюту, общаться с друзьями. Здесь есть Майнкрафт, причем играть можно даже без консоли. Надо только пройти бесплатную регистрацию на сайте.
При подписке на XboxLive Gold уже можно играть онлайн с другими игроками и зарабатывать очки, из которых складывается репутация геймера. Дополнительно предоставляется 2 игры бесплатно (но они станут неактивны, когда закончилась подписка, стоимость которой более чем 400 рублей в месяц).
Мы попадаем на англоязычную страничку. Кнопка «Sign in» означает «зарегистрироваться» (вводится скайп, почта, телефон). У нас нет аккаунта (No account), поэтому щелкаем «Create one» (Создайте).
Создаем пароль (Create a password), ставим галочку в окошечко, где написано «Send me promotional…») – но только если согласны получать рекламную рассылку от Microsoft. Подтверждаем почту через свой ящик.
Когда зарегистрируем почту, перейдем к заполнению учетной записи, которая появится после задания пароля и подтверждения адреса. Там необходимы имя, фамилия, пароль с повтором (от 8 символов, включая заглавные буквы), дата рождения, пол, телефон, символы капчи. «Имя пользователя» (то есть ник) выбираем как е-майловский адрес. Кликаем «Создать учетную запись», подтверждаем электронную почту. Созданный профиль при желании можно изменить. Привязка банковской карты к аккаунту даст возможность онлайн покупать местную игровалюту.
После регистрации учётной записи подключаем консоль. Для этого делаем несколько шагов:
- соединяем приставку с Инетом;
- на центральной клавише нажимаем «Присоединиться к Live»;
- авторизуемся (вводим логин, пароль от учетной записи, которую только что создали в Xbox Live);
- определяемся с подпиской (Silver, Gold) – при необходимости покупаем код.
Также Xbox Live предлагает мобильное приложение для Windows Mobile, iOS, хотя не все планшеты на Android могут поддерживать его.
Итак, Xbox Live позволяет грузить на консоль платные игры, а при подписке на Gold – участвовать в коллективных сражениях, соревнованиях. Регистрация предусматривает создание аккаунта, привязанного к Microsoft.
Как создать аккаунт в iCloud?
Подключение по Wi-Fi
Если нужно синхронизировать свои устройства по Wi-Fi, то лучше всего сделать это следующим образом. Подключаем консоль к роутеру, выбрав в настройках интернета пункт «Беспроводные сети» и введя пароль. Далее в параметрах сети нужно посмотреть IP-адрес и записать его — он понадобится при настройке ПК.
Снова подключаем устройства проводами и заходим в FileZilla. Там вводим значения IP из Xbox. Ноутбук или ПК при этом должен быть подключен к тому же Wi-Fi, что и приставка. В качестве логина и пароля вводим слово «xbox». После этого отобразятся папки с жесткого диска консоли.
Xbox 360
На Xbox 360 часто меняется IP-адрес (в случае автоматического получения), если выключать и включать Wi-Fi, то нужно перепроверять в настройках эти значения каждый раз до того, как осуществлять синхронизацию.

Компьютер
Не нужно делать особенных настроек, главное — правильный ввод всех значений. Важным также является то, что Wi-Fi роутер должен быть одним для обоих устройств, как консоли так и ПК.
Все об xCloud: как работает, где доступен

Проект xCloud (Xbox Cloud Gaming) существует у Microsoft с 2019 года.
Первоначально приложение позволяло транслировать изображение по Wi-Fi с домашней приставки Xbox 360 или One на смартфон или планшет.
Управление при этом производилось с помощью джойстика приставки. Разработчики планировали внедрить поддержку сенсорных экранов, но обещание так и осталось неисполненным.
В 2020 году с целью оптимизации подписок Microsoft внесла xCloud в число сервисов, доступных с подпиской Xbox Game Pass. Одновременно с этим ряд пользователи получили возможность запускать ПК-версии игр, доступных в подписке, на настольных компьютерах.

А зимой 2021 года сервис xCloud заработал в виде приложения для Android и ПК и получил возможность облачного запуска игр.
Apple не дала разрешения Microsoft опубликовать версию приложения для iOS и macOS.
В связи с этим, несколькими днями ранее в честь официального запуска xCloud была подключена браузерная версия сервиса, стабильно работающая через Safari.
На данный момент xCloud доступен в 22 странах. России и других стран СНГ в этом списке нет. Кроме того, для его работы требуется активная подписка Xbox Game Pass.
Но все решаемо.
Как подключить Xbox к ноутбуку (трансляция)
- Включите оба устройства и подключите к одной сети.
- Запустите приложение «XBOX» на ноутбуке.
- Перейдите во вкладку «Подключение».
- Нажмите кнопку «Выполнить потоковую передачу».
- Изображение с Xbox появятся на экране ноутбука.
׫Проверка потоковой передачи» позволит узнать, как и с каким качеством работает трансляция в вашей сети.
Если в пункте «Подключение» не отображается консоль, то:
- Зайдите в «Настройки» приставки, а затем в раздел «Сеть».
- Перейдите в «Дополнительные настройки» и найдите IP-адрес.
- Вернитесь в программу «XBOX» на компьютере, в раздел «Подключение».
- Там нажмите «+ Добавить устройство».
- Вбейте IP адрес приставки в соответствующую строку и подключитесь к ней.
Дополнительные возможности во время трансляции:
- 4 градации качества трансляции (низкое, среднее, высокое и очень высокое).
- Графики и статистика передачи данных (полезно для настройки и наладки).
- Отключение/Включение микрофона.
- Нажатие кнопки «XBOX» прямо с ПК.
Видео инструкция и пример подключения Xbox к компьютеру.
Подключить Xbox One К Ноутбуку Через Hdmi • COSTANTE.RU
Подключив все устройства к единой локальной сети, юзер получает огромную свободу действий. Так, пользователь может работать с одним и этим же файлом c различных компов и свободно переключаться с ноутбука на игровую приставку. Используя лэптоп c Windows, можно организовать передачу потоковых видеоматериалов на экран либо телек, к которому подсоединена консоль. Разглядим, как подключить Xbox 360 к ноутбуку.
Для подключения ноутбука и игровой приставки вы должны правильным образом произвести опции функции PlayTo. Для этой цели перейдите в «Панель управления», а после в «Центр управления сетями и общим доступом». Для вас нужно будет поменять дополнительные свойства общего доступа. В текущем сетевом профиле необходимо будет включить:
- возможность обнаружения ноутбука на всех устройствах сети;
- автоматическую настройку;
- возможность общего доступа к устройствам и инфы.
Не считая того, установите переключатель в положение, разрешающее операционной системе управлять соединениями домашней группы.
Смотрите так же
Дальше в разделе «Все сети» установите доступ к данным, которые расположены в общих файлах и каталогах. Доступ, защищённый при помощи пароля, нужно отключить. Сохранив все приведённые выше конфигурации, перезапустите портативный компьютер.
PS4 подключить к ноутбуку без телевизора без первого подключения ???
Смотрите так же
После внесения конфигураций в сетевые характеристики Windows вы должны верно настроить Xbox 360. Порядок действий таковой:
- на джойстике нажмите кнопку, имеющую значок Xbox;
- зайдите в «Настройки», а позже в «Системные параметры»;
- в «Параметрах сети» изберите соединение, к которому подключён мобильный ПК.
Дальше перейдите в функции игровой консоли и активируйте там функцию PlayTo. Метод действий юзера таковой:
- на джойстике нажмите на кнопку с нарисованным знаком приставки;
- в «Настройках» перейдите в пункт «Системные параметры»;
- в «Настройках консоли» следует избрать «Подключённые устройства»;
- о.
Чтоб конфигурации вступили в силу, перезагрузите игровую консоль.
Изменив и сохранив опции, вы уже сможете передавать данные с мобильного компьютера на консоль. Сделать это просто: в операционной системе выберите файл для проигрывания на консоли, кликните по нему правой кнопкой мыши и в показавшемся пользовательском меню изберите PlayTo. В неких случаях данная функция именуется «Воспроизвести на».> Xbox 360.
На бессчетных форумах и в блогах нередко спрашивают, как подсоединить игровую приставку к портативному компу по HDMI с тем, чтоб использовать экран мобильного ПК для игры. Юзеры считают, что такое соединение может быть, и напористо требуют посодействовать его сделать. Но всё это – менее чем заблуждение. HDMI-разъём в ноутбуке – это выход видеоплаты, позволяющий передавать «картинку» на наружных устройствах. Входящий сигнал ноутбук не будет принимать.
Источник
Смотрите так же
Post Views: 178
Советы
Подключайте через проводное соединение к интернету, так вы обеспечите себе максимальную скорость загрузки, меньше нервов и наименьший уровень задержек.
Не используйте в качестве источника интернета мобильный телефон или ПК, так как это доставит вам только больше хлопот. Качество соединения может страдать, а от игры вы не получите должное удовольствие. Поэтому либо проводное, либо беспроводное подключение к интернету.

Будьте внимательны и читайте инструкции к технике. Интернет и советы здесь – это, конечно, хорошо, но лучше всё разузнать заранее, чем совершать ошибки по незнанию и лезть в поисковик за решением созданной проблемы
Источник
Как подключить контроллер Xbox One к ПК с Windows 10
1 вариант. Самый легкий способ – воспользоваться кабелем зарядки джойстика.
Все что вам потребуется сделать:
- Вставить кабель в USB-разъем на компьютере;
- Другим концом подключить контроллер.
В правом нижнем углу появится сообщение об успешной настройке. Все, теперь можно запускать игру и проверять геймпад в действии. Никаких дополнительных настроек не требуется.
Обновление геймпада Xbox One через компьютер происходит автоматически, если в настройках Windows 10 включены автообновления драйверов. Если этот параметр отключен, будет использована встроенная прошивка геймпада Xbox One.
Если вы покупаете джойстик отдельно от консоли, в комплекте может не быть батареек и даже USB-кабеля. Обязательно уточните эту информацию у продавца, чтобы не пришлось идти в магазин второй раз.
2 вариант. При подключении беспроводного геймпада Xbox One к ПК по Bluetooth стоит учитывать, что не все контроллеры имеют эту функцию
Чтобы точно определить, есть ли в вашем джойстике соответствующий адаптер, обратите внимание на корпус

Геймпад слева поддерживает связь по Bluetooth, а тот, что справа, — нет.
Как подключить:
- Включите Bluetooth на компьютере;
- Нажмите центральную кнопку Xbox на джойстике;
- В течение 3-х секунд удерживайте кнопку привязки контроллера, которая находится около курков на верхней панели;
- На ПК зайдите в меню «Пуск» и откройте «Настройки» — «Устройства» — «Bluetooth и другие устройства».
- Выберите устройство «Беспроводной геймпад Xbox» и жмите «Связать».
3 вариант. Если у вас есть Microsoft Xbox One Controller и Wireless Adapter (устройство для беспроводного подключения джойстика), можете воспользоваться этой инструкцией по настройке:
- На компьютере откройте «Параметры» и зайдите в «Устройства»;
- Нажмите на «Добавить Bluetooth или другое устройство»;
- Во вкладке «Все остальные» появится «Беспроводной геймпад Xbox», который нужно выбрать.
- Подтвердите действие, нажав на кнопку «Готово».
Как подключить контроллер Xbox One к ПК по Bluetooth
Это немного сложнее, потому что в зависимости от модели контроллера Xbox One, устройство может как поддерживать соединение Bluetooth, так и нет.
Вот простой способ понять, имеет ли ваш контроллер встроенный протокол Bluetooth:
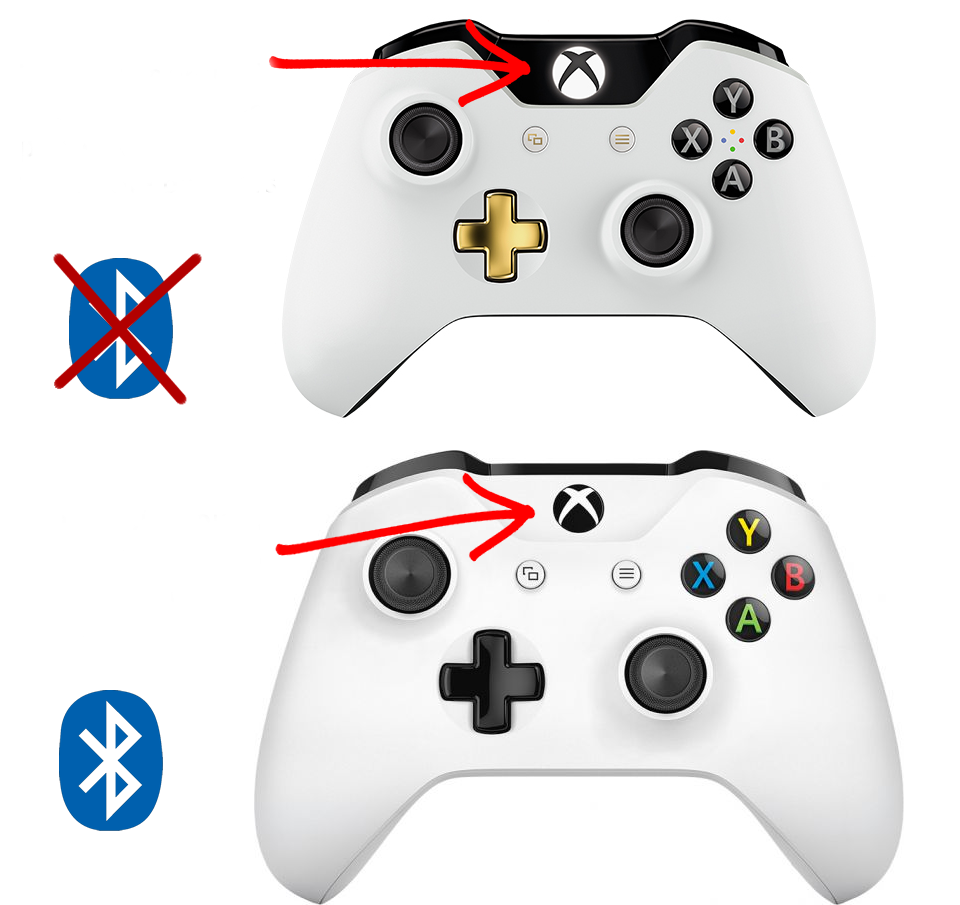
Форма пластикового покрытия наверху контроллера — ваша подсказка. Первые итерации геймпада Xbox One не поддерживали связь по Bluetooth, а также имели другие недостатки. Например, было не так удобно размещать пальцы на бамперах.
Вскоре после этого Microsoft выпустила консоль Xbox One S, и дизайн контроллера изменился. Геймпад получил пластиковое покрытие сверху. Кроме того, в нижней стороне корпуса был добавлен выход 3.5 мм для наушников (это тоже отличительный признак). Но самое главное — в этой версии есть поддержка Bluetooth. Вот как подключить беспроводной контроллер:
1. Нажмите кнопку Windows на клавиатуре и наберите Bluetooth. Настройки беспроводного соединения должны высветиться в результатах поиска. Нажмите на них, чтобы изменить свойства. Параметр Bluetooth должен стоять на «Включено» и вообще должен быть доступен для выбора.
2. Включите контроллер Xbox One, зажав кнопку Guide. Нажмите кнопку синхронизации наверху контроллера, пока она не начнет быстро моргать.
3. В меню настроек Bluetooth выберите «Добавить устройство Bluetooth». После нескольких секунд поиска должен появиться ваш контроллер Xbox One. Нажмите на него, чтобы создать пару. Все — вы соединены с компьютером без провода.
Купить контроллеры для Xbox One, в том числе Elite для профессиональных геймеров, можно в магазине PiterPlay.
Стоит ли подписываться на Xbox Live Gold?
Владельцы консолей Xbox One и Xbox 360 наверняка слышали о платном онлайн-сервисе для приставки — Xbox Live Gold. Какие же преимущества дает подписка на него? Наша статься посвящена разбору многочисленных «плюшек», которые включены в ежегодную подписку.
Как подключить Xbox One к ПК: инструкция
Компания «Майкрософт» провела большую работу для того, чтобы геймеры на Xbox One могли воспользоваться ПК (или даже планшетом) с Windows 10 на борту. Хотите подключить Xbox One к компьютеру или планшету для потоковой передачи игр? В этой статье мы расскажем, как это сделать.
Что нужно знать перед покупкой Xbox One в 2019 году
Есть много причин, по которым стоит выбрать для покупки Xbox One. Версия консоли Xbox One X на данный момент является самой мощной и производительной приставкой на игровом рынке. В то же время вариант с подзаголовком S позволит вам с комфортом играть в современные игры. Но, как и в случае с другими платформами, всегда есть сомнения. С чего начать? Какую версию консоли взять? Какие аксессуары? И т.д. В этой статье мы расскажем, что нужно знать перед покупкой Xbox One в 2019 году.
Возможен ли Freeboot для Xbox One? Как взломать новую консоль от «Майкрософт»
С ростом цен на лицензионные игры все больше владельцев Xbox One становятся заинтересованы в альтернативных способах поиграть на консоли. В этой статье мы ответим на вопрос, возможен ли Freeboot для Xbox One и можно ли взломать новую консоль от «Майкрософт».
Стоит ли прошивать PlayStation 4?
В интернете в последнее время появляется много информации о взломе ПС4, однако часто эти сообщения являются «уткой». Впрочем, один способ играть бесплатно в игры на консоли есть. Сразу скажем, что сделать это довольно сложно, и наша статья носит скорее ознакомительный характер. Из этого текста вы узнаете, стоит ли прошивать PS4 и каким образом действует прошивка.
Практически во все игры для ПК можно играть не только на клавиатуре и мышке, но и на геймпаде от Xbox One. Это особенно удобно, если вы любите спортивные симуляторы: футбол, хоккей, баскетбол.
Фанаты платформеров и файтингов могут в разы увеличить свой «скилл», если будут играть на джойстике.
Как подключить геймпад ИКС Бокс к телефону
Многие пользователи не знают о возможности подключения геймпада XBOX One к телефону, из-за чего не используют дополнительные возможности. При желании легко объединить джойстик ИКС Бокс Ван с разными устройствами, среди которых смартфон с Android или iOS, планшет на Андроид или iPad. Каждый из случаев имеет своих особенности, на которых подробнее остановимся в статье.
На Андроид
 Для начала рассмотрим принципы подключения геймпада XBOX One к Android. При реализации такой опции можно управлять играми, созданными для ОС Андроид. Преимущество в том, что вам не нужно искать дополнительное оборудование для связи с контроллером. Все, что требуется — поддержка Блютуз-соединения в телефоне или планшете, к которому необходимо подключить геймпад.
Для начала рассмотрим принципы подключения геймпада XBOX One к Android. При реализации такой опции можно управлять играми, созданными для ОС Андроид. Преимущество в том, что вам не нужно искать дополнительное оборудование для связи с контроллером. Все, что требуется — поддержка Блютуз-соединения в телефоне или планшете, к которому необходимо подключить геймпад.
Перед тем как подключить контроллер XBOX One к телефону, проверьте уровень его зарядки и отключение самого ИКС Бокс. Без этого связать его с устройством на Андроид не получится. Сделайте следующие шаги:
- Переведите телефон с Андроид в режим обнаружения. Для этого войдите в Настройки, а далее жмите на раздел Bluetooth. После этого мобильное устройство приступает к автоматическому поиску.

Жмите и удерживайте кнопку синхронизации на геймпаде ИКС Бокс Ван.

Дождитесь обнаружения устройства и выберите его на телефоне.
Следуйте инструкциям.

При правильном соединении удается использовать телефон вместо джойстика XBOX One. Учтите, что такая опция доступна только с новыми контроллерами Икс Бокс Ван, в которых предусмотрено соединение по Блютуз. Некоторые модели, которые были выпущены на момент выхода первой версии геймпада, используют RF. Такие устройства подключить не получится.
На Айфоне
Не меньше вопросов связано с тем, как подключить джойстик XBOX к iPhone или iPad. Как и в случае со смартфонами на Андроид, процесс не составляет труда. В App Store легко найти большой выбор игр с управлением на базе прикосновений, но применение джойстика делает развлечения еще более удобными.
Перед тем как подключить геймпад XBOX One к Айфону, убедитесь, что iPhone или iPad находится недалеко от контроллера, а Блютуз на нем включен. При этом проверьте, чтобы сам геймпад был выключен.
Далее сделайте следующее:
- Жмите на кнопку XBOX для включения.
- Зажмите кнопку включения на геймпаде.

Войдите в Настройки на Айфоне или Айпде, а там выберите Bluetooth.

Отыщите в списке название джойстика XBOX One, который вы хотите подключить к телефону.
Выберите его и выполните соединение.
После выполнения этих действий вам удастся подключить геймпад, после чего можно играть в игры на Айфоне или Айпаде. В большинстве случаев софт автоматически определяет подключенный джойстик, поэтому в дополнительных шагах нет необходимости. В некоторых играх можно даже настроить устройство и поменять назначение кнопок.
Как видно, подключить контроллер XBOX One к iPhone не составляет труда. Для этого потребуется лишь поддержка оборудования и нажатие специальной кнопки на джойстике. В дальнейшем соединение можно в любой момент разорвать. Для этого войдите в раздел Bluetooth, а после жмите на кнопку «i» возле названия подключенного устройства. После этого выберите пункт Забыть его.
Учтите, что подключить джойстик XBOX One к Айфону или Айпаду можно при наличии на последних операционных систем iOS13 или iPadOS 13 соответственно. В более старых версиях соединить девайсы не получится.
Теперь вы знаете, как подключить геймпад XBOX One к телефону, и можно ли это сделать. Главное условие, чтобы оборудование соответствовало упомянутым выше требованиям и имело возможность соединения по Блютуз. В ином случае соединить оборудование и использовать его в комплексе не получится.
Как подключить контроллер Xbox One к пк

Если вы играете на ПК и предпочитаете контроллер вместо мышки, то у вас есть возможность использовать контроллер Xbox One. А так как Windows 10 изначально поддерживает контроллер Xbox One, установка невероятно проста.
Однако способ подключения контроллера к компьютеру может немного отличаться, в зависимости от типа используемого контроллера Xbox One и способа подключения.
Мы предоставим инструкции по подключению через USB, Bluetooth и подключение с помощью беспроводного адаптера. Когда дело доходит до Bluetooth, мы можем выяснить поддерживает ли ваш контроллер его, как это делают многие контроллеры Xbox One.
Как подключить любой контроллер Xbox к ПК через USB
Если вы не возражаете против проводного соединения, то использование USB кабеля самый простой способ настроить любой тип джойстика Xbox на ПК. Этот метод работает для контроллеров Xbox One, Xbox One S и Xbox One Elite.
Все версии контроллера Xbox One имеют разъем Micro USB. Это позволяет подключать их напрямую к ПК с помощью кабеля Micro USB типа A. А поскольку Windows может автоматически распознавать подключенные контроллеры Xbox One, то больше ничего не нужно предпринимать.
Подключите USB-кабель к включенному компьютеру Подключите конец Micro USB к вашему контроллеру Xbox One. Нажмите логотип Xbox на вашем контроллере, чтобы включить его. (Если логотип кратковременно мигает, а затем выключается, то возможно батарея разряжена или используемый вами кабель может использоваться только для зарядки, а не для передачи данных. Если вы знаете, что ваш контроллер заряжен, попробуйте использовать другой кабель Micro USB.) После подключения Windows 10 автоматически обнаружит контроллер Xbox и вы сможете использовать его в играх поддерживающими ввод с контроллера.
Как подключить контроллеры Xbox One S к ПК через Bluetooth
Хотя оригинальный контроллер Xbox One не поддерживал Bluetooth, некоторые версии контроллера Xbox One поддерживают его. Чтобы подключиться вам необходимо, чтобы на вашем компьютере было установлено Windows 10 Anniversary Update или более поздняя версия.
Выполните следующие действия:
Включите контроллер Xbox One, удерживая логотип Xbox. Включите Bluetooth на вашем ПК из Центра поддержки, либо включив его в меню настроек Bluetooth. При включенном Bluetooth подготовьтесь к сопряжению, перейдя в меню «Bluetooth и другие устройства». Это можно сделать, выбрав «Настройки»> «Устройства»> «Bluetooth» или набрав «Bluetooth» в строке поиска Windows 10. Нажмите и удерживайте кнопку подключения на контроллере Xbox в течение трех секунд. Вы можете найти его на передней панели контроллера рядом с портом USB.


Как подключить контроллеры Xbox One к ПК с помощью беспроводного адаптера Xbox
Windows 10 полностью настроена и готова к работе с беспроводным адаптером Xbox. Драйверы автоматически устанавливаются при подключении устройства, поэтому процесс значительно упрощается.
(Примечание. Если у вас есть беспроводной адаптер Xbox, встроенный в ваш компьютер, следуйте инструкциям по сопряжению Bluetooth).
Подключите беспроводной адаптер Xbox к ПК с ос Windows и разрешите автоматическую установку драйверов. Включите контроллер Xbox One, нажав логотип Xbox в центре контроллера. Найдите и нажмите кнопку на беспроводном адаптере Xbox Нажмите кнопку подключения на вашем контроллере Xbox One. Его можно найти на передней панели устройства рядом с портом micro USB. Убедитесь, что логотип Xbox на вашем контроллере мигает. Это указывает на то, что он соединяется. Когда логотип и светодиод на USB адаптере загорятся, соединение установлено.
Источник





