Подключаем ssd диск к персональному компьютеру
Содержание:
- Установка HDD
- Профилактика работы диска
- PCI Express, то есть возвращение к боковым разъемам
- Установите «Высокая производительность» в электропитании
- Что такое твердотельный накопитель
- Как установить ССД диск в ноутбук
- Как установить SSD в качестве второго диска
- Установка ssd в ноутбук
- Инициализация, разбивка и форматирование
- Установка новой ОС
- Установка SSD в ноутбук
- Проверяем, включаем и взаимодействуем с TRIM под Windows
- Заключение
Установка HDD
Устанавливать жёсткий диск обратно желательно в тех случаях, когда на нём остаётся система. Или, если размеры SSD недостаточны для размещения там всей необходимой информации, а сам твёрдотельный накопитель используется для хранения только системных файлов и операционной системы. При этом скорости передачи данных оптического привода вполне достаточно для поддерживания работы HDD. А обеспечить эффективное использование SSD таким способом уже не получится. Поэтому в переходник вставляется именно стандартный жёсткий диск ноутбука, а дисковод удаляется – тем более что на сегодняшний день он практически не используется.
Адаптер для подключения HDD подбирается по толщине привода, которая может быть равной и 12,7, и 9,5 мм. Далее по очереди выполняются такие действия:
- Накопитель устанавливается внутрь переходника;
- Оптический привод извлекается из ноутбука (у большинства моделей он держится на одном винтике). Для этого нужно открыть дисковод (обычно достаточно нажатия тонкой иглой на кнопку внутри специального отверстия на панели перед кнопкой;
Рис.7. Отверстие для открытия дисковода
- С лотка привода снимается панель и устанавливается на адаптере, чтобы замена не повлияла на внешний вид устройства;
- Жёсткий диск в переходнике ставится на место дисковода;
- Закручивается винтик, которым теперь закреплён HDD.
Профилактика работы диска
После установки нового диска улучшение параметров системы можно увидеть сразу же после загрузки.
Особенно если твердотельный накопитель выбран в качестве основного накопителя, и система загружается с него.
В первую очередь уменьшается время загрузки, во вторую – индекс производительности диска возрастает почти до максимального значения.
Однако для того чтобы диск прослужил как можно дольше, следует придерживаться определённых правил его использования:
- для повышения ресурса на SSD стоит оставлять не менее 10–15% свободного пространства;
- в процессе использования стоит убедиться, что в системе установлены самые последние драйвера для накопителя. Обычно их находят на сайте производителя. Чаще всего с каждой новой прошивкой обновляется число возможностей накопителя и растёт срок его службы;
- не стоит превышать рекомендуемое количество информации, перезаписываемой за один цикл. У разных моделей SSD этот объём достигает от 10 до 33% от общего;
- для проверки ресурса диска следует периодически запускать программы для обнаружения ошибок и количества уже отработанных часов – такие как SSD Life.
PCI Express, то есть возвращение к боковым разъемам
В настоящее время всё чаще используется разъем стандарта PCI Express, который позволяет обойти ограничение интерфейса SATA III, и, одновременно, доступен на старых устройствах.
Скорость передачи данных в этом случае превышает 1 Гб/сек. PCI Express также более энергоэффективен, чем SATA. Такого типа интерфейса используется только в настольных компьютерах.
Разъемы PCI Express имеют разную длину. Подключаемые к нему карты используют только определенное количество каналов. Поэтому устройство с двумя каналами можно подключить к слоту, имеющему четыре, восемь и даже шестнадцать каналов.
Последняя версия интерфейса PCI Express 3.0. Совместима с устройствами предыдущих поколений. Преимуществом является двусторонняя передача, благодаря которой передача данных осуществляется одновременно в две стороны.
Установите «Высокая производительность» в электропитании
Возможно вы замечаете когда после долго отсутствия за компьютером система немного тормозит, для этого необходимо выставить высокую производительность в течении всего сеанса работы.
Для переключения настройки мощности, нажмите кнопку «Система и безопасность», а затем нажмите кнопку «Параметры питания». Выберите «Высокая производительность» из списка. Возможно потребуется нажать кнопку «Показать дополнительные схемы», чтобы найти ее.

Я уже не раз в своих статьях упоминал о SSD дисках, говорил о том, что они быстрее обычных и с их помощью можно апгрейдить компьютер. И казалось бы их установка тривиальная вещь, что может быть проще, снимаете старый жесткий диск, ставите новый SSD
, устанавливаете на него Windows и радуетесь, но на самом деле все не так просто. Дело в том, что для того, что бы выжать максимальную скорость с SSD диска (а иначе зачем его использовать), необходимо в БИОСе переключиться на режим AHCI (Advanced Host Controller Interface). И вот тут то могут начаться сюрпризы…
Итак, имею старый компьютер, который решил проапгрейдить и установить SSD диск. В БИОС переключил режим AHCI. Для этого зашел в БИОС (нажмите кнопку Del или F2 (могут быть и другие клавиши зависит от модели материнской платы), при включении компьютера) в меню «Main» выбрал «Sata Configuration».
И в «Configure Sata as » выбрал «AHCI»

Сохранил настройки, перезагрузил компьютер и начал установку Windows. Но не тут то было, возникла ошибка:

Начал менять настройки БИОС, даже обновил его версию
, результат был один- постоянно появлялась эта ошибка. В итоге я решил в БИОС выбрать режим IDE и установить Windows. Установка прошла успешна, затем я решил попробовать в БИОС-е переключиться снова на режим AHCI, но подобный трюк не удался и Windows просто не загрузилась (в принципе я ожидал подобный результат). Тогда я решил сделать так — переключиться снова на режим IDE, зайти в Windows и в редакторе реестра изменить режим на ACHI.
Вернув режим IDE, Windows успешно загрузилась, теперь необходимо сделать изменения в реестре. Для этого откройте редактор реестра — нажмите сочетание клавиш «Win» + «R» и введите regedit.
 В редакторе реестра зайдите по пути «HKEY_LOCAL_MACHINE\System\CurrentControlSet\Services\Msahci», найдите параметр «Start», откройте его двойным кликом. В поле «Значение» введите «0».
В редакторе реестра зайдите по пути «HKEY_LOCAL_MACHINE\System\CurrentControlSet\Services\Msahci», найдите параметр «Start», откройте его двойным кликом. В поле «Значение» введите «0».

Все, систему можно перезагружать и устанавливать режим AHCI в БИОС. В результате все заработало, SSD диск работал в режиме ACHI Windows успешно загрузилась и работала в разы быстрее чем с обычным жестким диском.
Так что, если ваш старый компьютер перестал вас радовать скоростью своей работы- установка SSD диска, на мой взгляд, идеальное решение. Но не нужно забывать про минимальные размер оперативной памяти — 2Гб ну и процессор желательно 2 ядра хотя бы по 2 Ггц.
Надеюсь эта статья помогла вам избежать ошибки:
Установка Windows на данный диск не возможна. Возможно оборудование данного компьютера не поддерживает загрузку с данного диска. Убедитесь, что контроллер данного диска включен в меню BIOS компьютера.
И помогла проапгрейдить ваш компьютер и повысить его работоспособность и быстродействие.
Что такое твердотельный накопитель
Что за странное слово такое? Твердотельный? Название происходит от английского слова «Solid», что в переводе означает «Твердое состояние». Под твердым состоянием подразумевается электронная схема, полностью построенная из полупроводников и представляющая из себя, по сути, обычную микросхему ( зелененькая такая, с кучей непонятных «дорожек» на ней).
полупроводниковая микросхема
«М-да, но ведь так было всегда и во всех устройствах, которые мы ломали в детстве» — подумали некоторые, а может и многие. Но нет, вернее — да, но нет. То есть, да, в тех устройствах, что вы и я ломали в детстве, действительно, уже были сплошь и рядом одни зеленые микросхемы, но до этого, давным-давно, большинство устройств состояло из вакуумных трубок, различных проводов, переключателей и кучи других всевозможных деталей. Хорошим примером такого устройства является транзисторное радио, экземпляры которых могут помнить меломаны времен СССР и начала 90-х..
Транзисторное радио. Кто пользовался таким? 🙂
Так вот, Solid-state drive — это твердотельный накопитель, устройство для хранения цифровых данных, основанное на полупроводниковой микросхеме памяти. Углубляться в тонкости не буду (да я особо этих тонкостей и не знаю — хе-хе), дабы не засорять ваш мозг лишней, никому ненужной фигней.
Времена винтажных транзисторов давно канули в лету, и в наше время почти все электронные устройства сделаны на основе полупроводников, включая то самое радио.
Но, если говорить о такой нише рынка как «носители данных», то, до недавнего времени, балом правили хорошо нам известные жесткие диски, чей принцип работы основан на взаимодействии магнитных дисков, а не полупроводников, как в SSD.
Традиционный HDD
Сейчас вы можете возразить, мол, такие хранилища данных существуют уже давно в виде flash-накопителей, подключаемых к USB-разъему. И вы, по большому счету, будете правы, ведь SSD и flash используют один и тот же тип энергосберегающих схем памяти, которые сохраняют свою информацию даже при отсутствии питания. Разница заключается в форм-факторе и емкости накопителей, а так же в том, что flash-накопитель предназначен для внешнего использования в компьютерной системе, а SSD для размещения внутри компьютера, вместо традиционного жесткого диска, или рядом с ним.
Большинство SSD внешне очень похожи на классические HDD, разница лишь в форм-факторе (грубо говоря, в размере посадочного места). Жесткие диски, как правило, имеют форм-фактор 3,5’’ и именно такими посадочными местами оснащены системные блоки последних лет. У SSD размеры более компактные, соответственно, форм-фактор поменьше — 1,8’’ и 2,5’’. Но, это не значит, что такие SSD нельзя установить в старые корпуса, ведь проблема совместимости решается с помощью специальной каретки, либо с помощью подручных средств и фантазии.
HDD и SSD
Некоторые SSD внешне больше похожи на микросхемы карт памяти, чем на HDD, потому что представляют из себя попросту микросхему, имеющую разъем для подключения. К таким твердотельным накопителям относятся модели с форм-фактором M.2 и PCI-Express.
M.2 SSD
Существуют еще гибридные жесткие диски — SSHD, которые совмещают в себе выгодные стороны HDD и твердотельных накопителей. Форм-фактор и объем памяти у них такой же, как и у жестких дисков, но при этом они имеют некоторые приятные способности SSD.
Как установить ССД диск в ноутбук
С установкой SSD диска в ноутбук, в отличие от системного диска, дела обстоят несколько иначе. При этом в ноутбуке есть всего одно или два места, куда можно вставить ССД. Одно из них, — вместо HDD (обычного жесткого диска), второе, — взамен DVD-привода (при его наличии).
Рассмотрим оба варианта.
Установка SSD диска вместо HDD
Данный вариант подойдет в случае, если вы решили заменить обычный жесткий диск на твердотельный. Причины могут быть разные, например:
- в вашем ноутбуке нет места, чтобы установить дополнительный накопитель;
- жесткий диск вышел из строя, и вы решили его заменить на ССД;
- в вашем ноутбуке есть DVD-привод, но вы не хотите от него избавляться.
Порядок установки ссд диска в таком случае следующий:
Шаг 1. Отключаем ноутбук от сети электропитания и вынимаем аккумулятор
Если в вашем ноутбуке батарея несъемная, придется снять нижнюю крышку ноутбука и отсоединить аккумулятор от материнской платы.
Шаг 3. Устанавливаем ССД диск
В отличие от жесткого диска, который устанавливается в системном блоке компьютера, размеры HDD ноутбука совпадают с твердотельным накопителем. Так что замена HDD диска на SSD в ноутбуке происходит без дополнительных сложностей.
Диски в ноутбуках фиксируются с помощью специальных креплений, называемых салазками.

Отсоединяем салазки от жесткого диска, крепим их на ССД и фиксируем твердотельный накопитель на место, где стоял жесткий диск, подсоединив к разъему SATA на материнской плате.
Шаг 4. Собираем ноутбук, включаем и настраиваем
Осталось в обратном порядке собрать ноутбук: подключаем аккумулятор, прикручиваем нижнюю крышку.
Готово!
Установка SSD диска в ноутбуке взамен DVD-привода
Если в вашем ноутбуке есть DVD-привод и вы решили им пожертвовать в пользу установки на его место твердотельного накопителя, то порядок установки последнего будет немного отличаться от предыдущего варианта, описанного выше.
В этом случае не нужно снимать уже имеющийся жесткий диск, а заняться DVD-приводом. Но, перед этим необходимо приобрести специальный переходник-адаптер.

Большинство DVD-приводов ноутбуков имеют высоту 12,7 мм, а ультратонкие ноутбуки, — 9,5 мм. Соответственно, необходимо приобрести такой адаптер, чтобы он по высоте прошел в наш ноутбук.
Итак, мы имеем SSD диск и необходимый переходник. Дальше пошагово делаем следующее:
Шаг 1. Отключаем ноутбук от электропитания и вынимаем батарею
Как уже описывалось в первом варианте установки ССД в ноутбук, если конструкция ноутбука имеет несъемный аккумулятор, значит нужно снять в ноутбуке нижнюю крышку и отсоединить батарею от материнской платы.
Шаг 2. Отсоединяем и вынимаем DVD-привод
Чтобы извлечь привод из ноутбука, в большинстве случаев достаточно открутить несколько болтов с нижней крышки ноутбука, которыми закреплен привод.

Если же этого недостаточно и сложно понять, как вынуть DVD-привод, — ищем в Сети подходящую инструкцию для модели нашего ноутбука.
Шаг 3. Устанавливаем SSD диск
Вставляем и фиксируем наш накопитель в переходнике. Если к дисководу было дополнительное крепление для фиксации, снимаем и переставляем его на адаптер. Устанавливаем переходник с SSD диском в то место, где находился DVD-привод. С дисковода также можно снять внешнюю панель (если она не шла в комплекте с адаптером) и установить на адаптер, чтобы внешний вид ноутбука не изменился.
Шаг 4. Собираем ноутбук, включаем и настраиваем
Если в предыдущих шагах пришлось разбирать ноутбук и вынимать аккумулятор, — собираем все обратно.
Процесс установки нужного накопителя закончен. Остается запустить систему и произвести некоторые действия. Об этом мы говорили в третьем шаге установки ССД диска в системном блоке.
Как установить SSD в качестве второго диска
Современные SSD диски в классическом форм-факторе 2,5 дюйма очень напоминают по форме обычные жесткие диски для ноутбуков, но значительно легче и тоньше их. Это позволяет размещать такие устройства как в обычных ПК, где предусмотрены специальные места для установки, так и в ноутбуки и даже супертонкие ультрабуки. Правда, в последнем случае современные лэптопы уже позволяют подключать SSD с интерфейсом M.2.
Перед тем, как покупать SSD, снимите левую крышку с вашего ПК и удостоверьтесь, что у вас имеется дополнительный интерфейсный SATA кабель и доступен достаточной длины шлейф от блока питания ПК с соответствующей колодкой.
Если интерфейсного кабеля в запасе нет, то придется его докупить вместе с самим SSD, а при отсутствии лишней колодки питания нужно позаботиться о переходнике с колодки для устройств с устаревшим интерфейсом.
В корпусе компьютера также могут быть предусмотрены отдельные ложементы с переходниками для дисков форм-фактора 2,5 дюйма. Как правило, они предназначены именно для дисков HDD, т.к. при горизонтальном расположении на корпус ПК передается меньше вибрации. Но в этот же слот можно поставить и SSD.
Отключите питание от ПК. Для установки SSD на стенку ПК потребуется снять и правую крышку корпуса. Оцените доступность выбранного места монтажа с точки зрения длины шлейфов проводов и привинтите диск винтами, идущими в комплекте с материнской платой. Большинство дисков SSD не комплектуются таким крепежом.
После этого аккуратно подсоедините шлейф передачи данных, идущий от материнской платы и колодку питания, у которой провода идут от блока питания ПК. Удостоверьтесь, что провода и колодки не мешают закрытию крышки корпуса. Установите обе крышки на место и подключите к ПК провод питания 220 В.
Включите компьютер и после загрузки Windows откройте утилиту «Управление дисками», кликнув правой кнопкой мыши на меню Пуск и выбрав соответствующую строчку в меню.
Отформатируйте диск и дайте ему подходящее имя. После этого диск можно считать готовым к работе. Например, вы можете использовать его в качестве игрового, разместив на нем файлы игр и тогда они будут очень быстро загружаться.
Либо вы можете перенести на него систему и рабочие файлы с основного HDD с помощью специальной утилиты, и тогда вы получите очень быстрый системный диск и ускорите работу ПК в 2-3 раза. Но после переноса не забудьте на старом HDD отключить загрузочную область, чтобы система загружалась уже с нового SSD. Кроме того, для переноса системного диска на SSD можно воспользоваться еще одной бесплатной утилитой Backup & Recovery Free.
Установка ssd в ноутбук
Для установки вам потребуются:
- сам твердотельный накопитель;
- отвертка – чаще всего крестовая, но для некоторых моделей ноутбуков может потребоваться и шлицевая (прямая);
- флешка или SD-карта, на которую вы перенесете все необходимые файлы.
Также не лишней будет любая тонкая пластиковая карточка – с ее помощью удобно открывать крышку, под которой расположены оперативная память и диск вашего ноутбука.
Прежде всего скопируйте все нужные файлы со старого жесткого диска, чтобы после установки перенести их на новый накопитель. Затем выключите ноутбук и отключите все провода. Можно заменять диск.
- Переверните ноутбук нижней стороной вверх, извлеките аккумулятор, потянув его защелки в разные стороны.
- Открутите винты, которыми закреплена задняя защитная крышка ноутбука. Снимите крышку.
- Далее потребуется извлечь старый жесткий диск – он обычно также крепится несколькими небольшими винтами.
- После того, как вы извлекли старый диск, на это место следует установить новый ssd накопитель, плотно подключив его к SATA-разъему.
- Все дальнейшие действия проводятся в обратном порядке. Сначала на место возвращается защитная пластиковая крышка, закрепляется винтами. Затем устанавливается в отсек съемный аккумулятор ноутбука.
Вот и все. В установке ssd диска нет ничего сложного, и самостоятельно сделать это может каждый. Теперь при первой загрузке компьютера с новым накопителем нужно проверить, верно ли он определяется системой.
Проверка подключения ssd при первом запуске
Подключите кабель питания к ноутбуку и включите его. Сразу после включения нужно нажать (можно несколько раз) клавишу для входа в BIOS. Чаще всего это клавиша F2, но для различных производителей может отличаться: Esc для некоторых моделей Toshiba, F10 для HP и иногда для Dell, F1 для ноутбуков IBM и Lenovo.
После входа в BIOS первым делом проверьте, определился ли установленный накопитель. Если диск определен, система сможет работать с ним. Далее стоит проверить режим работы ssd (соответствующая вкладка BOIS обычно называется Advanced).
Диск должен работать в режиме AHCI для максимального быстродействия. Если в параметрах вы видите другой режим, переключите его на AHCI и обязательно сохраните настройки BIOS перед выходом.
Теперь можно приступать к установке операционной системы – с CD, DVD, загрузочной флешки или SD-карты. После того, как система будет установлена, скопируйте предварительно сохраненные файлы с флешки на ssd диск.
Установка завершена. Можете наслаждаться быстрой загрузкой системы и работой приложений. Обычно разница в скорости работы с новым накопителем очень ощутима.
Настройка и оптимизация
Принцип работы твердотельных накопителей отличается от обычных жестких дисков. Поэтому вам необходимо сделать ряд дополнительных настроек:
- отключите автоматическую дефрагментацию диска в операционной системе. Кроме того, никогда не проводите ее вручную – для ssd дисков она не требуется и только уменьшит ресурс их работы;
- также можно отключить индексирование файлов, таким образом снизив число обращений к накопителю.
Два диска на ноутбуке
Если на своем старом жестком диске вы хранили большой объем данных – фильмы, музыку, фотографии, то копировать их целиком на вновь установленный ssd не стоит. Во-первых, для эффективной работы стоит оставлять свободным не менее 20% от емкости ssd-диска. Во-вторых, на твердотельном накопителе целесообразно размещать только операционную систему и наиболее часто используемые приложения.
При необходимости хранить большой объем данных вы можете использовать и свой старый диск. Для этого можно приобрести:
- внешний бокс для того, чтобы подключать жесткий диск к USB-порту ноутбука;
- модуль для установки жесткого диска вместо привода CD/DVD. В этом случае извлеките привод и измерьте его габариты, чтобы купить переходник подходящего размера.
Инициализация, разбивка и форматирование
Для установки диска в систему мы будем использовать консоль управления компьютером и находящуюся там оснастку диспетчера дисков.
Подключите диск и запустите компьютер. Щелкните правой кнопкой мыши значок Этот компьютер на рабочем столе и выберите в контекстном меню пункт Управление. После запуска консоли управления компьютером и выберите команду Управление дисками.
Если диск новый, первой операцией, которую предложит система, будет его инициализация. На этом этапе вы должны решить, надо ли создать загрузочный сектор MBR или информация о разделах будет сохранена с помощью GPT.
Таблица разделов GUID (GUID Partition Table – GPT) обеспечивает поддержку жестких дисков более 2 ТБ (Windows не может стартовать с дисков MBR выше этого размера), но она не совместима с более ранними версиями системы.
В случае небольших дисков и из-за на совместимости с предыдущими версиями, рекомендуется использовать MBR. Убедитесь, что в окне Выберите диски, выбран правильный носитель, после чего выберите соответствующую опцию ниже. Нажмите ОК.
В зависимости от размера нового диска, стоит теперь рассмотреть, как разделить его поверхность на разделы
В ходе принятия этого решения во внимание нужно брать тип данных, которые будут храниться на носителе. Чем больше раздел, тем больше блок распределения, т.е
минимальный блок, который используется во время записи.
Данные, которые меньше, чем этот блок, все равно занимают всю его поверхность. С этим связано появления пустого места. Говоря иначе, если на диске будут храниться небольшие файлы, лучше будет, если блок получит меньшие размеры. Размер блока не имеет значения, если вам нужно пространство для хранения фильмов весом в несколько гигабайт.
Несмотря на емкость носителя и его предназначение, стоит создать на нём хотя бы два раздела. В будущем это может существенно облегчить управление данными.
Щелкните правой кнопкой мыши поле представляющее поверхность диска и в контекстном меню выберите Создать простой том.
В первом окне мастера нажмите Далее. Разделим диск на два одинаковых разделы – в поле Размер простого тома (МБ) введите значение, равное половине максимального размера диска, указанной в первой строке сверху. Нажмите Далее.
Не пугайтесь, если в спешке Вы добавили в раздел всё свободное место, вы сможете его уменьшить после создания (функция Сжать том). Если раздел получился слишком маленьким, а на диске находится свободное пространство, Вы без проблем увеличите раздел (функция Расширить том).
Оставьте без изменений параметр Назначить букву диска, и перейдите далее. Выберите Форматировать этот том следующим образом. В списке Файловая система установите NTFS. Размер кластера ниже оставьте По умолчанию. В поле Метка тома дайте диску имя (какое Вам удобнее).
Добавив новый жесткий диск или изменив структуру разделов используемого диска, стоит выполнить полное форматирование вместо быстрого. Благодаря этому будут выявлены поврежденные сектора и сброшено их содержимое, что не осуществляется в случае быстрого форматирования. Поэтому снимите флажок Быстрое форматирование. Снимите также Применять сжатие файлов и папок. В эпоху больших носителей не имеет смысла использовать сжатие, которое расходует вычислительную мощность на дополнительные операции.
На следующем шаге подтвердите все настройки и подождите, пока раздел будет отформатирован. В случае больших носителей полное форматирование может занять некоторое время.
Если Вы решили создать более одного раздела, щелкните правой кнопкой мыши на оставшуюся не распределенную часть диска и выберите Создать простой том. Повторите всю операцию с той лишь разницей, что на этот раз назначьте для раздела всё оставшееся доступное пространство.
Если на этом диске будет установлена операционная система, то один из разделов нужно активировать. Нажмите соответствующий раздел диска правой кнопкой мыши, а затем выберите пункт Сделать раздел активным. Добавление нового диска завершено. Все разделы будут видны в Проводнике.
Установка новой ОС
Добываем винчестер, берём Transcend SSD230S на 256 ГБ, закрепляем в контейнер, проворачиваем все операции наоборот — разве что верхнюю крышку пока не трогаем. Устанавливаем Windows, и здесь открывается второй подводный камень. Я, как полагается более-менее знающему пользователю, предварительно проверил SSD на работоспособность — и форматировал загрузочный блок накопителя в MBR. Для обычного хранилища данных этого вполне хватит, но для установки Windows нужен минимум GPT. Эта проблема актуальна только для SSD, и установка Windows 10 на почищенный позже винчестер ничего такого не затребовала.
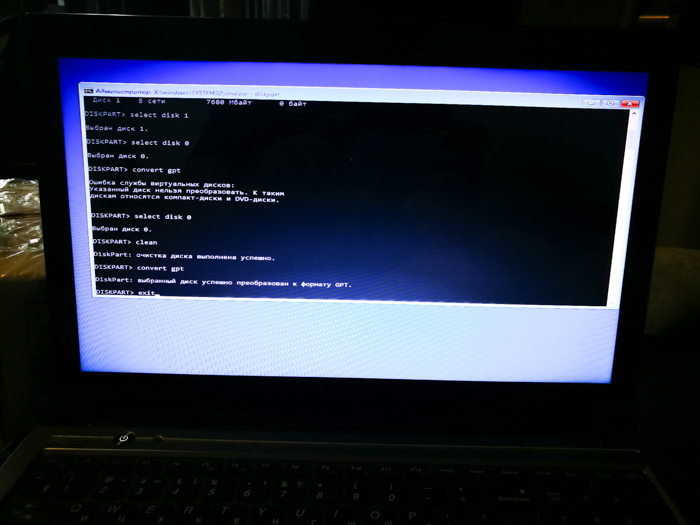
Для конвертации идём в средство устранения неполадок и в командную строку, пишем diskpart — list disk. Видим все диски в системе, ищем наш SSD. Выделить его легко по объёму, и у меня помимо Transcend была только загрузочная флешка на 8 ГБ. Выбираем нужный диск командой select disk X (где X — номер диска, который нам нужен), пишем команду clean, а после — convert gpt. Всё, готово.
Установка SSD в ноутбук
В случае с ноутбуками ситуация совсем не универсальная, так как их конструкция очень сильно отличается от модели к модели.
Самым правильным вариантом в этом случае будет найти инструкцию от ноутбука и заглянуть в раздел по замене жесткого диска. Как правило, жесткий диск и оперативная память — это устройства, которые изначально предполагают замену. Поэтому производители предусматривают максимально удобный доступ к ним. Обычно достаточно открутить пару винтиков и жесткий диск становится доступен для извлечения и замены. Опять же, как это делается смотрим в инструкции.
Тут стоит отметить, что есть определенный стандарт в размерах носителей информации. Привычные нам жесткие диски персональных компьютеров имеют размер 3,5 дюйма, а жесткие диски ноутбуков более компактны — их размер 2,5 дюйма. И именно такой более компактный вариант стал популярным и среди твердотельных накопителей.

Это означает, что обычно замена жесткого диска на SSD в ноутбуке довольно простая задача — извлекаем жесткий диск и на его место устанавливаем SSD.
С компьютерами немного сложнее.
Проверяем, включаем и взаимодействуем с TRIM под Windows
Если Вы пропустили, то напомним, что TRIM, — это такая технология контроллера, которая существенно ускоряет работу накопителя, методом уведомления оного о блоках, которые уже не содержатся в файловой системе и каковые можно очистить, так сказать, физическим путём. В общем говоря, нужна для скорости и стабильности работы.
Дабы проверить включен ТРИМ в системе или нет, собственно, нам потребуется консоль, она же командная строка.
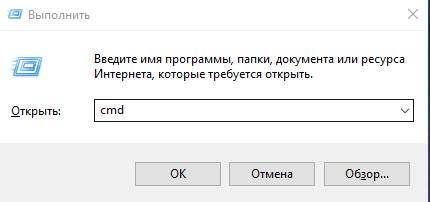
Чтобы запустить командную строку, нажмите сочетание клавиш Win+R и в появившемся окне «Выполнить» введите cmd. Сама утилита командной строки лежит обычно в папке C:\Windows\System32\cmd.exe и её можно запустить оттуда (желательно методом «Правая кнопка мышки -> Запуск от имени администриратора»).
В появившейся консоли необходимо ввести команду:
Ответом будет одна или две строки со значением 0 / 1 в качестве результирующего параметра.
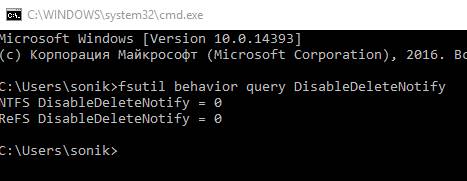
Первая строка (которая NTFS) отвечает, как ни «странно», за файловую систему NTFS, вторая за серверную файловую систему ReFS. Если Вы не находитесь за Windows Server, то Вас должна интересовать только первая строка.
Что к чему:
- 0, — значит всё в порядке и TRIM включен;
- 1, — TRIM выключен на уровне системы.
В случае, если у Вас многострадальная единичка, рекомендуется, собственно, включить TRIM, дабы ускорить работу SSD на порядок-другой. Чтобы это сделать введите команду:
..или..
Соответственно, для той или иной файловой системой (ну вдруг Вы правда за сервером сидите или каким-то волшебным образом зачем-то отформатировали диск в этом формате?).
Если получите ошибку «Отказано в доступе», то повторите процедуру, запустив консоль от имени администратора (выше написано как это делается). После включения или выключения лучше сделать перезагрузку.
Но мало включить или выключить TRIM на уровне системы, важно, чтобы контроллер поддерживал функционал технологии и он исправно работал, для чего это неплохо бы проверить, что мы сейчас и сделаем
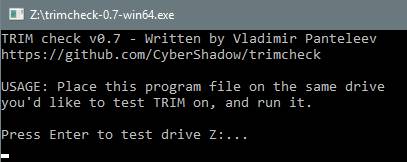
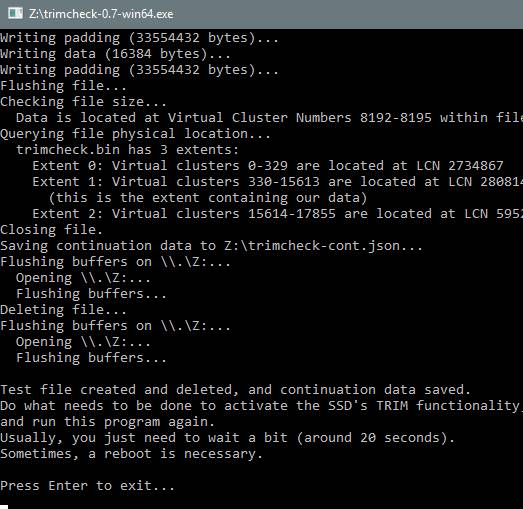
Дождитесь окончания работы скрипта и еще раз нажмите в Enter. После чего обязательно подождите от 20 секунд до нескольких минут (лучше больше, чем меньше) и запустите программу повторно.
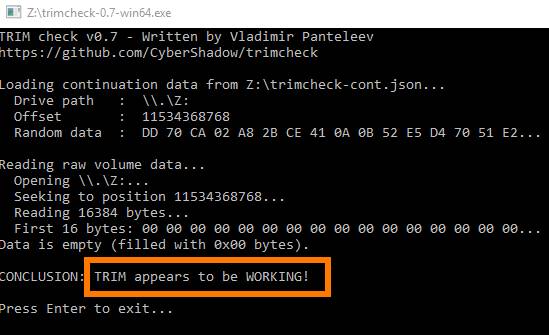
Результат будет, либо как на скриншоте выше (т.е to be WORKING!) и значит, что всё отлично и прекраснейшим образом работает, либо как на скриншоте ниже:
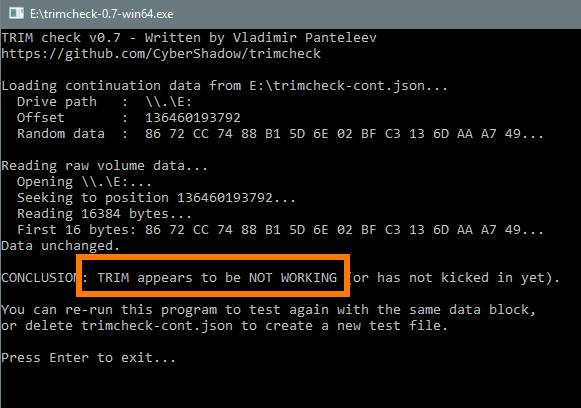
Тобишь, to be NOT WORKING, что значит, что ТРИМ нифига не работает и всё очень грустно. В последнем случае Вам надо будет сделать следующее:
- Проверить, что в BIOS режим контроллера SATA находится в положении ACHI, а не IDE, RAID или каком-либо еще;
- Проверить, как это мы делали выше, что в Windows включен TRIM и даже, если Вы это делали, то выключить и включить повторно (перезагрузившись при каждом из действий);
- Обновить драйвера на Вашу мат.плату и в, особенности, на ACHI-контроллер, что можно сделать с сайта производителя или, в крайнем случае, используя DriverPack Solution;
- Перепрошить Ваш SSD на последнюю версию прошивки (как это сделать можно узнать на сайте производителя).
Пожалуй, на этом всё. Можно переходить к послесловию.
Заключение
Чтобы наш новый SSD диск прослужил нам по возможности дольше и не вышел из строя раньше времени, стоит придерживаться определенных правил при его использовании – для повышения ресурса работоспособности на диске необходимо оставлять не менее 10–15% свободного пространства.
Во время всего процесса использования SSD диска нужно постоянно следить, чтобы в системе были установлены самые новые драйвера для SSD накопителя. Обычно их можно найти на сайте производителя SSD накопителя. Как правило, с каждой последующей прошивкой обновляется и число возможностей накопителя, растёт его срок службы. Для того, чтобы проверить ресурс нашего SDD диска, лучше всего периодически запускать программы для выявления ошибок диска и количества отработанного ресурса – например, такое программное обеспечение, как SSD Life.
Подключение SSD в качестве основного диска во многих случаях значительно ускорит работу установленной на нем операционной системы, доступ к документам и основным программам, избавит и от некоторых необходимых ранее операций, например, от необходимости регулярно проводить дефрагментацию диска. Если, конечно, машина достаточно старая, процессор одноядерный, оперативной памяти менее 4 ГБ, а материнская плата выпущена более 6-8 лет назад, то апгрейд обычного компьютера только с помощью установки SSD заметных результатов не даст, но 100% даст вторую жизнь ноутбуку или нетбуку.
https://youtube.com/watch?v=uZTrahX62qs





