Sata ahci driver for windows 10, 8.1, 8, 7, vista, xp
Содержание:
- Режим AHCI. Введение.
- Advanced Host Controller Interface (AHCI)
- Как включить AHCI в Windows 10?
- Включение AHCI в Windows 10
- Обновление драйверов через Диспетчер устройств
- Способы, как обновить драйвера в Windows 10
- Download Drivers for SATA AHCI Controller for Windows 10
- Как включить AHCI в Windows 10?
- Интерфейс SATA может работать в двух режимах, IDE и AHCI:
- Скачать драйвера для HP LaserJet 1320
- HP Laserjet 1320, 2015 и Windows 8. Не удалось найти драйвер. Установка сетевого принтера.
- Обновление драйверов через Центр обновления Windows
Режим AHCI. Введение.
AHCI (Advanced Host Controller Interface AHCI в переводе с англ. Расширенный Интерфейс Хост-Контроллера) — режим подключения накопителей по протоколу Serial ATA. Данный режим позволяет компьютеру воспользоваться расширенными возможностями и функциями при подключении жестких дисков, что приводит к повышению их производительности.Современные накопители (HDD и SSD) подключаются к материнской плате компьютера через интерфейс (разъём) SATA (Serial ATA), который вытеснил устаревший интерфейс PATA (Parallel ATA). На картинке №1 слева изображен разъём PATA, а справа SATA.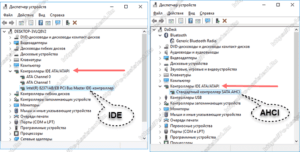 отображение в диспетчере устройств IDE режима и AHCI режимаSATA интерфейс умеет работать в 2-х режимах:
отображение в диспетчере устройств IDE режима и AHCI режимаSATA интерфейс умеет работать в 2-х режимах:
- IDE (Integrated Development Environment с англ параллельный интерфейс подключения накопителей) — старый режим, который используется для совместимости со старым ПО и оборудованием.
-
AHCI (Advanced Host Controller Interface) — новый режим, который расширяет возможности подключения и позволяет задействовать все преимущества интерфейса SATA. Например:
- Горячая замена жесткого диска, то есть накопитель можно поменять не выключая компьютер. Данная особенность в основном ценна для администраторов обслуживающих сервера.
- NCQ (Native Command Queuing с англ. — встроенная очерёдность команд) — функция, которая позволяет сократить количество перемещений считывающей головки HDD, что приводит к оптимизации скорости считывания данных при использовании накопителя несколькими программами одновременно.
Включение AHCI приводит к ускорению считывания и доступа к данным на накопителе и соответственно повышает общую производительность компьютера.
Как узнать включён ли режим AHCI в Windows
Теперь, когда мы узнали что это за режим AHCI, то пора задуматься о том, как его включить. Возможно он у Вас уже включён. Проверить можно так:
- Нажмите на клавиатуре нашу любимую комбинацию кнопок Win+R и введите команду mmc devmgmt.msc. Потом нажмите кнопку Enter. Запустится Диспетчер устройств Windows.
- В Диспетчере устройств Windows раскройте раздел IDE ATA/ATAPI контроллеры. Если увидели устройство, у которого в наименовании есть слово AHCI, значит нужный нам режим активирован.
Если не увидели слово AHCI, то значит он отключен. Включить его можно в BIOS’е. Но его включение может сопровождаться некоторыми проблемами, о которых расскажу ниже.
Включение AHCI. Особенности активации и возможные проблемы.
Для включения режима AHCI зайдите в Биос и найдите там пункт SATA Mode или что то на него очень похожее. Название пункта в разных версиях Биоса может чуть отличаться. В данном разделе можно переключать режим SATA из IDE в AHCI и наоборот. Если у вас стоит IDE, то не спешите переключаться в режим AHCI, так как для его корректной работы нужен специальный драйвер Windows AHCI. В Windows 7/8/10 и Vista этот драйвер встроен в саму ОС. При установке Windows этот драйвер автоматически устанавливается в систему. Если же система уже установлена и вы хотите переключить режим SATA из IDE в AHCI, то придётся поковыряться в системном реестре. Но об этом я напишу в других статьях, отдельно для Windows 7 Windows 8 и Windows 10. Рекомендую вам дождаться этих публикаций. Здесь вам достаточно знать, что просто так включать его нельзя. Если просто переключить в Биосе режим на AHCI, то получите нерабочую ОС.На Windows XP вообще не рекомендую даже пытаться его включать, потому что драйвер AHCI для этой ОС отличается в зависимости от каждой компьютера.
Advanced Host Controller Interface (AHCI)
Advanced Host Controller Interface (AHCI) — механизм, используемый для подключения накопителей информации по протоколу Serial ATA, позволяющий пользоваться расширенными функциями, такими как встроенная очередность команд (NCQ) и горячая замена.
Предназначен для замены устаревшего классического ATA-контроллера, который поддерживает совместимость сверху вниз еще с оригинальной IBM PC/AT, и поддерживает прямой доступ к памяти лишь как дополнение. Основные настоящие проблемы этого контроллера — отсутствие поддержки горячей замены (при том, что оборудование eSATA её поддерживает) и очередей команд, на одном канале (в случае SATA каждое устройство есть один канал) — может одновременно исполняться только одна команда. Таким образом, задействование возможности ATA NCQ, даже при поддержке её самим диском, невозможно на классическом ATA контроллере.
При переключении, при уже установленной ОС Windows, контроллера ATA, входящего в состав южного моста, в режим «AHCI» это будет означать, для установленной операционной системы, задействование несовместимой логики работы контроллера ЖД — это действие эквивалентно установке в систему платы контроллера ATA, отличного от существующего, и физического переключения загрузочного диска на эту плату.
И еще одна деталь: описываемые действия в теории могут привести и к нежелательным последствиям, таким как невозможность запуска ОС, в этом случае Windows при загрузке не найдёт загрузочный диск и аварийно остановится с BSOD STOP 0x0000007B, INACCESSIBLE_BOOT_DEVICE.. А потому беритесь за них лишь в том случае, если знаете, для чего это делаете, умеете попасть в БИОС или UEFI и готовы в случае чего к исправлению непредвиденных последствий (например, путем переустановки Windows 10 с самого начала в режиме AHCI).
Узнать, включен ли режим AHCI в текущий момент, можно заглянув в настройки UEFI или БИОС (в параметрах SATA устройств) или прямо в ОС.
Ну а теперь перейдем к делу…
Как включить AHCI в Windows 10?
Активировать нужный режим можно из Рабочего стола с помощью встроенных инструментов или, не входя в систему, то есть через BIOS (UEFI). Изменить настройки удастся только пользователям, имеющим права Администратора. Для того чтобы успешно перевести режим, нужно изменить параметры в ОС и заодно в BIOS (UEFI). Если поменять настройки только в каком-то одном месте, Win 10 может не запуститься.

Настройте реестр
Перед тем, как редактировать Редактор, рекомендуется создать точку восстановления. Из-за измененных параметров Win 10 может и не запуститься, и без переустановки Windows в этом случае не обойтись.
Как изменить состояние SATA через реестр:
- вызвать инструмент «Выполнить»;
- напечатать: «regedit»;

- на мониторе появится виндовский реестр;
- пройтись по маршруту: «HKLM \ SYSTEM \ CurrentControlSet \ Services \ iaStorV»;

- в самой последней папке отыскать «Start»;
- вызвать для «Start» окошко «Изменение параметра»;
- в строчке «Значение» написать ноль (0);

в том же разделе реестра («Services») найти папку под названием «iaStorAV»;

- развернуть «iaStorAV»;
- выбрать «StartOverride»;
- в «StartOverride» найти параметр под названием «0»;
- изменить значение параметра «0» на 0 (ноль);
- в том же разделе реестра («Services») найти папку под названием «storahci»;
- в «storahci» найти «Start»;
- изменить значение «Start» на 0 (ноль);

- развернуть папку «storahci»;
- отыскать «StartOverride»;
- в «StartOverride» найти параметр под названием «0»;
- изменить значение параметра на 0 (ноль);
- перезапустить ПК.

Измените режим в BIOS
Как быстро активировать AHCI через БИОС:
- в момент включения ПК перейти в BIOS;
- в главном меню найти слово «SATA»;
- около него может стоять слово «configuration» или «mode»;
- если к материнской плате подключен SSD, нужно вместо IDE активировать AHCI;
- сохранить изменения;
- выйти из БИОСа.

Через Командную строку
Перед работой с Командной консолью желательно загрузить ОС в «безопасном режиме». Изменять значения реестра в данном случае не нужно.
Как сменить режим SATA через Командную консоль:
вызвать «Выполнить» или открыть поисковик;


в открывшемся окошке написать: «bcdedit /set safeboot minimal»;

дождаться уведомления, что операция успешна.

Включение AHCI в Windows 10
Приветствую всех, сегодня рассмотрим каким образом можно включить загрузку Windows 10 по протоколу AHCI без переустановки операционной системы. Как включить режим AHCI в Windows 10 уже после установки системы, если по какой-то причине переустановка с предварительно включенным в БИОС или UEFI режимом AHCI не представляется возможной, а система была установлена в режиме IDE. Отмечу, что для практически всех современных компьютеров с предустановленной ОС данный режим уже включен, а само изменение особенно актуально для SSD накопителей и ноутбуков, так как режим AHCI позволяет повысить производительность SSD и, одновременно (хоть и незначительно) понизить энергопотребление.
На моем ПК, как и многих пользователей, операционная система Windows 10 установлена на SSD, а все файлы хранятся на HDD жестком диске. При установке с флэшки нарезанной с официального образа Windows 10 с обновлением Creators Update, по какой то причине сразу в режиме AHCI установить не удалось и пришлось установить с помощью стандартного IDE. В итоге скорость SSD по тесту на 100 единиц ниже заявленной, HDD с файлами назойливо жужжит.
Сразу после переключения заметны преимущества:
Теперь немного что же это такое …
Обновление драйверов через Диспетчер устройств
Если вам нужно обновить не все драйвера, а только какой-то отдельный компонент, то в данном случае лучше всего обратиться к Диспетчеру устройства. Нажав Win+R, появится окно ввода задачи. Прописываем devmgmt.msc, чтобы запустить нужный инструмент.
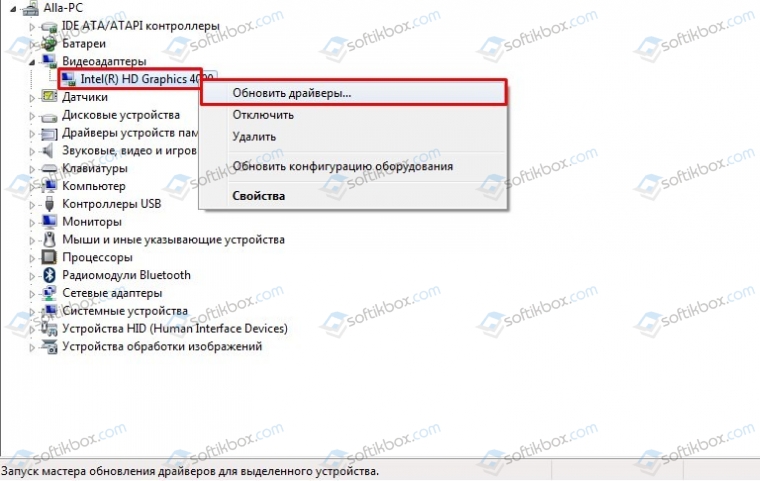
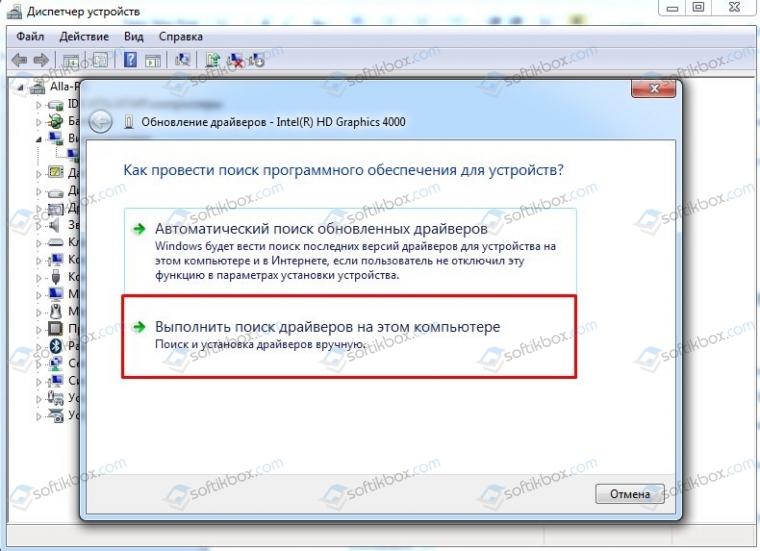
Для того, чтобы правильно найти свой драйвер, нужно нажать правой кнопкой мыши на названии устройства в Диспетчере устройств и выбрать «Свойства».
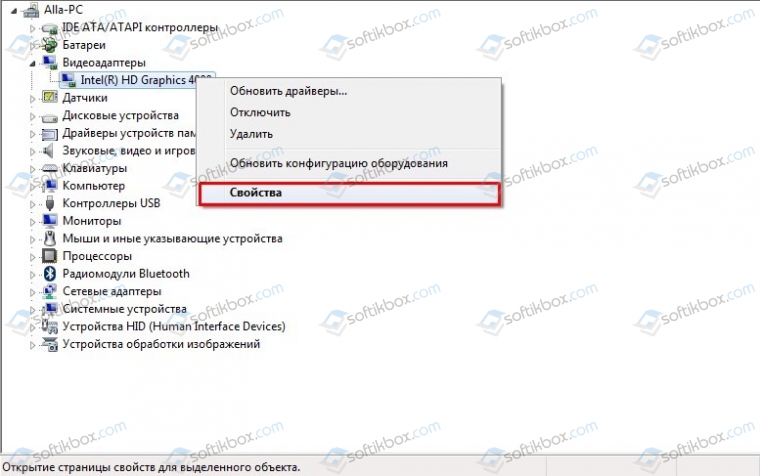
Откроется небольшое окно. Переходим во вкладку «Сведения», из выпадающего меню выбираем «ИД оборудования» и смотрим код драйвера.
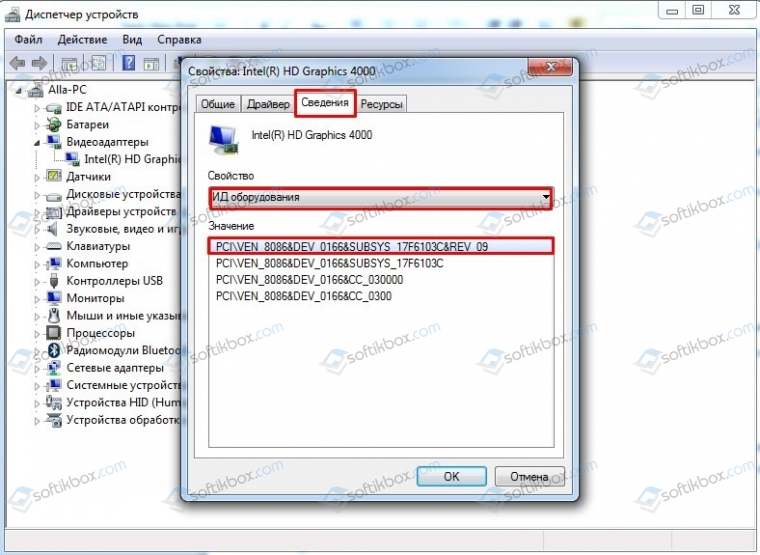
Сторонние программы для обновления драйверов
Ранее мы писали о том, как создать резервную копию драйверов для Windows 10. Теперь вспомним о программах, которые позволяют найти и обновить как все, так и отдельные драйвера.
Также не стоит забывать, что NVidia, AMD, MSI и прочнее производители компьютерного оборудования имеют свое фирменное ПО, позволяющее следить за актуальностью драйверов и системных утилит.
Способы, как обновить драйвера в Windows 10
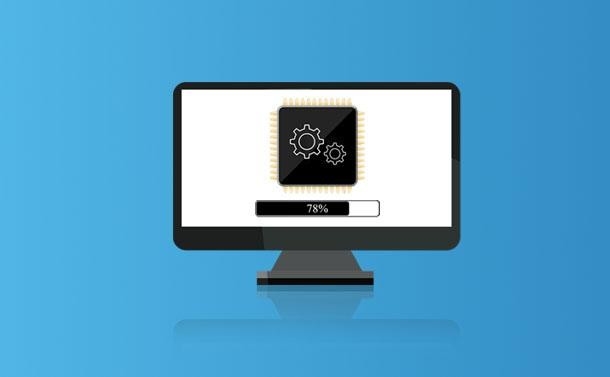
Для того, чтобы система и все её компоненты работали стабильно нужно всегда следить за актуальностью установленного программного обеспечения, то есть за драйверами. Такие драйвера, как к процессору, видеокарте, сетевых адаптеров, монитору (стандартных компонентов системной сборки) в Windows 10 обновляются автоматически вместе с очередным получением апдейта, а вот дополнительные драйвера: к принтеру, сканеру и т д. каждый пользователь должен скачивать и устанавливать самостоятельно. Поэтому рассмотрим варианты, как обновить драйвера в Windows 10 к стандартным и дополнительным компонентам.
Download Drivers for SATA AHCI Controller for Windows 10
By now you must know the importance of SATA AHCI Controllers in your computer. And the drivers for this controller are equally important as they provide communication between Windows 10 and the actual controller on your computer’s motherboard itself. Therefore, if due to some reason these drivers are either outdated or corrupted, you will start facing many issues. In such a case you have to update the SATA AHCI drivers in Windows 10.
But before we proceed further to the update instructions, make sure to download the latest version of drivers in Windows 10. As there are a large number of motherboards and processors out there, finding the correct driver version for your computer can be a little difficult. Therefore, you can download the standard SATA AHCI controller drivers for either Intel or AMD on your Windows 10 PC from the download links mentioned below:
Standard SATA AHCI Controller drivers for Windows 10 AMD:
You can download the latest version of SATA drivers for your AMD computer from this download link. This driver can be highly useful if you are not able to find the correct drivers on your computer manufacturer’s website.
Standard SATA AHCI Controller drivers for Windows 10 Intel:
Similarly, if you have an Intel computer and want to update the AHCI driver, then you can get them from this download link. If you are not able to the latest driver online, then this driver will certainly work for you as it is the standard version.
Как включить AHCI в Windows 10?
Активировать нужный режим можно из Рабочего стола с помощью встроенных инструментов или, не входя в систему, то есть через BIOS (UEFI). Изменить настройки удастся только пользователям, имеющим права Администратора. Для того чтобы успешно перевести режим, нужно изменить параметры в ОС и заодно в BIOS (UEFI). Если поменять настройки только в каком-то одном месте, Win 10 может не запуститься.

Настройте реестр
Перед тем, как редактировать Редактор, рекомендуется создать точку восстановления. Из-за измененных параметров Win 10 может и не запуститься, и без переустановки Windows в этом случае не обойтись.
Как изменить состояние SATA через реестр:
- вызвать инструмент «Выполнить»;
- напечатать: «regedit»;

- на мониторе появится виндовский реестр;
- пройтись по маршруту: «HKLM \ SYSTEM \ CurrentControlSet \ Services \ iaStorV»;

- в самой последней папке отыскать «Start»;
- вызвать для «Start» окошко «Изменение параметра»;
- в строчке «Значение» написать ноль (0);

в том же разделе реестра («Services») найти папку под названием «iaStorAV»;

- развернуть «iaStorAV»;
- выбрать «StartOverride»;
- в «StartOverride» найти параметр под названием «0»;
- изменить значение параметра «0» на 0 (ноль);
- в том же разделе реестра («Services») найти папку под названием «storahci»;
- в «storahci» найти «Start»;
- изменить значение «Start» на 0 (ноль);

- развернуть папку «storahci»;
- отыскать «StartOverride»;
- в «StartOverride» найти параметр под названием «0»;
- изменить значение параметра на 0 (ноль);
- перезапустить ПК.

Важно! После изменения значений реестра рекомендуется перейти в БИОС, изменить SATA-режим и перезагрузить ПК. Возможно, после перезапуска появится уведомление о необходимости установить еще и драйверы AHCI
Желательно следовать рекомендациям. После того, как изменения успешно вступят в силу, нужно войти в Диспетчер устройств и посмотреть, появился ли «Контроллер AHCI» в списке.
Измените режим в BIOS
Как быстро активировать AHCI через БИОС:
- в момент включения ПК перейти в BIOS;
- в главном меню найти слово «SATA»;
- около него может стоять слово «configuration» или «mode»;
- если к материнской плате подключен SSD, нужно вместо IDE активировать AHCI;
- сохранить изменения;
- выйти из БИОСа.

Важно! Если вместо BIOS на ПК используется UEFI, то нужно через «Параметры» зайти в раздел «Настройки ПО UEFI». В разделе «SATA» нужно найти опцию выбора режима
Для SSD рекомендуется активировать AHCI.
Через Командную строку
Перед работой с Командной консолью желательно загрузить ОС в «безопасном режиме». Изменять значения реестра в данном случае не нужно.
Как сменить режим SATA через Командную консоль:
вызвать «Выполнить» или открыть поисковик;

ввести: «cmd»;

в открывшемся окошке написать: «bcdedit /set {current} safeboot minimal»;

дождаться уведомления, что операция успешна.
Важно! После введения команды в Командную строчку нужно перезапустить ПК, перейти в БИОС и переключить IDE на AHCI. Win 10 запустится в «безопасном режиме» и автоматически установит нужные драйверы
После этого рекомендуется еще раз вызвать Командную консоль и написать: «bcdedit /deletevalue {current} safeboot». По завершении операции рекомендуется загрузить ПК как обычно.

Интерфейс SATA может работать в двух режимах, IDE и AHCI:
- IDE – это режим совместимости со старым оборудованием и программным обеспечением. По сути, возможности SATA в этом режиме не отличаются от возможностей своего предшественника, интерфейса ATA (или PATA);
- AHCI – новый режим работы с запоминающими устройствами, в котором компьютер использует все преимущества SATA, главными среди которых являются: более высокая скорость работы жестких и SSD дисков (технология Native Command Queuing или NCQ), а также возможность «горячей» замены жестких дисков. Активация режима AHCI содействует ускорению доступа к файлам, хранящимся на запоминающих устройствах, и позитивно влияет на общее быстродействие компьютера.
У многих резонно возникнет вопрос: зачем нужен режим IDE для SATA накопителя, если режим AHCI является для него «родным» и именно таким в котором SATA-диск будет работать адекватно своим характеристикам и назначению. Более того, многие производители материнских плат по умолчанию устанавливают на них режим PATA совместимости – IDE.
Всё дело в том, что работу контроллера в режиме AHCI начали поддерживать операционные системы начиная с Vista. То есть, если к системе контроллер которой работает в режиме AHCI подключить диск с Windows XP, то пользователь получит BSOD ошибку («синий экран смерти»). И с другой стороны, любой SATA накопитель может свободно работать в IDE режиме. Причём многие пользователи, не зная об этом, даже не ощутят никакой разницы. Таким образом производители компьютеров пытаются избежать возможных проблем с совместимостью компьютера и программного обеспечения пользователей.
Ещё одним важным отличием IDE и AHCI касается работы с SSD дисками. Имейте ввиду, что на SSD диск невозможна установка операционной системы в режиме IDE, для этого обязательно потребуется активация AHCI.
Скачать драйвера для HP LaserJet 1320
ПО для рассматриваемого принтера можно получить пятью разными способами, каждый из которых мы разберем и опишем. Начнём с наиболее надёжного.
Способ 1: Сайт Hewlett-Packard
Самый безопасный и надёжный метод получения служебного ПО для большинства устройств — использование официального сайта производителя, в нашем случае Хьюлетт-Пакард.
- Воспользуйтесь пунктом «Поддержка»: кликните по нему, затем во всплывающем меню выберите «Программы и драйверы».
Далее понадобится выбрать тип устройства – мы рассматриваем принтеры, следовательно, кликните по соответствующей кнопке.
В правой части окна расположен поисковый блок. Введите в строку наименование девайса, LaserJet 1320. Поисковик на сайте HP «умный», потому под строкой сразу же появится всплывающее меню с предполагаемым результатом – кликните по нему.
Доступные драйвера размещены ниже на странице. Для получения подробной информации и ссылки на загрузку раскройте секцию «Драйвер – Универсальный драйвер печати».
По кнопке «Сведения» доступна расширенная информация о драйвере, а скачать ПО можно нажатием на «Загрузить».
Начнётся загрузка файлов драйвера. По её окончании запускайте инсталлятор и установите ПО, следуя инструкциям.
Способ 2: Служебная программа производителя
Компания HP выпускает специальную утилиту-апдейтер для облегчения поисков ПО к своей продукции – воспользуемся ею.
- Переходите на сайт производителя и используйте отмеченную на скриншоте кнопку для получения установочного файла программы.
Запустите инсталлятор по завершении загрузки и установите приложение на компьютер – в процессе понадобится принять лицензионное соглашение.
Когда инсталляция будет завершена, запустится HP Support Assistant. Нажмите «Проверить наличие обновлений и сообщений» для загрузки новейших версий драйверов.
Поиск и загрузка свежего ПО займёт некоторое время, так что запаситесь терпением.
Вы вернётесь в стартовое окно Суппорт Ассистант. Найдите принтер LaserJet 1320 и нажмите кнопку «Обновления» в отмеченной на скриншоте ниже зоне.
Выберите обновления, которые хотите установить (поставьте галочку напротив нужных), а для начала нажмите «Загрузить и установить».
Дальнейшие действия программа проделает самостоятельно.
Способ 3: Программы для установки драйверов
Чуть менее надёжный вариант – использование сторонних установщиков драйверов. Принцип действия таких программ идентичен официальной утилите от HP, однако возможности и совместимость намного богаче. В некоторых случаях, впрочем, эти достоинства могут превратиться в недостатки, поэтому во избежание проблем мы рекомендуем вам ознакомиться с обзором сторонних драйверпаков на наших сайтах – в статье рассмотрены все подводные камни обозреваемых приложений.
Отдельно хотим порекомендовать решение под названием DriverMax как оптимальный вариант для конкретной задачи вроде нашей сегодняшней.
Способ 4: ИД принтера
Опытные юзеры могут воспользоваться идентификатором устройства – аппаратным именем, уникальным для каждой единицы оборудования – чтобы упросить себе задачу поиска драйверов к нему. Самый распространённый вариант ID для сегодняшнего принтера выглядит так:
Дальнейшие действия с этим кодом описаны в отдельной статье, потому мы не будем повторяться.
Способ 5: Системные средства
Любопытный и малоизвестный рядовому пользователю метод предполагает использование встроенного в Виндовс инструмента «Установка принтера». Алгоритм следующий:
- Откройте «Пуск», найдите пункт «Устройства и принтеры» и зайдите в него.
Далее воспользуйтесь кнопкой «Установка принтера»
Обратите внимание, что на Windows 8 и новее она называется «Добавление принтера»
Наш принтер размещён локально, поэтому щёлкните по «Добавить локальный принтер».
Здесь понадобится установить порт подключения и нажать «Далее» для продолжения.
Отобразится инструмент добавления встроенных в Виндовс драйверов. Нашего устройства среди них нет, поэтому нажмите «Центр обновления Windows».
Дождитесь, пока инструмент подключится к «Центру обновлений…». Когда это произойдёт, перед вами появится почти такой же список, как и в предыдущем шаге, но с большим числом позиций. В меню «Изготовитель» отметьте вариант «HP», в «Принтеры» — нужное устройство, затем жмите «Далее».
Выберите подходящее имя для устанавливаемого принтера, затем опять используйте «Далее».
Инструмент установит драйвера и подключённый принтер будет полностью готов к работе.
Заключение
Мы познакомили вас с оптимальными методами получения драйверов к принтеру HP LaserJet 1320. Существуют и другие, однако рассчитаны они на системных администраторов и профессионалов IT-индустрии.
HP Laserjet 1320, 2015 и Windows 8. Не удалось найти драйвер. Установка сетевого принтера.
Возникла необходимость подключить сетевой принтер HP Laserjet P2015d к Windows 8.1. При первой попытке установить его я получил вот такую картинку .
ОС Windows не удается найти драйвер для HP Laserjet P2015 Series PCL 6 в сети. Чтобы найти драйвер вручную, нажмите кнопку «OK». В противном случае нажмите кнопку «Отмена» и обратитесь к сетевому администратору или на веб-сайт изготовителя оборудования.
Как оказалось, принтер hp laserjet P2015d уже относится к устаревшим моделям принтеров данной марки, и производителем не поддерживается. В случае использования принтеров данных моделей, производитель рекомендует пользоваться универсальными драйверами, которые можно скачать на официальном сайте.
После серии неудачных попыток установить принтер путем подключения его к , найденному в сети, устройству , я решил все удалить и начать процесс установки с чистого листа.
Опишу процесс удаления:
- Панель управления — Принтеры и факсы— Просмотр устройств и принтеров— удаление криво установленного принтера ( правая клавиша мыши «Удалить устройство»)
- Идем в Пуск— Выполнить — вводим команду services.msc. Находим службу «Диспетчер печати» и перезапускаем ее
- Далее. Пуск—Выполнить вводим команду printui/s/t2 , чтобы зайти в свойства сервера печати.(Можно и выбрав любой принтер в меню «Принтеры и факсы» увидеть пункт «сервер печати»
- Во вкладке «Драйвера» удаляем драйвер нашего принтера и пакет драйверов нашего принтера
- Выполняем перезагрузку компьютера
Теперь процесс установки можно начать заново.
В новой установке уже не добавляем, найденный в сети принтер, а идем другим путем:
1. Скачиваем универсальный драйвер под 64 -х разрядную свою операционную систему на официальном сайте производителя ( на момент написания статьи http://h10025.www1.hp.com/ewfrf/wc/softwareDownloadIndex?cc=ru&dlc=ru&lc=ru&softwareitem=lj-95994-8 ).
2. Устанавливаем данный драйвер на свой компьютер. ( Возможно установка будет идти долго. Если будет ощущение зависания, просто перезагрузите компьютер). В любом случае перезагрузите компьютер.(Бывает,что без перезагрузки драйвер не подтягивается)
Есть некоторые особенности при установке универсального драйвера. Его нужно предварительно распаковать в папку с аналогичным именем.
3. В установке оборудования, в частности принтера, выбираем пункт «Нужный принтер отсутствует в списке».
4. В окне «Установка принтера» создаем новый локальный порт
Имя этого порта — это сетевой путь к принтеру . Например IVANOVhplaserj2015d. ( Имя компа можно скопировать из сетевого окружения. Имя принтера аккуратно вписываем)
5. В установке драйвера принтера ищем, установленный ранее универсальный драйвер. Далее.
6. В окошке «Использование общих принтеров» даем разрешение и прописываем имя общего ресурса.
Если принтер подключен к компьютеру с ОС Windows XP 32-х разрядной.
Для того, чтобы драйвера подхватывались, нужно установить 64-х разрядные драйвера на XP. Делается это следующим образом :
1. Универсальный драйвер разархивируется на ОС Windows XP.
2. Указывается как дополнительный драйвер путь к одному из файлов распаковки с типом «сведения для установки» (подбирается экспериментально)
Универсальные драйвера на машине с windows 8 и той машине ,на которой установлен сетевой принтер, должны совпадать по версии. Т.е., либо PCL 5, либо PCL 6.
Из опыта- драйвер pcl 5 как-то надежнее и стабильнее показывает себя в работе.
Обновление драйверов через Центр обновления Windows
Если вам нужно обновить драйвера в Windows 10 для стандартных компонентов: видеокарты, SATA, Wi-Fi и т д, то тогда лучше воспользоваться улучшенным Центром обновления Windows. Ранее в Windows 7 такой возможности не было, но в Windows 10, если запустить в Центре обновления поиск пакетов обновления, то система подгрузит и автоматически установит официальные и совместимые для ваших устройств драйвера. Для этого нужно открыть «Параметры», «Обновления и безопасность» и в углу слева выбрать «Центр обновления Windows».
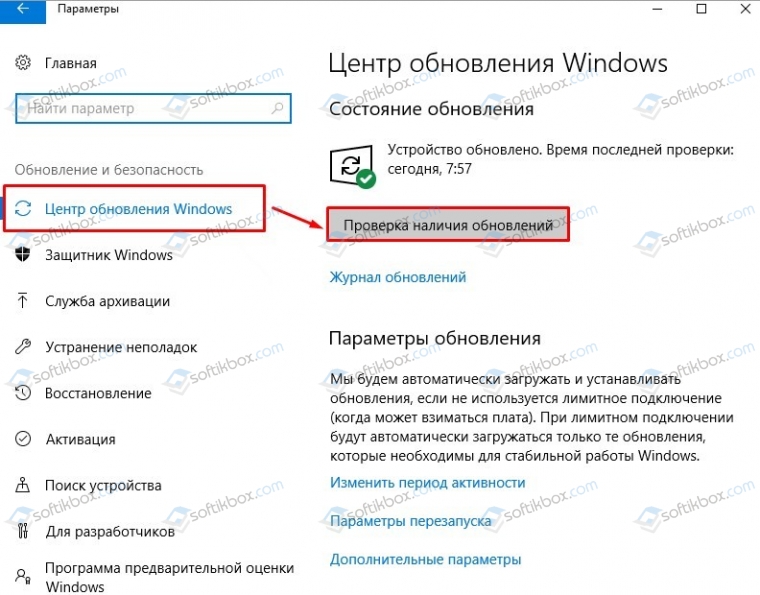
Далее выбираем установку обязательных обновлений. Но иногда, ПО для принтеров, сканеров и прочих подключаемых устройств может быть в разделе необязательных обновлений, а поэтому рекомендуем проверять список и этих пакетов обновлений.
После установки обновлений нужно обязательно перезагрузить систему, чтобы изменения вступили в силу.





