Сравниваем ahci и ide
Содержание:
GPT или MBR
MBR (Master Boot Record, Главная загрузочная запись) — находится в начале жесткого диска, содержит небольшой фрагмент исполняемого кода (двоичную программу), таблицу разделов диска и специальную сигнатуру. После загрузки BIOS, MBR передает инфу с какого раздела диска грузиться в ОЗУ и происходит загрузка ОС.
GPT (GUID Partition Table, Таблица разделов использующая глобально уникальные идентификаторы) — усовершенствованный MBR, являющийся частью UEFI. Начинается с Оглавления таблицы разделов, а не с начала диска, т.к. там находится наследственный MBR c значением 0xEE, чтобы старые системы не потерли GPT, а новые игнорировали MBR и грузились с GPT. Использует современную систему адресации логических блоков (LBA) вместо применявшейся в MBR адресации «Цилиндр — Головка — Сектор». LBA0 — наследственный MBR, LBA1 — Оглавление таблицы разделов, LBA2-33 записи о разделах, LBA34 и дальше — сами разделы. Есть ещё минусовые LBA, это копии обычных в конце диска (резервирование).
| GPT | MBR (устаревший) |
| Максимальное количество разделов 128 в Windows, 256 в Linux | Максимальное количество разделов 4(критично, т.к. винда заберет 3 и вам останется лишь один) |
| Максимальный размер диска 18 Экзабайт | Максимальный размер диска 2 Терабайта |
| Есть резервирование (оглавление и разделы дублированы в конец диска) | Нет резервирования |
Windows 7 32 бита не поддерживает GPT, 64 бита поддерживает.
Чтобы узнать, какая таблица разделов используется у вас:
- В Windows зайдите в Управление дисками, нажмите Свойства диска, Тома и в графе Стиль раздела.
- В Linux fdisk -l <путь к диску>.
Активация режима AHCI без переустановки Windows:
AHCI включить совсем несложно. Переустановка операционной системы не потребуется. Все выполняется стандартными средствами. Сама процедура нужна, если ранее использовался IDE режим на SATA накопителе, а теперь его хочется ускорить путем перехода на более современный протокол. Разберем разные способы, но все они работают независимо от типа используемой операционной системы.
Windows Vista/7
Рассмотрим пример с использованием реестра:
- жмем комбинацию “Win+R”, в окне вводим “regedit”, подтверждаем запуск нажатием на “Enter”;
- в Редакторе реестра в левой панели следуем по пути: “HKEY_LOCAL_MACHINE => SYSTEM => CurrentControlSet => Services => iaStorV”;
- в правой панели двойной клик на “Start” и задаем параметру значение 0;
- переводим взгляд на левую панель и находим рядом строку “iaStorAV”, раскрываем ее и переходим в ветку “StartOverride”;
- в правой панели двойной клик на “0” и задаем параметру значение 0;
- возвращаемся на левую панель и следуем по пути: “HKEY_LOCAL_MACHINE => SYSTEM => CurrentControlSet => Services => storahci”;
- в правой панели двойной клик на “Start” и задаем параметру значение 0;
- на левой панели в строке “storahci” переходим в подраздел “StartOverride”;
- в правой панели двойной клик на “0” и задаем параметру значение 0;
- сохраните все изменения в реестре.
После этого нужно перегрузить ПК и проверить, что в БИОС режим AHCI включен.
Windows 8
Рассмотрим пример от Intel (только для ПК с подходящим процессором!):
- скачивайте драйвер “f6flpy” и утилиту “SetupRST.exe” с сайта Интел;
- откройте “Диспетчер задач”, перейдите в свойства накопителя, на котором установлена ОС;
- жмите на “Обновить драйвера” => “Поиск и установка драйверов вручную” и выбираете папку, где размещен драйвер “f6flpy”;
- перегружаете систему, включаете в БИОС AHCI;
- при последующем запуске ОС устанавливаете утилиту “SetupRST.exe”.
Windows 10
Как включить AHCI в Windows 10 покажем на примере с использованием командной строки:
- убедитесь, что в BIOS активен режим “Compatible” или “IDE”;
- запустите командную строку – “Win+R” => команда “cmd” => “Enter”;
- в черное окно введите “bcdedit /set {current} safeboot minimal” => “Enter”;
- перегрузите систему, в BIOS активируйте AHCI;
- ОС запустится в безопасном режиме;
- в командной строке запустите команду “bcdedit /deletevalue {current} safeboot”.
После всего снова перегрузка и Windows будет работать с полностью работающим режимом.
Как перейти с IDE на AHCI
Как включить SATA AHCI путем редактирования реестра
ПредупреждениеСистемный реестр Windowsсоздании точек восстановления Windows
- Нажмите Win + R и введите regedit. Таким образом вы запустите встроенный в систему редактор реестра.
- В строку с адресом (в верхней части окна под меню) введите путь Компьютер\HKEY_LOCAL_MACHINE\SYSTEM\CurrentControlSet\Services\storahci.
- В левой части окна в дереве подпапок выберите папку StartOverride, нажмите правую кнопку мыши по ней и выберите Удалить. Подтвердите удаление.
- Теперь откройте Блокнот (Win + R – notepad) и вставьте в него следующий текст: reg delete“HKEY_LOCAL_MACHINE\SYSTEM\CurrentControlSet\Services\storahci\” /v StartOverride /f
- Сохраните где-нибудь созданный вами файл. На окне сохранения из выпадающего меню Тип файла выберите Все файлы и назовите его AHCI.bat. Таким образом вы создадите «батник» с нужной командой внутри.
- Найдите созданный вами только что файл, кликните по нему правой кнопкой мыши и выберите Запуск от имени Администратора.
- Откроется окно Командной строки, на котором вам надо нажать английскую букву Y. После этого командная строка автоматически закроется.
- Следующая часть – настройка самого BIOS. Перезагрузите компьютер и зайдите в BIOS / UEFI.
- Теперь вам надо найти раздел, отвечающий за режим работы контроллеров жестких дисков. Поскольку у нас нет возможности сделать скриншоты со всех существующих BIOS, приведем пример UEFI материнской платы Gigabyte. Ваш BIOS скорее всего выглядит по-другому, но суть одна и та же. Надо найти пункт SATA MODE / OnChip SATA или что-то в этом духе. Если не хотите искать вслепую (что мы вам не советуем, дабы избежать изменения не тех параметров, что надо), обратитесь к руководству пользователя вашей материнской платы. На всякий случай держите под рукой статью, которая рассказывает о том, как сбросить BIOS.
- Когда вы нашли в BIOS соответствующий пункт настройки режима SATA, установите его в положение ACHI Mode или просто AHCI.
- Сохраните настройки и перезагрузите компьютер. Вероятно, что после включения системы появится окно с установкой драйверов AHCI, после чего компьютер попросит перезагрузиться. Сделайте то, что он вас просит. После включения системы зайдите в Диспетчер устройств и проверьте, отображается ли контроллер AHCI в списке.
Еще один способ включить AHCI через редактор реестра
- Нажмите Win + R и введите regedit.
- В адресную строку редактора реестра введите путь Компьютер\HKEY_LOCAL_MACHINE\SYSTEM\CurrentControlSet\Services\iaStorV.
- В левой части меню дважды кликните на ключ Start и измените его значение на . Нажмите Ок.
- Разверните папку iaStorV в левой части окна и выберите StartOverride. Дважды кликните на ключ и установите его значение . Нажмите Ок.
- Теперь в адресную строку редактора реестра введите путь Компьютер\HKEY_LOCAL_MACHINE\SYSTEM\CurrentControlSet\Services\storahci.
- Выберите ключ Start и установите значение . Нажмите Ок.
- Разверните папку storahci в левой части окна и выберите StartOverride. В правой части кликните на ключ и установите его значение в . Нажмите Ок. Закройте окно редактора реестра.
- Теперь перезагрузите компьютер и войдите в BIOS / UEFI. Найдите параметр настройки режима SATA и включите режим AHCI по аналогии с тем, как это описано в предыдущем способе.
- Сохраните настройки и перезагрузите компьютер. После включения операционной системы проверьте список контроллеров IDE / AHCI в Диспетчере устройств.
Как включить режим SATA AHCI через Командную строку
- Нажмите Пуск и введите cmd. Нажмите по Командной строке правой кнопкой мыши и выберите Запуск с правами администратора.
- Введите следующую команду: bcdedit /set {current} safeboot minimal. Перезагрузите компьютер.
- Альтернативный вариант выполнить эту же команду: нажмите Win + R и введите msconfig. На вкладке Загрузка установите флажок возле Безопасный режим и Минимальная. Нажмите Ок и согласитесь на перезагрузку.
- Во время перезагрузки зайдите в BIOS и включите режим SATA AHCI по аналогии с тем, как это описано в первом способе. Сохраните изменения и перезагрузите ПК.
- Компьютер стартовал в Безопасном режиме. Так надо. Запустите Командную строку от имени администратора и введите следующую команду: bcdedit /deletevalue {current} safeboot.
- Перезагрузите компьютер. Он включится в обычном режиме, после чего вы сможете проверить, включился ли режим SATA AHCI в Диспетчере устройств.
Что это за режим?
Известно, что все диски подключаются к материнской плате через SATA. Этот интерфейс может работать в одном из двух режимов: IDE и AHCI. Изменить состояние SATA удастся через BIOS, Командную строчку или реестр. IDE считается предшественником AHCI. Старое состояние SATA совместимо с устаревшим оборудованием и ПО.

Современный AHCI использует новые технологии NCQ, DIPM и может подключать или отключать диски от материнской платы без предварительного выключения ПК, то есть выполнять «горячую» замену. В случае активации усовершенствованного режима увеличивается скорость работы, ускоряется доступ к файлам, хранящимся на конкретном запоминающем устройстве, появляется возможность использовать HAGS.
Все новые материнские платы давно перешли на AHCI. В Win 10 эта опция активирована по умолчанию. Если при подключении SSD компьютер стал работать медленнее, нужно проверить состояние SATA. Возможно, на ПК включен IDE. В этом случае рекомендуется активировать AHCI в Win 10. Этот режим увеличит производительность ОС и скорость работы ПК, уменьшит энергопотребление.

Важная информация
Какая версия виндовс лучше: сравниваем windows 7, 8 и 10 Чтобы включить AHCI-режим, нужно использовать не только БИОС, но и саму операционную систему, например, для ввода специальных команд через «Командную строку». Если у вас нет возможности загрузить операционную систему, то рекомендуется создать загрузочную флешку и с помощью установщика перейти в пункт «Восстановление системы», где нужно найти пункт с активацией «Командной строки». Для вызова используйте эту небольшую инструкцию:
- Как только вы войдёте в «Восстановление системы», в главном окне нужно перейти в «Диагностика».
Появятся дополнительные пункты, из которых вы должны выбрать «Дополнительные параметры». Теперь найдите и кликните по «Командная строка».
Если не запускается и флешка с установщиком, то, скорее всего, вы забыли расставить приоритеты загрузки в BIOS.
Подробнее: Как сделать загрузку с флешки в BIOS
Включение AHCI в Windows 10
Рекомендуется изначально установить загрузку системы в «Безопасном режиме» при помощи специальных команд. Можно попытаться сделать всё, не меняя вид загрузки операционной системы, но в этом случае вы это делаете на свой страх и риск. Стоит также отметить, что этот способ подойдёт и для Windows 8/8.1.
Подробнее: Как войти в «Безопасный режим» через BIOS
Чтобы сделать правильную настройку, вам необходимо:
- Открыть «Командную строку». Быстрее всего это будет сделать, используя окно «Выполнить» (в ОС вызывается комбинациями клавиш Win+R). В поисковой строке нужно прописать команду . Также открыть «Командную строку» можно и с помощью «Восстановления системы», если вы не можете загрузить ОС.
Теперь введите в «Командную строку» следующее:
Для применения команды нужно нажать клавишу Enter.
После произведённых настроек можно приступать непосредственно ко включению AHCI-режима в BIOS. Используйте эту инструкцию:
- Перезагрузите компьютер. Во время перезагрузки вам нужно выполнить вход в BIOS. Для этого нажмите определённую клавишу до появления логотипа ОС. Обычно, это клавиши от F2 до F12 или Delete.
- В BIOS найдите пункт «Integrated Peripherals», который расположен в верхнем меню. В некоторых версиях его можно также встретить в качестве отдельного пункта в главном окне.
- Теперь вам нужно найти пункт, который будет носить одно из следующих названий — «SATA Config», «SATA Type» (зависит от версии). Ему требуется задать значение «ACHI».
Для сохранения изменений перейдите в «Save & Exit» (может называться немного по-другому) и подтвердите выход. Компьютер перезагрузится, но вместо загрузки операционной системы вам предложат выбрать варианты её запуска. Выбирайте «Безопасный режим с поддержкой командной строки». Иногда компьютер сам загружается в этом режиме без участия пользователя. В «Безопасном режиме» вам не нужно вносить никаких изменений, только открыть «Командную строку» и ввести туда следующее:
Данная команда нужна для того, чтобы вернуть загрузку операционной системы в обычный режим.
Перезагрузите компьютер.
Включение AHCI в ОС Windows 7
Здесь процесс включения будет несколько сложнее, так как в этой версии операционной системы требуется вносить изменения в реестр.
Воспользуйтесь данной пошаговой инструкцией:
- Откройте редактор реестра. Для этого вызовите строку «Выполнить» при помощи комбинации Win+R и введите туда , после нажмите Enter.
Теперь вам нужно переместиться по следующему пути:
Все необходимые папки будут находиться в левом углу окна.
В конечной папке найдите файл «Start». Кликните по нему два раза, чтобы отобразилось окно ввода значений. Изначальное значение может быть 1 или 3, вам же нужно поставить . Если стоит там уже по умолчанию, то ничего менять не нужно.
Аналогично нужно сделать с файлом, который носит такое же название, но находится по адресу:
Теперь можно закрыть редактор реестра и перезагрузить компьютер. Не дожидаясь появления логотипа ОС, перейдите в BIOS. Там нужно сделать те же изменения, которые описаны в предыдущей инструкции (пункты 2, 3 и 4). После выхода из BIOS компьютер перезагрузится, запустится Windows 7 и сразу же начнёт установку необходимого ПО для включения AHCI-режима. Дождитесь окончания установки и перезагрузки компьютера, после которой вход в AHCI будет полностью произведён.
Войти в ACHI-режим не так сложно, но если вы неопытный пользователь ПК, то эту работу лучше не делать без помощи специалиста, так как есть риск того, что вы можете сбить определённые настройки в реестре и/или BIOS, что может повлечь за собой проблемы с компьютером.
Опишите, что у вас не получилось. Наши специалисты постараются ответить максимально быстро.
1 Режим AHCI
Дело в том, что в BIOS вашей материнской платы. . Существует возможность выбора режимов работы вашего жесткого диска.
Выставляется данный параметр в Configure SATA и имеет 3 режима работы — Standard IDE/AHCI/RAID.
По умолчанию стоит StandardIDE, а это значит, что ваш жесткий диск SATA будет эмулировать работу IDE, более старого и соответственно медленного интерфейса. Подробней об интерфейса я писал в статье — как выбрать жесткий диск. Меняем данное недоразумение, на AHCI
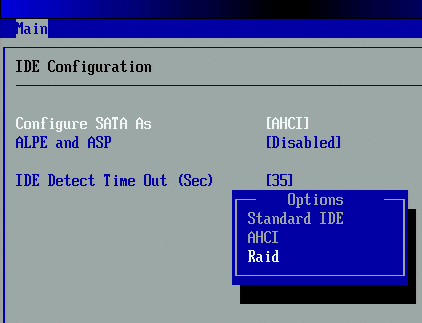
Помните: данная функция, работает только при наличии жесткого диска с интерфейсом SATA.
Кроме того, если выставить режим AHCI при установленной Windows, то в ответ при загрузке Windows, Вы получите синий экран смерти. Подробней о синих экранах я писал в статье — синий экран смерти коды ошибок Bsod. Избавится от него можно двумя способами:
1. Переставить режим обратно на Standard IDE.
2. Переустановить Windows.
Какова польза данного режима.
Постараюсь быть немногословен, и просто приведу скромные результаты тестов до и после включения данного режима
стандартный IDE режим:Test set: HDD — XP Startup
HDD — XP Startup: 8.101699MB/s
Test set: HDD — Application Loading
HDD — Application Loading: 6.417937MB/s
Test set: HDD — General Usage
HDD — General Usage: 5.645342MB/s
Test set: HDD — Virus Scan
HDD — Virus Scan: 112.884949MB/s
Test set: HDD — File Write
HDD — File Write: 74.349472MB/s
AHCI режим:Test set: HDD — XP Startup
HDD — XP Startup: 11.094786MB/s
Test set: HDD — Application Loading
HDD — Application Loading: 7.292021MB/s
Test set: HDD — General Usage
HDD — General Usage: 7.107291MB/s
Test set: HDD — Virus Scan
HDD — Virus Scan: 113.856674MB/s
Test set: HDD — File Write
HDD — File Write: 72.895477MB/s
Тесты проводились на PC Mark 05
Как видите, прирост производительности есть во всех режимах работы без исключения. В 3 режимах мы видим весьма существенную прибавку к скорости, более чем на 20%!
Не пытайтесь включить этот режим на IDE жестких дисках. Это не только бессмысленно, но и невозможно
На некоторых форумах я читал различные отзывы в адрес включения режима AHCI. Некоторые наивно утверждают, что в режиме пользы нет. Честно говоря это тоже самое, как утверждать что между оперативной памятью DDR и DDR3 разницы нет. Подробней об этом я писал в статье — как выбрать оперативную память.
Для вас уважаемые читатели, хочу дать некоторые пояснения о пользе данного режима. Дело в том, что с появлением многоядерных компьютеров, самым слабым местом компьютера можно считать HDD.
Поэтому любая оптимизация, по ускорению работы HDD или Windows, будет не только на пользу оным но и всей системе в целом.
В подтверждение моих слов, посмотрите тесты двух SATA дисков WD Cavair Green и WD Cavair Blue. На одинаковых конфигурациях, разница в производительности будет около 20%. При этом их характеристики:
WD Cavair Green
Объем кеша, Mb: 64
Форм-фактор: 3,5
Скорость вращения, (об/мин): 5400
WD Cavair Blue
Объем кеша, Mb: 32
Форм-фактор: 3,5
Скорость вращения, (об/мин): 7200
Конечно, возможно не самый лучший пример для сравнения, но на мой взгляд достаточно наглядный.
Кстати вскоре я опубликую заметку о том как включить ACHI режим без переустановки Windows. , чтобы не пропустить
Комментарии
| 2011.04.27 10:54:39 #cid2287 |
Есть ли возможность посмотреть в ubuntu в каком режиме работает винт? (в биосе нет настроек). И как включить AHCI режим?
| 2011.04.27 15:49:17 #cid2290 |
Не винт, контроллер.
dmesg | grep NCQ
ata1.00
: 976773168 sectors, multi 0: LBA48NCQ (depth 31/32)
В убунте NCQ (Native Command Queuing) для устройств с AHCI должен включаться автоматически.
Обычно такое бывает с компьютерами «Vista Ready». Режим AHCI включен по умолчанию, настройка из биоса убрана. Сделано для того, чтобы обычный пользователь не смог установить ХР (в её инсталляторе нет нужных драйверов, а в стандартный IDE мы переключиться не можем).
Результат сговора микрософта с производителями.
В данном случае он, скорее всего, уже включен.
Дмитрий
| 2013.02.05 17:49:43 #cid54641 |
Добрый день. Помогите разобраться. Сейчас стоит Windows XP на HDD. Хочу поставить SSD и на него windows 7, с возможностью выбора загрузки XP или 7. МП — GA-MA770-US3 есть 6 sata_2 ( 4 + 2 ).
Сам вопрос В какой sata подключать SSD и HDD на МП, так чтобы SSD работал в ACHI, а HDD осталься в IDE mode?
В BIOS есть три пункта меню OnChip SATA Controller OnChip SATA Type OnChip SATA Port4/5 Что в них выставить ?
| 2013.02.05 19:42:47 #cid54649 |
#cid54641, Дмитрий
Так не получится. Режим AHCI включается для всего контроллера, то есть — для всех каналов SATA одновременно. Если не ошибаюсь. Скорее всего — не ошибаюсь.
Встречный вопрос: зачем оставлять на «старых» каналах SATA (куда подключен диск ХР) режим IDE? Сменить драйвер контроллера, чтобы ХР не вываливалась в синий экран — это минутное дело, а работать будет ощутимо быстрее.
Дмитрий
| 2013.02.06 11:07:34 #cid54693 |
#cid54649,
Так не получится. Режим AHCI включается для всего контроллера, то есть — для всех каналов SATA одновременно. Если не ошибаюсь. Скорее всего — не ошибаюсь.
Встречный вопрос: зачем оставлять на «старых» каналах SATA (куда подключен диск ХР) режим IDE? Сменить драйвер контроллера, чтобы ХР не вываливалась в синий экран — это минутное дело, а работать будет ощутимо быстрее.
Спасибо за ответ. Почитал мануал, в BIOS можно оказывается выставить режим ACHI для ( sata_0 — sata_3 ), sata_4 и sata_5 можно в режим IDE.
Смену драйвера контроллера при установленной ОС не разу не делал. На XP стоит сервер, если не получится не хочется все заново ставить.
| 2013.02.06 16:29:36 #cid54708 |
#cid54693, Дмитрий
Похоже, повезло с мамой.
1. Вручную, принудительно меняешь драйвер для системного диска. 2. Перезагружаешь — сразу заходишь в BIOS (!) и меняешь режим на AHCI. 3. Если вдруг после загрузки вылетит синий экран (неправильно что-то сделал, драйвер не подошёл и т.д.) — ничего страшного. Просто возвращаешь IDE Mode, нормально загружаешься и спокойно ищешь, в чём была ошибка.
Для системы это не страшнее того, что делаешь ты. Если ХР переживёт смену режима работы доп. контроллера, то переживёт и смену основного, на котором работает.
| 2013.02.07 09:38:31 #cid54771 |
#cid54708,
Интуитивная понятность зашкаливает
Другие особенности режима
Для устаревшей ОС Windows XP возможности установки режима AHCI нет. При её разработке такой вариант даже не предполагался.
Если очень хочется, нужный драйвер легко найти в сети и встроить в систему. Инструкции процесса также можно найти в интернете, однако мы не рекомендуем выполнять такие действия.
В первую очередь, потому что процессору и всему компьютеру, который поддерживает только систему Виндовс XP, установка режима AHCI вряд ли заметно поможет ускориться.
Во-вторых, значительные различия между драйверами увеличивают вероятность ошибки, после которой могут быть потеряны данные с диска.
Для Windows Vista процесс включения режима такой же, как и для 7-й версии системы – то есть с помощью реестра или утилиты.
А Виндовс NT можно настроить аналогично рекомендациям для XP.
Есть варианты драйверов и на другие системы – от Unix до MacOS, так как ssd-накопители и SATA приобретают популярность среди пользователей любых систем.
Ускорение работы жёсткого диска: режим AHCI для SATA
| 23.11.10 18:28 / Обновлено 04.08.14 07:57 | Версия для печати | Linux | Windows |
Скорость работы компьютера равна скорости работы его самой медленной детали. По факту, самая медленная деталь в компьютере — это винчестер.
Практически все современные жёсткие диски имеют интерфейс SATA и поддерживают протокол SATA II. Практически все современные материнские платы умеют работать с этим протоколом и поддерживают несколько режимов работы контроллера, а именно:
IDE — Заставляет SATA работать в режиме IDE.
RAID — Включает встроенный RAID-контроллер, после чего появляется доступ к его настройкам.
Важно понимать, что такой RAID — программный, а не аппаратный. Программный, хоть и на уровне BIOS
Его использование бесполезно в Linux-системах (гораздо лучше и правильнее организовать рейд средствами самого линукса), но вполне оправдано для Windows (чтобы избежать геморроя с динамическими дисками).
AHCI — Включает режим AHCI для SATA II
AHCI (Advanced Host Controller Interface) — это механизм, используемый для подключения накопителей информации по протоколу Serial ATA, позволяющий пользоваться расширенными функциями, такими как, встроенная очередность команд (NCQ) и горячая замена.
Проблема в том, что по умолчанию всегда включен режим работы «IDE», по соображениям совместимости. И всё, что нам нужно сделать — просто переключить его на «AHCI».
Инструкция для Windows XP
- Запускаем Windows XP
- Скачиваем с инета нужный SATA-драйвер для контроллера
- В диспетчере устройств принудительно меняем существующий IDE-драйвер на скачанный (здесь подробная инструкция)
- Перезагружаемся и заходим в BIOS
- Включаем режим AHCI
- Перезагружаемся в Windows XP (теперь загрузка станет возможной). Установка «новых» устройств пройдёт автоматически
- Перезагружаемся (винда сама об этом попросит)
Горячая замена
Диск, подключённый к SATA-контроллеру, работающему в режиме AHCI, можно заменить на лету. То есть, не выключая компьютер. В режиме IDE так не получится, новый диск будет невидимым до перезагрузки компьютера.
Очень актуально для дисковых док-станций, подключенных через eSATA и для программных RAID-массивов.
В BIOSе отсутствует функция переключения режимов
Обычно такое бывает с компьютерами «Vista Ready».
Режим AHCI включен по умолчанию, настройка из биоса убрана. Сделано для того, чтобы обычный пользователь не смог установить ХР (в её инсталляторе нет нужных драйверов, а в стандартный IDE мы переключиться не можем).
Результат сговора микрософта с производителями.
В этом случае можно попробовать найти стороннюю прошивку BIOSа, где опция режима будет доступна. Использовать — только на свой страх и риск. Процедура перепрошивки BIOSа сама по себе опасна. Прошивка сторонним биосом — опасна вдвойне.
Цитата из википедии:

Даёт прирост производительности в 15-30%.
Поддерживается ли NCQ в RAID?
NCQ работает на аппаратном уровне железяки, винчестера. То есть, на более низком уровне, чем любой RAID.
Поэтому «поддерживается» — неправильное слово. Если у винчестера есть NCQ, то она работает вне зависимости от того, в каких условиях находится винчестер.
Linux – перевод SATA контролера c IDE режима в AHCI
Итак, что нужно сделать чтобы система загрузилась:
1) возвращаем режим IDE в BIOS, загружаем систему.
2) Открываем на редактирование /etc/modprobe.conf и ищем строчку:
alias scsi_hostadapter ata_piix
Заменяем ее строчкой:
alias scsi_hostadapter ahci
3) пересобираем образ initrd с поддержкой AHCI:
mkinitrd –preload=ahci /boot/initrd-`uname -r`-ahci.img `uname -r`
4) правим grub.conf , добавляем новый пункт меню с новым initrd
5) перезагружаем сервер, входим в BIOS и выставляем режим AHCI, сохраняем настройки и загружаем систему. После загрузки системы просматриваем вывод dmesg и видим что AHCI включился.





