В биосе нет настройки sata mode
Содержание:
- Настройки биоса на компьютере по умолчанию
- Принцип работы
- Как включить режим AHCI для SATA в BIOS без переустановки Windows 10?
- GPT или MBR
- 6/01/2018
- Сравнение
- В биосе нет раздела sata как включить режим ahci?В биосе нет раздела sata как включить режим ahci?
- Ide mode или ahci mode. В чем разница?
- Что такое AHCI
- Что такое AMI BIOS и как провести его настройку на компьютере?
- Раздел Tools и Exit
- Важная информация
Настройки биоса на компьютере по умолчанию
После подключения к сети вашего персонального друга (компьютера) начинается загрузка основной ОС, затем подключается винчестер, с которого загружается «Виндоус» или другая ОС. Настройки биоса не включаются автоматически на персональном устройстве.
Для входа в этот режим настроек необходимо после включения компьютера подождать одиночный звуковой сигнал или начало надписи о загрузке, а затем несколько раз нажать кнопку «F2» или «DEL (Delete)» (зависит от «материнки»). Правильный вариант высвечивается внизу экрана.
После этого включаются настройки биоса на компьютере по умолчанию. Количество и названия основных пунктов меню, расположенных вверху таблицы настроек bios, могут отличаться. Мы рассмотрим основные разделы и подразделы одного из вариантов такого меню, которое состоит из пунктов:
- Main — выбор даты, времени, жестких дисков и подключенных накопителей.
- Advanced — выбор этого пункта позволит выбрать и поменять режимы:
- процессора (например, разогнать его);
- памяти;
- портов (входов-выходов) компьютера.
- Power — изменение конфигурации питания.
- Boot — изменение загрузочных параметров.
- Boot Setting Configuration (Boot) — выбор параметров, влияющих на быстроту загрузки ОС и на определение мыши и клавиатуры.
- Tools — специализированные настройки. Например, обновление с «флешки».
- Exit — Выход. Можно записать изменения и выйти из bios или оставить все как было (по умолчанию).
Принцип работы
SATA – это новая технология интерфейса внутренних накопителей персонального компьютера, пришедшая на смену технологии интерфейса ATA (Advanced Technology Attachment), часто также называемого интерфейсом IDE (Integrated Drive Electronics). Большинство материнских плат современных компьютеров оснащено именно интерфейсом SATA. Аббревиатура SATA образована добавлением к аббревиатуре ATA буквы S, которая обозначает Serial, то есть, «последовательный». Таким образом, SATA – это последовательный вариант интерфейса ATA.
Из этого следует, что интерфейс SATA не отказывается от всех преимуществ интерфейса ATA, а лишь является его усовершенствованием. В частности, интерфейс SATA позволил значительно увеличить скорость передачи данных между материнской платой и жестким диском (до 6 Гб/c в версии SATA 3.0). Во многом это было достигнуто за счет преобразования интерфейса из параллельного в последовательный. Параллельный кабель IDE имеет 16 линий данных, не считая служебных линий данных, и всего в кабеле насчитывается 40 проводников (80 в кабеле для устройств, поддерживающих UDMA-66). В отличие от кабеля IDE, кабель SATA имеет всего две линии данных. Тем не менее, именно это обстоятельство, из-за низкой помехоустойчивости сигналов в кабеле IDE, накладывает ограничение на максимальную длину этого кабеля (которая может составлять не более полуметра), а также на скорость передачи данных по кабелю. Также существенным нововведением интерфейса SATA стала возможность «горячего» (без выключения компьютера) подключения устройств (при помощи технологии AHCI (Advanced Host Controller Interface)).
Кроме того, что немаловажно, интерфейс SATA позволяет разместить на материнской плате больше разъемов для подключения жестких дисков или других накопителей. Большинство материнских плат, поддерживающих лишь интерфейс IDE, могло иметь всего лишь по два разъема IDE
К каждому из этих разъемов мог подключаться один кабель, а к каждому кабелю – не более двух жестких дисков (или прочих накопителей) IDE. Данные диски обозначаются как Master (Основной) и Slave (Ведомый). Однако в отличие от IDE интерфейс SATA поддерживает не больше одного устройства на разъем, что позволяет избежать потенциальных проблем, связанных с негативным взаимодействием между устройствами, расположенными на одном кабеле.
Это ограничение на максимальное число накопителей, существовавшее во времена господства IDE, нашло отражение и в операционных системах того времени. Старые ОС линейки Windows, до Windows Millenium включительно, могли использовать не более 4 устройств IDE, расположенных на двух разъемах. С появлением интерфейса SATA стало возможным размещать на материнской плате большее число разъемов, и, как следствие, пользователь получил возможность установить большее количество жестких дисков. Но старые операционные системы линейки Windows не способны видеть эти диски.
Опция SATA Configuration предназначена, прежде всего, для исправления данного недостатка старых ОС. Если пользователь выберет значение опции Compatible, то это позволит старым операционным системам видеть диски, установленные на разъемах SATA. В противном случае, если установить вариант Enhanced, в этих ОС возможна ошибка в определении количества жестких дисков.
Кроме того, в опции есть вариант Disabled, который позволяет вообще отключить контроллер IDE/SATA.
Как включить режим AHCI для SATA в BIOS без переустановки Windows 10?
Существует несколько способов, при помощи которых можно безопасно переключить режимы работы с сохранением правильной работоспособности ОС.
Способ №1. Включение режима AHCI через реестр
Шаг 1. Для начала необходимо открыть редактор реестра. Это можно сделать, нажав правой кнопкой мыши по кнопке «Пуск», после чего выбрать пункт «Выполнить». В строке jnr необходимо ввести команду regedit и подтвердить кнопкой ОК.
Шаг 2. В открывшемся окне переходим по пути HKEY_LOCAL_MACHINE SYSTEM CurrentControlSet Services iaStorV
Шаг 3. Нажимаем по иконке «Start», устанавливаем значение 0 и подтверждаем действие кнопкой «Ок», как показано на скриншоте.
Шаг 4. Переходим в HKEY_LOCAL_MACHINE SYSTEM CurrentControlSet Services iaStorAV StartOverride и проделываем те же действия для параметра с названием 0.
Шаг 5. Переходим в HKEY_LOCAL_MACHINE SYSTEM CurrentControlSet Services storahci, нажимаем дважды по параметру Start и устанавливаем значение 0.
Шаг 6. Заходим в HKEY_LOCAL_MACHINE SYSTEM CurrentControlSet Services storahci StartOverride и устанавливаем значение 0 для параметра с названием 0.
Шаг 7. Перезагружаем ПК и заходим в BIOS, где необходимо установить режим работы AHCI. В различных моделях материнских карт путь к экрану переключения режимов может иметь разные названия. Ниже на скриншоте показан самый распространенный вариант.
Сохраняем изменения и перезагружаем компьютер в безопасном режиме.
После перезагрузки произойдет установка нового пакета драйверов SATA, и системе потребуется очередная перезагрузка, после чего режим AHCI будет включен.
Стоит отметить, что в некоторых случаях данный способ не срабатывает, что приводит к «синему экрану» и дальнейшей перезагрузке.
Чтобы испытать другой способ, необходимо вернуть режим IDE в BIOS
Способ №2. Включение режима AHCI с помощью командной строки
Шаг 1. Включить компьютер, нажать правой кнопкой мыши по кнопке «Пуск» и открыть параметр «командная строка» или «Windows PowerShell» от имени администратора.
Шаг 2. В открывшемся окне необходимо ввести bcdedit /set {current} safeboot minimal и подтвердить нажатием Enter.
Шаг 3. После завершения операции необходимо перезагрузить ПК, зайти в BIOS и изменить режим работы, как было описано в первом способе. Компьютер загрузится в безопасном режиме и установит необходимые драйвера. После этого снова открываем командную строку от имени администратора и вводим команду bcdedit /deletevalue {current} safeboot. Подтверждаем нажатием Enter.
После следующей перезагрузки будет включен новый режим работы, оптимизированный для использования скоростных SSD дисков.
GPT или MBR
MBR (Master Boot Record, Главная загрузочная запись) — находится в начале жесткого диска, содержит небольшой фрагмент исполняемого кода (двоичную программу), таблицу разделов диска и специальную сигнатуру. После загрузки BIOS, MBR передает инфу с какого раздела диска грузиться в ОЗУ и происходит загрузка ОС.
GPT (GUID Partition Table, Таблица разделов использующая глобально уникальные идентификаторы) — усовершенствованный MBR, являющийся частью UEFI. Начинается с Оглавления таблицы разделов, а не с начала диска, т.к. там находится наследственный MBR c значением 0xEE, чтобы старые системы не потерли GPT, а новые игнорировали MBR и грузились с GPT. Использует современную систему адресации логических блоков (LBA) вместо применявшейся в MBR адресации «Цилиндр — Головка — Сектор». LBA0 — наследственный MBR, LBA1 — Оглавление таблицы разделов, LBA2-33 записи о разделах, LBA34 и дальше — сами разделы. Есть ещё минусовые LBA, это копии обычных в конце диска (резервирование).
| GPT | MBR (устаревший) |
| Максимальное количество разделов 128 в Windows, 256 в Linux | Максимальное количество разделов 4(критично, т.к. винда заберет 3 и вам останется лишь один) |
| Максимальный размер диска 18 Экзабайт | Максимальный размер диска 2 Терабайта |
| Есть резервирование (оглавление и разделы дублированы в конец диска) | Нет резервирования |
Windows 7 32 бита не поддерживает GPT, 64 бита поддерживает.
Чтобы узнать, какая таблица разделов используется у вас:
- В Windows зайдите в Управление дисками, нажмите Свойства диска, Тома и в графе Стиль раздела.
- В Linux fdisk -l <путь к диску>.
6/01/2018
Как в BIOS, включить SATA режим
Привет всем читателям блога. Часто у начинающих пользователей компьютера возникает проблема с работой жесткого диска, так как неправильно выставлены режимы работы винчестера. Современные материнские платы обычно имеют установленный хост — контроллер для подключения накопителей интерфейса Serial ATA(SATA). При этом, однако, часто подобный контроллер способен работать и со старыми жесткими дисками и прочими типами накопителей интерфейса Parallel ATA (PATA или IDE). Как правильно выставить эти режимы рассмотрим сегодня. BIOS, она же базовая система ввода — вывода, обеспечивает начало загрузки компьютера и дает операционной системе возможность работать с оборудованием. В частности, именно в BIOS производится включение и отключение многих устройств – например, жестких дисков.
Инструкция 1. При подключении жесткого диска BIOS обычно определяет его самостоятельно, никаких проблем с этим возникнуть не должно. Но учитывая, что винчестеры имеют разные интерфейсы – старый IDE и новый SATA, следует проверить установки и при необходимости выставить нужные. Если раньше были выставлены IDE, то диск SATA компьютер увидит, но работать винчестер будет значительно медленнее, чем должен. 2. Чтобы внести в настройки BIOS какие — либо изменения, в базовую систему ввода-вывода сначала надо войти. Обычно при старте компьютера появляется подсказка – например, Press F2 to enter setup.
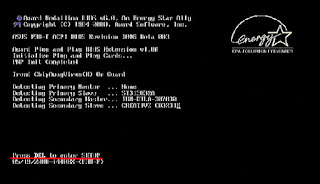
Если такой подсказки нет, попробуйте следующие клавиши: Del, Esc,F1, F2, F3, F10. Иногда используются комбинации клавиш, например: Ctrl+Alt+Esc, Ctrl+Alt+Del, Ctrl+Alt+Ins, Fn+F1. 3. После входа в BIOS необходимо найти нужную строчку для изменения настроек. Учитывая,что версии BIOS бывают разные, поищите на вкладках упоминания SATA, IDE, AHCI. Найдя их, смените IDE на SATA путем выбора необходимого значения из списка. Нужное значение может быть обозначено и как SATA AHCI MODE или AHCI MODE.

В некоторых случаях надо просто выставить у пункта IDE значение disabled (отключено), а у SATA поставить enabled (включено). 4. После установки нужных значений сохраните изменения, нажав F10. В появившемся окошке выберите Yes или введите Y и нажмите Enter. После перезагрузки диск будет работать в необходимом режиме. 5. Иногда пользователь пытается поменять в BIOS значение SATA на IDE, так как при попытке установить ОС система сообщает о том, что не найдено ни одного диска. Причина этого кроется в отсутствии на установочном диске драйверов SATA. Одним из вариантов решения проблемы является временный перевод диска в IDE — режим, но правильнее будет просто найти более новый установочный диск с Windows. На дисках с Windows 7 и Windows XP SP3 данная проблема уже не встречается. 6. Если не получается, то попробуйте на IDE поставить перемычку в режиме cable select,


нежели у дисков с IDE — интерфейсом.

Для подключения вам может понадобиться переходник питания. 8. Перемычки на дисках SATA не имеют отношение к позиционированию диска (примари или слэйв). Данная перемычка является ограничителем скорости передачи данных для совместимости с более «старыми» материнскими платами.
Как оптимально настроить БИОС, читайте далее Как устранить синий экран во время установки Windows читайте далее Вот пожалуй и все о том, как включить режим SATA в БИОС.
источник
Сравнение
Любой накопитель SATA может работать в IDE-режиме, и пользователей не будут мучить угрызения совести по этому поводу, большинство даже не заметит. Многие производители материнских плат по умолчанию в BIOS включают PATA-совместимость: так будет безопаснее. Что получится, если подключить, к примеру, диск с Windows XP к системе, в которой контроллер работает в AHCI (поддерживает ОС Microsoft, начиная с Vista)? Красивый синий экран с белыми буквами, кричащими об ошибке. Так что перестраховываются резонно.

Зачем тогда нужен родной для интерфейса SATA режим? Во-первых, скорость чтения при обращении к диску выше, чем у PATA, что повышает общую производительность системы. Во-вторых, для SATA доступны две замечательные «плюшки»: NCQ и «горячее подключение» накопителя. В этом и состоит основное отличие AHCI от IDE: последний медленнее и менее функционален, хотя и совместим с устаревшими комплектующими и ПО.
Native Command Queuing – технология, позволяющая перестраивать очередь исполнения команд чтения, поступивших к жесткому диску от системы. Перемещение головок между дорожками с данными занимает тем больше времени, чем дальше эти дорожки друг от друга. NCQ дает возможность обратиться в первую очередь к тем секторам, которые находятся рядом, даже если запрос поступил позже. Таким образом работа считывающих устройств оптимизируется, скорость повышается. Правда, пользователь может оценить прирост только в момент загрузки ОС или в процессе работы с ресурсоемкими приложениями, а в остальных случаях свидетельствуют о нем результаты тестов.
Если подключить жесткий диск к материнской плате и блоку питания (при необходимости) работающего компьютера, мы сразу заметим, в чем разница между AHCI и IDE. В родном режиме SATA новое устройство определится системой, как это происходит с USB-накопителями, и с ним можно будет работать. Это удобно, если надо быстро перенести данные или проверить работоспособность чужого HDD. Интерфейс PATA, в том числе и эмулированный, требует полного выключения компьютера. В лучшем случае при манипуляциях с диском система его проигнорирует, в худшем – оборудование даст серьезный сбой.
Еще один важный момент: в режиме IDE невозможна установка операционных систем на SSD-диски. Твердотельные накопители требуют включения AHCI.
Это интересно: Что такое элементы activex – как установить, настроить и использовать
В биосе нет раздела sata как включить режим ahci?В биосе нет раздела sata как включить режим ahci?
Если правда нет, то, возможно, есть в более свежей версии БИОСа (или наоборот в более старой, бывает и такое), нужно перепрошить. Или же материнская плата настолько старая, что не поддерживает AHCI.
Как на ноутбуке HP зайти в биос?
Для входа на моделях HP в настройки BIOS нужно перезагрузить (включить) ноутбук, и когда экране появятся первые символы, нажмите на клавишу Esc. На экране высветится меню (Startup Menu) с последующими вариантами загрузки. Чтобы включить окно настроек BIOS следует нажать на клавиатуре F10.
В моделях ноутбуков HP используются различные версии BIOS, и если у вас не получается войти в настройки вышеуказанным образом, то вместо Esc нажмите одну из следующих клавиш – F2, F11 или Delete.
Лежал ноутбук , не пользовалась больше года , включила пишет : NO BOOTABLE DEVICE Что делать?
Здравствуйте, при загрузке ноутбука жмите F2, далее вы зайдёте ви биос, выберите вкладку boot, там есть строка самая первая boot mode, переключите с UEFI на Legaсy. После этих махинаций выберите пункт Exit и далее пункт Exit saving changes. Ноутбук после перезагрузки должен будет определить загрузочное устройство.
Как в BIOS выставить первичную загрузку с CD-ROM?
Все зависит от версии BIOS.
Если у Вас Award Bios.
1) Зайдите в «Advanced BIOS Features».
2) В строке «First Boot Device» жмете Enter.
3) Необходимо из списка выбрать «CDROM».
4) Нажимаете F10 И нажимаете Y и Enter.
Если у Вас AMI Bios.
1) Заходите во вкладку «Boot».
2) Далее в «Boot Device Priority».
3) В строке 1st Boot Device нажимаете Enter – в появившемся списке выбираем «DVD-RW».
Если у Вас Phoenix-Award Bios.
1) Во вкладке «Advanced» выбираете строчку First Boot Device.
2) Жмемте Enter и из появившегося списка выбираете CDROM.
3) !Phoenix-Award biosотом идете во вкладку Exit, выбираете Save & Exit Setup.
Как восстановить работоспособность жёсткого диска?
Зависит от типа поломки и её размаха.В самых простых случаях вам поможет старая добрая Victoria, с помощью анализа которой вы поймёте точно, в каком месте находятся битые сектора и сможете переустанавливая Windows или в Акроникс Диск Директоре разметить область до и после них.Так же имеет успех переназначение секторов при помощи программы MHDDВ случае, если вы не понимаете, в чём проблема, в битых секторах или чём-то другом, вы можете таким лечением угробить диск.Всегда лучше купить новый и надёжный, дабы не ходить и не платить внушительные суммы за лоноров и долгие часы работы в лабаратории восстановления данных.
источник
Ide mode или ahci mode. В чем разница?
Достаточно часто встречаются вопросы, возникающие в связи с подключением и настройкой жестких дисков различного типа. Особенно часто — при установке операционной системы на SSD диск.
В основном, трудность пользователей возникает при выборе режима работы жесткого диска — AHCI, RAID или IDE. Поскольку RAID параметр для обычного пользователя не интересен, поскольку он подразумевает создание программного или физического массива дисков и предназначен в основном для серверов, то его рассматривать не будем, а ограничимся параметрами AHCI mode или IDE mode.
В первую очередь необходимо запомнить, что режим AHCI, можно включить не на всех материнских платах и не со всеми дисками. Поэтому, перед подключением необходимо внимательно изучить руководство по эксплуатации соответствующих устройств.
IDE MODE
Режим IDE практически всегда включен по умолчанию и обеспечивает совместимость со всеми типами «компьютерного железа». Это один из самых старых способов коммуникации любого типа накопителей с материнской платой — хоть привода оптических дисков, хоть жесткого. Подключение по шине IDE осуществляется при помощи 80-жильного плоского кабеля. Большим плюсом использования IDE-интерфейса является возможность параллельного подключения двух устройств на один интерфейс, например, жесткого диска и CD или DVD ROM. Для питания устройства в этом случае используется 4-контактный разъем типа molex.
Важно: при использовании IDE диска или IDE шлейфа (через переходник) при подключении жесткого диска, режим AHCI работать не будет! Попытка переключения приведет к возникновению ошибки и появлению «экрана смерти»!
AHCI MODE
Режим AHCI предназначен для работы только с жесткими дисками, подключенными с использованием интерфейса SATA, независимо от его реализации. Разработан этот тип подключения для обеспечения более высокой скорости обмена данными и возможности «горячей» замены и «горячего» подключения жесткого диска.
Более высокая скорость обращения к диску обеспечивается при помощи технологии NCQ, позволяющей перестраивать очередность чтения файлов с поверхности жесткого диска в зависимости от их расположения.
Для более простого понимания процесс можно описать так: сначала считываются более близкие по расположению данные, а затем считывающая головка перемещается к более далеко расположенным на поверхности жестого диска файлам. Причем очередность поступления команд на считывания игнорируется системой.
Стоит также отметить, что прирост производительности при этом заметен очень хорошо при работе ресурсоемких приложений (например игр), а для более эффективной при этом работы, жесткий диск должен обладать неплохим кешэм.
«Горячее» подключение или замена жесткого диска — несомненный плюс использования режима AHCI. При подключении SATA диска с активированным в BIOS режимом AHCI, накопитель определяется моментально системой и после подачи питания готов к работе. Практически так, как определяется флешка, установленная в USB порт.

AHCI или IDE что лучше?
В первую очередь необходимо отметить использование твердотельных дисков (SSD) для установки операционной системы — в этом случае вариантов выбора режима подключения нет — только AHCI.
В случае, если используемый в системе жесткий диск подключен с использованием интерфейса SATA, а материнская плата имеет возможность переключения в режим AHCI, то его активация предпочтительна, поскольку поднимет производительность системы в целом.
Единственное условие активации режима AHCI при уже установленной системе Windows — необходимость установки драйверов и внесения изменения в реестр.
Как переключить ahci на ide в биосе?
Для переключения режима в BIOS необходимо найти пункт «Controller Mode» или подобный, в котором имеется возможность выбрать режим IDE, AHCI, RAID или Compatibility. Хотя в зависимости от производителя BIOS данный параметр может находиться в различных меню.
Переключение режимов ahci и ide – Вариант 1
Переключение режимов ahci и ide – Вариант 2
Переключение режимов ahci и ide – Вариант 3
Переключение режимов ahci и ide – Вариант 4
Переключение режимов ahci и ide – Вариант 5
Что такое AHCI
Интерфейс современных жёстких дисков SATA, поддерживающих скорость передачи данных от 1,5 Гбит/с до 6 Гбит/с, способен работать в двух режимах:
- IDE;
- AHCI.
Первый обеспечивает совместимость со старыми устройствами (накопителями, выпускавшимися в 2000 годах). Скорость даже самых производительных дисков в этом режиме ненамного отличается от тех самых устаревших моделей. Более современный режим AHCI позволяет пользоваться всеми преимуществами интерфейса SATA в полном объёме. Например, отключением и подключением дисков к материнской плате «на лету», без выключения компьютера или с возможностью минимального перемещения головок диска для повышения скорости работы.
Активировав режим, пользователь ускоряет запуск файлов, чтение и запись информации на дисках и увеличивает общую производительность компьютера. И, хотя прирост может оказаться не таким значительным (в пределах 20%), для некоторых задач такое улучшение может оказаться важным. Если же у вас в работе SSD-диски с форм-фактором SATA, такой вариант является единственным возможным для эффективной работы устройства.
ВАЖНО: Стоит ли включать AHCI на SSD?
При использовании режима AHCI на SSD-диске, вы получите результат только, если у вас интерфейс SATA II/III, в остальных случаях улучшения работы не будет.
Что такое AMI BIOS и как провести его настройку на компьютере?
Когда
Уже известно, что на компьютере присутствуют несколько систем BIOS. Отличаются они друг от друга внешним видом и местом расположения, но сами настройки будут очень похожи. На старых компьютерах используется AWARD, и до недавнего времени была AMI BIOS. На сегодняшний день AMI BIOS и UEFI используют в большинстве компьютеров. Последняя из приведенных систем отличается современным дизайном и графическим интерфейсом. Кроме того система поддерживает мышь, выбор языка, и в целом обладает большим спектром настроек.
Справка!
Очень часто пользователи компьютеров игнорируют обновления системы, поэтому и сегодня на многих компьютерах может быть установлена AMI и AWARD.
Как войти в Bios?
Для того, чтобы войти в настройки BIOS, в обязательном порядке следует сделать перезагрузку компьютера. На экране высветится заставка, обозначающая материнскую плату, на ней будут указанны клавиши, благодаря которым благодаря которым осуществится вход в систему. В основном этими клавишами являются Del или F2, но в некоторых случаях могут быть и другие кнопки.
Настройка, как правило, совершается при помощи флешки или же диска, открыв которые пользователь увидит:
- LBA Large Mode – в основном данная система относится к старым компьютерам, с его помощью включалась поддержка накопителей объемом более 512 Мб.
- Block – благодаря данной функции отключается передача информации по нескольким секторам. Следует оставить в положении «Auto», в противном случае это очень сильно снизит работу жесткого диска.
- IO Mode – переключает накопитель в устаревший режим работы.
- DMA Mode – активирует доступ к памяти по прямому каналу. Для достижения максимальной скорости считывания и записи информации – выставить параметр «Auto».
- SMART Monitoring – технология отслеживания состояния носителя памяти. Также оставляем в автоматическом режиме.
- 32 Bit Transfer – параметр должен быть активирован, чтобы информация по шине PCI передавалась в режиме 32-бит.

Далее в пункте «Системная информация» даются сведения о том, какая у вас версия BIOS
— информация о прошивке
— скорость работы
— количество ядер
— объем оперативной памяти
Во вкладке «Main»
Далее, перейдя к пункту «Storage Configuration», вы увидите следующие настройки:
- SATA Configuration – отвечает за SATA контроллер, впаянный в материнскую плату. Он может быть отключен (Disable), переведен в режим Compatible, для работы со старыми ОС Windows (98, 95 и более ранними) или в режим «Enhanced», для работы с современными версиями операционных систем.
- Configure SATA as – рекомендуется выбрать AHCI для использования современных технологий (например, Plug-in-Play).
- Hard Disk Write Protect – защищает диск от записи. Функция должна быть отключена, в случае добавления информации на внешние носители.
- SATA Detect Time out – это время, которое программа тратит на поиск подключенных устройств. Если уменьшить все показатели, то операционная система начнет работать быстрее, но это приведет к повреждению одного из дисков.

После, перейдя к пункту «JumperFree Configuration», можно сделать следующее:
- Настроить память
- Напряжение
- Частоту шины памяти
Обратите внимание!
Раздел Tools и Exit
Вкладка «Tools» необходима для обновления BIOS с дискеты или флешки (пункт «ASUS EZ Flash»), а также просмотра информации о подключенном кабеле к сетевой карте (пункт «AI NET»).
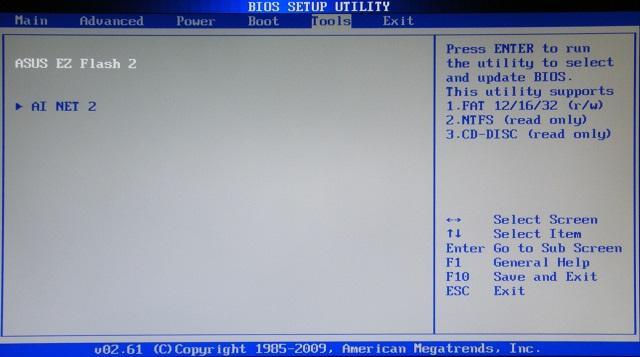
Во вкладке «Exit» производится выход из настроек. При этом возможны следующие варианты:

- Exit and Save Changes – выход с сохранением всех внесенных настроек;
- Exit and Discard Changes – выход без сохранения изменений;
- Load Setup Defaults – установка стандартных значений для всех параметров;
- Discard Changes – это пункт в БИОСЕ, который позволяет отменить внесенные за сеанс изменения.
Обратите внимание
Выйти из BIOS можно, находясь в любом разделе, для этого используются клавиши F10(сохранение и выход) и Esc(выход).
Важная информация
Чтобы включить AHCI-режим, нужно использовать не только БИОС, но и саму операционную систему, например, для ввода специальных команд через «Командную строку». Если у вас нет возможности загрузить операционную систему, то рекомендуется создать загрузочную флешку и с помощью установщика перейти в пункт «Восстановление системы», где нужно найти пункт с активацией «Командной строки». Для вызова используйте эту небольшую инструкцию:
- Как только вы войдёте в «Восстановление системы», в главном окне нужно перейти в «Диагностика».

Появятся дополнительные пункты, из которых вы должны выбрать «Дополнительные параметры».
Теперь найдите и кликните по «Командная строка».

Если не запускается и флешка с установщиком, то, скорее всего, вы забыли расставить приоритеты загрузки в BIOS.
Подробнее: Как сделать загрузку с флешки в BIOS
Включение AHCI в Windows 10
Рекомендуется изначально установить загрузку системы в «Безопасном режиме» при помощи специальных команд. Можно попытаться сделать всё, не меняя вид загрузки операционной системы, но в этом случае вы это делаете на свой страх и риск. Стоит также отметить, что этот способ подойдёт и для Windows 8/8.1.
Подробнее: Как войти в «Безопасный режим» через BIOS
Чтобы сделать правильную настройку, вам необходимо:
- Открыть «Командную строку». Быстрее всего это будет сделать, используя окно «Выполнить» (в ОС вызывается комбинациями клавиш Win+R). В поисковой строке нужно прописать команду . Также открыть «Командную строку» можно и с помощью «Восстановления системы», если вы не можете загрузить ОС.

Теперь введите в «Командную строку» следующее:
Для применения команды нужно нажать клавишу Enter.

После произведённых настроек можно приступать непосредственно ко включению AHCI-режима в BIOS. Используйте эту инструкцию:
- Перезагрузите компьютер. Во время перезагрузки вам нужно выполнить вход в BIOS. Для этого нажмите определённую клавишу до появления логотипа ОС. Обычно, это клавиши от F2 до F12 или Delete.
- В BIOS найдите пункт «Integrated Peripherals», который расположен в верхнем меню. В некоторых версиях его можно также встретить в качестве отдельного пункта в главном окне.
- Теперь вам нужно найти пункт, который будет носить одно из следующих названий — «SATA Config», «SATA Type» (зависит от версии). Ему требуется задать значение «ACHI».

Для сохранения изменений перейдите в «Save & Exit» (может называться немного по-другому) и подтвердите выход. Компьютер перезагрузится, но вместо загрузки операционной системы вам предложат выбрать варианты её запуска. Выбирайте «Безопасный режим с поддержкой командной строки». Иногда компьютер сам загружается в этом режиме без участия пользователя.
В «Безопасном режиме» вам не нужно вносить никаких изменений, только открыть «Командную строку» и ввести туда следующее:
Данная команда нужна для того, чтобы вернуть загрузку операционной системы в обычный режим.

Перезагрузите компьютер.
Включение AHCI в ОС Windows 7
Здесь процесс включения будет несколько сложнее, так как в этой версии операционной системы требуется вносить изменения в реестр.
Воспользуйтесь данной пошаговой инструкцией:
- Откройте редактор реестра. Для этого вызовите строку «Выполнить» при помощи комбинации Win+R и введите туда , после нажмите Enter.

Теперь вам нужно переместиться по следующему пути:
Все необходимые папки будут находиться в левом углу окна.

В конечной папке найдите файл «Start». Кликните по нему два раза, чтобы отобразилось окно ввода значений. Изначальное значение может быть 1 или 3, вам же нужно поставить . Если стоит там уже по умолчанию, то ничего менять не нужно.

Аналогично нужно сделать с файлом, который носит такое же название, но находится по адресу:
Теперь можно закрыть редактор реестра и перезагрузить компьютер.
Не дожидаясь появления логотипа ОС, перейдите в BIOS. Там нужно сделать те же изменения, которые описаны в предыдущей инструкции (пункты 2, 3 и 4).
После выхода из BIOS компьютер перезагрузится, запустится Windows 7 и сразу же начнёт установку необходимого ПО для включения AHCI-режима.
Дождитесь окончания установки и перезагрузки компьютера, после которой вход в AHCI будет полностью произведён.
Войти в ACHI-режим не так сложно, но если вы неопытный пользователь ПК, то эту работу лучше не делать без помощи специалиста, так как есть риск того, что вы можете сбить определённые настройки в реестре и/или BIOS, что может повлечь за собой проблемы с компьютером.
Опишите, что у вас не получилось.
Наши специалисты постараются ответить максимально быстро.





