Discard changes в биосе
Содержание:
- Запуск BIOS (UEFI) на ОС Windows 10
- Как зайти в БИОС(BIOS) на компьютере.
- Решение
- Как зайти и настроить BIOS ноутбука ASUS X550 для установки WINDOWS 7, 8 с флешки или диска.
- Пошаговая инструкция по правильной настройке BIOS на компьютере
- Не могу зайти в BIOS (UEFI) — на кнопки DEL, F2, ESC компьютер не реагирует
- Процесс установки BIOS с флешки
- Способ 3
- Как зайти в Биос в Виндовс (windows) 7, 8, 10
- Механический метод — замыкание специальных коннекторов перемычкой или клик по кнопке «Clear»
- Как настроить биос — основные разделы
- Как открыть BIOS, если Windows 10 нормально загружается (т.е. особых проблем нет)
- Что делать если для входа в БИОС требуется пароль
- Проблемы с загрузкой
- Что делать, если БИОС запрашивает пароль: причины и способы решения проблемы
- Ошибки с материнской платой
Запуск BIOS (UEFI) на ОС Windows 10
BIOS – чип на материнской платы ПК (ноутбука), который содержит набор микропрограмм, управляющих запуском и базовыми настройками оборудования пользователя вне зависимости от операционной системы. На смену традиционным видам БИОСА, пришла разновидность UEFI, способы входа у них отличаются, поэтому давайте рассмотрим подробнее, как зайти в БИОС на Windows 10.
Вход в BIOS UEFI через особые варианты загрузки
Для начала воспользуйтесь одним из четырех способов запуска вариантов загрузок. Выполните следующие шаги.
- Нажмите кнопку питания, которая находится в «Пуске», либо на экране входа в систему. Зажмите клавишу Shift, не отпуская ее, сделайте клик по «Перезагрузка». После чего отпустите Shift.
- Используйте сочетание кнопки Win + I, которые откроют параметры. Найдите и переместитесь в раздел обновления и безопасности. Далее в месте особых вариантов загрузок подраздела «Восстановление», щелкните «Перезагрузить сейчас». В результате перезагрузка не заставит долго ждать, так что закройте важные окна перед этими действиями.
- В поиск напишите Windows PowerShell, по найденному объекту сделайте клик ПКМ, а затем выберите запуск от имени админа. В PowerShell наберите команду:
shutdown.exe /r /o /t 0
Кликните Enter. Эта команда перезагружает ПК сразу в нужные настройки. Без /t 0 в команде, перезапуск произойдет примерно через минуту с предупреждением.
- Если система повреждена и не запускается, то после нескольких неудачных загрузок, она переходит в режим восстановления. Вы также можете несколько раз выключить ПК с физической кнопки питания на стадии лого Windows, пока не увидите режим диагностики. После диагностики выскочит окошко восстановления, где нажмите «Дополнительные параметры».
После перезагрузки появится синий экран, где последовательно перейдите по разделам: «Поиск и устранение неисправностей», «Дополнительные параметры». Здесь и найдете опции UEFI, кликните по ним. Крайнее действие нажатие на «Перезагрузить».
Включение BIOS UEFI через командную строку
Запустить БИОС на Windows 10 можно с помощью Cmd, если у Вас UEFI. Проделайте следующие действия.
- Вызовите Cmd Windows 10 от имени админа.
- Впишите команду:
shutdown /r /fw /t 0
- Кликните Enter. Эта команда мгновенно перезагрузит ПК (ноутбук) и позволит сразу войти в БИОС. Убрав /t 0 из команды, перезапуск произойдет не сразу, а через минуту с сообщением.
Запуск традиционного БИОСА через клавиши
Если раньше для входа в настройки BIOS требовалось нажать необходимую клавишу перед запуском ОС, то в нынешних реалиях концепция изменилась, вследствие быстрой загрузки Windows и наличия UEFI. В связке эти два элемента не позволят попасть в БИОС потому, что у пользователя не будет времени нажать клавишу из-за быстрого запуска, но в этой ситуации Вам помогут два способа выше.
Бывают связки Windows 10 + традиционный BIOS, для них работает данный метод. Когда включается компьютер, сначала происходит загрузка BIOS, где находится указатель на клавишу его запускающую. Выглядит это примерно так.
Press YYYY to enter SETUP
Здесь YYYY это клавиша, включающая БИОС. Часто это F2, Del. Вам нужно успеть нажать эту кнопку, иначе управление передастся ОС, и придется снова перезапускать ПК.
В десятки есть режим быстрой загрузки, что затрудняет увидеть клавишу перехода в БИОС и успеть нажать ее. Перед тем, как перейти в BIOS, на Windows 10 нужно отключить быструю загрузку.
- В окне команд «Выполнить» Windows 10, напишите cpl, нажав OK.
- В левом меню кликните «Действия кнопок питания».
- Нажмите ссылку, отвечающую за смену недоступных параметров.
- Снимите флажок с первой опции. Обязательно сделайте нажатие на «Сохранить изменения».
Перезагрузите ПК (ноутбук), а лучше выключите, и включите. На экране загрузки БИОС посмотрите клавишу, а затем быстро ее нажмите. Если по-прежнему Вы не будете успевать видеть клавиши, тогда предлагаю ознакомиться с этими данными.
| Материнские платы стационарных ПК | Ноутбуки | ||
| Название | клавиша | Название | клавиша |
| Asus | F2, Del | Lenovo | F1, F2 |
| Asrock | F11 | Asus | Del, F2 |
| Gigabyte | F12 | Samsung | F2, F10 |
| Foxconn | Esc, F12 | Acer | Del, F2 |
| MSI | F11 | HP | Esc, F10, F1 |
| Intel | F12 | Sony | F1, F2, F3 |
| Elite | Esc, F11 | MSI | F11 |
| Biostar | F9 | Dell | F2 |
Это далеко не полный перечень, если Вы не нашли свое оборудование, тогда обратитесь к документации Вашей материнки, либо ищите информацию на сайте производителя или форумах. Дополнительную информацию читайте в статье: как войти в BIOS.
Вот такими методами можно зайти в БИОС на Windows 10. Как видите прогресс не стоит на месте, что работало раньше уже практически не применимо в нынешнее время, но следуя рекомендациям, Вы всегда достигните поставленной цели.
Как зайти в БИОС(BIOS) на компьютере.
Для входа в БИОС у каждой системной платы существует специальная клавиша на клавиатуре, которую нужно нажать в самом начале загрузки компьютера. Чаще всего, это клавиши F2 и Delete. Иногда срабатывает только одна из этих клавиш, но бывает, что при нажатии любой из них вы сможете зайти в настройки системы. С помощью каких клавиш вы сможете зайти в BIOS, система, как правило вам любезно сообщает об этом в самом начале загрузки.
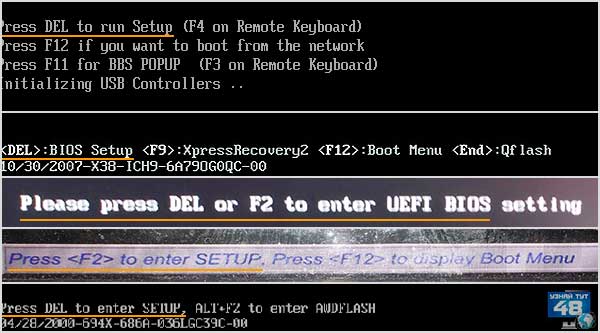
Вам нужно только внимательно посмотреть на экран при загрузки системы и вы увидите подсказку. Это могут быть такие надписи, как:
И некоторые другие, но их смысл должен быть понятен даже, если вы не знаете английского языка.
Узнать, какую клавишу нужно нажать, чтобы войти в БИОС можно и другим способом, это прочитать инструкцию к вашей системной плате.

Производители во всех инструкциях всегда дают информацию по настройке оборудования и способ зайти в настройки системы, не исключение. Только к сожалению не все производители системных плат выкладывают полную инструкцию в электронном виде на своем сайте, но если у вас есть книга с руководством, то в ней вы наверняка найдете способ, как можно открыть окно с настройками BIOS.
Если вы пользуетесь операционной системой Windows 8, то зайти в настройки BIOS можно через меню этой операционной системы. Как это сделать вы можете посмотреть в инструкции по адресу:
Решение
Решения выстроены в порядке простоты диагностики и выполнения на настольном компьютере. Для ноутбуков проще выполнить в порядке: 1, 3, 4, 5, 2, 6.
1. Сохраняем настройки
БИОС может постоянно появляться, так как просто требуется разово сохранить его настройки (например, после замены одного из компонентов). Для этого переходим в раздел «Exit» и выходим с сохранением настроек. Например:
2. Проверяем клавиатуру
Пробуем аккуратно постучать по клавишам запуска БИОС. Обычно, это Del или F2 (полный список в статье Как зайти в БИОС ). Если они залипли, это может помочь, в противном случае, полностью отключаем клавиатуру (ноутбук придется для этого разобрать).
3. Настраиваем раздел Boot
БИОС может постоянно запускаться, так как компьютер не может найти загрузочную область и запустить операционную систему. В этом случае может сразу запускаться «Boot menu».
Переходим в раздел «Boot» и проверяем, чтобы загрузка начиналась с жесткого диска:
* если в списке устройств запуска диск отсутствует, проверьте плотность крепления проводов. Также не исключено, что сам носитель вышел из строя.
4. Включаем Launch CSM
В случае использования систем, которые не поддерживают UEFI (например, Windows 7), необходимо, чтобы была включена опция «Launch CSM» (данная опция отвечает за совместимость со старыми операционными системами). Если она выключена, сначала находим опцию «Secure Boot» — отключаем ее и перезагружаем компьютер. Затем активируем Launch CSM.
* иногда, опция может отсутствовать, но присутствовать режим совместимости с другими системами.
5. Сбрасываем настройки БИОС
Сначала пробуем сбросить настройки в самом БИОСе. Для этого в разделе «Exit» находим опцию с названием на подобие «Load Default», например:
Если это не помогло, пробуем сбросить настройки, вытащив батарейку на материнской плате.
6. Меняем батарейку
Если каждый раз после выключения компьютера/электропитания, появляются настройки БИОС, это может говорить о том, что батарейка села. Для ее замены разбираем компьютер и находим ее на материнской плате. Примерно, это выглядит так:
Саму батарейку можно купить во многих магазинах. Маркировки для разных плат могут немного отличаться (как правило, это CR2016, CR2025 или CR2032). Проще всего, вытащить батарейку и прийти с ней в магазин.
Источник
Как зайти и настроить BIOS ноутбука ASUS X550 для установки WINDOWS 7, 8 с флешки или диска.
В сегодняшнем обзоре я расскажу, как зайти в БИОС ноутбука ASUS X550.Также я опишу настройку загрузки с привода либо флешки для установки WINDOWS.
- Первым делом включаем ноутбук.Нажимаем кнопку включения и сразу жмем клавишу F2, чтобы попасть в БИОС ноутбука ASUS X550.
- Таким образом, мы попали в БИОС.После чего переходим во вторую вкладку «Advanced».В этой вкладке спускаемся вниз, нажимая клавишу вниз на клавиатуре, до строки «USB Configuration».
- Заходим в «USB Configuration» нажав на клавиатуре клавишу энтер.В этой вкладке строчку «XHC1 Pre-Boot Mode» меняем на «Disabled».
- Теперь с «Advanced» переходим на вкладку «Security».В этой вкладке спускаемся ниже и ищем строку «Security Boot Control».
- Меняем «Security Boot Control» на «Disabled».Нажимаем энтер.
- После этого переходим на вкладку «Boot».Переходим на строку «Fast Boot».
- Меняем «Fast Boot» на «Disabled».Нажимаем кнопку энтер.
- Дальше мы перезагружаемся.Для этого переходим в последнюю вкладку.На верхней строчке нажимаем кнопку энтер два раза.
- Ноутбук уходит в перезагрузку, также жмем клавишу F2, чтобы попасть в БИОС.Мы попали в БИОС и переходим опять на вкладку «Boot».Здесь после перезагрузки строку «Launch GSM» меняем с «Disabled» на «Enabled».
- После чего опять перезагружаемся.Чтобы перезагрузится, также переходим в последнюю вкладку и жмем клавишу энтер два раза по верхней строчке.
- Компьютер опять уходит в перезагрузку.Нам опять требуется зайти в БИОС, для этого опять жмем клавишу F2.Теперь во вкладке «Boot» у нас имеется четыре вида загрузки.
- Первая загрузка с жесткого диска.Вторая с флешки.Третья с привода.Четвертая с флешки в UEFI режиме.
- На первое место нам нужно поставить в флешку в обычном режиме, если она у вас не в UEFI.
- Теперь переходим в последнюю вкладку и нажимаем два раза энтер на первой строке.Ноутбук уйдет в перезагрузку, и мы посмотрим, пойдет ли загрузка с нашей флешки.
- Загрузка с флешки началась можно устанавливать WINDOWS.
Видео смотрите ниже:
kom-servise.ru
Пошаговая инструкция по правильной настройке BIOS на компьютере
BIOS является системной программой, вшитой в специальный чип, расположенный на материнской плате любого компьютера. Настройка bios позволяет немного подкорректировать некоторые параметры вашего ПК и увеличить его работоспособность.
Бытует неправильное мнение, что настройка bios собьется при отсутствии напряжения. Чтобы этого не случилось, на «материнку» ставят литиевый аккумулятор или специальную батарейку, поддерживающую настройки биоса на компьютере по умолчанию. Эта программа является посредником и обеспечивает взаимодействие устройств с ОС. А как же включить bios?
Не могу зайти в BIOS (UEFI) — на кнопки DEL, F2, ESC компьютер не реагирует
Вопрос от пользователя
Подскажите с одной проблемой: никак не могу зайти в BIOS, перепробовал уже все кнопки (DEL, F2, ESC, F12 и др.) — компьютер на них не реагирует. Материнская плата — GIGABYTE GA-H11 (так в спецификации к ПК написано). Что можно сделать?
Сложно назвать однозначную причину (кстати, модель материнской платы вы указали неверно). Чаще всего, не удается войти в BIOS из-за «не работающей» клавиатуры или неправильно-выбранной клавиши
Ниже приведу по порядку всё, на что нужно обратить внимание
Примечание : если вам нужно зайти в BIOS для установки новой ОС, то это можно сделать и по-другому (см. п. 4, 5 далее) .
Процесс установки BIOS с флешки
Теперь необходимо внимательно соблюдать дальнейший алгоритм действий, чтобы установить новую прошивку без каких-либо проблем:
- Как только компьютер начнет запускаться, нажать кнопку активации BIOS. Это могут быть (F1, F2, Del (Delete)).
- Теперь необходимо перейти в раздел «Instant Flash». Версия прошивки и источник ее хранения (флешка) будут опознаны системой автоматически.
- Далее выбирается накопитель с записанным исходником BIOS, а также сам файл прошивки.
- Нажать клавишу ввода и ожидать установки программы.
Стоит также отметить, что иногда возникает необходимость произвести загрузку с накопителя, хранящего на себе установщик. Чтобы это сделать, необходимо:
- при запуске устройства нажать клавиши для активации BIOS;
- отыскать вкладку BOOT;
- в ней найти Boot Device Priority; это меню задает приоритет при загрузке подключенных к компьютеру устройств. По стандарту, первым всегда идет жесткий диск, на котором установлена операционная система;
- теперь необходимо выделить эту строчку;
- далее выбирается флешка с установленным файлом и активируется кнопка ввода;
- теперь нужно нажать клавишу F10 и покинуть меню программы, при этом сохранив настройки.
- после того как компьютер перезагрузится, будет запущен установщик, записанный на флешку.
Способ 3
Пользователи ОС Windows 10 могут войти в БИОС на ноутбуке двумя описанными ниже способами.
Вариант 1
Отправная точка в этом случае — меню «Пуск». Необходимо пройти следующий путь:
- Зайти в пункт «Параметры».
- Открыть раздел «Обновление и безопасность».
- Выбрать в перечне слева пункт «Восстановление».
- В правой половине окна отыскать «Особые варианты загрузки».
- Нажать кнопку «Перезагрузить сейчас».
Система начнет перезагружаться, на синем фоне отобразятся варианты действий, среди которых нужно выбрать «Поиск и устранение неисправностей» или «Диагностику» (название может отличаться). Далее следует выбрать категорию «Дополнительные параметры», в ней — «Параметры встроенного ПО UEFI», а затем кликнуть по строке «Перезагрузить».
Вариант 2
- Понадобится вызвать окно «Выполнить», для чего следует воспользоваться сочетанием клавиш Windows и «R»: при удержании первой нажать вторую.
- В поле для ввода команд нужно вписать название файла программы powercfg.cpl для управления питанием лэптопа.
- Слева в открывшемся окне приложения выбрать строку «Действия кнопок питания».
- На следующем экране кликнуть по пункту «Изменение параметров, которые сейчас недоступны», прокрутить перечень вниз до раздела «Параметры завершения работы» и снять отметку, находящуюся рядом со строкой «Включить быстрый запуск».
- Затем потребуется нажать «Сохранить изменения», после чего перезагрузить систему.
Повторная загрузка будет происходить медленно, так что пользователь успеет прочитать строку с упоминанием кнопки, нажатие на которую позволит войти в БИОС (UEFI).
Все перечисленные выше действия нужно выполнять в указанной последовательности. Ошибки пользователя приведут к тому, что открыть BIOS с первого раза не удастся, но при этом никак не скажутся на работе лэптопа. Поэтому повторять описанные в инструкции шаги можно до тех пор, пока не будет получен результат: появление окошка SETUP или графического интерфейса UEFI на экране ноутбука.
Как зайти в Биос в Виндовс (windows) 7, 8, 10
Доброго времени суток, уважаемые посетители блога «Чо?! Чо?!». Сегодня речь пойдет о том, как зайти в биос на windows
Если раньше, чтобы попасть в Bios, необходимо было нажать всего на одну клавишу и не важно что за операционная система установлена, то теперь все не так просто. Обо всем подробнее…
Для начала немного теории и терминов.
BIOS — (Basic Input/Output System) — базовая система ввода-вывод, отвечающая за подготовку компьютера к запуску операционной системы.
Другими словами, это небольшое количество микропрограмм, записанных в микросхему на материнской плате. Самые первые и основные процессы на компьютере при включении происходят именно здесь. Они отвечают за взаимодействие аппаратных устройств в компьютере. Прежде всего при загрузке системы биос проверяет работоспособность всех устройств, а также запускает операционную систему с того источника, который указан (жесткий диск, флешка, CD\DVD привод). Также биос показывает температуру комплектующих: материнской платы и процессора.
Как зайти в биос на windows (виндовс) 7
Для того, чтобы войти в BIOS на windows 7 необходимо сразу после включения компьютера нажать определенную клавишу или сочетание оных. Обычно появляется надпись при загрузке «Press DEL to enter SETUP» или «Press F1 to Run SETUP«. Разница в сочетаниях клавиш зависит лишь от того, чье производство вашей материнской платы. В данном случае неважна операционная система — будь то windows 7 или XP. Однако разные компьютеры загружаются с разной скоростью: одни, как молния, другие как черепаха. Чтобы не упустить момент, когда можно войти в БИОС, рекомендую нажимать на клавишу для входа непрерывно.
Итак, как мы уже рассмотрели выше, в зависимости от производителя вашего Bios, клавиши для входа могут быть совсем разными. В этой таблице, думаю, легко сможете разобраться.
Также предлагаю вашему вниманию таблицу с производителями ноутбуков и персональных компьютеров с их клавишами запуска Биос.
Как вы уже, наверное, заметили, самыми распространенными клавишами для входа в биос являются:
Скорей всего, они помогут и вам попасть в Bios, если не знаете какие именно клавиши нажимать, то начните именно с них.
Как зайти в Биос (UEFI) на Виндовс (windows) 8
Однако прогресс не стоит на месте и, начиная со времен Виндовс 8, некоторые компьютеры стали оснащаться твердотельными SSD накопителями. Которые, в свою очередь, загружают систему всего за какие-то две десятых (0,2) доли секунды. Плюс к этому в windows 8 реализована функция быстрой загрузки. Естественно, за такой короткий промежуток нажать кнопку F2 или Del, чтобы войти в биос, едва ли кто-то успеет.
Если вы приобрели компьютер с уже установленной «восьмеркой», то в ней реализована возможность входа в биос из-под системы. Точнее не в Bios, а в UEFI.
UEFI — (Unified Extensible Firmware Interface) — замена устаревшему BIOS или же просто наследник Биос.
Для того, чтобы попасть в Биос на windows 8 необходимо:
- Нажать сочетание клавиш Win + C или же увести курсор мышки в верхний или нижний правый угол;
- Выбрать «Параметры» («Settings» или же просто «шестеренка»);
- «Изменение параметров компьютера»;
- «Обновление и восстановление»;
- «Восстановление»;
- «Особые варианты загрузки» пункт «Перезагрузить сейчас».
Или же:
- «Win + C«;
- «Параметры»
- «Изменение параметров компьютера»;
- «Общие»;
- «Особые варианты загрузки» пункт «Перезагрузить сейчас».
После перезагрузки вашего компьютера выйдет следующее окно, выбираем «Диагностика»:
Выбираем «Дополнительные параметры»
После этого «Параметры встроенного по UEFI»
И кнопку «Перезагрузить», после чего вы попадете в UEFI (Bios).
Как зайти в Биос (UEFI) на Виндовс (windows) 10
Чтобы зайти в Bios (UEFI) в windows 10 нужно проделать практически те же манипуляции, что и в восьмом виндоуз, а это:
- Нажать на значок уведомлений;
- «Параметры»;
- «Обновление и безопасность»;
- «Восстановление»;
- «Особые варианты загрузки» пункт «Перезагрузить сейчас».
После перезагрузки:
- «Диагностика»;
- «Дополнительные параметры»;
- «Параметры встроенного ПО UEFI»;
- «Перезагрузить».
После перезагрузки windows 10 вы попадете в Биос, а если быть точнее, UEFI.
Существует и альтернативный способ, когда у вас не доступа к windows 10, но вы попадаете на экран входа.
- На экране входа необходимо нажать на кнопку «Питание»;
- Удерживая клавишу «Shift» нажать на «Перезагрузка»;
- После этого вы попадете в меню особые варианты загрузки системы;
- Дальнейшие шаги описаны выше.
Механический метод — замыкание специальных коннекторов перемычкой или клик по кнопке «Clear»
Некоторые производители снабжают выпускаемые ими материнские платы специальной кнопкой, нажатие на которую позволяет произвести очистку CMOS памяти и вернуть БИОС настройки в, так сказать, первозданное состояние — заводское. Однако большая часть системных плат оснащена более аскетичным механизмом сброса — трех контактным прерывателем, расположение которых с легкостью можно вычислить по маркировке «CLR CMOS».
Итак, по порядку (по умолчанию мы обесточили вычислительное устройство и сняли защитный кожух):
Как правило, штырьковый механизм сброса находится в непосредственной близости от CMOS батарейки. Однако, на фото, расположенном ниже, джампер находится в другом месте платы.
Рабочее положение перемычки «1-2» — переместите замыкатель на одну позицию вперед/назад, в соответствии с маркировкой нанесенной на материнскую плату. Относительно графического примера (выше расположенного рисунка) — это положение «2-3».
Подождите пару минут и установите новую батарейку в АКБ разъем.
Если материнская плата снабжена специальной кнопкой — активируйте ее.
Закройте крышку и подсоедините кабель питания к системному блоку.
Включите компьютер.
Если все прошло, что называется на «Ура», то нажатие «нужной» кнопки приведет вас в интерфейс базовых настроек, нет — продолжаем искать причину.
Как настроить биос — основные разделы
- непосредственной корректировки временных данных;
- определения и изменения некоторых параметров винчестеров (жестких дисков) после их выбора с помощью «стрелок» клавиатуры и нажатия кнопки «Ввод» (Enter). Рисунок 1.

В меню Main BIOS Setup вы попадаете сразу, как зайдете в БИОС
Если вы хотите перестроить режимы винчестера, то после нажатия кнопки «Ввод» вы попадете в его меню по умолчанию. Для нормальной работы необходимо выставить «стрелками» и кнопкой «Ввод» в пунктах:
- LBA Large Mode — Auto;
- Block (Multi-Sector Transfer) — Auto;
- PIO Mode — Auto;
- DMA Mode — Auto;
- 32 Bit Transfer — Enabled;
- Hard Disk Write Protect — Disabled;
- Storage Configuration — желательно не изменять;
- SATA Detect Time out — изменять нежелательно.
- Configure SATA as — выставить на AHCI.
- System Information — данные о системе, которые можно почитать.
ADVANCED — раздел непосредственных настроек основных узлов компьютера. Рисунок 2. Он состоит из подразделов:
- JumperFree Configuration — из него (нажатием кнопки «Ввод» (Enter)) попадаем в меню Configure System Frequency/Voltage, которое позволяет настраивать модули памяти и процессор. Оно состоит из пунктов:
- AI Overclocking (режимы Auto и Manual) служит для разгона процессора вручную или автоматически;
- DRAM Frequency — изменяет частоту (тактовую) шины модулей памяти;
- Memory Voltage — ручная смена напряжения на модулях памяти;
- NB Voltage — ручная смена напряжения на чипсете.
- CPU Configuration — при нажатии кнопки «Ввод» (Enter) открывается меню, в котором можно просматривать и изменять некоторые данные процессора.
- Chipset — менять не рекомендуется.
- Onboard Devices Configuration — смена настроек некоторых портов и контролеров:
- Serial Portl Address — смена адреса COM-порта;
- Parallel Port Address — смена адреса LPT-порта;
- Parallel Port Mode — смена режимов параллельного (LPT) порта и адресов некоторых других портов.
Как открыть BIOS, если Windows 10 нормально загружается (т.е. особых проблем нет)
Непосредственно из самой Windows 10 открыть BIOS по-прежнему не получится — сеанс придется завершить.
- Жмем на значок уведомлений: нас интересует раздел «Все параметры».
- Идем в «Обновление и безопасность» / слева выбираем вкладку «Восстановление».
- В подпункте «Особые варианты загрузки» жмем на серую кнопку «Перезагрузить сейчас» (не забудьте только все перед этим сохранить).
- После перезапуска мы попадаем в синее меню Windows 10, вот такое:
- И последний шаг: отправляемся в раздел «Диагностика» / далее кликаем «Дополнительные параметры» /жмем «Параметры встроенного ПО UEFI» / нажимаем «Перезагрузить».
Все! После рестарта вы автоматически зайдете в BIOS (как помните, в Windows 10 чаще всего вместо него стоит уже UEFI, но называть его по-старинке, наверно, будут еще много лет).
Что делать если для входа в БИОС требуется пароль
Пароль при входе в БИОС обычно не устанавливается, но некоторые производители или ремонтные фирмы защищают вход таким образом. Самый простой способ — ввести требуемую комбинацию, но зачастую она утеряна или вовсе неизвестна. В таких случаях приходится выключать компьютер, снимать крышку системного блока и вынимать батарейку, питающую CMOS-память. Именно в ней содержится пароль. Вынув батарейку, надо на 15 секунд замкнуть контакты её гнезда. Это обнулит CMOS и сбросит пароль. После этого батарейку устанавливают на место, собирают компьютер, включают его и заходят без пароля.
Необходимо помнить, что все изменения, произведённые в БИОС, могут вывести компьютер из строя. Не имея представления о том, что произойдет при изменении того или иного параметра, не следует ничего предпринимать. Попытки действовать по принципу «а что будет, если…» в данном случае совершенно недопустимы. Если нет уверенности, что всё делается правильно, лучше обратиться к специалистам. Это поможет решить проблему, сохранив работоспособность компьютера, в частности — его аппаратной части.
Проблемы с загрузкой
Выполняйте рекомендации по очереди, а не все сразу, чтобы определить в чем именно была проблема.
- Если загрузка компьютера останавливается в самом начале и просит нажать F1, после чего входит в BIOS, то у вас скорее всего либо села батарейка на материнке (может сбиваться время), проблемы с процессорным кулером (вышел из строя, ни туда подключили) или жестким диском (ошибки в SMART).
- Если при включение ПК появляется сообщение «Reboot and Select proper Boot device or Insert Boot Media in selected Boot device and press a key» это значит, что загрузочная область на диске или флешке не найдена или повреждена. Попробуйте загрузиться с установочного диска или флешки с помощью Boot Menu (раздел 6 статьи), если не поможет сделайте загрузочный носитель заново с помощью утилиты «Windows USB/DVD Download Tool».
- Если после перезагрузки компьютера установка Windows начитается сначала, то выньте загрузочный диск или флешку и перезагрузите компьютер, установка должна будет продолжиться с жесткого диска.
- Отключите от компьютера все лишние USB-устройства (флешку, 3G-модем, смартфон, принтер). Оставить нужно только мышку, клавиатуру, DVD-диск или флешку, с которых вы производите установку Windows.
- Если у вас несколько жестких дисков, то отключите от материнской платы все диски, кроме того на который будет производиться установка Windows.
- Сбросьте настройки BIOS по умолчанию (описано в этой статье).
- Если установщик не видит диск или в конце появляется ошибка 0x0000007B измените в BIOS режим SATA контроллера с AHCI на IDE или обратно.
- Если при каждой загрузке компьютер или ноутбук сам входит в BIOS или открывает меню загрузки, то установите в BIOS опцию Boot Pop Menu в состояние Disable/Выключено (если есть).
- Отключите Fast Boot в разделе Advanced в BIOS, а в разделе Boot установите опцию Launch CSM в состояние Enable/Включено (если есть).
- В разделе Boot в BIOS измените режим загрузки с EFI (UEFI) на Legacy (если есть).
- Установите в BIOS опцию Secure Boot в состояние Disable/Выключено (если есть).
- Выберите в BIOS версию устанавливаемой Windows (если есть).
- Если у вас ноутбук, одна версия Windows устанавливается, а другая нет и вам не помогли советы по настройке BIOS, то обратитесь в поддержку или на форум производителя. Также может помочь обновление BIOS, после которого в нем могут появиться дополнительные опции (п.8-12).
- При возможности устанавливайте с DVD-диска, так как с флешками бывает множество различных проблем.
- Делайте загрузочный диск или флешку из оригинального образа.
- Вставляйте флешку в разъем USB 2.0 на задней панели компьютера (материнской платы) или разъем USB 2.0 ноутбука. Загрузка с разъема USB 3.0 работает не всегда.
- Попробуйте воспользоваться Boot Menu, как описано в п.6 этой статьи. Этот способ проще, надежней чем настройка приоритета загрузки в BIOS и вы сможете определить видит ли компьютер вашу флешку.
- Нижнее подчеркивание на черном экране говорит о том, что компьютер зависает в момент обращения к флешке или к жесткому диску. Если без флешки загрузка идет дальше, то дело точно в ней.
- Если компьютер не видит флешку или не хочет с нее загружаться, используйте для установки DVD-диск или другую флешку.
- Если такой возможности нет, то измените тип флешки со «съемный носитель» на «жесткий диск» с помощью утилиты «BootIt Next Generation», отформатируйте ее утилитой «HP USB Disk Storage Format Tool» и сделайте заново загрузочной с помощью «Windows USB/DVD Download Tool». Все эти утилиты вы можете скачать ниже в разделе «Ссылки».
- Если проблема возникает уже после выбора раздела установки Windows, то воспользуйтесь советами по настройке BIOS (п.7-12). Удалите при установке старые разделы с диска или сделайте это с помощью загрузочного диска Acronis Disk Director.
- Если установщик сообщает, что не может установить Windows на диск, то попробуйте выполнить конвертацию MBR в GPT или обратно.
Напоминаю, что для выхода из BIOS с сохранением настроек используется клавиша F10.
источник
Что делать, если БИОС запрашивает пароль: причины и способы решения проблемы
Как включить BIOS на Виндовс 7 уже понятно. Остается понять, что делать, если войти не получается. Чаще всего всему виной установленный пароль, который, к счастью, легко сбросить. Чаще всего такой пароль устанавливается людьми для обеспечения собственной безопасности, так как защита БИОСА считается более надежной, чем код от учетной записи на входе в систему.
Важно! Пароль можно сбросить легко. Достаточно извлечь специальную батарейку из материнской платы персонального компьютера
В случае с ноутом это будет куда сложнее. К тому же слетят все остальные настройки. Именно поэтому рекомендуется выполнить сброс.
Процесс сброса выглядит следующим образом:
- Включить свой ноутбук или компьютер и ввести пароль БИОСа несколько раз до тех пор, пока не будет сообщено о блокировке.
- Далее сразу же будет показан специальный код для разблокировки (Unlock Password (00000000000)).
- Зафиксировать код на бумаге или на телефоне.
- Перейти на специальный сервис с паролями BIOS по этой ссылке.
- Ввести код и нажать на кнопку «Получить пароль».
- Указать марку и модель ноутбука.
- Записать новый код, который будет сгенерирован по требованию и перейти в БИОС.
- Ввести комбинацию и перейти в настройки.
- Изменить или удалить пароль.
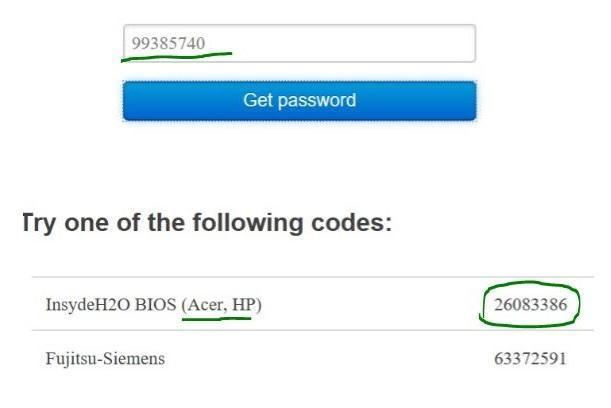
Сервис для подбора пароля по модели ноутбука
Ошибки с материнской платой
Эта часть является самой важной деталью в любом устройстве. По сути, она и есть компьютер
В том случае, если есть подозрения в том, что БИОС не грузится именно из-за нее, стоит выполнить несколько важных операций:
- Осмотрите материнскую плату. На ней могут появиться различные физические повреждения. Также стоит проверить ее на наличие окисления и изменения конденсаторов.
- Если никаких изменений в строении детали обнаружено не было, необходимо провести диагностику. Для этого отключаются все устройства, что были к ней подключены. Оставить необходимо только процессор и динамики, для контроля звуковых сигналов. К системному блоку подключить только монитор и кабель питания от системы.
- Теперь необходимо обнулить настройки. Для этого необходимо вытащить батарейку. Примерно через 10 секунд вставить ее на прежнее место.
- Можно запустить устройство. Если при этом появляются звуковые сигналы — материнская плата функционирует. В противном случае, стоит задуматься о замене.

В случае поломки столь важной детали, стоит обратиться в сервисный центр. Возможно, ее смогут привести в рабочее состояние





