Intel virtualization technology в биосе: включать или нет?
Содержание:
- Как войти в системные настройки BIOS?
- Эволюция аппаратной виртуализации
- #How to enable VT (Virtualization Technology) in BIOS#
- Опция BIOS Virtualization — как включить виртуализацию в BIOS
- How to enable virtualization technology (VT-X) in UEFI-based computers
- Что такое виртуализация?
- Как войти в системные настройки BIOS?
- Преимущества аппаратной виртуализации над программной
- Virtualization Technology
- Каким образом решить проблему через BIOS, если функция не поддерживается хостом
- Назначение компонента
- История и особенности технологии
Как войти в системные настройки BIOS?
Чтобы это сделать, придется немного покопаться в системных настройках. Впрочем, эта процедура вовсе не так сложна, как может показаться поначалу. Затруднения могут возникнуть только на этапе входа в BIOS. Все дело в том, что у разных моделей персональных компьютеров и ноутбуков свои «ключи» — «горячие клавиши», которые нужно нажать, чтобы войти в нужный раздел. Но в общих чертах процедура схожа: чтобы попасть в BIOS, вам нужно перезапустить компьютер, и в тот момент, когда на экране появится фирменный логотип, нажать нужную кнопку. У изделий фирмы Acer это F8, у Asus — F12 и так далее.
Альтернативный вариант — открыть параметры компьютера, выбрать пункт «Обновление и безопасность», а затем перейти во вкладку «Восстановление». На этой вкладке нужно будет щелкнуть по строчке «Особые варианты загрузки». Компьютер перезапустится, после чего появится синий экран, где нужно будет выбрать пункт «Диагностика» + «Дополнительные параметры» — «Параметры встроенного ПО UEFI». За этим последует еще одна перезагрузка, после которой вы наконец попадете в нужный раздел с настройками.
Итак, мы успешно вошли в BIOS. Что дальше?
Эволюция аппаратной виртуализации
Бурное развитие рынка технологий виртуализации за последние несколько лет произошло во многом благодаря увеличению мощностей аппаратного обеспечения, позволившего создавать по-настоящему эффективные платформы виртуализации, как для серверных систем, так и для настольных компьютеров. Технологии виртуализации позволяют запускать на одном физическом компьютере (хосте) несколько виртуальных экземпляров операционных систем (гостевых ОС) в целях обеспечения их независимости от аппаратной платформы и сосредоточения нескольких виртуальных машин на одной физической. Виртуализация предоставляет множество преимуществ, как для инфраструктуры предприятий, так и для конечных пользователей. За счет виртуализации обеспечивается существенная экономия на аппаратном обеспечении, облуживании, повышается гибкость ИТ-инфраструктуры, упрощается процедура резервного копирования и восстановления после сбоев. Виртуальные машины, являясь независимыми от конкретного оборудования единицами, могут распространяться в качестве предустановленных шаблонов, которые могут быть запущены на любой аппаратной платформе поддерживаемой архитектуры.
До недавнего времени усилия в области виртуализации операционных систем были сосредоточены в основном в области программных разработок. В 1998 году компания VMware впервые серьезно обозначила перспективы развития виртуальных систем, запатентовав программные техники виртуализации. Благодаря усилиям VMware, а также других производителей виртуальных платформ, и возрастающим темпам совершенствования компьютерной техники, корпоративные и домашние пользователи увидели преимущества и перспективы новой технологии, а рынок средств виртуализации начал расти стремительными темпами. Безусловно, такие крупные компании, как Intel и AMD, контролирующие большую часть рынка процессоров, не могли оставить эту перспективную технологию без внимания. Компания Intel первая увидела в новой технологии источник получения технологического превосходства над конкурентами и начала работу над усовершенствованием x86 архитектуры процессоров в целях поддержки платформ виртуализации. Вслед за Intel компания AMD также присоединилась к разработкам в отношении поддержки аппаратной виртуализации в процессорах, чтобы не потерять позиции на рынке. В данный момент обе компании предлагают модели процессоров, обладающих расширенным набором инструкций и позволяющих напрямую использовать ресурсы аппаратуры в виртуальных машинах.
Развитие аппаратных техник виртуализации
Идея аппаратной виртуализации не нова: впервые она была воплощена в 386-х процессорах и носила название V86 mode. Этот режим работы 8086-го процессора позволял запускать параллельно несколько DOS-приложений. Теперь аппаратная виртуализация позволяет запускать несколько независимых виртуальных машин в соответствующих разделах аппаратного пространства компьютера. Аппаратная виртуализация является логическим продолжением эволюции уровней абстрагирования программных платформ — от многозадачности до уровня виртуализации:
Многозадачность. Многозадачность является первым уровнем абстракции приложений. Каждое приложение разделяет ресурсы физического процессора в режиме разделения исполнения кода по времени.
HyperThreading. Технология HyperThreading в широком смысле также представляет собой аппаратную технологию виртуализации, поскольку при ее использовании в рамках одного физического процессора происходит симуляция двух виртуальных процессоров в рамках одного физического с помощью техники Symmetric Multi Processing (SMP).
Виртуализация. Виртуализация представляет собой эмуляцию нескольких виртуальных процессоров для каждой из гостевых операционных систем. При этом технология виртуального SMP позволяет представлять несколько виртуальных процессоров в гостевой ОС при наличии технологии HyperThreading или нескольких ядер в физическом процессоре.
#How to enable VT (Virtualization Technology) in BIOS#
Step 1. Enter BIOS Setup Utility
In order to do that, press a designated key repeatedly (depends on your machine vendor, e.g. F2 or Del works for most Dell) when the system powers up.
Must Read: 3 Ways to Enter BIOS
Video Tutorial: How to enter into BIOS in Windows 10
Note: For some Lenovo laptop (Idea), there is a NOVO button to enter into system configuration. More details: Introduction to NOVO button
Step 2. Enable Virtualization Technology (VT) in BIOS
Look for virtualization technology (aka Intel VT or AMD-V) and enable it. In the end, save and restart your computer to apply the change.
Must Read: How to Enable Virtualization(Hypervisor) in BIOS or UEFI
Note: The BIOS settings for Intel VT or AMD-V are usually in the Chipset or Processor menus. The menu names may vary from this guide, the virtualization settings may be found in Security Settings or other non standard menu names.
AMD processor: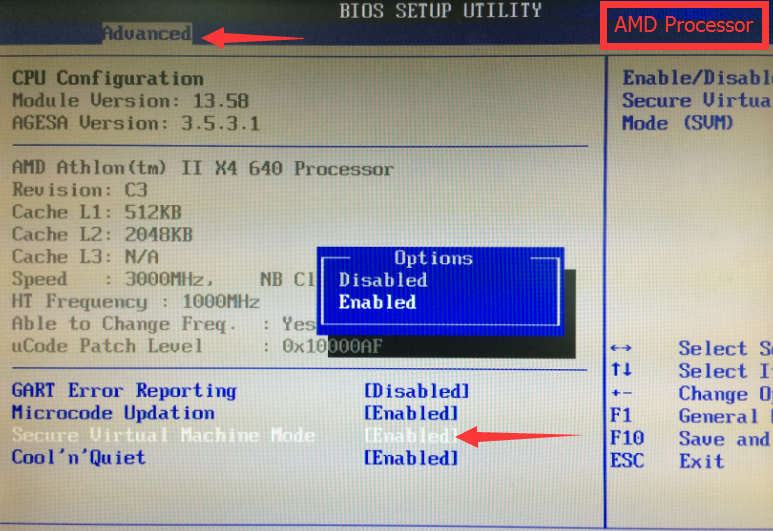
Intel processor: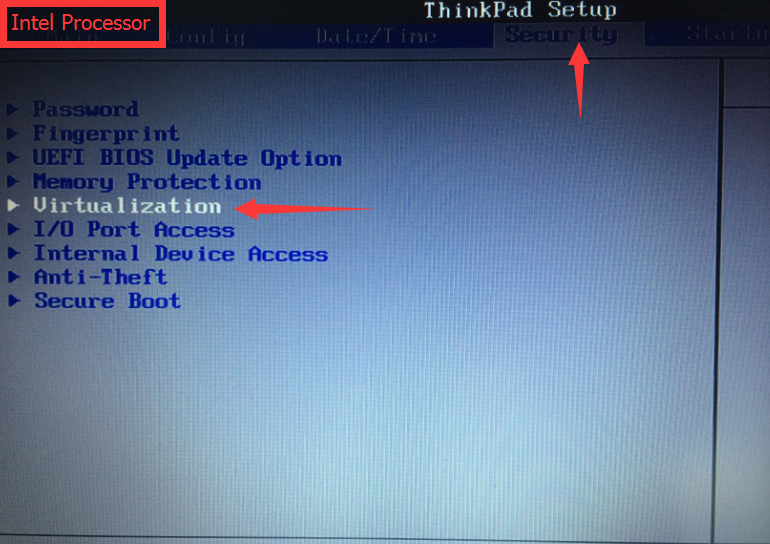
Step 3. Check your VT status in your Windows system again.
If the tool is shown as below, your virtualization technology (VT) is enabled now.
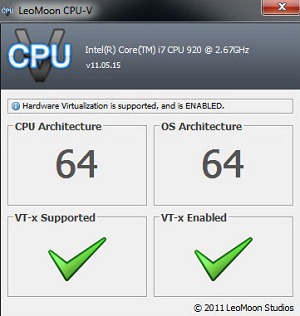
If you still get the warning, there could be some conflicts with system settings or 3rd party software. Therefore, you may need to manually disable conflict settings.
Опция BIOS Virtualization — как включить виртуализацию в BIOS
Опция Virtualization Technology. Включение данной опции включает технологию аппаратной виртуализации, основанной на специальной процессорной архитектуре. В отличие от программной виртуализации, с помощью данной техники возможно использование изолированных гостевых систем (виртуальных машинах — VMware, Virtual PC и тд.), управляемых гипервизором напрямую. Гостевая система не зависит от архитектуры хостовой платформы и реализации платформы виртуализации.
На работу программ пользователя в стандартной операционной системе данная опция практически не влияет.
Значения опции:
- Enabled,
- Disabled
Опция также может иметь другие названия:
- Virtualization Technology
- Vanderpool Technology
- VT Technology
- Virtualization
Примечание 1.Аппаратная виртуализация виртуализация с поддержкой специальной процессорной архитектуры. Аппаратная виртуализация обеспечивает производительность, сравнимую с производительностью невиртуализованной машины, что дает виртуализации возможность практического использования и влечет её широкое распространение. Наиболее распространены технологии виртуализации Intel-VT и AMD-V.
- В Intel VT (Intel Virtualization Technology) реализована виртуализация режима реальной адресации (режим совместимости с 8086). Соответствующая аппаратная виртуализация ввода-вывода — VT-d. Часто обозначается аббревиатурой VMX (Virtual Machine eXtension). Кодовое название — Vanderpool.
- AMD-V часто обозначается аббревиатурой SVM (Secure Virtual Machines). Кодовое название — Pacifica. Соответствующая технология виртуализации ввода-вывода — IOMMU. AMD-V проще и эффективнее, чем Intel VT. Поддержка AMD-V появилась в Xen 3.3.
Intel VT (Intel Virtualization Technology) — intel virtualization technology что это?
VT-x 13 ноября 2005 года Intel выпустила две модели Pentium 4 (модели 662 и 672), которые стали первыми процессорами, поддерживающими VT-x («Vanderpool»). VT-x представляет собой технологию виртуализации Intel режима реальной адресации на платформе x86 — VMX (Virtual Machine eXtension).
Реализована виртуализация режима реальной адресации (режим совместимости с 8086).
VT-d (Virtualization technology for directed I/O) — технология аппаратной виртуализации ввода-вывода , созданная корпорацией Intel в дополнение к её технологии виртуализации вычислений VT-x. Виртуализация ввода-вывода позволяет пробрасывать (pass-through) устройства на шине PCI (и более современных подобных шинах) в гостевую ОС, таким образом, что она может работать с ним с помощью своих штатных средств. Чтобы такое было возможно, в логических схемах системной платы используется специальное устройство управления памятью ввода-вывода (IOMMU), работающее аналогично MMU центрального процессора, используя таблицы страниц и специальную таблицу отображения DMA (DMA remapping table — DMAR), которую гипервизор получает от BIOS через ACPI. Отображение DMA необходимо, поскольку гипервизор ничего не знает о специфике работы устройства с памятью по физическим адресам, которые известны лишь драйверу. С помощью DMAR он создает таблицы отображения таким образом, что драйвер гостевой ОС видит виртуальные адреса IOMMU аналогично тому, как бы он видел физические без него и гипервизора.
Intel Virtualization Technology for Directed I/O (VT-d) — это следующий важный шаг на пути к всеобъемлющей аппаратной поддержке виртуализации платформ на базе Intel. VT-d расширяет возможности технологии Virtualization Technology (VT), существующей в IA-32 (VT-x) и Itanium (VT-i), и добавляет поддержку виртуализации новых устройств ввода-вывода. Ознакомиться подробнее с технической стороной вопроса можно здесь https://ru.wikipedia.org/wiki/
How to enable virtualization technology (VT-X) in UEFI-based computers
On a UEFI-based computer, you don’t have to press a key when the computer starts. Instead, you need to hold down the Shift key and click Restart to reboot directly from the Advanced Startup options to the UEFI firmware settings.
Once you enter the setup menu, you can start looking for options labeled “Intel VT-x,” “Intel Virtualization Technology,” “Virtualization Extensions,” “Vanderpool,” or similar. When this option is enabled, press F10 to save the settings changes and reboot the PC.

Typically, you can under the Processor submenu. This submenu can be located somewhere under the “Chipset,” “Northbridge,” “Advanced Chipset Control,” or “Advanced CPU Configuration” menus.
Note: CPU virtualization has a different name depending on the CPU manufacturer.
Intel CPUs, this feature is called Intel Virtualization Technology or Intel VT, while for AMD CPUs, it is called AMD-V. Whatever it is called, each virtualization technology generally provides the same functionality and benefits to the operating system.
Что такое виртуализация?
Термин «виртуализация» сегодня определенно в моде — его постоянно употребляют люди, хоть немного знакомые с компьютерной средой. Но далеко не всем известно его значение, и далеко не все представляют себе истинный потенциал этой продвинутой технологии. Виртуализация, выражаясь самым простым языком, это компьютер в компьютере. Ее использование позволяет вам создавать виртуальную рабочую среду — своего рода изолированную «песочницу», процессы в которой никак не будут затрагивать ресурсы вашей собственной рабочей машины. При помощи виртуализации можно, к примеру, запускать сразу несколько версий одной операционной системы — удобно для тех, кто ценит ретро-игры или часто пользуется устаревшими, но полезными и функциональными приложениями, несовместимыми и актуальной версией Windows.
Дополнительный плюс — процессы, как мы уже отмечали чуть ранее, в этой «песочнице» протекают обособленно, а значит, вероятность занести на компьютер вирус или другое вредоносное ПО стремится к нулю.
Стоит, впрочем, отметить, что практически у любой современной технологии есть свои нюансы и «подводные камни». В нашем случае к ним можно отнести возможности процессоров — далеко не все из них способны работать с виртуализацией.

Как войти в системные настройки BIOS?
Чтобы это сделать, придется немного покопаться в системных настройках. Впрочем, эта процедура вовсе не так сложна, как может показаться поначалу. Затруднения могут возникнуть только на этапе входа в BIOS. Все дело в том, что у разных моделей персональных компьютеров и ноутбуков свои «ключи» — «горячие клавиши», которые нужно нажать, чтобы войти в нужный раздел. Но в общих чертах процедура схожа: чтобы попасть в BIOS, вам нужно перезапустить компьютер, и в тот момент, когда на экране появится фирменный логотип, нажать нужную кнопку. У изделий фирмы Acer это F8, у Asus — F12 и так далее.
Альтернативный вариант — открыть параметры компьютера, выбрать пункт «Обновление и безопасность», а затем перейти во вкладку «Восстановление». На этой вкладке нужно будет щелкнуть по строчке «Особые варианты загрузки». Компьютер перезапустится, после чего появится синий экран, где нужно будет выбрать пункт «Диагностика» + «Дополнительные параметры» — «Параметры встроенного ПО UEFI». За этим последует еще одна перезагрузка, после которой вы наконец попадете в нужный раздел с настройками.
Итак, мы успешно вошли в BIOS. Что дальше?
Преимущества аппаратной виртуализации над программной
Программная виртуализация в данный момент превалирует над аппаратной на рынке технологий виртуализации ввиду того, что долгое время производители процессоров не могли должным образом реализовать поддержку виртуализации. Процесс внедрения новой технологии в процессоры требовал серьезного изменения их архитектуры, введения дополнительных инструкций и режимов работы процессоров. Это рождало проблемы обеспечения совместимости и стабильности работы, которые были полностью решены в 2005—2006 годах в новых моделях процессоров. Несмотря на то, что программные платформы весьма продвинулись в отношении быстродействия и предоставления средств управления виртуальными машинами, технология аппаратной виртуализации имеет некоторые неоспоримые преимущества перед программной:
- Упрощение разработки платформ виртуализации за счет предоставления аппаратных интерфейсов управления и поддержки виртуальных гостевых систем. Это способствует появлению и развитию новых платформ виртуализации и средств управления, в связи с уменьшением трудоемкости и времени их разработки.
- Возможность увеличения быстродействия платформ виртуализации. Поскольку управление виртуальными гостевыми системами производится с помощью небольшого промежуточного слоя программного обеспечения (гипервизора) напрямую, в перспективе ожидается увеличение быстродействия платформ виртуализации на основе аппаратных техник.
- Возможность независимого запуска нескольких виртуальных платформ с возможностью переключения между ними на аппаратном уровне. Несколько виртуальных машин могут работать независимо, каждая в своем пространстве аппаратных ресурсов, что позволит устранить потери быстродействия на поддержание хостовой платформы, а также увеличить защищенность виртуальных машин за счет их полной изоляции.
- Отвязывание гостевой системы от архитектуры хостовой платформы и реализации платформы виртуализации. С помощью технологий аппаратной виртуализации возможен запуск 64-битных гостевых систем из 32-битных хостовых системах, с запущенными в них 32-битными средами виртуализации.
Virtualization Technology
Термин звучит, как название какой-нибудь секретной лаборатории, изобретающей адские машины для порабощения человечества, для дальнейшей интеграции его в Матрицу. В случае с процессором, это гораздо скучнее – всего лишь предоставление части вычислительной мощности, под конкретную задачу или несколько сразу.
Из этой статьи вы узнаете:
- Virtualization Technology
- Виртуализация представлений
- Виртуализация устройств
- Виртуализация приложений
- Надо ли вам это
- Как включить виртуализацию
Особенность в том, что под них создается специальная среда – своего рода «песочница», процессы в которой никак не могут повлиять на систему в целом, но могут обращаться к процессору напрямую, минуя посредников в виде основной ОС и все сопутствующие службы.
Виртуализация представлений
Терминальный сервер предоставляет свои мощности пользователю, и он же выполняет клиентское приложение, а на устройстве юзера отображаются только результаты расчетов. Это удобно тем, что существенно снижаются требования к программно-аппаратному обеспечению клиента и повышается безопасность.
В качестве терминального оборудования, можно использовать даже бюджетный смартфон. Недостаток в том, что существенно возрастают аппаратные требования к серверам, так как им приходится вести больше вычислений. Самый известный пример такого способа использования этой технологии – браузерные многопользовательские игры.
Виртуализация устройств
Так называется имитация аппаратной части компьютера, со строго заданными параметрами. На такой виртуальный компьютер можно установить собственную ОС и запускать с ее помощью приложения.
Технология широко используется для тестовых целей: перед релизом, программу всегда проверяют на разных устройствах, при необходимости оптимизируя и фикся баги. Пример использования – эмулятор Андроида: создается отдельное виртуальное устройство с собственной ОС, которое может быть использовано как для развлечений, так и проверки работоспособности приложений.
Пример использования – эмулятор Андроида: создается отдельное виртуальное устройство с собственной ОС, которое может быть использовано как для развлечений, так и проверки работоспособности приложений.
Виртуализация приложений
Программа запускается в изолированной среде и никак не контактирует с «внешним миром», поэтому не конфликтует и не наносит вреда другим приложениям. Таким же способом можно запустить разные версии одной и той же программы.
Пример использования технологии – безопасные браузеры, которые часто идут в программном пакете как дополнения к многим антивирусам. Даже при посещении вредоносных сайтов, расплодившаяся там зараза не может попасть в операционную систему.
Каким образом решить проблему через BIOS, если функция не поддерживается хостом
Если аппаратная виртуализация включена, но ваш хост ее не поддерживает, поменяйте настройки БИОС. Чтобы это сделать, переведите на «Disabled» параметр «Intel Virtual Technology». В результате функция виртуализации в BIOS отключится. Рассмотрим, как именно это делается.
Чтобы зайти в настройки БИОС на устройстве с ОС Windows 7 и 8, во время загрузки системы нажимайте ответственную за это кнопку. На разных моделях компьютера за переход в BIOS могут отвечать клавиши ESC, Delete, F1, F2, F3, F4 или F8. В результате вместо обычной загрузки Виндовз вас перебросит в Биос. Что же делать в таком случае? Давайте разбираться.
В Windows 10 откройте «Настройки»:
- Нажмите кнопку «Пуск».
-
На боковой панели вы увидите иконку с изображением шестерни. Щелкните по ней.
Настройки Windows 10
-
В открывшемся окне выберите пункт «Обновление и безопасность».
Где искать раздел Обновление и безопасность
-
На левой панели будет отображаться список доступных опций. Нажмите на кнопку «Восстановление».
Где находится кнопка Recovery
-
В разделе «Расширенный запуск» кликните по клавише «Перезагрузить сейчас».
Где найти кнопку Restart
-
Выберите опцию «Устранение неисправностей».
Устранение неисправностей
-
Перейдите в «Продвинутые настройки».
Advanced options
-
Нажмите на пункт «Параметры встроенного ПО UEFI».
Параметры UEFI
-
Кликните по клавише «Перезапустить».
Кнопка Restart
После этого система выполнит перезагрузку, и компьютер начнет работу заново в БИОСе под вашим хостом. Если кнопки с параметрами UEFI нет, отключите функцию быстрого запуска в настройках системы. При отсутствии других вышеупомянутых шагов, сверьтесь с технической документацией к своему ПК.
Назначение компонента
Подсистема Hyper-V отвечает за возможность использования ресурсов компьютера для создания виртуальных образов работающих ОС.
То есть, практическое применение системы сводится к тому, чтобы пользователь мог внутри одной операционной системы запускать работу несуществующего компьютера. Это помогает для решения ряда вопросов.
Использование:
- запуск различных действующих копий Windows под различные нужды. Самым распространённым вариантом данного использования является запуск раздельных виртуальных серверов и выделение их мощности под различные вопросы в пределах одной, достаточно производительной машины. Таким образом обычно экономят на закупке компьютеров под некоторые задачи (поддержка сайта компании, сервера печати и тому подобное);
- проверка работы программ. Чаще всего проверяют программы установки из сомнительных источников. Запустив в виртуальной машине сомнительную копию приложения можно увидеть, какие последствия для системы несёт её установка. Так обычно выявляются «легальные трояны»;
- тестирование программного обеспечения. Некоторые пакеты для разработки программ содержат в себе виртуальную среду, где эти самые программы могут тестироваться. Ярчайшим примером является SDK Windows Mobile;
- поддержка других ОС в пределах существующей. С помощью виртуализации можно добиться работы, например, Android внутри Windows, чтобы иметь возможность играть в специфические игры или работать со специфическими программами.
Такие возможности нужны пользователям или системным администраторам при разных условиях. Пренебрегать некоторыми из них не стоит. Особенно если решение задачи требует подобных инструментов.
Программы, использующие Hyper-V
Естественно, сама по себе система Hyper-V не совершенна. Она зачастую используется, чтобы дополнять другие программы. Примерами таких программ являются:
- Bluestacks (частично) и Memu (частично) – эмуляторы Android. Эти программы в некоторых своих версиях требуют поддержки компонентов Hyper-V. Примечательно, что сам компонент должен быть включён, но «железо» может его не поддерживать;
- SDK Windows Mobile. Для разработки приложений под Windows Mobile компонент не требуется. Он требуется для запуска эмулятора с целью тестирования работы приложений;
- VitrualBox. Тоже не требует полноценной поддержки Hyper-V лишь включения компонента. Обеспечивается работа лишь некоторых ОС семейства Windows (98 и Millenium), что вызывает только недоумение. В остальных случаях даже не требуется ничего включать.
Поскольку компонент отвечает исключительно за виртуализацию и работу с несуществующими машинами, то и используется он соответствующими программами.
Требования к компьютеру
Требований к системе не так уж и много. Нужно, чтобы процессор поддерживал работу с виртуализацией. Остальное – является нюансами в работе. Такие вещи, как «проброс» видеокарты в виртуальную машину и настройка сетевых адаптеров не является приоритетным в большинстве случаев, поэтому останавливаться на нём не имеет смысла.
Нужно лишь помнить, что нужна поддержка виртуализации в нужных для «гостевой» ОС элементах.
Чего Hyper-V не может
Есть лишь 2 ограничения, которые трудно воспринимать всерьёз. Первое: невозможность работы со съёмными носителями. Решается с помощью подключения через удалённый десктоп (средство Windows) или TeamViewer (отдельная программа), где доступ к этим устройствам волшебным образом передаётся в гостевую операционку.
История и особенности технологии
Впервые процессоры с этой технологией компания Интел выпустила в 2005-ом году. Производитель предложил сразу два варианта пользователям – 662-ю и 672-ю модели.
Изначально технология получила загадочное, многообещающее название «Vanderpool», но большинству юзеров она известна как VT-x.
Сразу хочется отметить, что не все фирменные центральные процессоры от этого производителя выпускаются с поддержкой этой технологии. Ее наличие подтверждается присутствием так называемого флага поддержки «vmx». Для проверки этого флага в операционных системах Linux и Mac присутствуют специальные команды:
- Для первой это grep vmx /proc/cpuinfo;
- Для второй ОС – sysctl machdep.cpu.features.
В 2013-ом году компания Intel предложила решение, которое ускоряет эту технологию. Оно стало доступно с архитектуры Haswell и называется VMCS. VT-x изначально создавалась для процессоров серии Pentium 4. На более современных моделях используется более продвинутый аналог – VT-d.
Аналогичная технология существует и у конкурента Интел – компании AMD. Она называется AMD-V и также имеет второе кодовое название – «Pacifica».
Для большинства процессоров VT-x изначально, по умолчанию, находится в неактивном состоянии. То есть, ее надо включать. И делается это как раз через BIOS. Но перед тем, как осуществить данный шаг, необходимо понимать, зачем это вообще нужно.





