Что такое двухканальный режим (dual mode) оперативной памяти: гайд в 3 разделах
Содержание:
- Установка, настройка и разгон оперативной памяти
- Конструкционные особенности материнских плат
- Тестирование производительности и стабильности системы после разгона ОЗУ
- Двухканальный режим оперативной памяти
- Можно ли ставить память с разной частотой и таймингами
- Как выбрать оперативную память для компьютера
- Что означают различные конфигурации каналов для производительности?
- Как включить двухканальный режим оперативной памяти
- Режимы работы оперативной памяти и преимущества данных режимов
- Настраиваем тайминги
- Нужен ли двухканальный режим для домашнего ПК
- Включение данного режима работы
- Как уменьшить избыточное потребление оперативной памяти в Windows 10?
- Совместимость плат ОЗУ от разных производителей
- Как отключить двухканальный режим в биосе
- Как узнать активирован ли у вас двухканальный режим работы с оперативной памятью
- Разное энергопотребление
Установка, настройка и разгон оперативной памяти

Не все знают, что оперативную память недостаточно просто установить в компьютер. Её полезно настроить, разогнать. Иначе она будет давать минимально заложенную в параметры эффективность
Здесь важно учесть, сколько планок установить, каким образом распределять их по слотам, как проставить параметры в БИОСе. Ниже вы найдёте советы по установке RAM, узнаете, как правильно установить, настроить и разогнать оперативную память
Узнайте, как правильно установить, настроить и разогнать оперативную память самому
Совмещение разных модулей
Первый вопрос, возникающий при желании повысить производительность, быстродействие ОЗУ у пользователей, — возможно ли установить в компьютер модули памяти разного производства, отличающиеся частотой? Решая, как установить оперативную память в компьютер, приобретайте лучше модули одного производства, с одной частотностью.
Теоретически, если установить модули разночастотные, оперативная память работает, но на характеристиках самого медленного модуля. Практика же показывает, что зачастую возникают проблемы несовместимости: не включается ПК, происходят сбои ОС.
Следовательно, при планах установить несколько планок покупайте набор в 2 либо 4 модуля. В одинаковых планках чипы обладают одинаковыми параметрами разгонного потенциала.
Полезность многоканального режима
Современный компьютер поддерживает многоканальность в работе оперативной памяти, минимально оборудованы 2 канала. Есть процессорные платформы с трёхканальным режимом, есть с восемью слотами памяти для четырёхканального режима.
При включении двухканального режима прибавляется 5–10% производительности процессору, графическому же ускорителю — до 50%. Потому при сборке даже недорогого игрового устройства рекомендуется установка минимум двух модулей памяти.
Конструкционные особенности материнских плат
Обычно, на материнских платах встречается 2, 4 или 8 слотов под оперативную память. В первом случае это, скорее всего, бюджетные решения, с максимально урезанными возможностями (не рекомендую связываться), во втором-средние и топовые, и в последнем-самые дорогие и иногда серверные.
Для работы ОЗУ в двухканальном режиме, следует установить две (или сколько там их у вас) планки в правильные слоты, иначе опция попросту не активируется. Естественно, необходимо чтобы материнка поддерживала такую опцию, в чем следует убедиться еще перед ее покупкой.
Активация подразумевает использование четного количества модулей памяти (двух, четырех или восьми), желательно не сильно отличающихся по объему, таймингам, частоте и прочим характеристикам.

При соблюдении этих условий, в двухканальном режиме будут работать планки, установленные в парные слоты под ОЗУ. Обычно они маркируются одним цветом, а другие два парных, соответственно другим (чаще всего это синий и черный). Однако это не всегда так.
В этом случае следует смотреть на обозначение на самой материнке. Схематически это выглядит так
Если у вас только две планки, соответственно, слоты под вторую пару оставляем пустыми. Грубо говоря, планки следует установить через одну – в большинстве случаев это будет корректное положение. Это же касается четырех модулей памяти, которые вы собираетесь поставить на материнку с 8 слотами.
Источник
Тестирование производительности и стабильности системы после разгона ОЗУ
После каждой подстройки оперативной памяти в биосе (то есть после разгона) сохраняйте настройки биоса и запускайте систему. Если система запустилась, это уже хорошо, если нет – компьютер перезагрузится с заводскими настройками. А если компьютер совсем не включается, то настройки можно сбросить вручную, замкнув на материнской плате контакт Clear CMOS (JBAT1) любым металлическим предметом или перемычкой.
После этого вам нужно будет проверить систему на стабильность, запустив один из специальных тестов (например, в AIDA64 или Everest) или запустив игру, которая может хорошенько нагрузить систему. Если компьютер не выключается, не перезагружается, не выдает ошибку, не зависает и не появляется синий экран смерти, значит, эти настройки разгона оперативной памяти вам подошли.
Отсеивайте те комбинации настроек, при которых компьютер работает нестабильно. А те, которые работают стабильно, проверяйте на производительность и сравнивайте.
Можно использовать многочисленные бенчмарки (в том числе встроенными в AIDA64 или Everest) и проверять с какими настройками сколько баллов наберет ваша система. А можно использовать старый добрый архиватор. Создайте папку для теста, накидайте в нее всякого хлама (файлы среднего и маленького размера) и заархивируйте ее архиватором. При этом засеките, сколько времени на это уйдет. Победит, конечно же, та настройка, при которой архиватор справится с тестовой папкой максимально быстро.

Тестирование моей оперативной памяти в бенчмарке Everest’a
Двухканальный режим оперативной памяти
Двухканальный режим работы оперативной памяти сейчас предусмотрен практически во всех материнских платах, а в некоторых реализована поддержка и большего количества каналов. Но несмотря на то, что данная технология применяется уже достаточно давно, не все понимают суть ее работы.
Если на материнской плате имеется поддержка двухканального режима работы оперативной памяти, им желательно воспользоваться. Теоретически пользователи ожидают от использования данной технологии удвоение производительности, но на практике получается, что прирост производительности незначителен, и может достигать толь 10 % при сложных вычислениях с активным использованием ОЗУ.
Включить двухканальный режим оперативной памяти довольно просто. Для этого нужно установить две планки оперативной памяти с одинаковыми параметрами в соответствующие разъемы, обычно окрашенные в одинаковый цвет. В любом случае порядок установки необходимо уточнять в инструкции к материнской плате.
При установке планок ОЗУ разного объема двухканальный режим работы будет включен в режиме Flex, при котором в параллели будут работать только равные объемы памяти, а остальная память будет работать в стандартном режиме.
Проверить, включен ли двухканальный режим работы оперативной памяти можно с помощью программ, например, CPUID CPU-Z. Для этого переходим на вкладку «Memory», и смотрим графу «Channel #». Если указан параметр «Dual», значит двухканальный режим работы оперативной памяти включен.
Возможно Вас это заинтересует:Какие характеристики относятся к оперативной памяти?Как узнать объем ОЗУ компьютера?Как узнать максимальную частоту оперативной памяти?Как узнать скорость работы оперативной памяти в ноутбуке?
Можно ли ставить память с разной частотой и таймингами
Ответ на этот вопрос для памяти DDR4 и DDR3 — практически всегда да. Память будет работать. Но будет делать это на частотах и таймингах менее производительной планки памяти. Проблем с двухканальным режимом обычно также не возникает (при условии одинакового объема памяти каждого модуля).
Если по какой-то причине частота и тайминги менее производительного модуля RAM не поддерживаются более быстрой планкой, то БИОС выставит те параметры (ещё ниже), которые будут безопасны и поддерживаются обоими модулями: таковая найдется, так как все они в любом случае могут работать с базовыми параметрами для своего типа памяти.
Как выбрать оперативную память для компьютера
Как мы с вами уже выяснили, нужно покупать память с такой частотой, которая поддерживается материнкой и процессором. Учитывайте то, что память будет работать на частоте самого медленного модуля. Если выбираете между двумя планками одинакового объёма, лучше взять ту, у которой меньше тайминги. Тайминги обозначают время считывания информации с модуля оперативной памяти. Чем меньше тайминги, тем быстрее считывается информация.
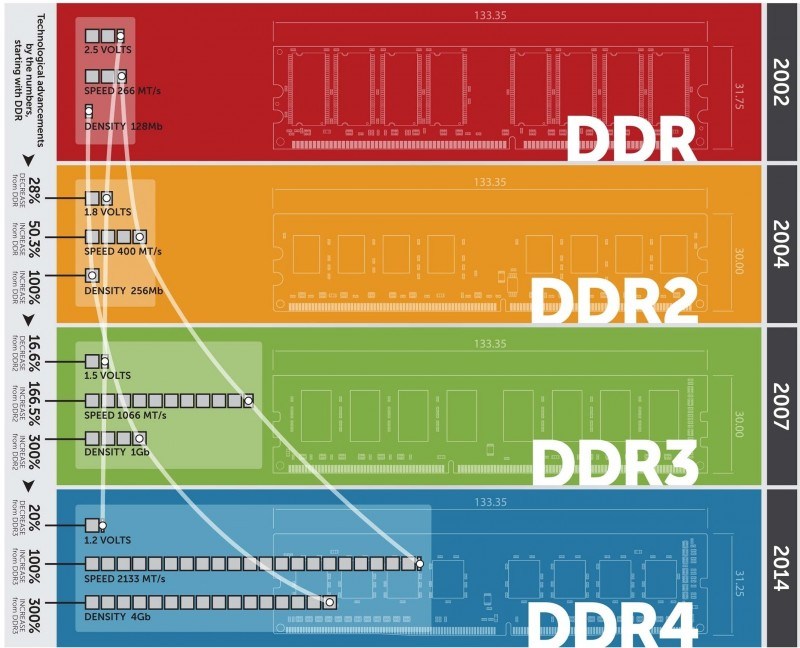
Оперативную память следует подбирать, основываясь на данных материнской платы, а именно, какой тип памяти поддерживается материнской платой, DDR3 или DDR4? Ведь у этих типов памяти разный форм-фактор и поэтому модуль памяти DDR3 не встанет в слот DDR4 на материнской плате и наоборот.
И не купите по ошибке ОЗУ для ноутбука, эти планки на много меньше и обозначаются как SO-DIMM. В то время как память для стационарного компьютера имеет обозначение DIMM DDR.
Заранее скажу, что картинка снизу это пример того что нужно. Здравствуйте меня зовут Павел я являюсь инвалидом с местным повреждением работоспособности рук ( у меня не работают пальцы) Но к счастью я могу пользоваться в меру своих возможностей клавиатурой и мышкой. За долгое время проведенное в больницах компьютер в некотором роде стал моей жизнью, в связи с чем я решил , что нужно сделать мою и без того сложную жизнь чуточку комфортнее и назрел вопрос, можно ли исполнить мою задумку с мышкой, ведь обычную мышь я использую с трудом, а если бы кнопки были расположены так как на фото все было бы гораздо лучше. Если есть идеи или предложения прошу писать вк или здесь https://vk.com/hogwardstv . Пост без рейтинга, если найдется тот кто сможет реализовать мою идею работа естественно будет оплачена.
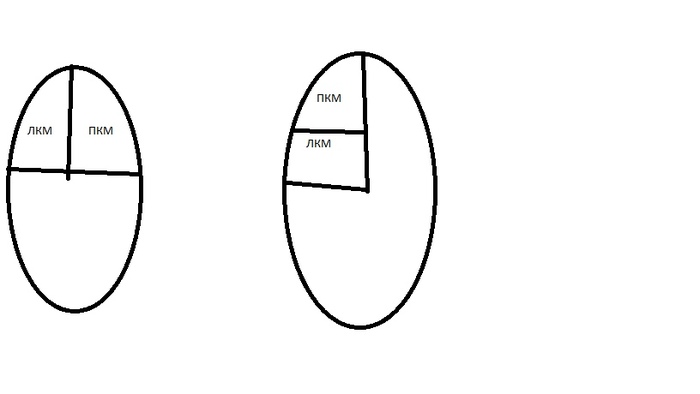

Что означают различные конфигурации каналов для производительности?
Теоретически, большее количество каналов обеспечивает преимущество в пропускной способности при передаче данных между процессором и оперативной памятью. Пропускная способность — это доступные пути связи между двумя компонентами. Идея состоит в том, что использование двух или четырех карт памяти с меньшей индивидуальной емкостью ГБ, чем у одной карты памяти, но равным общим объемом ГБ, дает такой же объем ОЗУ с преимуществом дополнительной пропускной способности памяти.

Хорошая аналогия, чтобы понять, как работают каналы, — представить оперативную память как шоссе. Конфигурация с одним каналом имеет одну полосу, две линии — две полосы и т.д. На одной полосе шоссе быстро перегружается транспортными средствами. При установке магистрали с двумя полосами движения трафик распределяется между двумя полосами, что по существу удваивает пропускную способность автомагистрали с возможностью параллельной передачи двух линий транспортных средств.
Логика подсказывает, что большее число полос движения неизменно лучше, и нам просто нужно взглянуть на гигантские шоссе с пятью полосами, проложенные через городские конгломераты США, в качестве доказательства. Городские планировщики исторически выбирали больше полос для облегчения движения, особенно в часы пик, или для обхода центра города по кольцевым дорогам или объездным дорогам со многими полосами движения.
Оперативная память работает очень похожим образом: любые дополнительные блоки оперативной памяти предоставляют дополнительный, одинаково мощный и одновременно доступный параллельный канал для передачи данных в центральный процессор и из него. Двухканальные конфигурации должны быть в два раза больше доступной пропускной способности памяти, а четырехканальные — в четыре раза больше пропускной способности. По крайней мере, так должно быть в теории.

Производительность многоканальных конфигураций сильно отличаются в зависимости от того, используется ли ОЗУ для видеоигр, ускорения рендеринга 3D-модели, редактирования видео, выполнения интенсивных задач копирования-вставки или запуска кластера процессов на рабочей станции цифрового аудио. Создает ли ощутимое повышение производительности двух- и четырехканальная память — вопрос спорный.
Как веб-сайт, посвященный играм, наш ответ имеет отношение только к теме: какое влияние оказывают несколько каналов на производительность в игре? Ответы отличаются от пользователя к пользователю, но если мы обращаемся к арбитру аппаратной производительности ПК, надежному эталону, то вопрос довольно единодушен.
Когда речь заходит об играх, преимущества двух- и четырехканальных конфигураций незначительны: в большинстве игр наблюдается минимальное заметное повышение производительности, включая недавно выпущенные игры с тройной загрузкой памяти. Число FPS, пропускная способность памяти и скорость завершения процесса практически одинаковы, за исключением нескольких изменений по всем направлениям.
В некоторых редких случаях бенчмарк-тесты с одиночной и двойной установками давали лучшие результаты, чем четырехканальная схема ОЗУ. В целом, CPU и GPU остаются реальными определяющими факторами игровой производительности, а многоканальные конфигурации очень мало улучшают работу.
Для загрузки не все материнские платы и процессоры совместимы с четырехканальными конфигурациями. Приобретая набор для четырех устройств и установкой с двухканальной совместимостью, четыре плашки будут считаться двумя итерациями двухканальной структуры, что сводит на нет предполагаемые преимущества.
Так зачем выбирать более чем одноканальную конфигурацию RAM?
Как включить двухканальный режим оперативной памяти
Активировать его нетрудно. На материнке есть слоты под RAM, которые, как правило, отличаются по цветам. Они относятся к разным каналам. Если планок оперативы две, как в наборе HX426C16FRK2/32, а гнезд под нее — 4, их необходимо устанавливать через одну.
Важно: планки памяти должны быть идентичными, совпадать по частоте, таймингам и объему. Только так удастся получить максимально возможный прирост производительности, быть уверенным в стабильной работе, не опасаясь конфликтов системы, вылетов и зловещего синего экрана

Бывают системные платы с парой слотов, которые выполнены в компактном формате. При этом они могут поддерживать многоканальный режим. В этом случае изобретать велосипед не понадобится: все, что потребуется сделать — это установить по модулю в каждое гнездо.
Совет: перед тем, как вставлять RAM, необходимо выключить ПК из розетки и надеть электростатический браслет, чтобы ток не повредил «внутренности».
Как видно, мультиканальность у оперативы — нужная штука. Она заставляет системник или ноут быть шустрее. Режим нетрудно задействовать: нужны лишь 2 идентичные планки и «мать», которая разрешает такую возможность. А уж вставить все — дело легкое.
Режимы работы оперативной памяти и преимущества данных режимов
В современных (и не очень) системах, многие стремятся заставить работать память в двухканальном и трехканальном режимах.
В данной статьей мы рассмотрим как реализуются эти режимы, и какие преимущества будут получены в результате их реализации.
Принцип работы двухканального и трехканального режима работы памяти заключается в использовании соответственно двух и трёх каналов для объединенного доступа к банку памяти.
В обычном одноканальном режиме для доступа памяти используется один канал и нету того параллелизма, который присутствует в режимах указанных выше.

Для установки памяти в многоканальном режиме (двух или трех) следует соблюдать следующие общие правила:
- Необходимо устанавливать модули памяти с одинаковой частотой. Все планки будут работать на частоте наименее медленного модуля памяти.
- Желательно устанавливать модули одинакового объема памяти.
- Требуется подбирать планки от одного производителя.
- Желательно, чтобы у планок памяти были одинаковые тайминги;
Хотелось бы отметить, что, на данный момент, вышеуказанные пункты не являются обязательным условием работы памяти в двухканальном или трехканальном режиме. Но для полной уверенности и снижения процента каких-либо сбоев – лучше их соблюдать.
Гораздо более важным является правильная установка модулей памяти непосредственно в разъёмы на материнской плате .
Настраиваем тайминги
Заводские значения таймингов прописываются в специально отведенной области микросхемы ОЗУ. Называется она SPD. Используя данные из нее, система BIOS адаптирует оперативную память к конфигурации материнской платы. Во многих современных версиях BIOS настройки таймингов, выставленные по умолчанию, можно корректировать. Практически всегда это осуществляется программным методом – через интерфейс системы. Изменение значений как минимум одного тайминга доступно в большинстве моделей материнских плат. Есть, в свою очередь, производители, которые допускают тонкую настройку модулей ОЗУ при задействовании гораздо большего количества параметров, чем четыре указанных выше типа.

Чтобы войти в область нужных настроек в BIOS, нужно, зайдя в эту систему (клавиша DEL сразу после включения компьютера), выбрать пункт меню Advanced Chipset Settings. Далее в числе настроек находим строку DRAM Timing Selectable (может звучать несколько по-другому, но похоже). В нем отмечаем, что значения таймингов (SPD) будут выставляться вручную (Manual).
Как узнать тайминг оперативной памяти, установленный в BIOS по умолчанию? Для этого мы находим в соседствующих настройках параметры, созвучные CAS Latency, RAS to CAS, RAS Precharge и Active To Precharge Delay. Конкретные значения таймингов, как правило, зависят от типа модулей памяти, установленных на ПК.

Выбирая соответствующие опции, можно задавать значения таймингов. Эксперты рекомендуют понижать цифры очень постепенно. Следует, выбрав желаемые показатели, перезагружаться и тестировать систему на предмет устойчивости. Если компьютер работает со сбоями, нужно вернуться в BIOS и выставить значения на несколько уровней выше.
Нужен ли двухканальный режим для домашнего ПК
Пообщавшись с разными пользователями, можно услышать достаточно противоречивую информацию о двухканальном режиме. Существует такое мнение, что скорость работы компьютера в этом случае увеличится едва ли не в 1,5-2 раза. В то же время многие считают, что использовать двухканальный режим нет смысла – разница будет настолько незначительной, что выгоднее установить на материнской плате всего одну планку памяти, а не 2 или 4. В каждом из этих утверждений есть своя доля правды.
Сравнение компьютеров, на которых установлено два модуля по 2, 4 или, например, 8 ГБ «оперативки», работающей в двухканальном режиме, и тех ПК, где стоит одна, но вдвое большая по объёму планка, показывает разные результаты. Если техника используется для решения серьёзных задач – обработки изображений и видео, запуска требовательных к ресурсам игр, просмотра фильмов в формате 2K-4K – разница есть. Причём, достаточно заметная – на уровне 30 и даже 50%. Но, если на компьютере установлен малопроизводительный процессор, например, Intel Core i3 или AMD Ryzen 3, скорость увеличивается в пределах всего 5-10%. Для офисного ПК со встроенной графикой повышение эффективности при использовании двухканального режима, редко превышает даже 5%.

Всё это значит, что, несмотря на теоретическое увеличение производительности ПК, на самом деле пользователь может его даже не заметить. И при выборе бюджетной игровой сборки есть шанс сэкономить, установив, например, единственный модуль на 16 ГБ вместо двух по 8. Геймеру, для которого имеет значение каждая единица FPS и миллисекунда времени, стоит подумать о покупке чётного количества планок, которые будут работать в двухканальном режиме.
Включение данного режима работы
Перед тем как включить двухканальную память, в приложении AIDA64 проверяют, поддерживает ли северный мост этот режим работы. На материнской плате должны находиться 2 или 4 слота. Чтобы память заработала в двухканальном режиме, подготавливают комплект, состоящий из планок одинакового объема. Затем открывают системный блок или снимают крышку ноутбука и вынимают прежнюю плашку. Если системная плата обладает 2 слотами, то планки стандарта DDR4 устанавливаются туда в любом порядке.
Если в системнике от 4 слотов, то при установке соблюдают правила. Некоторые производители выделяют разъемы цветами. Чтобы память заработала в двухканальном режиме, обе планки вставляют в одноцветные слоты. Если такое разделение отсутствует, обращаются к документации, приложенной к системной плате. На некоторых ПК нужно активировать двух- или четырехканальный режим через BIOS или UEFI. Соответствующий пункт находится в параметрах северного моста.
Как уменьшить избыточное потребление оперативной памяти в Windows 10?
1. Отключите автозагрузку программ
Нажмите сочетание клавиш «Windows Key + R».
Введите в поле «msconfig» и нажмите Enter.
Перейдите на вкладку «Автозагрузка» и нажмите «Открыть диспетчер задач».
Щелкните правой кнопкой мыши приложения, которые вы не хотите запускать при запуске, и выберите «Отключить».
2. Настройте Windows 10 на максимальную производительность
Щелкните правой кнопкой мыши значок «Компьютер» и выберите «Свойства».
На правой панели выберите «Дополнительные параметры системы».
В разделе «Дополнительно» нажмите «Параметры».
Выберите «Обеспечить наилучшее быстродействие».
Нажмите «Применить», затем «ОК» для выхода.
Перезагрузите компьютер.
3. Установите максимальное использование ОЗУ в Windows 10
Нажмите «Windows Key + R».
Введите в поле «msconfig» и нажмите Enter.
Перейдите на вкладку «Загрузка».
Щелкните «Дополнительные параметры».
Отметьте «Максимальный объем памяти».
Нажмите «ОК», чтобы сохранить изменения и перезагрузить компьютер.
4. Дефрагментируйте жесткие диски
Нажмите «Windows Key + R».
Введите в поле «dfrgui» и нажмите Enter.
В новом окне щелкните жесткие диски, которые нужно дефрагментировать, предпочтительно диск, на котором установлена Windows.
Нажмите «Оптимизировать» и следуйте инструкциям на экране, чтобы завершить процесс дефрагментации.
После завершения процесса перезагрузите компьютер.
5. Измените управление памятью
Нажмите сочетание «Windows Key + R».
Введите в поле «regedit» и нажмите Enter.
Перейдите по следующему пути:
HKEY_LOCAL_MACHINE\SYSTEM\CurrentControlSet\Control\Session Manager\Memory Management
Найдите «ClearPageFileAtShutDown», щелкните его правой кнопкой мыши и выберите «Изменить».
Измените значение на «1».
Нажмите «ОК» и перезагрузите компьютер.
6. Дополнительные решения
- Удалите нежелательное программное обеспечение. Например, нет необходимости иметь программу для чтения PDF, если у вас есть браузер, поскольку вы можете открыть любой файл PDF в любом браузере. То же самое и с видеоплеером, используйте только одну программу для одной цели.
- Используйте только один браузер. Если у вас несколько браузеров, используйте только один за раз.
- Используйте режим экономии заряда батареи. Если вы пользователь ноутбука, используйте его в режиме экономии заряда батареи, так как он автоматически уменьшит фоновую обработку.
7. Используйте отличный браузер в качестве альтернативы
Использование ОЗУ находится под контролем ОС, и нет никакого способа принудительно очистить содержимое.
Так почему бы не обратиться к лучшему браузеру?
Мы говорим о специальной версии браузера Opera, рекламируемой как первый в мире игровой браузер, поскольку его основная цель — гарантировать, что браузер никогда не будет мешать вашему игровому процессу.
Обратите внимание, что он включает в себя уникальные функции, которые помогут вам получить максимальную отдачу как от игр, так и от просмотра веб-страниц, но лучшей функцией является «GX Control». Это сделало Opera GX известной и высоко ценимой, поскольку она позволяет вам устанавливать собственные ограничения на объем оперативной памяти, процессора и использования сети, которые использует ваш браузер
Это сделало Opera GX известной и высоко ценимой, поскольку она позволяет вам устанавливать собственные ограничения на объем оперативной памяти, процессора и использования сети, которые использует ваш браузер.
И это изумительно.
Браузер предлагает интеграцию с различными службами, что позволяет легко получить к ним доступ с боковой панели.
От Twitch, Discord, YouTube и Spotify до Facebook Messenger, WhatsApp, Telegram, Instagram и Twitter.
Просто помните, что если регулярно отключать ненужные фоновые службы и процессы из вашей оперативной памяти, скорость и производительность улучшаются.
Если вам действительно не нужно открывать эти 20 вкладок, закройте их и оставьте только те, на которых вы действительно находитесь, например этот веб-сайт.
Вы беспокоитесь о том, что ваш компьютер не использует всю оперативную память?
Узнайте, как увеличить полезную оперативную память прямо сейчас, и вы увидите разницу.
Не стесняйтесь использовать раздел комментариев ниже, чтобы сообщить нам, что сработало для вас.
Нам хотелось бы узнать ваше мнение.
До скорых встреч! Заходите!
5 5 ( 1 голос )
Совместимость плат ОЗУ от разных производителей
Кроме вышеозначенных характеристик, при выборе оперативной памяти особое внимание также следует уделить фирме-производителю планок. Каждая компания при производстве пользуется собственными технологиями, вследствие чего совместимость продукции нередко оставляет желать лучшего

Поэтому использование планок от разных производителей чревато различными нежелательными последствиями – от незначительного снижения общей скорости работы ПК, до многочисленных системных ошибок.
Выбирая планки для расширения ОЗУ, прежде всего следует ориентироваться на технические характеристики уже установленной памяти – модель, герцовку и объем. Устанавливать планки другого производителя (и/или с иными характеристиками) стоит лишь в случае отсутствия каких-либо альтернатив, поскольку установка разных планок чревата для системы негативными последствиями – от незначительной потери в производительности, до возникновения различных критических ошибок и общей нестабильности системы.
Как отключить двухканальный режим в биосе

› Компьютеры
По умолчанию все характеристики оперативной памяти компьютера определяются БИОС и Windows полностью автоматически в зависимости от конфигурации оборудования. Но при желании, например, попытке разогнать RAM, есть возможность произвести регулировку параметров самостоятельно в настройках BIOS. К сожалению, сделать это можно не на всех материнских платах, на некоторых старых и простых моделях такой процесс невозможен.
Способ 2: AMI BIOS
Если БИОС на вашем компьютере от American Megatrends, то кардинально значительных отличий от Award не будет. Но на всякий случай вкратце рассмотрим этот случай.
- Входим в BIOS, в главном меню нам нужен пункт «Advanced BIOS Features».
Покидаем BIOS и запускаем бенчмарк для проверки правильности наших действий. Делаем цикл несколько раз до достижения наилучшего результата.
Способ 3: UEFI BIOS
На большинстве современных материнских плат стоит UEFI BIOS с красивым и удобным интерфейсом, поддержкой русского языка и компьютерной мыши. Возможности по настройке RAM в такой прошивке очень широкие. Рассмотрим их подробно.
- Заходим в БИОС, нажав Del или F2. Реже встречаются другие сервисные клавиши, узнать их можно в документации или из подсказки внизу экрана. Далее переходим в «Advanced Mode», нажав F7.
На странице расширенных настроек переходим на вкладку «Ai Tweaker», находим параметр «Memory Frequency» и в выпадающем окне выбираем желаемую тактовую частоту оперативной памяти.
Продвигаясь ниже по меню, видим строку «DRAM Timing Control» и нажав на нее, попадаем в раздел регулировки различных таймингов RAM. ПО умолчанию во всех полях стоит «Auto», но при желании можно попробовать поставить свои значения времени отклика.
Возвращаемся в меню «Ai Tweaker» и заходим в «DRAM Driving Control». Здесь можно попытаться чуть увеличить множители частоты RAM и ускорить её работу
Но делать это надо осознанно и осторожно
Опять возвращаемся на прошлую вкладку и далее наблюдаем параметр «DRAM Voltage», где можно изменять подаваемое на модули оперативной памяти напряжение электрического тока. Повышать вольтаж можно на минимальные значения и поэтапно.
Затем выходим в окно расширенных настроек и передвигаемся во вкладку «Advanced». Там посещаем «North Bridge», страницу северного моста материнской платы.
Здесь нас интересует строка «Memory Configuration», на которую и нажимаем.
В следующем окне можно изменить параметры конфигурации модулей оперативной памяти, установленных в ПК. Например, включить или выключить контроль и коррекцию ошибок (ECC) RAM, определить режим чередования банков оперативной памяти и так далее.
Закончив настройки, сохраняем внесенные изменения, покидаем BIOS и загрузив систему, проверяем работу RAM в любом специализированном тесте. Делаем выводы, исправляем ошибки повторной регулировкой параметров.
Как вы увидели, настройка оперативной памяти в БИОС вполне возможна для опытного пользователя. В принципе, в случае ваших некорректных действий на этом направлении компьютер просто не включится или прошивка сама сбросит ошибочные значения
Но осторожность и чувство меры не помешает. И помните, что износ модулей RAM при увеличенных показателях соответственно ускоряется
Оперативная память (ОЗУ) — необходимая составляющая любого компьютера на базе процессора с архитектурой X86 (не путать с разрядностью ОС). От объёма, латентности и пропускной способности памяти (ПСП) довольно сильно зависит производительность компьютера во всех задачах. Конечный пользователь может изменять по своему усмотрению все эти характеристики, чтобы увеличить производительность “железа”.
Объём оперативной памяти можно увеличить, только купив плашки памяти большего размера и/или докупив к уже имеющимся плашкам ОЗУ новые, если материнская плата обладает достаточным количеством слотов. Да и увеличение объёмов ОЗУ повышает производительность не всегда, только если ранее памяти для хранения промежуточных данных не хватало. К примеру, даже современным AAA проектам не требуется больше 10-12 Гб памяти (хватает и 8 Гб, но уже впритык). Для сёрфинга интернета, работы в офисных приложениях достаточно и меньших объёмов (зависит от используемых приложений). Ну а для серьёзных рабочих станций объёмы от 32 Гб ОЗУ и выше – насущная необходимость.
Как узнать активирован ли у вас двухканальный режим работы с оперативной памятью
Почти год назад в рамках цикла статей о выборе комплектующих для недорогого, но все же неплохого компьютера, я писал в том числе и о выборе оперативной памяти. Статья набрала немало комментариев и многие из них содержат вопрос о том, как разобраться включен ли двухканальный режим работы с оперативной памятью или нет.
Открою секрет как понять это просто и быстро с помощью одной небольшой программки. Сравните:

В первом случае Channels — Single, т.е. режим одноканальный. Во втором случае Channels — Dual, т.е. режим двухканальный. Соответственно можно сделать вывод, что в первом случае либо установлена одна планка оперативной памяти объемом 2Гб, либо 2 планки по 1Гб установлены неправильно и двухканальный режим не активировался.
Ну и название программки уже спалилось: CPU-Z.
А вот чтобы понять в какие разъемы надо модули памяти установить, дабы двухканальный режим активировался придется залезть в руководство к вашей материнской плате. Кстати, если бумажный мануал потерялся или его вовсе не было при покупке готового компьютера, то Cpu-Z на вкладке Mainboard подскажет и производителя материнской платы, и даже ее модель. После чего в Гугле ищем сайт производителя, а там уже и руководство к конкретной системной плате.
Возьмем к примеру руководство от материнской платы Gigabyte GA-965P-DS3 (просто у меня вроде где-то есть такая) и откроем раздел, посвященный оперативной памяти. Во-первых, там в картинках показано, как установить модули, а, во-вторых, рассказано и о двухканальном режиме:
Из таблички сразу видно, что для работы в двухканальном режиме модули памяти надо устанавливать в 1 и 3 или 2 и 4 слоты. А общем и целом для активации двухканального режима планки должны буть установлены в разные каналы.
А в руководстве к материнской плате Asus P5B Deluxe, по которой мне задавали вопрос, без табличек и на английском языке можно найти интересное примечание:
В каналы А и Б можно установить модули разного объема (например 512Мб и 1Гб). В этом случае, плата автоматически активирует двухканальный режим для 1Гб памяти (512Мб из канала А и 512Мб из канала Б), а для оставшейся памяти будет использован одноканальный режим.
А вы знаете, что в современных материнских платах под процессор i7 есть уже и трехканальный режим работы с оперативной памятью? Там модули устанавливаются даже не парами, а тройками.
Разное энергопотребление
Представим, что у вас есть плашки одного типа, но разной спецификации. Речь идет об L-памяти. Это доработанные модификации с пониженным энергопотреблением, которые чаще всего выпускаются для ноутбуков. Яркий представитель этого класса – DDR3L. Для ее питания потребуется 1.35В, в то время как классическому модулю требуется 1.5В. При установке этих модулей одновременно материнская плата автоматически понизит показатель до меньшего значения и обычный DDR3 не дополучит энергии, что приведет к отсутствию функциональности. Еще один нюанс – на некоторых платах Intel Skylake S поддерживается только L-память. Если вы собираетесь приобретать процессор и плату из этой линейки – будьте внимательны.






