How to enter download mode / odin mode on samsung galaxy phones
Содержание:
- Why do You Need a PIT File?
- Создание Root-доступа к телефонам Samsung Galaxy Note 2
- Установка прошивки в Odin
- What is the Purpose of a PIT File?
- Способы устранения неполадок.
- Инструкция: как прошить смартфон с помощью Odin3
- Загрузка и установка драйверов устройства
- Как прошить Samsung с помощью Odin:
- Part 1. Stuck Odin Mode? What is Samsung Odin Mode?
- Начало работы
- Что нужно сделать перед тем как начать использовать программу Odin:
- Features of Samsung Odin
- Часть 2: Сохранение данных на вашем Мертвом Samsung Galaxy
- Способ №2: использование аппаратных клавиш
Why do You Need a PIT File?
There are various reasons why you might need a PIT file. Below is a list of all problems when flashing it with the firmware binaries might save help you recover your device.
- ‘Hidden.img‘ error while flashing firmware in Odin.
- Odin requires Partition Information Table to map and allocate different partitions on your device. In case the firmware you are installing doesn’t have an appropriate PIT, the installation may get stuck on the “Get PIT for mapping” issue.
- If you are getting the “Invalid EXT4 image” error in Odin, a correct PIT file can help you flash the firmware successfully.
- Just in case you want to NAND erase your Samsung smartphone or Galaxy Tab, you can re-partition your device using a PIT file.
- The partitions on your device may get messed up while installing the stock ROM. You are supposed to flash a PIT to fix things.
- If your Samsung Galaxy device is stuck in a boot loop or it is not getting past the Samsung logo, you’ll need a PIT file.
- A wrong PIT file might configure your device’s internal storage improperly. That’s to say, if your Galaxy device has 512GB of internal storage, you may only be able to see and use only 256 or 128 GB of storage space. I experienced this issue on 2 of my Android phones, namely Nexus 5 and Galaxy S9 Plus.
Создание Root-доступа к телефонам Samsung Galaxy Note 2
Если вам необходимо открыть режим «суперпользователя», то в этом могут помочь программы Odin и SF-Autoroot. Итак, следуем такому алгоритму действий:
- Скачиваем SF-Autoroot для определенной модели телефона, которую можно отыскать в пункте меню настроек «О телефоне». Сами файлы можно с легкостью найти на просторах интернета. Если вы не можете найти файл к той или иной модели, лучше все оставить в стоковом режиме, ведь иные действия могут навредить девайсу.
- Скачиваем Odin и устанавливаем USB-драйверы для телефона.
- Выключаем Galaxy Note 2 и переводим его в режим загрузки. Включается он путем одновременного нажатия 3 кнопок: Volume Down + Home + Power. Затем для подтверждения действий нажимаем Volume Up и подключаем аппарат к ПК.
- В Odin жмем на кнопку PDA, где выбираем необходимый файл, имеющий расширение tar.md5. После ставим галочки возле опций Auto Reboot и F. Reset Time. Убеждаемся в том, что никакие иные функции флажками не отмечены.
- Нажимаем «Старт» и ждем конца установки.

Как видите, прошивка через Odin — не единственное достоинство этой программы. Если все делать с умом и по инструкции, приложение станет отличным подспорьем для владельцев устройств от «Самсунг».
Установка прошивки в Odin
Все подготовительные действия закончились. Итак, к моменту этого этапа у вас должны быть:
- скачаны файл или несколько для прошивки, сохранены на компьютере в одном каталоге;
- подключен «Самсунг» по USB, при этом переведен в режим Download Mode;
- установлено ПО Odin необходимой версии;
- сделан бэкап всех важных файлов.
Только после этого начинайте процедуру. Предварительно удалите с компьютера Kies (через меню «Программы и компоненты»).
Однофайловая прошивка
Данный вариант – самый простой способ, так как вам придется сделать минимум шагов. Инструкция состоит из следующих пунктов:
- Запускаем Odin от имени администратора (через правую кнопку мышки).
- Для добавления образа в виде одного файла клацните по кнопке AP. В утилитах «Один» до версии 3.09 кнопка называется PDA.
- Через стандартный проводник укажите путь.
- Перейдите во вкладку Options в левой части окна. В списке уберите все галочки кроме пунктов F. Reset Time и Auto Reboot.
- Нажмите кнопку Start. Запустится процедура записи информации в память смартфона. Над индикатором COM будет отображаться шкала прогресса, а в окне ниже будет выводиться лог операций.
- В конце должна появиться надпись «PASS», которая говорит об успешной прошивке. Только после этого отключите смартфон от компьютера, а затем включите его через кнопку питания. В большинстве случае данные пользователя не будут затронуты.
Обязательно проверьте работоспособность телефона и плавность переключения меню. Далеко не всегда обновление дает прирост производительности.
Многофайловая прошивка
Этот метод фактически не отличается от вышеописанного, но за тем исключением, что вам придется добавлять в программу несколько файлов. Процедура состоит из следующих шагов:
- запустите софт от имени администратора и убедитесь, что телефон обнаружен;
- во вкладке Options оставьте галочки, как это описано в предыдущем разделе;
- загрузите файлы в соответствующие поля по нажатию кнопок, а затем нажмите Start.
Главная трудность заключается в том, куда грузить конкретные объекты. Подсказка будет крыться в самих названиях. Например, если в наименовании объекта имеется BL, то его необходимо вставить в поле BL и так далее.
Названия кнопок в «Одине» могут отличаться, поэтому обязательно ознакомьтесь со следующей таблицей:
Перед нажатием Start проверьте, что все файлы находятся на своих местах. Дождитесь надписи «Pass» и отключайте аппарат.
Прошивка c PIT-файлом
Иногда требуется выполнить переразбивку памяти. Odin позволяет это сделать, но только при наличии специального PIT-файла. Подключить его можно в ходе однофайлового и многофайлового методов. Весь процесс сводится к следующим шагам:
- Загрузите файлы одним из представленных способов.
- Далее перейдите на вкладку Pit. Вы получите уведомление, что эта функция используется только инженерами, так как устройство будет изменено. Нажмите ОК для продолжения.
- В последней вкладке нажмите длинную кнопку PIT, а через проводник укажите файл соответствующего формата.
- Далее уже в знакомой вкладке «Options» отметьте галочками только три строки (Auto Reboot, Re-Partition, F. Reset Time). Нажмите Start.
Дождитесь окончания, а затем отключайте гаджет от USB. Включайте Re-Partition только при серьезных неполадках с гаджетом, когда он не загружается, зависает на экране с названием модели или обнаружены ошибки памяти.
Отдельные компоненты ПО: ядро, модем и рекавери
При необходимости через этот софт можно установить отдельные компоненты. В некоторых ситуациях обновление ядра позволит существенно повысить производительность, запускать требовательные приложения и игры. Обновление модема может решить проблемы с Wi-Fi. Отличия только в файлах, которые вы будете скачивать. Прошивка ядра, как правило, в названии имеет слово Kernel.
Далее будет показан пример, как поставить кастомное рекавери TWRP через ODIN. Это специальное системное меню, которое имеет более широкий и интуитивно-понятный интерфейс. Выполните инструкцию:
- Подключите устройство, запустите Odin.
- Нажмите кнопку AP, а затем добавьте нужный файл.
Поставьте две галочки во вкладке Options и запустите процедуру.
Важно! Файл с ядром добавляете в строку AP (PDA), а при прошивке модема необходимо использовать поле CP (Phone). Это единственные отличия
What is the Purpose of a PIT File?
You can need a PIT file for a variety of reasons. Below is a rundown of all the issues that can occur by using the firmware binaries to help you restore your phone.
1.When using Odin to flash firmware, you’ll get an error called «Hidden.img».
2.To map and assign various partitions on your phone, Odin needs the Partition Information Table. If the firmware you’re installing lacks the necessary PIT, the installer can get stuck at the «Get PIT for mapping» stage.
3.A right PIT file will help you flash the firmware successfully if you get the “Invalid EXT4 image” error in Odin.
4.If you want to re-partition your Samsung smartphone or Galaxy Tab after NAND erasing it, you can use a PIT disk.
5.While installing the stock ROM, your device’s partitions can get messed up. To repair stuff, you’re meant to flash a PIT.
6.You’ll need a PIT file if your Samsung Galaxy computer is caught in a boot loop or won’t go past the Samsung logo.
7.A bad PIT file will cause your device’s internal storage to be misconfigured. To put it another way, if your Galaxy device has 512GB of internal storage, you can only be able to display and access 256 or 128 GB of it.
Be Wary When Downloading Samsung PIT Files!
Please note that flashing the PIT on one version of the same phone model on another variant is not healthy. If you have a Samsung Galaxy S21 Ultra and mount it on a Galaxy S21 or S20+ by accident, you can experience a firmware flash error or a boot loop. Furthermore, if you have an open Galaxy Note20 Plus (SM-N980F) with an Exynos chip, you need not mount the PIT file for a Snapdragon version such as the SM-N981N (Korea), SM-N981U/N981U1 (USA Unlocked Snapdragon, AT&T, T-Mobile, Verizon, Sprint.), SM-N981W (Canada), and so on. If you want to re-partition your unit, you must use Odin to flash PIT.
How to Flash PIT File with Odin
Warning: All data on the internal storage of your Samsung smartphone will be erased, and all settings will be reset to normal.
Important tools to work:
- Drives USB Samsung Galaxy
- Odin
1.Download drives, odin tool and pit file.
2.Install drives on the pc.
3.Open odintool.
4.You should also find and enable Re-Partition in Odin and keep auto restart and F. Reset time after clicking the PIT button and adding the PIT file.
5.Reboot Phone in Download Mode.
6.wait until you get a blue sign in Odin (com).
7.Click the start button, wait for Odin to say ‘PASS’ in a GREEN box. Once the flash is complete, your phone will reboot, and you can disconnect your phone from the PC.
Способы устранения неполадок.
Во избежание прерывания нормального действия системы (о чем мы говорили выше), прежде чем перейти к активным действиям, нужно подождать от пяти до тридцати минут (время ожидания зависит от объёма информации в вашем устройстве). Если проблема сохраняется, то предлагаем воспользоваться одним из способов, о которых речь пойдёт ниже.
Первый способ. Для начала (если чёрт не так уж страшен, как его малюют), можно попробовать элементарные действия – отключить устройство, вынуть аккумулятор, после пятиминутного ожидания, вставить батарею и снова запустить смартфон. Не помогло? Тогда идём дальше.
Второй способ. Смысл наших действий будет заключаться в том, чтобы перейти в рекавери (recovery) — режим восстановления, чтобы затем принудительно выключить режим Downloading. Пошагово процесс будет выглядеть так:
Вынимаем флешку и сим-карту, выключаем гаджет, на несколько секунд вынимаем батарею и возвращаем обратно, нажимаем и удерживаем кнопку громкости в сторону УВЕЛИЧЕНИЯ, продолжая удерживать, нажимаем кнопку включения. Держим до начала загрузки устройства, после чего, клавишу включения отпускаем, а качельку громкости продолжаем удерживать

В результате этих манипуляций аппарат должен загрузиться в режим заводских настроек, после чего:
- Активируем позицию VOLUME UP.
- Затем пункт RECOVERY.
- После чего wipe data/factory reset.
- Немного подождём и выбираем «reboot system now».
Выбор будем делать кнопкой питания (включения/выключения), а перемещаться по пунктам при помощи кнопки громкости.
Для некоторых устройств алгоритм действий может немного отличаться:
- Выключение телефона.
- Удаление и возврат батареи.
- Одновременное нажимание кнопки включение/блокировка и «home» (квадратная кнопочка внизу экрана)
После чего мы должны напрямую . Не забывайте, что наша цель попасть в рекавери, поэтому всегда можно уточнить, каким образом это можно сделать именно на вашей модели смартфона. Далее:
- Выбираем wipe data/factory reset, подтверждаем нажатием «home» (если не получается – включение/блокировка) — «yes», подтверждаем, начинается процесс восстановления всех настроек телефона до заводских.
- По завершении автоматически происходит возврат в основное меню рекавери, выбираем reboot system now, произойдёт перезагрузка телефона и включение без пароля.
Третий способ. Этот вариант используется в случае, описанном выше (третья причина). То есть, если все попытки не помогли, то нужно сделать диагностику USB-разъема и при необходимости произвести его последующую замену. Перепрошивки, сброс настроек до заводских, и прочие танцы с бубном точно не помогут. Замену конечно придётся делать в сервисном центре, но для тех, кто дружит с руками, мы предлагаем следующее видео. Русских субтитров нет, но всё понятно и доступно:
Ну вот и всё, что мы хотели рассказать по этой теме. Так как единого способа для всех устройств не существует, то вопросы наверняка будут, поэтому обращайтесь, попробуем разобраться в каждом конкретном случае. Удачи!
Инструкция: как прошить смартфон с помощью Odin3
Чтобы прошить телефон, внимательно следуйте пошаговой инструкции:
1. Перед тем как приступить к прошивке, не забудьте сделать резервное копирование папки efs. Это необходимо для того, чтобы восстановить файловую систему вашего устройства в том случае, если что-то пойдёт не так.
2. Зайдите в диспетчер задач ПК через панель управления или нажав Ctrl+Alt+Del и завершите все процессы, связанные с Kies.
3. Запустите программу Odin3. Если в вашем архиве был один файл, то в области File выберите вариант PDA и укажите путь к файлу.
4. Теперь откройте архив, содержащий необходимую прошивку. Убедитесь в том, что архив содержит один или три файла с расширением.tar или.md5. Создайте любую папку на диске С: и распакуйте в неё файлы.
5. Если же в нём было три файла, то для PDA выберите самый большой файл, содержащий в своём названии слово CODE. Файл для PHONE должен содержать в имени слово MODEM. Для CSC — слово CSC.
6. Убедитесь в том, что опция Re-Partition отключена.
7. Включите телефон и войдите в Odin Mode. Для этого нажмите и удерживайте клавишу уменьшения громкости, клавишу питания и клавишу, отвечающую за выбор. Появится окошко для подтверждения действия, нажмите клавишу управлением громкости вверх.
8. Подключите свой смартфон к компьютеру с помощью USB кабеля. В результате на дисплее телефона должен зажечься жёлтый цвет. Затем появится номер порта. Нажмите на кнопку «Start».
9. Если всё сделано правильно, то вскоре экран загорится зелёным светом, после чего телефон перезагрузится.
10. Вот и всё! Вам удалось прошить свой телефон.
Еще раз повторяем — все это делается на Ваш страх и риск
, претензии к инструкции не принимаем у нас все работает.
Несмотря на высокий уровень надежности Android-девайсов производства одного из лидеров мирового рынка смартфонов и планшетных компьютеров – компании Samsung — пользователи довольно часто озадачиваются возможностью или необходимостью прошивки устройства. Для Андроид-аппаратов производства Самсунг лучшим решением при манипуляциях с ПО и восстановлении является программа .
Неважно, с какой целью проводится процедура прошивки Android-девайса Samsung. Прибегнув к использованию мощного и функционального ПО Odin, оказывается, что работа со смартфоном или планшетом не так уж и сложна, как может показаться на первый взгляд. Разберемся пошагово с процедурой установки различных видов прошивок и их компонентов
Разберемся пошагово с процедурой установки различных видов прошивок и их компонентов.
Для обеспечения взаимодействия Odin и устройства потребуется установка драйверов. К счастью, Samsung позаботился о своих пользователях и процесс установки обычно не вызывает никаких проблем. Единственным неудобством является тот факт, что драйвера входят в комплект поставки фирменного ПО Samsung для обслуживания мобильных устройств – Kies (для старых моделей) или Smart Switch (для новых моделей). Следует отметить, что при прошивке через Odin c одновременно установленным в системе Kies, могут возникнуть различные сбои и критические ошибки. Поэтому после установки драйверов Kies необходимо удалить.


Загрузка и установка драйверов устройства
Для правильного взаимодействия компьютера и смартфона нужны драйвера. Пользователям Samsung в этом плане проще всех, потому что производитель уже всё предусмотрел и выпускает фирменное ПО.
Для старых моделей телефонов, выпущенных до 2011 года и с Android до 4.2 версии включительно, нужно установить программу Kies (https://www.samsung.com/ru/support/app/kies/). Вместе с ней установятся и драйвера. Но при использовании программы Odin и установленной Kies могут возникать конфликты и ошибки, поэтому последнюю перед тем, как прошить Samsung, нужно удалить. Однако драйвера после удаления в системе останутся, что и требуется.

Можно не устанавливать Kies полностью, а скачать и установить только USB-драйвер для устройств Samsung. Устанавливается он просто, как все другие программы, у него есть инсталлятор, который нужно всего лишь запустить.
Для более современных смартфонов с версией Android от 4.3 устанавливается другое ПО – Smart Switch (https://www.samsung.com/ru/support/app/smartswitch/). С ней также устанавливаются драйвера, но с прошивальщиком это ПО не конфликтует и удалять его не обязательно.
Как прошить Samsung с помощью Odin:
Способ первый: используя однофайловую прошивку (данные будут сохранены)
- Первым делом вам стоит включить режим ODIN MODE на своём устройстве (комбинацию клавиш вы сможете найти в интернете). К примеру, для Samsung Galaxy Note 2 нужно выключить смартфон и одновременно зажать три кнопки «Уменьшения громкости», «Питания» и «Меню». После чего смартфон перейдет в режим загрузчика.
- Выполните все действия из инструкции выше и подключите ваше устройство к компьютеру при помощи USB-кабеля.
- В заранее скачанной прошивке должен быть один файл с расширением tar или tar.md5. Никаких дополнительных файлов не понадобится, внутри данного есть всё для нормальной прошивки устройства.
- Запускаем программу Odin на вашем ПК и нажимаем на кнопку «AP» после чего выбираем скачанную прошивку (файл .tar или .tar.md5).
- Переходим во вкладку «Options» и устанавливаем галочки только напротив пунктов «Auto Reboot» и «F. Reset Time», остальные должны быть сняты.
- Теперь останется лишь нажать на кнопку «Start» и дождаться завершения процесса прошивки. Помните, что в этот момент нельзя выключать компьютер и отсоединять устройство.
- Как только прошивка закончится ваш девайс автоматически перезагрузится и его можно будет отключить от ПК.
Способ второй: используя многофайловую прошивку (все данные с устройства будут удалены)
- Выполняем первые два пункта из предыдущей инструкции.
- Скачанная многофайловая прошивка может содержать в себе файлы с расширением .tar или .tar.md5 (причем самих файлов может быть 3 или 4, вариаций может быть много). Здесь нужно знать некоторые тонкости. Названия частей файлов будут соответствовать полям в программе Odin. Но, версии программы начиная с 3.09 получили изменения в названии полей, поэтому ниже будут приведены соответствия значений:BL = Bootloader (загрузчик)AP = PDA (код)CP = PHONE (модем)CSC = CSC (часть с регионом)
- Запускаем Odin и в соответствующих полях программы по очереди указываем путь к частям прошивки (Bl, AP, CP и при наличии CSC).
- Переходим во вкладку «Options» и устанавливаем галочки только напротив пунктов «Auto Reboot» и «F. Reset Time», остальные должны быть сняты.
- Теперь останется лишь нажать на кнопку «Start» и дождаться завершения процесса прошивки. Помните, что в этот момент нельзя выключать компьютер и отсоединять устройство.
- Как только прошивка закончится ваш девайс автоматически перезагрузится и его можно будет отключить от ПК.
Способ третий: используя PIT-файл (сервисные прошивки, используемые для восстановления, все данные будут стерты)
- Выполняем первые два пункта из первой инструкции.
- Сервисные прошивки могут содержать как один, так и несколько файлов с расширением .tar или .tar.md5, а также файл PIT. Бывают случаи, что PIT-файл встраивают в CSC, поэтому отдельно указывать путь к файлу в программе не придется. Всё зависит от модели устройства и версии прошивки/сборщика.
- Запускаем Odin и нажимаем по кнопке «AP» после чего выбираем файл прошивки с расширением .tar или .tar.md5.
- Переходим во вкладку «Pit» и нажимаем на кнопку «PIT», выбираем скачанный файл.
- Переходим во вкладку «Options» и устанавливаем галочки только напротив пунктов «Auto Reboot», «F. Reset Time» и «Re-Partion», остальные должны быть сняты.
- Теперь останется лишь нажать на кнопку «Start» и дождаться завершения процесса прошивки. Помните, что в этот момент нельзя выключать компьютер и отсоединять устройство.
- Как только прошивка закончится ваш девайс автоматически перезагрузится и его можно будет отключить от ПК.
Способ четвертый: используя многофайловую прошивку с PIT-файлом (данные будут удалены)
- Выполняем первые два пункта из первой инструкции.
- Запускаем Odin и в соответствующих полях программы по очереди указываем путь к частям прошивки (Bl, AP, CP и при наличии CSC).
- Переходим во вкладку «Pit» и нажимаем на кнопку «PIT», выбираем скачанный файл.
- Переходим во вкладку «Options» и устанавливаем галочки только напротив пунктов «Auto Reboot», «F. Reset Time» и «Re-Partion», остальные должны быть сняты.
- Теперь останется лишь нажать на кнопку «Start» и дождаться завершения процесса прошивки. Помните, что в этот момент нельзя выключать компьютер и отсоединять устройство.
- Как только прошивка закончится ваш девайс автоматически перезагрузится и его можно будет отключить от ПК.
Part 1. Stuck Odin Mode? What is Samsung Odin Mode?
Odin mode, also called Download Mode, allows you to flash the device firmware and custom ROMs through Odin or third-party software. Generally, you can enter Samsung Odin Mode by pressing and holding «Volume down & Power & Home» buttons, and then press the «Volume + button» to Continue. Or, press «Volume down» button to cancel and restart your Samsung device.
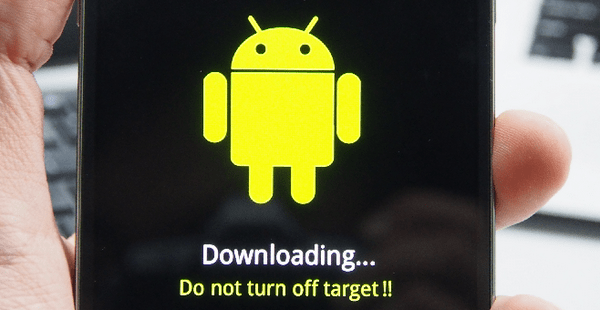
However, there is a critical bug – Odin Fail Issue. You could be unable to leave it and stuck in the Samsung Odin Mode. Is there any way to fix Samsung phone that stuck on Odin Mode screen? Surely Yes. Let’s read the following part and use the strong and effective methods to exit Samsung Odin Mode.
Начало работы
Первым шагом на пути к успеху в нелегком деле является подготовка к процессу. Нужно убедиться, что батарея смартфона заряжена минимум на 80 процентов (лучше, если заряд батареи будет полным). Также, чтобы понять, как прошивать через Odin, нужно скачать саму программу на свой персональный компьютер. При этом операционная система, установленная на ПК, должна быть не ниже Windows XP.
Обязательно понадобится и сама прошивка (она может быть однофайловой либо многофайловой), и драйверы ADB, которые можно скачать на специализированных сайтах. Как только станет ясно, что все условия соблюдены, можно начинать процесс.
Что нужно сделать перед тем как начать использовать программу Odin:
- Зарядить устройство не менее чем на 50%;
- Желательно использовать оригинальный, не поврежденный USB-кабель;
- Для прошивки нужно использовать USB порт расположенный на задней панели вашего ПК. Порты, находящиеся на лицевой панели не подходят для выполнения данной операции;
- Скачанную прошивку необходимо помещать в папку без русских символов, желательно, чтобы она была «спрятана» недалеко, можно разместить её на рабочем столе;
- Ни в коем случае не отключайте устройство от ПК во время прошивки, можно получить «кирпич».
Загрузить рекавери для своей модели смартфона/планшета можно по следующим ссылкам:
Сам процесс прошивки рекавери состоит из нескольких простейших действий:
- Запускаем Odin и нажимаем на кнопку «AP», после чего выбираем скачанный файл рекавери с расширением.tar или.tar.md5.
- (Галочка «Auto Reboot» может привести к сбросу рекавери до заводского состояния, на некоторых устройствах первым делом нужно запустить прошитое кастомное рекавери, а уже после перезагружать его. Перед прошивкой своего смартфона/планшета не забудьте уточнить данный момент).
Features of Samsung Odin
One of the good things about Samsung devices is the easy availability of stock firmware binaries and even easier method for flashing them. Using Odin, you can perform a range of actions listed below.
- Install stock firmware binaries manually.
- Update Samsung Galaxy devices with new firmware.
- In many cases, you can also downgrade the software or the build version on your Samsung device.
- You can use Odin to change the CSC (Country Specific Code) of your Galaxy device to change its localization configuration and get your preferred system language.
- You can fix the boot loop issue on your Samsung device by flashing the stock firmware.
- Install a custom recovery like TWRP to enjoy root privilege and custom ROMs.
- You can also flash modded or patched system images or custom kernels to enhance your device’s performance.
- If your device is not showing the full internal storage capacity (your phone has 512GB of internal storage but it’s showing just 256 GB, for example) or the IMEI is missing, you can download the Samsung PIT file and flash it using Odin to fix the issue.
- Odin can also be used to perform a NAND erase on your Samsung Galaxy device.
Boot your phone or tablet into the Download mode, connect it to your computer via USB, and follow the visual presentation of Samsung firmware installation steps shown in the screenshot below.
 Install BL, AP, CP, CSC in Odin
Install BL, AP, CP, CSC in Odin
Часть 2: Сохранение данных на вашем Мертвом Samsung Galaxy
Ну, если человек умер не существует никакого способа, чтобы получить информацию от своего ума. Но да, вы можете восстановить и сохранить данные на смартфонах Samsung Galaxy. Есть много программного обеспечения для восстановления данных, доступного, которые могут помочь вам восстановить ваши данные от Samsung Galaxy смартфона. Мы обсудим некоторые из способов, с помощью которых мы можем восстановить данные, сохраненные на смартфоне Samsung Galaxy.
dr.fone — Android Data Extraction (Поврежденное устройство) является мировым первым программным обеспечением для восстановления Android — файла , предназначенное для восстановления файлов с Android телефонов и планшетов. Теперь он поддерживает более 2000 Android устройств и различные версии ОС Android.
dr.fone — Android Data Extraction (Поврежденные устройства)
В мире первого поиска данных программное обеспечение для сломанных Android устройств.
- Он также может быть использован для восстановления данных из разбитых устройств или устройств, которые были повреждены любым другим способом, например, как те, застрял в цикле перезагрузки.
- Самая высокая скорость поиска в отрасли.
- Восстановление фотографий, видео, контакты, сообщения, журналы вызовов и многое другое.
- Совместимость с устройствами Samsung Galaxy.
Доступно на: Windows ,
Гарантия 7 день возврата денег
Dr.fone — Android Сломанное восстановление данных, работает очень хорошо, чтобы восстановить удаленные файлы на Android устройствах. Однако, не все удаленные файлы могут быть восстановлены с вашего Android устройства, если вы не иметь дело с восстановлением правильно. Вот шаги для того, как подключить Android устройства с компьютером:
Шаг 1.Launch dr.fone
Открыть dr.fone и использовать кабель для подключения Android устройства с компьютером. Выберите «Android Data Extraction (поврежденное устройство)». Для того, чтобы восстановить данные с поврежденным телефона, нажмите на «отсканировать», расположенные в правом нижнем угле окна.

Шаг 2. Выбор файла типов для восстановления
После завершения сканирования, вы увидите окно для выбора типов файлов, которые вы хотите восстановить. Вы можете выбрать отдельные файлы, нажав рядом с ними или идти на «выбрать все». Типы файлов, которые могут быть восстановлены с помощью Wondershare dr.fone включают Контакты, история звонков, сообщения, фотографии, медиа файлы, WhatsApp сообщения и документы. Нажмите кнопку «Далее», чтобы продолжить.

Шаг 3. Определите тип ошибки
Вам нужно будет выбрать тип ошибки вы имеете дело с после того, как выбираются типы файлов. Там будет 2 варианта на экране — «Touch не работает или не может получить доступ к телефону» и «Black / сломанный экран». Нажмите на имя соответствующего типа ошибки, чтобы перейти к следующему этапу.

Следующее окно дает возможность выбрать свой марку и модель устройства. Выберите подходящий вариант из выпадающего списка и нажмите кнопку «Далее». Эта функция работает только с выбранными телефонов и вкладки Samsung Galaxy.

Шаг 4. Инициирование режим загрузки на Samsung Galaxy
Вы должны следовать инструкциям в окне, чтобы начать процесс:
- • Выключите телефон
- • Теперь держите кнопку телефона «уменьшения громкости» и «дом» и кнопки «Power» нажимаются.
- • Затем нажмите на кнопку «увеличение громкости», чтобы начать режим загрузки.

Шаг 5. Анализ вашего Samsung Galaxy
Далее dr.fone будет соответствовать с вами Galaxy модель и автоматически анализировать данные на нем.

Шаг 6. Выберите и восстановить данные из мертвых Samsung Galaxy
После успешного завершения сканирования, вы увидите ваши данные отсортированы по категориям на левой стороне окна dr.fone. Вы можете просмотреть отсканированные данные и выбрать те, которые вам нужно сделать резервную копию. После того, как вы закончите с выбором, нажмите кнопку «Восстановить», чтобы начать процесс.
Способ №2: использование аппаратных клавиш
В некоторых случаях тачскрин устройства может не функционировать. Тогда сбросить настройки на Андроиде до заводских удастся только при помощи особых манипуляций, нажимая определенные комбинации аппаратных клавиш. В частности, вам будет нужно попасть таким образом в режим восстановления Recovery.
Шаг 1. Зажмите клавишу включения, тем самым полностью выключив гаджет.
Шаг 2. Перейдите в Recovery Mode . Действия, которые для этого нужно совершить, отличаются в зависимости от производителя устройства.
Зажмите клавишу питания и клавишу уменьшения громкости.
Удерживайте в течение 10 секунд клавишу питания и клавишу уменьшения громкости. Затем те же 10 секунд держите клавишу регулировки громкости посередине, продолжая при этом зажимать клавишу включения. Когда появится логотип компании, отпустите клавишу питания. После появления на экране робота с шестеренками переместите палец на кнопку увеличения громкости. Отпустите клавишу после появления зеленой полосы статуса загрузки.
Зажмите клавишу питания и обе кнопки, отвечающие за изменение уровня громкости. Далее отпустите кнопки и зажмите только клавишу включения. Делайте это вплоть до появления вибрации. После этого несколько раз нажмите на кнопку увеличения громкости. Далее остается лишь нажать вместе клавиши увеличения громкости и включения устройства.
Зажмите клавишу питания и кнопку уменьшения громкости. Когда появится эмблема южнокорейской компании, отпустите клавиши на одну секунду, после чего зажмите их снова. Удерживайте их вплоть до попадания в режим Recovery.
Зажмите кнопки питания и увеличения громкости. После появления логотипа отпустите клавишу питания, продолжая удерживать теперь лишь одну кнопку.
Сначала удерживайте клавиши питания и увеличения громкости. Затем удерживайте кнопки включения и уменьшения громкости.
Держите зажатыми кнопки «Домой», питания и увеличения громкости. Затем удерживайте зажатыми клавиши включения и уменьшения громкости.
Зажмите клавишу увеличения громкости и кнопку питания. Затем подключите устройство к сети, дождавшись зеленого индикатора. С помощью скрепки нажмите на утопленную кнопку Reset, если таковая присутствует. Когда экран загорится, зажмите на несколько секунд кнопку включения. Далее отпустите эту клавишу и несколько раз нажмите на кнопку, ответственную за увеличение громкости звука.
Шаг 3. Когда вы попадете в меню Recovery, вам следует выбрать пункт Wipe Data или аналогичный. Если экран не реагирует на прикосновения, то перемещайтесь по пунктам меню при помощи клавиш уменьшения и уменьшения громкости, а также кнопки питания.
Шаг 4. В соответствующем пункте вы должны нажать на кнопку Factory Reset .
Шаг 5. Согласитесь с системой, которая предупредит о последующем удалении данных.
Шаг 6. Когда полный сброс будет осуществлен, выберите пункт Reboot System . Это перезагрузит устройство.





